หัวข้อที่เกี่ยวข้อง
- [Troubleshooting] เหตุใดฉันจึงไม่สามารถเข้าถึงหน้าการตั้งค่าเราเตอร์ ASUS ของฉันได้
- [Wireless Router] เมื่อการรีเซ็ตมาตรฐานไม่ทำงาน: การรีเซ็ตเป็นค่าโรงงานแบบฮาร์ด - รายชื่อรุ่น
- [Wireless Router] จะอัพเดตเฟิร์มแวร์ของเราเตอร์ของคุณให้เป็นเวอร์ชันล่าสุดได้อย่างไร? (เว็บ GUI)
- [Troubleshooting] การเข้าถึงอินเทอร์เน็ตผ่านเราเตอร์ล้มเหลว
- [การแก้ไขปัญหา] เราเตอร์หรืออะแดปเตอร์ ASUS ไม่มีพลังงาน/ไม่มีการบูต/ไฟ LED ไม่ติด
[Wireless] วิธีการใช้โหมดช่วยเหลือ (Firmware Restoration)
เพื่อให้คำแนะนำโดยละเอียดเพิ่มเติม คุณสามารถคลิกลิงก์วิดีโอ ASUS Youtube ด้านล่างเพื่อทราบข้อมูลเพิ่มเติมเกี่ยวกับวิธีใช้โหมด Emergency (การกู้คืนเฟิร์มแวร์)
https://www.youtube.com/watch?v=T8YKnpXxhx0
Introduction
1.ดาวน์โหลดและติดตั้งยูทิลิตี้
2. เปลี่ยนการตั้งค่าอะแดปเตอร์เครือข่าย
วิธีการถอนการติดตั้งเฟิร์มแวร์ทำได้อย่างไร
อะไรคือ Firmware Restoration?
ช่วยให้คุณอัปโหลดเฟิร์มแวร์ในโหมดช่วยเหลือได้เมื่อเราเตอร์ไม่สามารถอัปโหลดเฟิร์มแวร์ตามปกติได้ ระบบปฏิบัติการที่ต้องการ: Windows XP/7/8/10/11
หมายเหตุ: โหมดช่วยเหลือไม่ใช่วิธีปกติในการอัพเดตเฟิร์มแวร์ของเราเตอร์ของคุณ การกู้คืนเฟิร์มแวร์ใช้ได้เฉพาะในโหมดช่วยเหลือเท่านั้น
สำหรับคำแนะนำเกี่ยวกับวิธีการอัพเดตเฟิร์มแวร์ โปรดดูบทความสนับสนุน :
[Wireless Router] วิธีอัปเดตเฟิร์มแวร์ของเราเตอร์ของคุณให้เป็นเวอร์ชันล่าสุด
[ExpertWiFi] วิธีอัปเดตเฟิร์มแวร์ของเราเตอร์ ExpertWiFi
ฉันสามารถใช้การกู้คืนเฟิร์มแวร์ในสถานการณ์แบบใดได้บ้าง
1. เมื่อเราเตอร์ไม่สามารถอัปเดตเฟิร์มแวร์ในวิธีปกติ
2. ไฟแสดงการทำงานของเราเตอร์ของคุณกะพริบเป็นปกติ
3. การทำงานของเราเตอร์ของคุณผิดปกติที่เกิดจากเฟิร์มแวร์ของบุคคลที่สาม
1. ดาวน์โหลดและติดตั้งยูทิลิตี้
ใช้เราเตอร์ [RT-AC68U] และ OS Windows 10 เป็นตัวอย่าง
1-1 ไปที่ https://www.asus.com/ ค้นหาชื่อรุ่นของเราเตอร์ของคุณ

1-2 ในหน้าผลิตภัณฑ์ของรุ่นของคุณคลิก [สนับสนุน]

1-3 ตามข้อกำหนดของเราเตอร์ของคุณให้ดาวน์โหลดเฟิร์มแวร์เวอร์ชั่นล่าสุดแล้วคลายซิป

หมายเหตุ : เฟิร์มแวร์ที่คุณดาวน์โหลดจะต้องแตกไฟล์ออกเพื่อให้สามารถอัปโหลดได้โดยการกู้คืนเฟิร์มแวร์


1-4 คลิก [ไดรเวอร์และยูทิลิตี้] เลือกระบบปฏิบัติการของคุณ

1-5 ค้นหา [การฟื้นฟูเฟิร์มแวร์ ASUS] และคลิก [ดาวน์โหลด]

1-6 หลังจากกระบวนการดาวน์โหลดเสร็จสิ้นให้คลิกไฟล์ zip

1-7 คลิกแอปพลิเคชัน: คลิกไฟล์ชื่อ Rescue

1-8 เลือกภาษาจากนั้นทำตามตัวช่วยสร้าง InstallShield เพื่อเสร็จสิ้นกระบวนการติดตั้ง





1-9 หลังจากการติดตั้งเสร็จสิ้นคุณสามารถค้นหาการฟื้นฟูเฟิร์มแวร์ได้จาก [Start]> [Program]> [ASUS Utility]

2. เปลี่ยนการตั้งค่าอะแดปเตอร์เครือข่าย
2-1 ใช้สายอินเทอร์เน็ตเพื่อเชื่อมต่อเราเตอร์ของคุณกับคอมพิวเตอร์ของคุณ

2-2 คลิก [เริ่ม]> [การตั้งค่า]
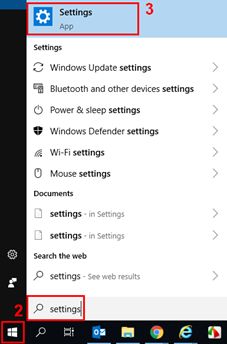
2-3 คลิก [เครือข่ายและอินเทอร์เน็ต]

2-4 คลิก [เปลี่ยนตัวเลือกอะแดปเตอร์]

2-5 เลือกเครือข่ายของคุณ
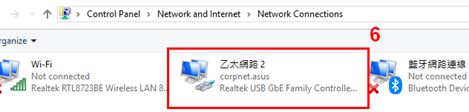
2-6 คลิกขวาแล้วเลือกคำว่า [Properties]
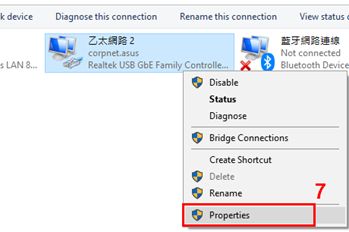
2-7 เข้าที่เมนูย่อย [Internet Protocol Version 4(TCP/IPv4)] > [Properties]

2-8 ดำเนินการปรับตั้งค่าเครือข่าย ดังนี้
IP address: 192.168.1.10
Subnet Mask: 255.255.255.0
จากนั้นคลิก [OK]

2-9 หลังดำเนินการตั้งค่าเสร็จสิ้นแล้วให้กด [OK]

3. ตั้งค่าเราเตอร์โหมด Rescue
ใช้ [RT-AC68U] เป็นตัวอย่าง
3-1 ถอดปลั๊กสายไฟของเราเตอร์

3-2 กดปุ่มรีเซ็ต
กดปุ่ม Reset ค้างไว้นานแล้วเสียบสายไฟเข้าที่ DC IN พร้อมกัน
ประกาศ: โปรดอย่าปล่อยปุ่มรีเซ็ตจนกว่าโหมดกู้ภัยจะเปิดใช้งาน

3-3 เราเตอร์จะเปลี่ยนเป็นโหมดกู้ภัยเมื่อคุณเห็นไฟแสดงสถานะกำลังกะพริบช้าๆ

3-4 คลิก [เริ่ม]> [ASUS Utility]> [การฟื้นฟูเฟิร์มแวร์]
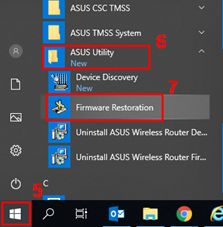
3-5 คลิก [เรียกดู] และเลือกเฟิร์มแวร์ที่คุณทำการดาวน์โหลดมาก่อนหน้านี้

3-6 หลังจากเลือกไฟล์แล้วให้คลิก [เปิด]

3-7 จากนั้นคลิก [Upload]

ประกาศ: ก่อนที่จะอัพโหลดไฟล์โปรดตรวจสอบให้แน่ใจว่าคุณได้เปลี่ยนเราเตอร์ของคุณเป็นโหมดช่วยเหลือแล้ว
มิฉะนั้นคุณจะไม่สามารถใช้เฟิร์มแวร์ฟื้นฟูเพื่อทำการอัปเดตเฟิร์มแวร์

3-8 หลังจากที่คุณตรวจสอบเราเตอร์ของคุณอยู่ในโหมดช่วยเหลือ
คลิก [อัพโหลด] จากนั้นรอประมาณ 1 นาที

3-9 ไฟแสดงสถานะกำลังคงที่แสดงว่าขั้นตอนการตั้งค่าโหมดช่วยเหลือเสร็จสมบูรณ์แล้ว
รอให้เราเตอร์รีบูทจากนั้นคลิก [ปิด]

ประกาศ: หลังจากการตั้งค่าโหมดกู้ภัยเสร็จสมบูรณ์โปรดคืนค่า TCP / IPv4 เป็นค่าเริ่มต้นดั้งเดิม
1. คลิก [เริ่ม]> [การตั้งค่า]
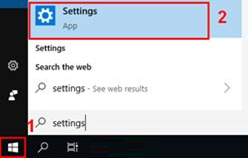
2. คลิก [เครือข่ายและอินเทอร์เน็ต]

3. คลิก [เปลี่ยนตัวเลือกอะแดปเตอร์]

4. คลิก LAN ของคุณ> คลิกขวา [คุณสมบัติ]

5. คลิก [Internet Protocol รุ่น 4 (TCP / IPv4)]> [Properties]

6. คลิก [รับที่อยู่ IP โดยอัตโนมัติ] หรือ [รับที่อยู่เซิร์ฟเวอร์ DNS โดยอัตโนมัติ]> คลิก [ตกลง]

7. หลังจากเสร็จสิ้นการอัพเดตเฟิร์มแวร์และการตั้งค่าอะแดปเตอร์ คุณสามารถเข้าสู่ ASUS router Web GUI ( http://www.asusrouter.com )
วิธีการถอนการติดตั้งเฟิร์มแวร์ทำได้อย่างไร
1. คลิก [เริ่ม]> [แอป]> [ยูทิลิตี้ ASUS]> [การฟื้นฟูเฟิร์มแวร์]> คลิกขวา [ถอนการติดตั้ง]
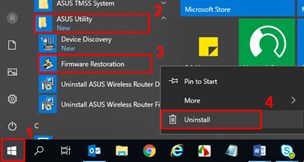
2. เลือกยูทิลิตี้การกู้คืนเฟิร์มแวร์ของ ASUS Wireless Router จากนั้นคลิกขวาที่ [ถอนการติดตั้ง]

3. เลือก [ลบคุณลักษณะที่ติดตั้งทั้งหมด]

4. คลิก [ถัดไป]> [ตกลง]

5. คลิก [เสร็จสิ้น] เพื่อสิ้นสุดการถอนการติดตั้ง

คำถามที่พบบ่อย
1. เมื่อฉันใช้ Firmware Restoration เพื่ออัปโหลดเฟิร์มแวร์มันจะแสดง“ เราเตอร์ไร้สายไม่ได้อยู่ในโหมด Rescre” ฉันสามารถทำอย่างไรได้บ้าง
1-1 ก่อนอื่นโปรดตรวจสอบให้แน่ใจว่าการตั้งค่าคุณสมบัติ TCP / IPv4 ของคุณถูกตั้งค่าดังต่อไปนี้:
IP Address : 192.168.1.10
Subnet Mask: 255.255.255.0
หากการตั้งค่าเสร็จสิ้น แต่เราเตอร์ของคุณยังไม่อยู่ในโหมดช่วยเหลือโปรดทำตามขั้นตอนต่อไปนี้:
1-2 ถอดปลั๊กสายเราเตอร์

1-3 กดปุ่มรีเซ็ต

1-4 กดและเชื่อมต่อสายไฟเข้ากับ DC IN พร้อมกัน
ประกาศ: โปรดอย่าปล่อยปุ่มรีเซ็ตจนกว่าโหมด Rescre ยังคงเปิดอยู่
ในการแยกว่าเราเตอร์ของคุณอยู่ในโหมดช่วยเหลือหรือไม่โปรดตรวจสอบหรือสังเกตว่าไฟแสดงการเปิด / ปิดกะพริบช้าๆ
2. เมื่อฉันใช้ Firmware Restoration เพื่ออัปเดตเฟิร์มแวร์ แต่ยังล้มเหลวฉันควรทำอย่างไร
โปรดทำซ้ำขั้นตอนก่อนหน้านี้เพื่ออัปโหลดเฟิร์มแวร์โดยใช้การกู้คืนเฟิร์มแวร์
หากยังคงล้มเหลวโปรดติดต่อศูนย์บริการลูกค้า ASUS
3. เหตุใดฉันจึงไม่สามารถเข้าสู่ ASUSWRT (https://router.asus.com) หลังจากอัปเดตเฟิร์มแวร์โดยเฟิร์มแวร์การฟื้นฟูสำเร็จแล้ว
ก่อนอื่นโปรดตรวจสอบว่าคุณสมบัติการตั้งค่า TCP / IPv4 ของคุณถูกตั้งค่าเป็น [รับที่อยู่ IP โดยอัตโนมัติ] & [รับที่อยู่เซิร์ฟเวอร์ DSN โดยอัตโนมัติ]
หากปัญหายังคงเกิดขึ้นหลังจากเสร็จสิ้นการตั้งค่าเราขอแนะนำให้คุณกดปุ่ม RESET
หากวิธีนี้ใช้ไม่ได้ผลโปรดทำตามขั้นตอนก่อนหน้านี้เพื่ออัปเดตเฟิร์มแวร์อีกครั้งโดยใช้การกู้คืนเฟิร์มแวร์ในโหมด Rescre
จะรับ (ยูทิลิตี้ / เฟิร์มแวร์) ได้อย่างไร?
คุณสามารถดาวน์โหลดไดรเวอร์ซอฟต์แวร์เฟิร์มแวร์และคู่มือผู้ใช้ล่าสุดได้ในไฟล์ ASUS Download Center
หากคุณต้องการข้อมูลเพิ่มเติมเกี่ยวกับ ASUS Download Center โปรดดูที่นี่ link.