[Základní deska] Jak nainstalovat ovladače a utility pro základní desku?
Pokud budete potřebovat podrobnější informace, můžete také kliknout na odkaz na video ASUS na YouTube, ve kterém se dozvíte více k tématu instalace ovladačů a utilit pro základní desku.
https://www.youtube.com/watch?v=3tA8V83tglU
Pokud potřebujete nainstalovat ovladače a utility, můžete je nainstalovat prostřednictvím Armoury Crate nebo webu podpory ASUS. Nejprve se ujistěte, že jste spolehlivě připojení k internetu.
Obsah:
1. Jak instalovat ovladače a utility prostřednictvím Armoury Crate?
2. Jak instalovat ovladače a utility prostřednictvím webu podpory ASUS?
Metoda 1. Při instalaci ovladačů a utilit pomocí aplikace Armoury Crate postupujte takto
1. Po instalaci Armoury Crate klikněte na ①ikonu zvětšovacího skla a vyhledejte ②Armoury Crate v poli pro hledání. Kliknutím na tlačítko ③otevřít spusťte Armoury Crate.
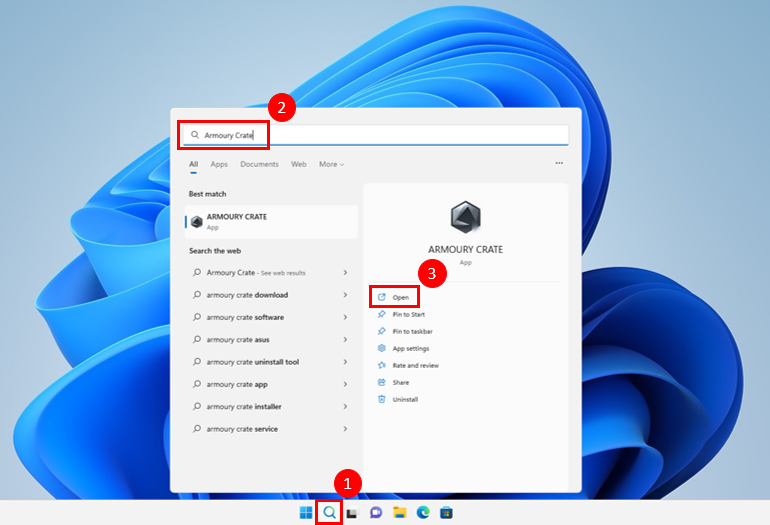
2. Po otevření Armoury Crate klikněte na ④Nástroje v nabídce nalevo a pak na stránce Nástroje klikněte na ⑤Ovladač. Klikněte na ⑥bílé pole a zaškrtněte všechny ovladače, které dosud nejsou nainstalovány. Kliknutím na tlačítko ⑦Stáhnout a nainstalovat zahajte instalaci.

3. Po dokončení instalace systém zobrazí výzvu k restartování počítače. Kliknutím na tlačítko OK dokončíte instalaci všech ovladačů.
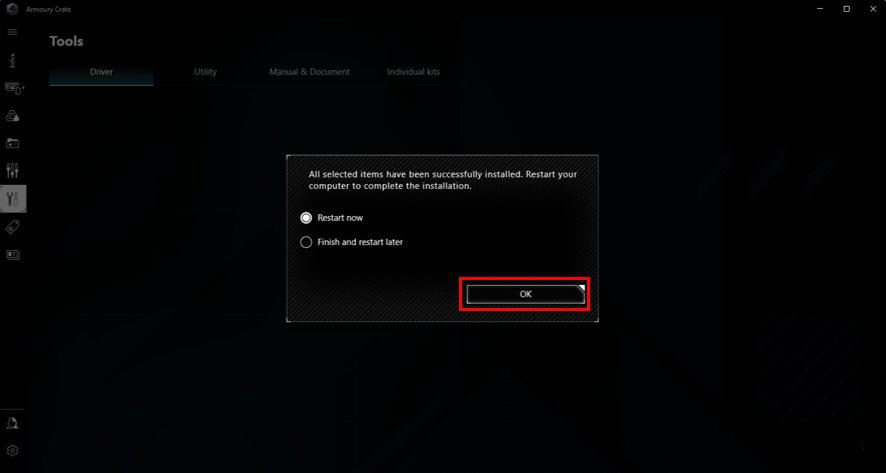
4. Klikněte na tlačítko ⑧Utility na stránce Nástroje a klikáním na ⑨bílá pole označte všechny utility, které nejsou nainstalovány. Zahajte instalaci kliknutím na tlačítko ⑩Stáhnout a nainstalovat.
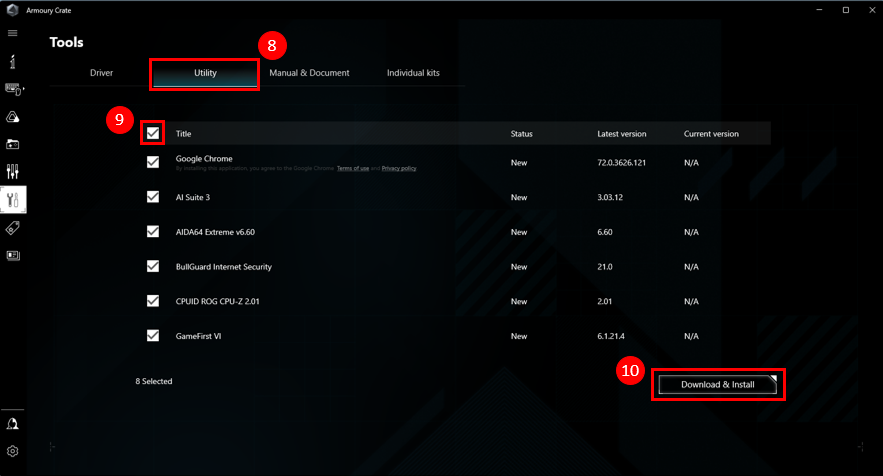
5. Po dokončení instalace systém zobrazí výzvu k restartování počítače. Kliknutím na tlačítko OK dokončíte instalaci všech utilit.
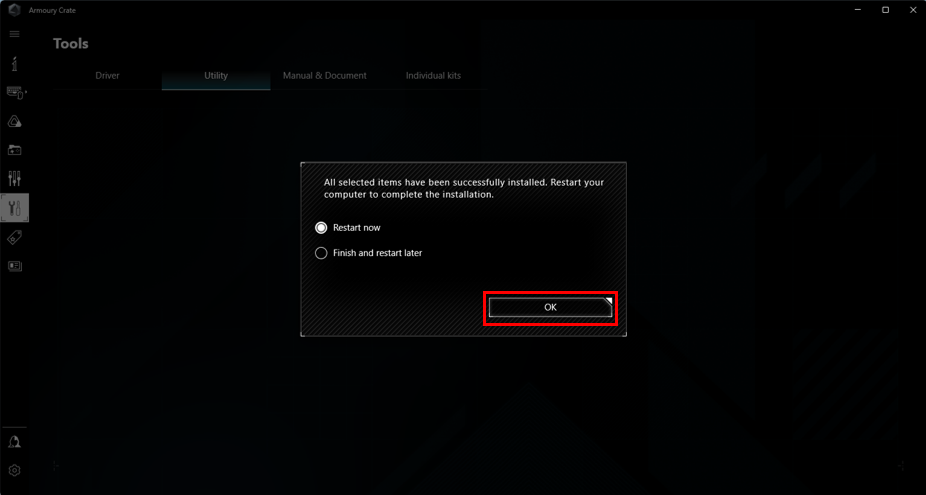
Metoda 2. Při instalaci ovladačů a utilit pomocí aplikace webu podpory ASUS postupujte takto
1. Nejprve přejděte na web podpory ASUS, napište do pole hledání název produktu a pak stiskněte ①Enter na klávesnici.

2. Po zobrazení výsledků hledání vyberte možnost ②[Základní desky] v rámci kategorie [Základní desky / Komponenty] a pak klikněte na ③u produktu, který hledáte.
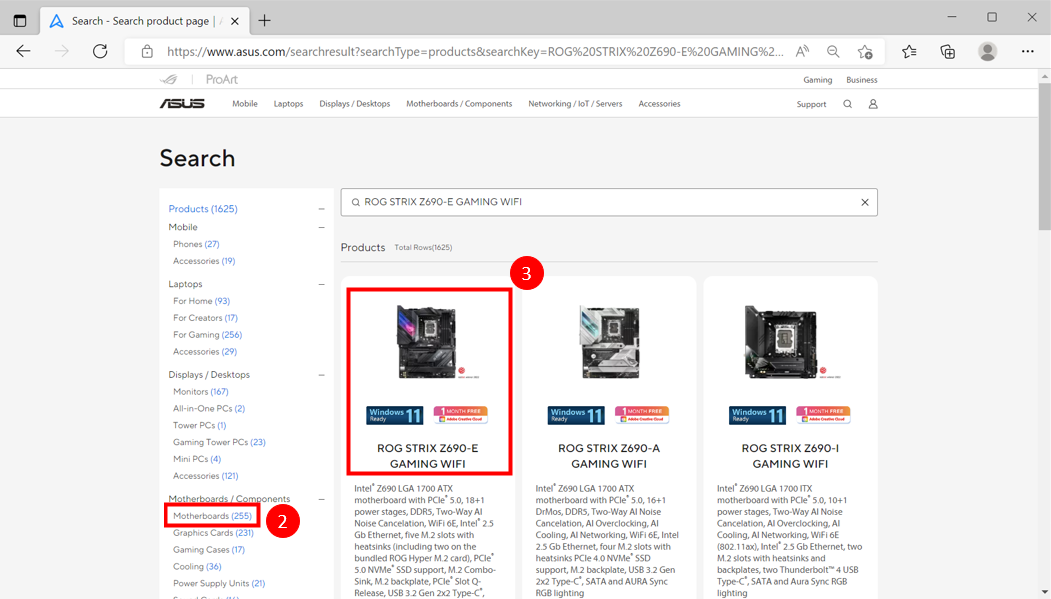
3. Po přechodu na stránku produktu klikněte na tlačítko ④Podpora a pak klikněte na ⑤Ovladač a utility.
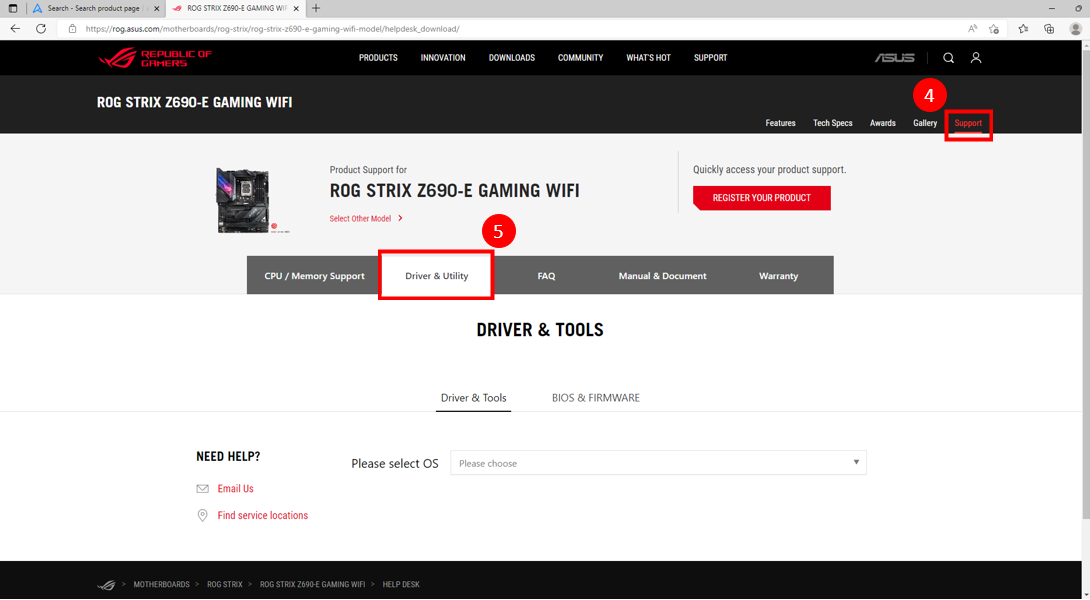
4. Klikněte na rozevírací nabídku a vyberte verzi operačního systému, kterou používáte⑥.
Poznámka: Společnost ASUS poskytuje ovladače a utility pouze pro podporované operační systémy. Pokud používáte jiný operační systém, opatřete si ovladače z jiných míst.
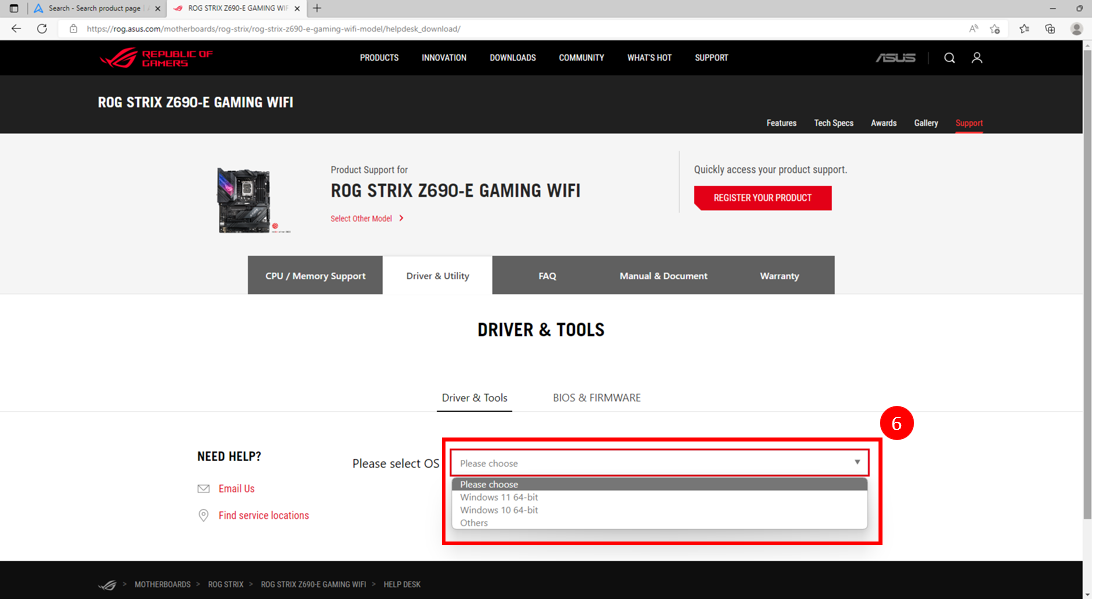
5. Všechny ovladače a utility budou uvedeny na stránce podpory produktu. Vyhledejte položku, kterou chcete stáhnout a kliknutím na tlačítko ⑦[Stáhnout] zahajte stahování.

Otázka 1: Proč se neobjeví výzva k instalaci aplikace Armoury Crate, když přejdu po instalaci Windows 11 na plochu?
Odpověď 1: Ujistěte se, že máte v BIOSu povolenu možnost Armoury Crate. Využijte postup pro povolení Armoury Crate v BIOSu
1. Zapněte počítač a sledujte zobrazení loga ASUS / loga ROG. Stiskem klávesy DEL přejděte do systému BIOS.

2. Po přechodu do systému BIOS se přepněte do pokročilého režimu stiskem klávesy F7 nebo kliknutím na tlačítko Pokročilý režim (F7)
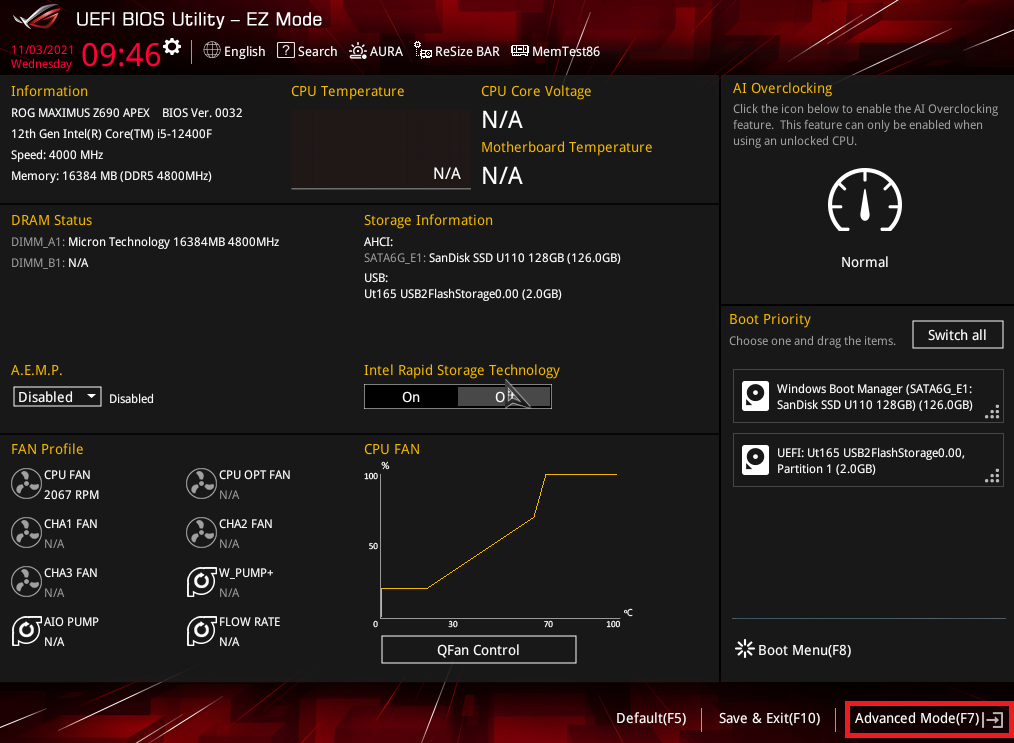
3. Po zapnutí pokročilého režimu klikněte na nabídku Nástroje (1) a na stránce nabídky Nástroje klikněte na ASUS Armoury Crate (2)
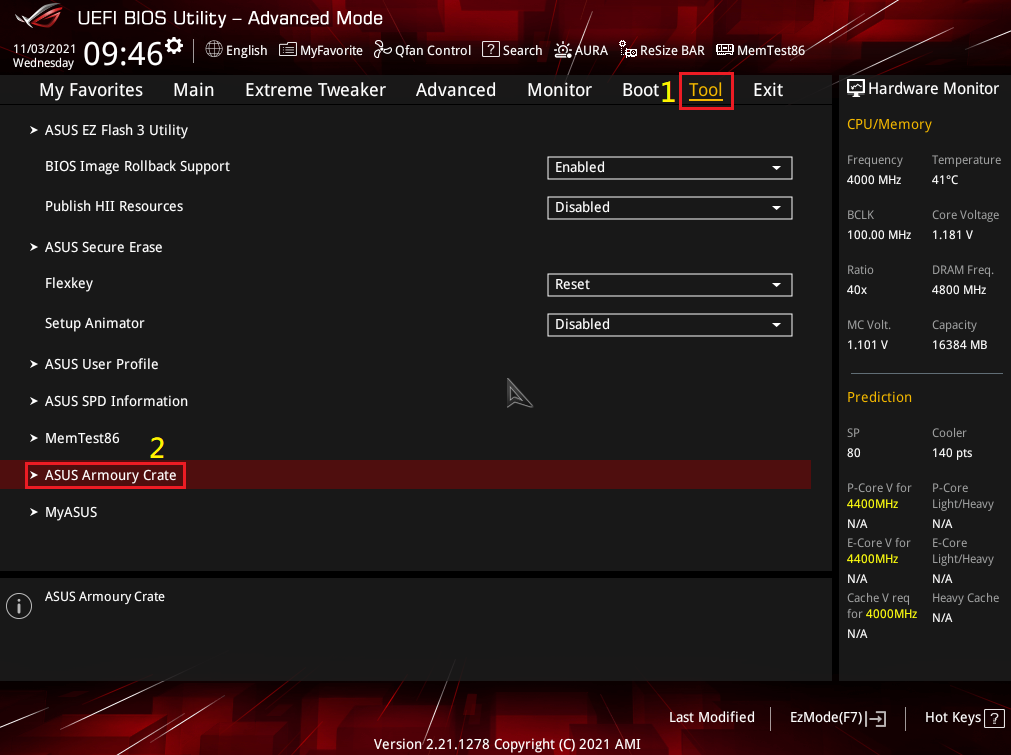
4. Po přechodu na stránku ASUS Armoury Crate povolte možnost Stáhnout a nainstalovat aplikaci ARMOURY CRATE. Po dokončení nastavení stiskněte na klávesnici F10. Tím nastavení uložíte.
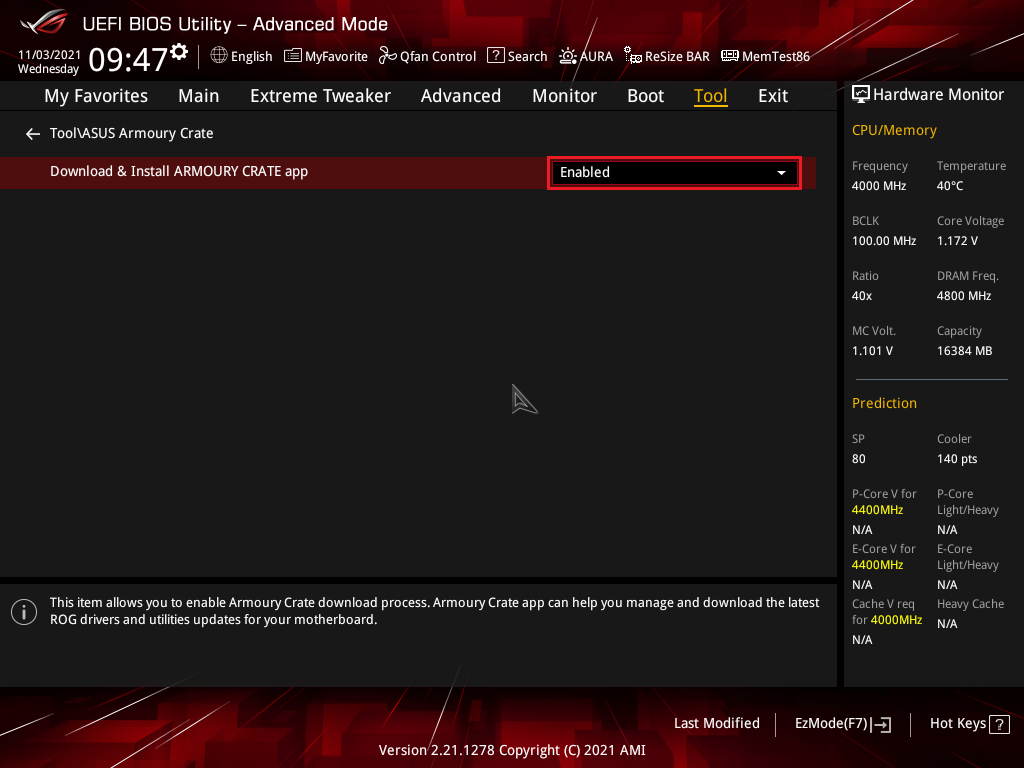
Otázka 2: Jak mám postupovat, když nemám aplikaci Armoury Crate nainstalovánu po instalaci operačního systému a potřebuju ji?
Odpověď 2: Po instalaci operačního systému budete k instalaci Armoury Crate vyzváni pouze jednou. Pokud budete aplikaci potřebovat, můžete přejít na stránku podpory Armoury Crate a aplikaci Armoury Crate si stáhnout.
Otázka 3: Pokud budete potřebovat nainstalovat ovladač na svůj počítač, využijte následující odkaz: