[MyASUS pro Windows] MyASUS – Přizpůsobení
V závislosti na scénářích použití obsahuje aplikace MyASUS různé skupiny položek k úpravě.
Exkluzivní prvky
Tyto skupiny pomáhají uživatelům rychle vyhledat položky pro přizpůsobení a přizpůsobit stav zařízení nebo prodloužit životnost zařízení.
Můžete kliknout na  a přejít do nabídky [Nastavení zařízení] v aplikaci MyASUS.
a přejít do nabídky [Nastavení zařízení] v aplikaci MyASUS.

* Poznámka: Funkce podporované v nabídce [Nastavení zařízení] se budou lišit podle modelu. Následující možnosti nemusí být podporovány nebo k dispozici u všech modelů.
(Herní notebooky podporují pouze část z níže uvedených funkcí.)
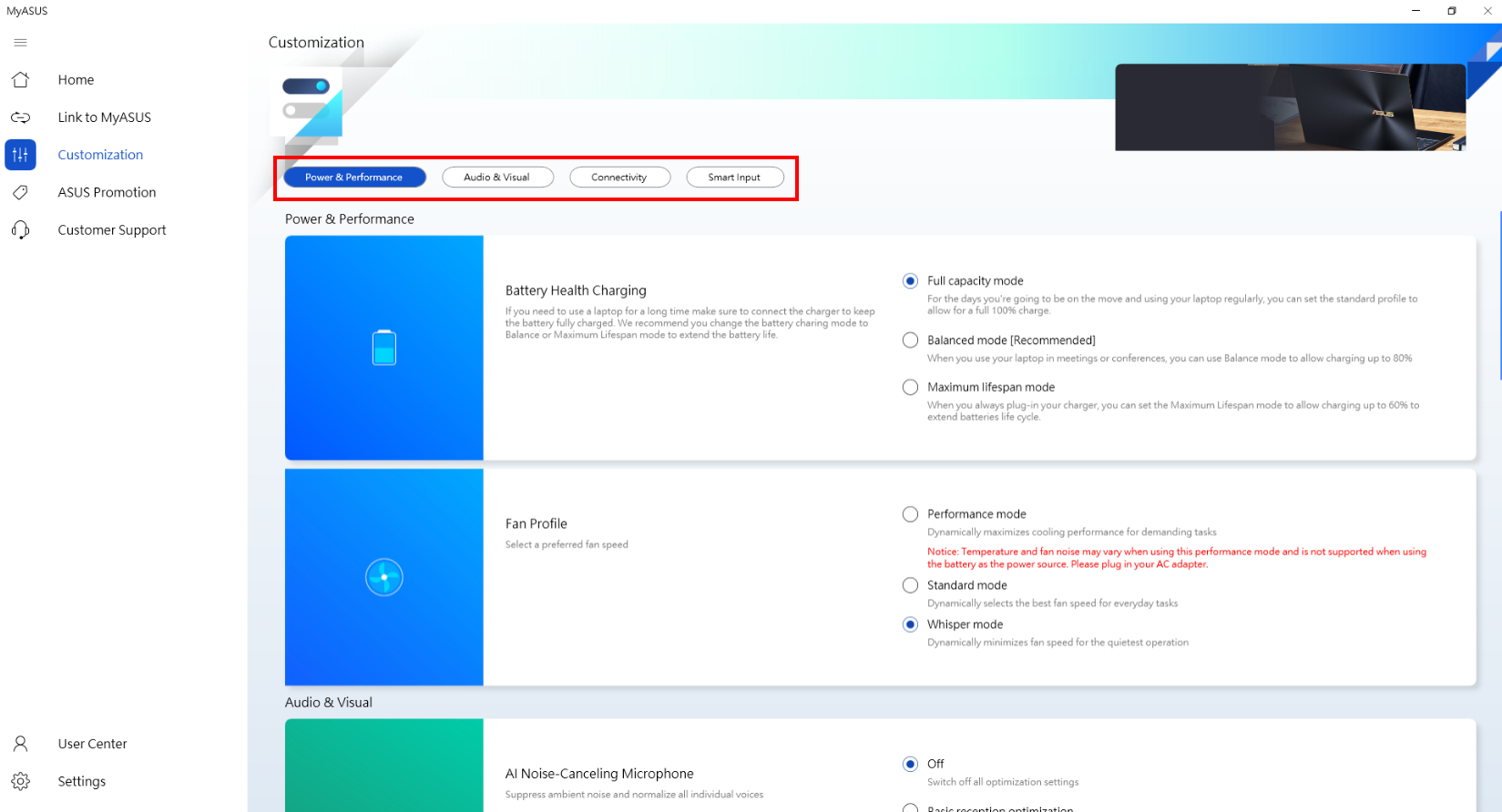
Režim péče o baterii (Nabíjení citlivé ke stavu baterie)
Přílišné nabíjení notebooku může degradovat stav baterie, která pak bude mít kratší životnost, nebo může dokonce nabobtnat kvůli oxidaci.
Můžete se rozhodnout pro používání režimu péče o baterii tak, aby se baterie nabíjela jen na 80 %. Tím se prodlouží její životnost.
V případě, že budete zařízení potřebovat používat na cestách, můžete přepnout do režimu okamžitého plného nabití tak, abyste provedli jednorázové dobití na 100 %. Systém se po uplynutí 24 hodin vrátí zpět do režimu omezeného nabíjení.

U modelů CPU před modely Intel Alderlake nebo AMD Rembrandt bylo možné zvolit omezení nabití na 60, 80 nebo 100 % za účelem prodloužení životnosti baterie a snížení pravděpodobnosti poškození baterie nafouknutím.
Podle způsobu používání baterie jste mohli vybrat: Režim plné kapacity, vyvážený režim a režim maximální životnosti.
*Pokud narazíte na problém, kdy se baterie přestane nabíjet po nabití na 60 nebo 80 %, zkontrolujte, jestli nemáte nastaveno nabíjení citlivé ke stavu baterie.
(Vyvážený režim: Baterie se nabije na 80 %, Režim maximální životnosti: Baterie se nechá nabít jen na 60 %)
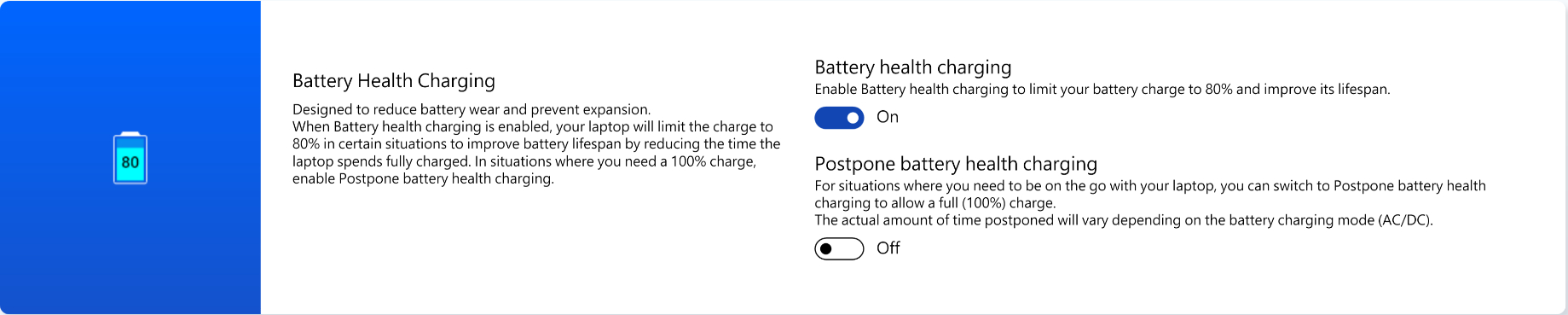
Režim plné kapacity: Pokud používáte notebook pravidelně, můžete nastavit standardní profil, který nabije baterii do 100% stavu.
Vyvážený režim: Pokud používáte notebook na schůzkách, můžete používat vyvážený režim, který dovolí nabití na 80 %.
Režim maximální životnosti: Pokud jste neustále připojeni na nabíječku, můžete nastavit režim maximální životnosti a prodloužit životnost baterie tím, že se bude nabíjet jen na 60 %.
Poznámka:Chování při nabíjení v režimu spánku/vypnutí udržuje a spravuje limit nabíjení.
Při spuštění systému BIOS obnoví limit nabíjení zpět na 100 %. Po vstupu do systému Windows služba určí limit nabíjení na základě uživatelského nastavení.
Proto je doba, kdy je horní limit překročen a stále se nabíjí, od zapnutí zařízení přibližně do doby, kdy se zobrazí přihlašovací obrazovka systému Window.
Profil ventilátorů *Podporované funkce se liší model od modelu.
Profil ventilátorů je nastavení, které umožňuje uživatelům přizpůsobovat rychlost ventilátorů pro různá pracovní vytížení, a to u vybraných modelů s ultra tenkou konstrukcí.
Uživatel může vybírat ze tří režimů.
Po výběru této funkce můžete mít tiché pracovní prostředí díky vyvážení teploty a výkonu.
Výkonnostní režim – Dynamicky maximalizuje chladicí výkon pro náročné úkoly
Standardní režim – Dynamicky vybírá nejlepší rychlost ventilátoru pro každodenní úlohy
Tichý režim – Dynamicky minimalizuje rychlost ventilátoru pro co nejtišší provoz
*Režimy v profilu ventilátoru se mohou lišit model od modelu.

*Pokud váš notebook podporuje technologii AIPT, uvidíte možnost AIPT v nastavení hardwaru a nikoli v profilu ventilátoru.

Technologie ASUS Intelligent Performance Technology (AIPT) je řešení, které umožňuje uživatelům maximalizovat výkon procesoru při odběru 28 W TDP při velkém zatížení. Technologie je k dispozici u vybraných modelů s konstrukcí disponující prostorem pro tepelné prvky.
Výkonnostní režim: Maximalizuje výkon a tepelné vlastnosti u velkého zatížení (Umožňuje vám plynuleji hrát hry nebo používat Premiere Pro)
Vyvážený režim: Inteligentně optimalizuje výkon, tepelné a výkonnostní parametry pro každodenní úkoly
Tichý režim: Chladný a tichý provoz šetřící energii (Pokud chcete dosáhnout celodenního provozu na baterii, vyberte tento režim)
Další informace o technologii AIPT najdete zde.
*V nových modelech pro rok 2024 bude podporován režim plné rychlosti s plným výkonem. (Podpora začíná u modelů s platformou Intel MTL nebo AMD HawkPoint/StrixPoint. Můžete přejít na web ASUS a zkontrolovat platformu CPU vašeho zařízení.)

*U nových modelů pro rok 2025 budou nastavení profilu ventilátoru a režimu nabíjení oddělena tak, aby byl uživatelský zážitek co nejlepší. Rovněž budete mít k dispozici přepínač pro synchronizaci profilu ventilátorů s režimem napájení systému Windows.
Zapojeno

Na baterii

Když je povolena funkce synchronizace režimu napájení, budou úpravy probíhat následovně.
dGPU sku(DC/AC):
Tichý režim: Vyvážený
Standardní/výkonný/rychlý režim: Nejlepší výkon
UMA sku(DC/AC):
Tichý/standardní režim: Vyvážený
Výkonný/rychlý režim: Nejlepší výkon
MUX Switch *Podporované funkce se liší model od modelu.
Mikročip MUX Switch dovoluje specializovanému GPU obejít CPU a posílat snímky přímo na obrazovku. Tím se sníží latence a zvýší snímková frekvence.
Když velmi záleží na životnosti baterie, váš počítač se podle toho zachová. V soutěžní hře, kde záleží na každé milisekundě, můžete v aplikaci MyASUS povolit režim přímého GPU a dosáhnout nejlepšího herního výkonu.
MSHybrid: Režim MSHybrid dynamicky přepíná mezi samostatnou a integrovanou grafickou kartou a výrazně prodlužuje výdrž baterie.
Diskrétní GPU: Režim diskrétní GPU přináší optimalizovanou zkušenost při hraní a dalších náročných úlohách a dosahuje nejnižší možné latence tlačítka a pixelu. Tato možnost je nejvhodnější při napájení notebooku ze sítě.

*Oznámení:
1. Pokud odeberete aplikaci MyASUS, režim nebude možné upravit ani vrátit do výchozího stavu.
2. Před nastavením tohoto ovládacího prvku zavřete Bitlocker.
*U nových modelů pro rok 2024 bude podporován režim GPU, který bude plnit různé scénáře použití.
Asistent s hibernací (Hibernate Helper) *Podporované funkce se liší v závislosti na konkrétním modelu.
Funkce slouží k tomu, aby nedocházelo k abnormálnímu fungování systému, kdy zařízení po stisku tlačítka napájení, zavření víka nebo nečinnosti na baterii nepřejde řádně do moderního pohotovostního režimu. Taková situace vede ke spotřebě energie a zbytečnému zahřívání systému.

Poznámka:
1. Co je zapotřebí: MyASUS 3.1.22.0 + ASUS System Control Interface 3.1.16.0 (nebo novější)
2. Ve výchozím nastavení je funkce zapnuta.
Paměť alokovaná pro GPU *Podporované funkce se budou lišit model od modelu.
Nedostatečná paměť GPU může vést k trhání při plnění graficky náročných úkolů, například hraní her. Hráči mohou dynamicky přiřazovat systémovou paměť grafické kartě dle aktuální potřeby.

Upozornění:
1. Potřebné aplikace: MyASUS 4.0.3.0 + ASUS System Control Interface 3.1.23.0 (nebo novější)
2. Paměť je ve výchozím stavu nastavena do režimu Auto.
Mikrofon s AI odstiňující hluk *Podporováno počínaje modely s platformou Intel Tiger Lake/AMD Lucienne. Můžete přejít na web ASUS a zkontrolovat, jakou platformu procesoru používá vaše zařízení. (U platformy Comet Lake jsou podporovány pouze modely X409FAC/X509FAC/UX535LH/UX535LI)
Funkce mikrofonu s AI odstiňujícího hluk umožňuje uživatelům filtrovat okolní šumy a normalizovat hlasy z různých pozic. Tím dojde k dosažení optimální kvality konferenčních hovorů.
Režim jednoho přednášejícího: Odstínění hluku díky AI filtruje okolní hluk a další hlasy. Tento režim zajistí, aby byl řádně slyšet hlas osoby sedící před počítačem.

Režim několika přednášejících: Odstiňování hluku s AI, které filtruje okolní hluky a zároveň identifikuje několik hlasů z různých směrů a vzdáleností. Hlasy pak normalizuje a upraví jejich hlasitost na stejnou úroveň.

*Kvalita mikfrofonu s funkcí AI Noise Canceling závisí na konkrétních aplikacích.

Reproduktor odstiňující hluk s AI *Podporováno počínaje modely s platformou Intel Tiger Lake/AMD Lucienne. Můžete přejít na web ASUS a zkontrolovat, jakou platformu procesoru používá vaše zařízení. (U platformy Comet Lake jsou podporovány pouze modely X409FAC/X509FAC/UX535LH/UX535LI)
Reproduktor odstiňující hluk s AI filtruje v reproduktoru všechny hluky kromě lidských hlasů.
To znamená, že i když je osoba na druhé straně hovoru v hlučném prostředí, její hlas přesto uslyšíte zřetelně.

*Proč to nefunguje, když je zapnuta funkce AI Noise Canceling-Microphone nebo AI Noise Canceling-Speaker? Více informací najdete zde.
Zvukové režimy
Vyberte zvukové režimy, které chcete použít za účelem zlepšení zvukového zážitku.
Pokud je vaše zařízení vybaveno rozhraním Dolby Atmos, budete mít v panelu Dolby Control k dispozici přizpůsobené funkce.
Pokud je vaše zařízení vybaveno řešením Dirac, ovládací panel bude vypadat tak, jak vidíte níže.

Zesílení hlasitosti
Všechny zvuky na vašem zařízení budou mnohem hlasitější s minimálním zkreslením.

Splendid
Optimalizujte barevné podání své obrazovky díky doladění gamma korekce a teploty barev. Ve výchozím nastavení jsou panely ASUS Splendid nastaveny tak, aby bylo podání barev co možná nejpřesnější. Uživatelé ale někdy mohou chtít barvy upravit. K tomuto účelu jsme k normálnímu režimu přidali ještě další tři režimy: Živý, Péče o oči a Manuální.
*Pokud je vaše zařízení připojeno k externímu monitoru a řešení více monitorů je nastaveno jako „Zobrazovat plochu pouze na obrazovce č. 2“ nebo „Režim klonování“, pak bude funkce ASUS Splendid automaticky zakázána, aby nedošlo k žádným problémům ani konfliktům.
Nastavení Splendid:
Normální: Díky nastavení korekce teploty a gammy se bude obraz na monitoru co nejvíce přibližovat tomu, co vaše oči přirozeně vidí.
Živé: Upravuje systost obrazu tak, aby byl živější.
Manuální: Barevnou teplotu můžete snadno upravit podle svých osobních potřeb, a to v rozsahu od -50 do +50.
Péče o oči: Režim Péče o oči snižuje vyzařování modré barevné složky o 30 %, což napomáhá chránit vaše oči. (Míra redukce modrého světla závisí na vašem LCD panelu)
Barevná škála *Podporované funkce se liší model od modelu.
Barevnou škálu lze snadno a rychle přepínat a dosáhnout různých úkolů nebo preferencí. Vedle nastavení ultraživých nativních barev si můžete vybrat sRGB pro vytváření webového obsahu nebo prohlížení internetu, DCI-P3 ke sledování filmů nebo Display P3, pokud budete chtít kinematické barvy přizpůsobené každodennímu sledování.
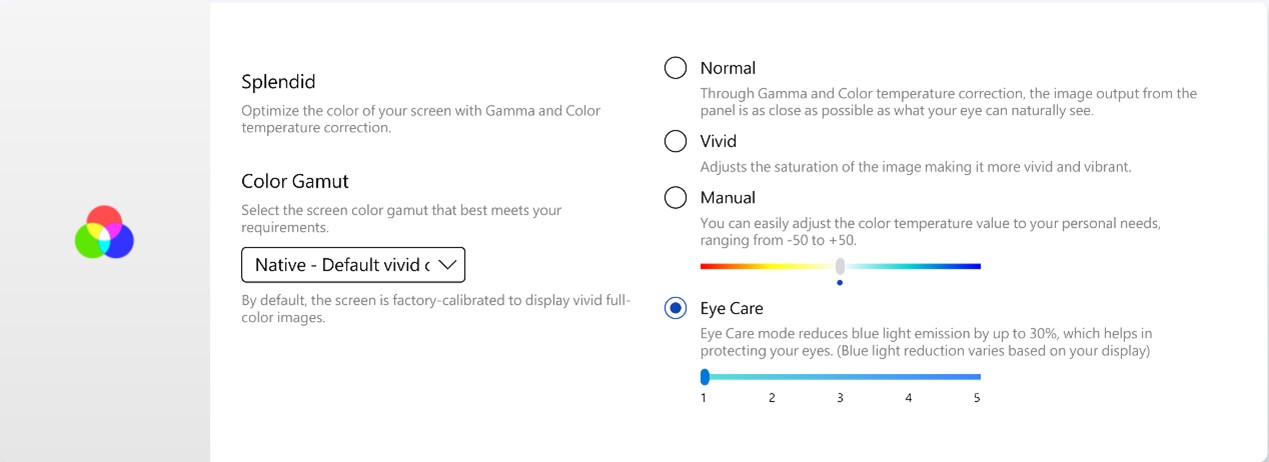
Pokud má váš notebook screenpad nebo screenpad plus, pak budou možnosti funkce Splendid následující.

Tru2Life *Funkce NEJSOU podporovány na zařízení s CPU AMD a Intel JasperLake.
ASUS Tru2Life Video je exkluzivní technologie pro vylepšení videa, která se podobá funkcím nejvyšších řad televizorů. Využívá inteligentní softwarové algoritmy, které optimalizují jas a ostrost každého snímku videa, čímž dojde ke zlepšení kontrastu až o 200 %. Výsledkem je, že obraz vypadá barevnější, živější a ostřejší a má neuvěřitelný kontrast.

ASUS OLED Care *Podporováno pouze u modelů s panelem OLED.
ASUS OLED Care zahrnuje sadu optimalizačních nastavení, u nichž bylo prokázáno, že ochrání vaši OLED obrazovku a maximalizují její životnost.
Obnovování pixelů: Po 30 minutách nečinnosti dojde ke spuštění zvláštního spořiče obrazovky. Tento spořič obrazovky obnovuje pixely na obrazovce a optimalizuje obrazovou kvalitu.
Posun pixelů: Pixely na obrazovce se budou mírně posouvat, aby se pixely z plochy nevypálily do obrazovky. Efekt posunutí je téměř nepostřehnutelný a na používání nemá vliv.
Automaticky skrývat hlavní panel Windows v režimu plochy: Automaticky skrývat hlavní panel Windows v režimu plochy, pokud se nepoužívá, aby se nezobrazovaly statické obrazy příliš dlouho.
Efekt průhlednosti hlavního panelu Windows: Povolí efekt poloprůhledného hlavního panelu Windows.
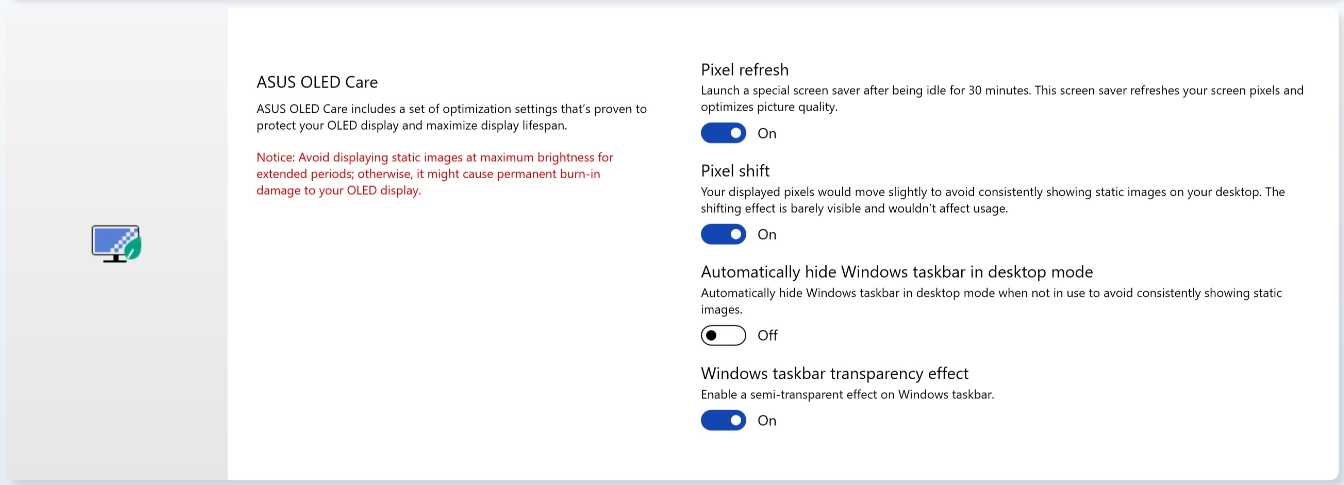
Upozornění:
1. Zabraňte dlouhému promítání statických obrázků při maximálním jasu. V opačném případě může dojít k trvalému poškození vaší obrazovky OLED.
2. Funkci můžete nastavovat pouze v aplikaci MyASUS. Pokud MyASUS odstraníte, nebudete moct ASUS OLED Care dále nastavovat (zapínat nebo vypínat).
3. Zde se můžete dočíst o souvisejících nastaveních spořiče obrazovky, což vám pomůže zabránit příznaku „vypálení“ obrazu.
4. Pokud se nepodařilo použít efekt průhlednosti lišty úloh, zkuste stisknout klávesu Windows  .
.
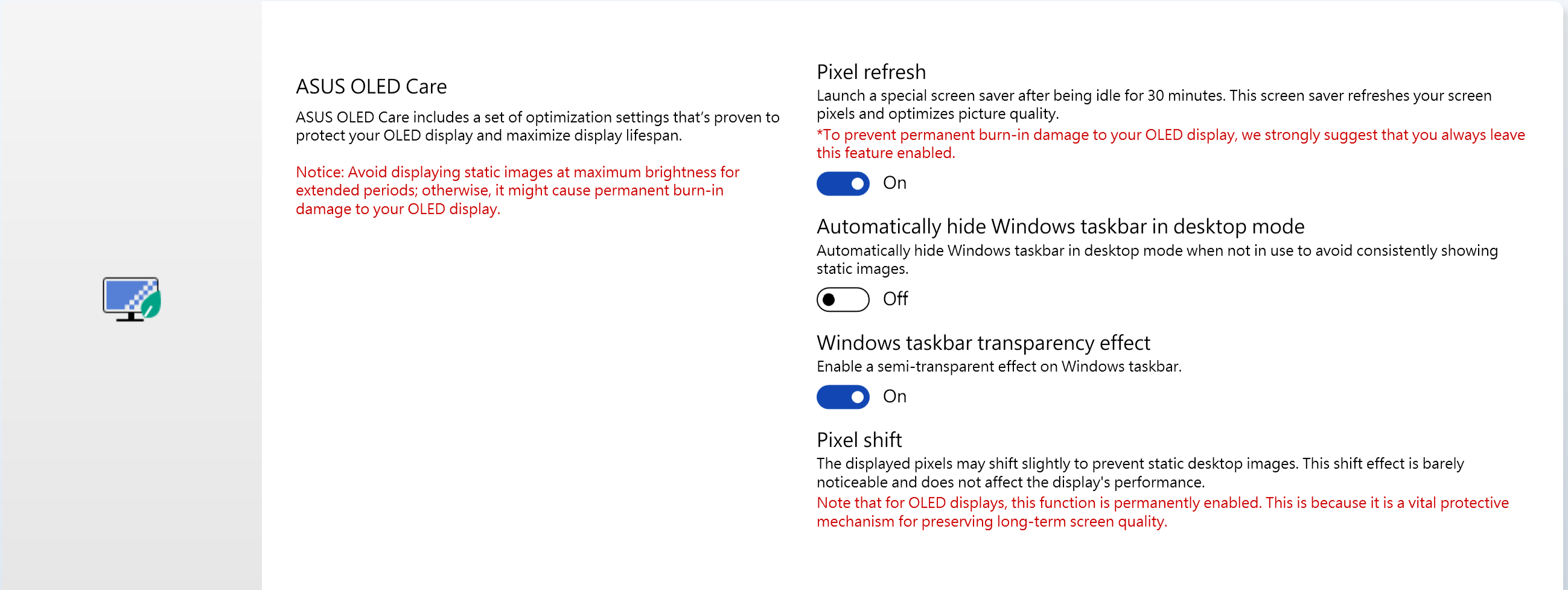
Režim zaměření
Po zapnutí zůstane jas aktivního okna beze změny. Neaktivní oblasti proto budou za účelem úspory energie ztlumeny.

Upozornění:
1. Potřebná podpora: MyASUS 3.1.0.0 + rozhraní ASUS System Control Interface 3.1.0.0 (nebo novější)
2. Pouze pro modely OLED.
3. Ve výchozím nastavení vypnuto.
4. Tato funkce podporuje pouze hlavní obrazovku a nelze ji použít na externí monitory.
Adaptivní jas u okrajů
Automaticky upraví jas a kontrast okraje vaší obrazovky za účelem prodloužení životnosti baterie.

Poznámka:
1. Co je zapotřebí: MyASUS 4.2.13.0 + ASUS System Control Interface 3.2.28.0 (nebo novější)
2. Pouze pro modely ARM (např. S5507 a HT5306).
AMD Fluid Motion Frames (AFMF)
Technologie pro generování snímků AMD Fluid Motion Frames (AFMF) je navržena tak, aby zvyšovala snímkovou frekvenci a plynulost pohybu tak, abyste ve hrách dokázali vítězit.

Poznámka:
1. Co je zapotřebí: MyASUS 4.0.18.0 + ASCI 3.1.33.0 (nebo novější)
2. Tuto funkci podporují pouze platformy AMD Hawkpoint/Strixpoint a novější, ale jsou zapotřebí také specifické ovladače AMD.
3. Ve výchozím nastavení je technologie vypnuta.
AiSense Camera (Tato položka v aplikaci MyASUS nebude přítomna u modelů podporujících NPU. Zde zjistíte, jak nastavit funkci AiSense Camera)
Optimalizujte díky těmto funkcím svou webkameru a získejte lepší a rozmanitější zážitek z webkamery.
Optimalizace svícení: Detekuje světelné podmínky a dynamicky upraví nastavení webkamery za účelem dosažení nejlepšího možného výsledku.
Rozmazání pozadí: Rozmaže pozadí obrazovky tak, aby bylo chráněno vaše soukromí.
Funkce Gaze correction: Automaticky detekuje pohyby vašich očí a upravuje jejich vzhled tak, aby to vypadalo, že se díváte pořád do kamery.
Sledování pohybu: Automaticky detekuje váš pohyb tak, aby bylo používání webkamery co nejlepší při pohybu po místnosti.

Upozornění:
1. Potřebné věci: Aplikace MyASUS 3.0.34.0 + rozhraní ASUS System Control Interface 3.0.19.0 (nebo novější)
2. Pro speciální modul kamery je nutné nainstalovat specifický ovladač kamery.
3. Ve výchozím nastavení vypnuto.
4. Podpora funkce Gaze correction (korekce pohledu) se liší podle modelu.
Tlumení OLED bez blikání *Funkce podporují pouze zařízení vybavená panelem OLED.
Někteří uživatelé si mohou povšimnout mírného blikání OLED obrazovky při nižším nastavení jasu.
Ke snížení tohoto efektu bude aplikace MyASUS používat technologii pro tlumení obrazovku bez blikání. Dojde ke snížení jasu panelu a tím i k ochraně vašich očí.

Obnovovací frekvence obrazovky *Funkce podporují pouze zařízení vybavené panelem OLED a panely IPS pro modely roku 2025.
Obnovovací frekvence obrazovky nabízí uživatelům možnost vybrat a optimalizovat grafický výkon. Pevná obnovovací frekvence / dynamická obnovovací frekvence

TaskFirst *Podporováno od verze V2.2.34.0 aplikace MyASUS a od verze V2.2.26.0 aplikace ASUS System Control Interface V2
Díky TaskFirst může uživatel přizpůsobit distribuci dostupné šířky pásma připojení k internetu.
Uživatelé mohou pásmo rozdělit mezi všechny úlohy rovnoměrně, nebo mohou dát přednost konkrétním aktivitám tak, aby byl výkon co možná nejplynulejší.

WiFi SmartConnect *Podporováno pouze u produktů expedovaných po listopadu 2019.
Při přecházení mezi různými zasedacími místnostmi s notebookem se může signál WiFi stát nestabilním. Díky ASUS Smart WiFi se váš počítač automaticky připojí k routeru s nejlepším signálem v aktuálním prostředí.
Funkce si také zapamatuje mobilní hotspoty, ke kterým se připojujete, a upřednostní je, jakmile budou k dispozici.

WiFi RangeBoost Sensor *Podporované funkce se liší podle modelu.
WiFi RangeBoost Sensor je senzor detekující prostředí. Uživatel může senzor aktivovat nebo deaktivovat a tím dynamicky upravovat sílu signálu k dosažení maximálního pokrytí sítí WiFi.
Když snímač zjistí, že se počítač nachází na stabilním povrchu, signál bude posílen k zajištění lepšího připojení k WiFi.

[Nastavení vstupního zařízení]
Funkční klávesa *Podporované funkce se budou lišit podle modelu. *Je podporován pouze notebook s ASUS System Control Interface V2. (Notebooky herních sérií podporovány nejsou)
Zámek funkční klávesy umožňuje uživatelům snadno upravovat způsob používání klávesnice. Vybrat můžete buď tradiční způsob stisku klávesy Fn a funkčních kláves klávesnice, nebo můžete použít novou přímou metodu přístupu k funkčním klávesám bez použití Fn. Vyberte si způsob používání funkčních kláves, jak jste zvyklí:
1) Zamčená klávesa Fn: Mačkáním kláves F1-F12 se dostanete k příslušným zkratkovým funkcím.
2) Normální klávesa Fn: Mačkáním kláves F1-F12 budete používat funkce, které klávesám F1-F12 přiřazuje daná aplikace.

NumberPad
Kliknutím uzamknete funkci NumPadu na touchpadu a tím zabráníte jejímu náhodnému aktivování.

Upozornění:
1. Potřebné věci: MyASUS 3.0.34.0 + rozhraní ASUS System Control Interface 3.0.19.0 (nebo novější), ovladač touchpadu:17.0.0.5 nebo novější.
2. Uzamkne funkci NumPadu jen na touchpadu, nikoli pro vstup externí digitální klávesnice.
3. Ve výchozím nastavení je odemčeno.
4. Funkce není podporována na herních noteboocích.
Automatické podsvícení klávesnice *Podporované funkce se budou lišit model od modelu.
Zvýší nebo sníží jas automatického podsvícení klávesnice podle aktuálních světelných podmínek dle informace ze snímače okolního světla.
Automatické rozjasnění: Podsvícení klávesnice se zapne, když se světelné podmínky změní ze světlých na tmavé.
Automatické ztlumení: Podsvícení klávesnice se vypne, když se světelné podmínky změní z tmavých na světlé.
*Tato funkce není dostpuná, pokud úroveň baterie klesne pod 20 % a aktivuje se režim šetření baterie ve Windows.

Touchpad *Podporované funkce se liší model od modelu. (Podporovány jsou pouze notebooky s rozhraním ASUS System Control Interface V2/V3.)

Oznámení:
1. Požadavky: Rozhraní MyASUS 3.1.18.0 + ASUS System Control Interface 3.1.14.0 (nebo novější)
2. Výchozí nastavení závisí na nastavení Microsoftu.
3. Modely se screenpadem tuto funkci nepodporují.
4. Když je v BIOSu vypnuto interní polohovací zařízení, aplikace MyASUS tuto položku skryje.
5. Když bude povolen zámek touchpadu, zámek numpadu bude v aplikaci MyASUS šedý.
Touchpad s podporou stylusu *Podporované funkce se budou model od modelu lišit.

Upozornění:
1. Požadavky: MyASUS 3.1.18.0 + ASUS System Control Interface 3.1.14.0 (nebo novější)
2. Výchozí nastavení závisí na nastavení systému Microsoft.
3. Modely se screenpadem tuto funkci nepodporují.
4. Pokud v nabídce nastavení BIOSu zakážete integrované polohovací zařízení, aplikace MyASUS tuto položku skryje.
Inteligentní gesta *Podporované funkce se u jednotlivých modelů liší.

Poznámka:
1. Požadavky: MyASUS 4.0.9.0 + ASUS System Control Interface 3.1.25.0 (nebo novější).
2. Ve výchozím nastavení jsou inteligentní gesta zakázána.
3. Představení funkcí:
a. Přejetím jednoho prstu po levém okraji upravíte hlasitost systému.
b. Přejetím jednoho prstu po pravém okraji upravíte jas panelu
c. Přejetím jednoho prstu po horním okraji posunete video dopředu nebo dozadu
d. Přejetím jednoho prstu z pravého horního okraje dovnitř spustíte aplikaci ASUS ScreenXpert
AdaptiveLock
Funkce AdaptiveLock využívá snímač přiblížení ke zjištění, zda se uživatel nachází před počítačem.
[Podporováno na vybraných modelech pracovních notebooků]
Uzamčení systému po odchodu: Uživatelé si mohou zapnout zámek při odchodu, aby tím zvýšili bezpečnost svého zařízení a snížili spotřebu baterie. Počítač se zamkne, jakmile se uživatel od zařízení vzdálí.
Rychlost ztlumení obrazovky: Nastavuje čas do zahájení ztlumení před uzamčením obrazovky.
Zámek při vypršení času: Když systém zjistí, že se nenacházíte poblíž počítače, systém se po uplynutí určitého časového intervalu uzamkne.
Probuzení systému po návratu: Po návratu uživatele se uživatel znovu přihlásí do systému a bude moct pokračovat v práci.

[Podporováno na vybraných modelech notebooků pro domácí použití]
Detekce přítomnosti
Uzamčení systému po odchodu: Uživatelé si mohou zapnout zámek při odchodu, aby tím zvýšili bezpečnost svého zařízení a snížili spotřebu baterie. Počítač se zamkne, jakmile se uživatel od zařízení vzdálí.
Probuzení systému po návratu: Po návratu uživatele se uživatel znovu přihlásí do systému a bude moct pokračovat v práci.
Snížení jasu obrazovky po opuštění dohledu: Automaticky upraví jas obrazovky podle toho, kam se právě díváte.

*Tato funkce podporuje pouze uzamykání a probouzení na hlavní obrazovce a nelze ji použít na externích monitorech.
U zařízení podporujících techniky detekce WiFi bude uživatelské rozhraní vypadat následovně.
* Podporované funkce se liší v závislosti na modelu.

Přestože se jedná o exkluzivní funkci MyASUS, uživatelé mohou upravit RGB svícení na LCD krytu nebo klávesnici svého vlastního zařízení.
*Podporované funkce se liší model od modelu.
[Verze Vivobook Pro 16 AURA]
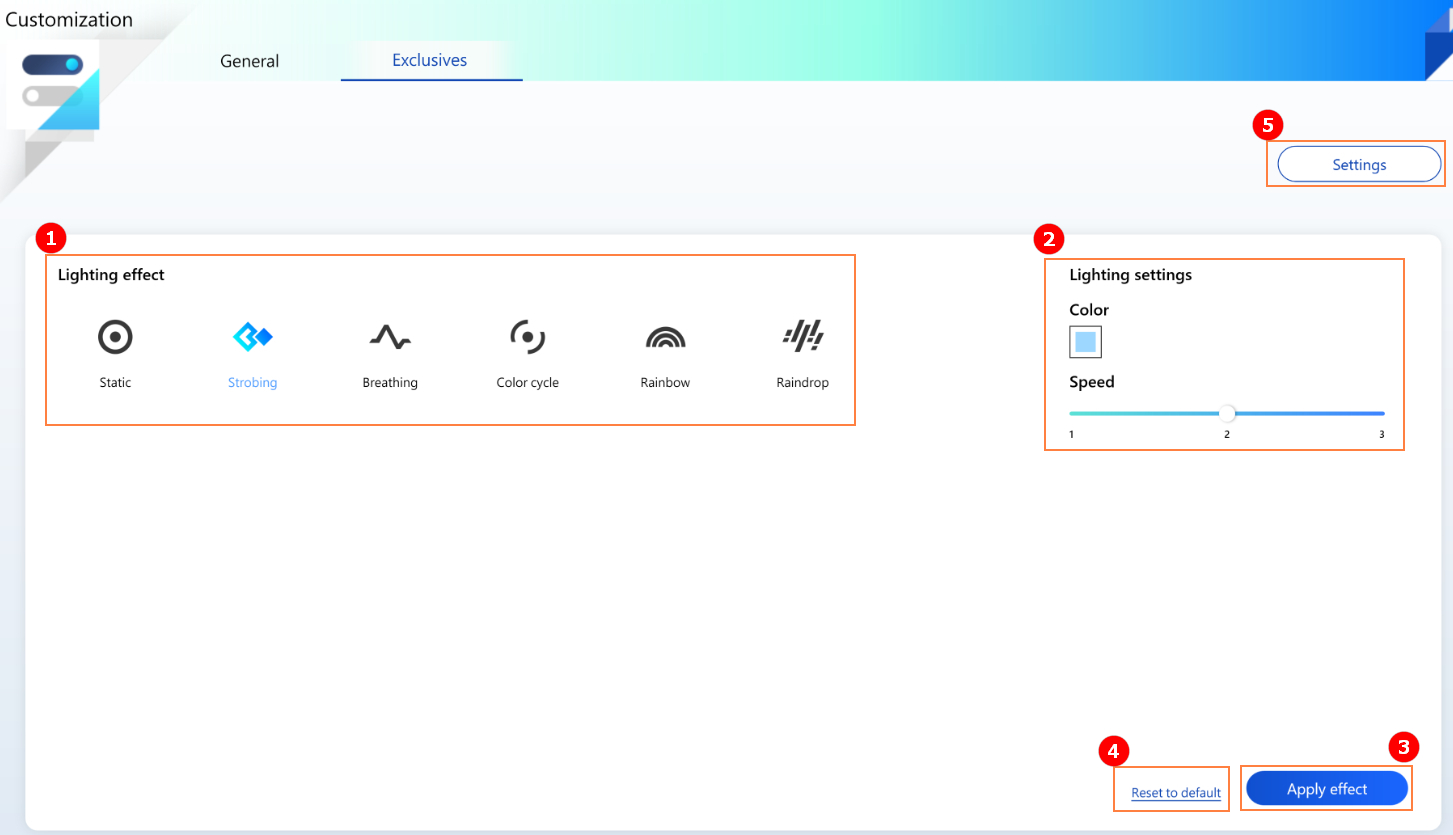
① Efekt svícení: Slouží k výběru efektů svícení na vašem zařízení.
② Nastavení svícení: Dle výběru efektů svícení může uživatel nastavit barvu, rychlost a jas zobrazování efektů svícení.
③ Použít efekt: Slouží k aplikaci vybraného efektu svícení na zařízení.
④ Obnovit výchozí: Po výběru možnosti „Obnovit výchozí“ budou všechna nastavení svícení vrácena do výchozího stavu.
⑤ Nastavení: Za účelem výběru Nastavení* se uživatel musí odebrat na stránku nastavení, kde může zapnout nebo vypnout všechny RGB efekty svícení.
*Nastavení

① Všechna nastavení svícení: Slouží k zapnutí nebo vypnutí všech efektů svícení RGB.
② Výchozí efekty svícení: Po kliknutí na tlačítko  si může uživatel zobrazit náhled předvolby efektů svícení v programu. Pomocí jednotlivých vypínačů pak může uživatel zapínat a vypínat přednastavené efekty svícení.
si může uživatel zobrazit náhled předvolby efektů svícení v programu. Pomocí jednotlivých vypínačů pak může uživatel zapínat a vypínat přednastavené efekty svícení.
[Zenbook Pro 15 Flip]

① Efekt svícení: Slouží k výběru efektu svícení pro vaše zařízení.
② Nastavení svícení: Dle výběru efektů svícení může uživatel nastavit barvu, rychlost a směr zobrazování efektů svícení.
③ Použít efekt: Slouží k aplikaci vybraného efektu svícení na zařízení.
④ Obnovit výchozí: Po výběru možnosti „Obnovit výchozí“ budou všechna nastavení svícení vrácena do výchozího stavu.
⑤ Nastavení: Za účelem výběru Nastavení* se uživatel musí odebrat na stránku nastavení, kde může zapnout nebo vypnout všechny efekty svícení.
*Nastavení

① Všechna nastavení svícení: Slouží k zapnutí nebo vypnutí všech efektů svícení.
② Výchozí efekty svícení: Po kliknutí na tlačítko  si může uživatel zobrazit náhled náhled efektu režimu úspory baterie.
si může uživatel zobrazit náhled náhled efektu režimu úspory baterie.
[Zenbook 14X OLED Space Edition]

① Knihovna obsahu: Slouží k výběru efektů animace.
② Nastavení animace: Uživatel si může nastavit rychlost každé animace.
③ Použít efekt: Slouží k aplikaci vybraného efektu na zařízení.
④ Kategorie: Existují tři typy šablon, které můžete vybrat: Animace, Text, Osobní.
⑤ Nastavení: Slouží k přechodu na stránku nastavení*, kde uživatel může efekty svícení zapínat a vypínat.
*Nastavení

① Nastavení efektu: Slouží k zapínání a vypínání obrazovky PMOLED nebo ke změně jasu.
② Animace spouštěče událostí: Kliknutím na tlačítko  může uživatel přejít k náhledu animace bootování.
může uživatel přejít k náhledu animace bootování.
[Zenbook Pro 16X OLED]

① Efekty svícení: Slouží k výběru efektu svícení na vašem zařízení.
② Nastavení svícení: Podle výběru efektů svícení si uživatel může nastavit barvu, rychlost a směr světelného efektu.
③ Použít efekt: Slouží k aplikaci vybraného efektu svícení na zařízení.
④ Obnovit výchozí: Po výběru možnosti „Obnovit výchozí“ se všechna nastavení svícení vrátí do výchozí hodnoty.
⑤ Nastavení: Slouží k přechodu na stránku nastavení*, kde uživatel může efekty svícení zapínat a vypínat.
*Nastavení

① Nastavení svícení: Slouží k zapnutí a vypnutí efektů svícení.
② Výchozí efekty svícení: Po kliknutí na ikonu  si uživatel může prohlédnout jednotlivé efekty a zapínat je jediným kliknutím.
si uživatel může prohlédnout jednotlivé efekty a zapínat je jediným kliknutím.
Otázky a odpovědi
Otázka 1: Proč nemůžu najít funkce Splendid, Tru2Life a OLED ztmavování bez blikání v nabídce Nastavení po reinstalaci Windows a MyASUS?
Odpověď 1: Podívejte se sem.
Otázka 2: Proč se mé funkce Nastavení zařízení v aplikaci MyASUS od tohoto článku mírně odlišují?
Odpověď 2: Funkce podporované v nabídce [Nastavení zařízení] se budou lišit podle modelu. Ne všechny produkty jsou vybaveny všemi funkcemi přizpůsobení.
Stáhněte si aplikaci MyASUS a využijte dokonalý servis. KLIKNĚTE SEM!
