[Notebook] Představení Virtuálního asistenta
Představení virtuálního asistenta ROG
Instalace a odinstalace aplikace
Funkce AI virtuálního asistenta
Představení virtuálního asistenta ROG
Virtuální asistent OMNI (původně znám jako Virtual Pet) navazuje na svou roli ve světě ROG. Jedná se o aplikaci využívající AI, kterou vyvinula společnost ROG. OMNI je interaktivní AI bot, který žije ve vašem počítači. OMNI teď dokáže nejenže hravě reagovat na stav systému, ale zároveň je efektivním asistentem schopným sumarizovat dokumenty, přepisovat zvuk a odpovídat na dotazy ohledně informací ve vašich dokumentech. Díky tomu se velmi hodí k zapisování poznámek z jednání nebo jako asistent při studiu. Ve volném čase můžete s OMNI chatovat, nebo jej žádat o otevírání konkrétních aplikací.

Virtuální asistent podporuje také notebooky ASUS. Vzhledem k rozmanitým funkcím jednotlivých produktů najdete popis podpory v této části.
Podporuje Windows 10 OS a novější. Nastavení některých funkcí bylo integrováno do aplikace Armoury Crate.
*Aplikace Virtuální asistent vyžaduje vylepšení na verzi 3.0 nebo novější. Aplikace Armoury Crate vyžaduje ke svému běhu verzi V5.0 nebo novější.
Instalace a odinstalace aplikace
Abyste mohli nainstalovat aplikaci, využijte oficiální web ASUS nebo v aplikaci Armoury crate využijte funkci Doporučené funkce nebo aktualizaci systému v MyASUS.
K odinstalaci aplikace navštivte oficiální web ASUS.
※Spuštění Virtuálního asistenta
Napište a vyhledejte [Virtuální asistent (Virtual Assistant)]① v panelu hledání Windows a pak klikněte na [Otevřít]②.
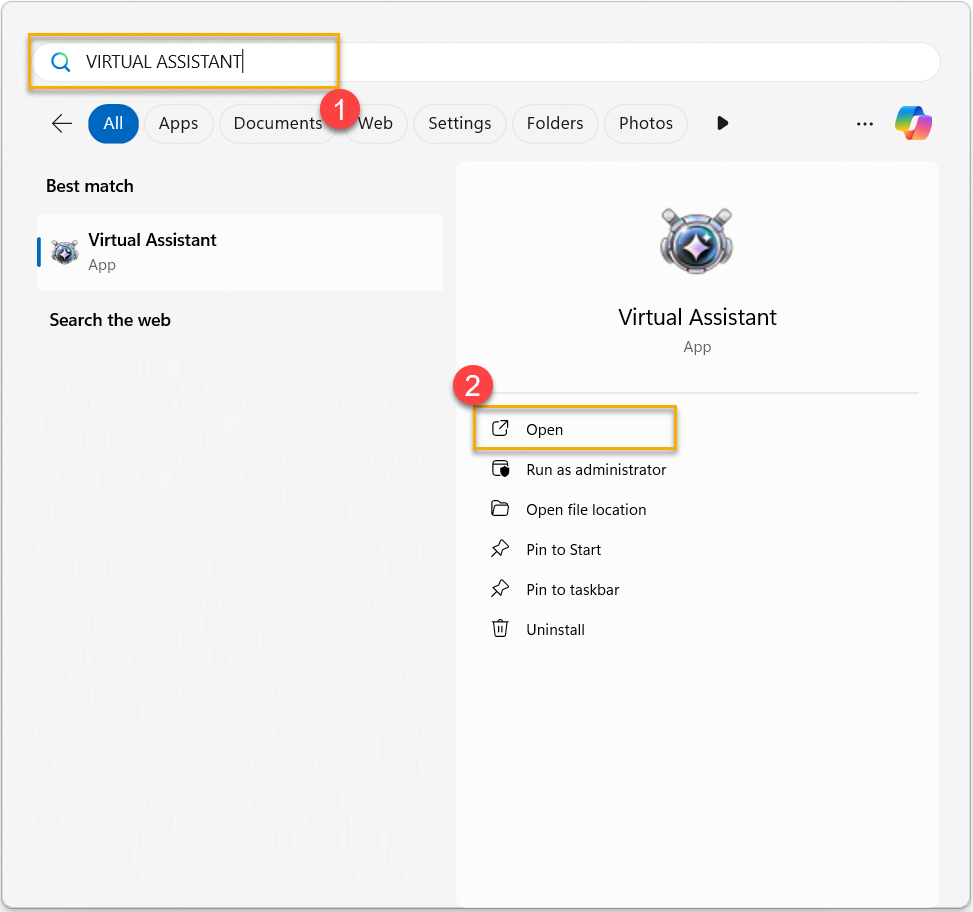
※Nabídka Virtuálního asistenta
Seznam nabídky můžete otevřít kliknutím pravým tlačítkem myši na OMNI.


●Hlavní nabídka*: Hlavní uživatelské rozhraní s nabídkami Postava, Galerie, Minihry a Nastavení.
●Změnit velikost zvířátka: Slouží k nastavení velikosti OMNI na monitoru.
●Režim procházky: OMNI se bude na herní ploše náhodně procházet.
●Zůstat nahoře: Slouží k tomu, aby se zvířátko OMNI vždy nacházelo v horní vrstvě obrazovky.
●Automatické spouštění: Slouží k nastavení spouštění Virtuálního asistenta při spuštění Windows.
●Galerie*: Prostřednictvím Galerie si můžete prohlížet chování OMNI, které jste již získali.
●Postava*: Zde je uveden stav OMNI a herní úspěchy.
●Minihry*: Prostřednictvím hraní miniher můžete plnit úkoly a získávat herní úspěchy.
●Nastavení: Prostřednictvím nastavení můžete upravovat základní informace o OMNI a kontrolovat aktualizace.
●Systémový stav: Zde můžete vybrat systémový stav, který chcete na ploše sledovat a uchovávat.
●Průhlednost: Díky této hodnotě můžete nastavovat průhlednost zobrazení OMNI.
●Hlasitost: Díky nastavení hlasitosti můžete upravovat hlasitost zvukových efektů a hudby ve hře.
●Použít efekt: Slouží k aktivaci efektu svícení Virtuálního asistenta na displeji AniMe Matrix™.
●Rychlá výměna akcí: Zde najdete klávesové zkratky k nastavení odpovídajícího chování Virtuálního asistenta.
●Dialog: Bavte se s OMNI pomocí jednotlivých operačních situací.
●Minimalizovat zvířátko: OMNI bude běžet minimalizované na pozadí.
●Zavřít aplikaci: Zavře aplikaci Virtuální asistent.
*Vzhledem k různým funkcím podporovaným jednotlivými produkty najdete přehled podporovaných modelů zde.

*Tuto funkci podporuje pouze edice Ultimate.
Postava
Stav: Slouží k potvrzení celkových herních úspěchů a milníků OMNI.

Herní úspěchy: Získávejte odměny a odemykejte milníky za dosahování herních úspěchů.

*Tuto funkci podporuje pouze edice Ultimate.
Galerie
V galerii se můžete dívat na chování vašeho OMNI, které jste již získali.

*Tuto funkci podporuje pouze edice Ultimate.
*Minihra:
Další 3 nové minihry. Hráči budou během hraní více interagovat s OMNI.

Slot Machine: Když se v řadě objeví tři identické symboly, obdržíte uvedené skóre!

Shoot'em Up: Ničte nepřátele a získávejte body. Pokud nepřítel zaútočí nebo přeletí, o body přijdete.

Whack-A-Mole: Pleskněte OMNI a získáte body!

Funkce Virtuálního asistenta využívající AI
※Chat
Klikněte levým tlačítkem myši na OMNI a tím otevřete obrazovku funkce [Chat]. Díky funkci [Chat] se můžete pustit do obecné konverzace s OMNI, případně se ptát na aplikace ASUS, a to včetně obsahu souvisejícího s aplikacemi MyASUS, Armoury Crate, Pro Art Creator Hub a Glidex.
*Poznámka: S denními úkoly vám bude pomáhat generativní jazykový model Llama 3. Ten vám poradí se softwarovými operacemi, sumarizací dokumentů a zápisy ze schůzek. Společnost ASUS do odpovědí vytvářených jazykovým modelem nezasahuje. Upozorňujeme, že kontroverzní výroky nepředstavují názor naší společnosti. 
①[Prozkoumat] Klikáním můžete přepínat mezi funkcemi [Knihovník], [Přepis a sumarizace] a [Nastavení].
②[Vybraný režim chatu] Vyberte dle svých osobních preferencí konverzační styl, kterému dáváte přednost. Na výběr je mezi standardním tónem a tónem OMNI.
③[Psaní s OMNI] Začněte si psát s OMNI.
④[Zřeknutí se zodpovědnosti] Informace o podmínkách poskytování služby generativní umělé inteligence v rámci Virtuálního asistenta.
※Knihovník
Importujte soubory v podporovaných formátech a nechte si shrnout jejich obsah. Následně můžete k importovanému obsahu vznášet dotazy. 
①[Nahrát soubor] Slouží k importování požadovaných souborů do funkce Knihovník. (Podporované formáty: TXT, PDF, DOC, PPT)
②[Odstranit] Smaže vybraný soubor z funkce Knihovník.
③[Přečíst] Používá se na soubory, které jsou ve stavu [Zatím nepřečteno]. Po kliknutí na tlačítko [Přečíst] se soubory přečtou.
④[Shrnout] Shrne obsah vybraných souborů tak, abyste mohli textový obsah zkopírovat k dalšímu používání.
⑤[Otázky a odpovědi] Vyberte své soubory a pak se ptejte na otázky týkající se vybraného obsahu.
⑥[Seznam souborů] Vypíše importované soubory, zobrazí cestu k souboru a aktuální stav souborů.
※Přepis a sumarizace
Převeďte zvukový záznam ze schůzky nebo rozhovoru na textový záznam a vytvořte si shrnutí veškerého získaného obsahu.
*Momentálně je podporován pouze zvuk v anglickém jazyce. 
Otázka 1: Jak spustit Virtuálního asistenta z aplikace Armoury Crate?
Odpověď 1: V aplikaci Armoury Crate v sekci [Domů] nebo na stránce Armoury Crate [AniMe Matrix] v nabídce [Zařízení] klikněte na ikonu OMNI levým tlačítkem myši. Pokud je aplikace Virtuální asistent nainstalována, můžete ji rovnou spustit. Pokud aplikace nainstalována není, dostanete se na stránku Armoury Crate [Doporučené] v sekci [Propagované], kde si aplikaci stáhnete.

*Tato funkce je k dispozici pouze u modelů ROG Zephyrus G14 s monitorem AniMe Matrix™.
Otázka 2: Co znamená červená fajfka na ikoně Virtuálního asistenta?
Odpověď 2: Pokud je na ikoně Virtuálního asistenta červená fajfka, znamená to, že se na obrazovce AniMe Matrix™ právě používá efekt svícení Virtual Pet.

*Efekt svícení Virtuálního asistenta je k dispozici pouze na modelech řady ROG Zephyrus G14 vybavených monitorem AniMe Matrix™.
Otázka 3: Proč nemůžu aktivovat efekt svícení AniMe Matrix™, když je notebook v režimu spánku, nebo když se zavře jeho víko?
Odpověď 3: Využijte článek Představení obrazovky AniMe Matrix™ a přečtěte si odstavec „4-2 Představení nastavení preferencí“ a zapněte [Svícení AniMe Matrix], nebo nastavte svícení v [režimu spánku] a [se zavřeným víkem] v [nastavení napájení a spánku].
Otázka 4: Jak upravit efekt svícení Virtuálního asistenta obrazovce AniMe Matrix™?
Odpověď 4: Hráči nemohou efekt svícení Virtuálního asistenta najít přímo, protože se svícení mění podle OMNI nebo stavu systému náhodně. Protože OMNI svítí jinak při stání, sezení, chůzi nebo kliknutí, hráči mohou s virtuálním mazlíčkem všelijak zacházet a zkoušet různé efekty svícení.
Otázka 5: Co dělá funkce [Najít mé OMNI]?
Odpověď 5: Klikněte na ikonu Virtuálního asistenta  pravým tlačítkem myši v pravém dolním rohu nástrojové lišty plochy Windows®. V nabídce se objeví možnost [Najít mé OMNI]. Když kliknete na [Najít mé OMNI], OMNI se objeví na vaší ploše.
pravým tlačítkem myši v pravém dolním rohu nástrojové lišty plochy Windows®. V nabídce se objeví možnost [Najít mé OMNI]. Když kliknete na [Najít mé OMNI], OMNI se objeví na vaší ploše.
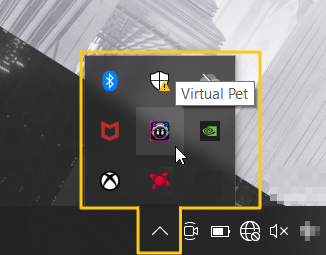
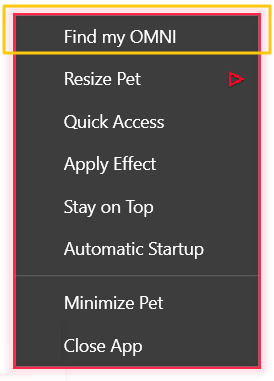
Otázka 6: Mohu při hraní miniher vypnout herní hudbu?
Odpověď 6: Při hraní miniher můžete stisknout pravé tlačítko myši a pak výběrem možnosti Ztišit vypnout hudbu v minihrách. Další informace najdete v sekcích Tutoriál a Konec.

Otázka 7: Když přeinstaluji aplikaci Virtuálního asistenta, mohu si ponechat nebo přenést záznamy o dosažených milnících a herních úspěších?
Odpověď 7: Ne. Když si aplikaci Virtuální asistenta přeinstalujete, nebudete si moct ponechat milníky ani herní úspěchy.
Otázka 8: V čem se liší funkce Virtuálního asistenta podporované v jednotlivých produktech?
Odpověď 8:
Zařízení vybaveno Matrix LED | Zařízení vybaveno procesorem AMD Ryzen AI 9 | Ostatní | |
Hlavní nabídka | V | X | X |
Postava | V | X | X |
Galerie | V | X | X |
Minihry | V | X | X |
Použít efekt | V | X | X |
Změnit velikost mazlíčka | V | V | V |
Režim procházky | V | V | V |
Zůstat nahoře | V | V | V |
Automatické spouštění | V | V | V |
Nastavení | V | V | V |
Stav systému | V | V | V |
Neprůhlednost | V | V | V |
Hlasitost | V | X | X |
Rychlá výměna akcí | V | V | V |
Dialog | V | V | V |
Minimalizace mazlíčka | V | V | V |
Zavřít aplikaci | V | V | V |
Chat | X | V | X |
Knihovník | X | V | X |
Přepis a shrnutí | X | V | X |
Otázka 9: Proč je tato funkce (Virtuální asistent) v některých regionech nedostupná?
Odpověď 9: Abychom splnili požadavky místních zákonů a regulačních požadavků, provedli jsme úpravu dostupnosti některých funkcí v určitých regionech. Cílem je zajistit, aby náš provoz probíhal v souladu s místními zákony a nařízeními.
Otázka 10: Jsou informace, které zadám do chatu využívajícího AI v bezpečí?
Odpověď 10: Funkce Virtuálního asistenta využívající AI se zpracovávají přímo na místním zařízení. Společnost ASUS je odhodlána chránit a respektovat vaše soukromí. Naším cílem je splnit všechny platné zákony o ochraně soukromí a osobních údajů. Společnost ASUS nebude přímo ani nepřímo shromažďovat žádné informace, které do funkce využívající AI zadáte, tedy ani do chatu. Funkce proto můžete využívat bez obav.
Otázka 11: Proč můj notebook vybavený procesorem AMD Ryzen 9 AI nedisponuje funkcemi Virtuálního asistenta využívající AI?
Odpověď 11:
1. Pokuste se aktualizovat aplikaci Virtuální asistent prostřednictvím aplikace MyASUS – aktualizace systému.

2. Jakmile bude aktualizace dokončena, znovu otevřete Virtuálního asistenta. Pokud budou k dispozici aktualizace funkcí s AI, otevře se dialogové okno, které vám připomene nutnost provedení aktualizace.
Připomenutí: Při aktualizaci funkcí souvisejících s AI systém automaticky stáhne nejnovější obsah. Tyto soubory mohou být velké, a tak bude doba stahování záviset na rychlosti vašeho připojení k internetu (přibližně jedna hodina). Buďte trpěliví. Postup aktualizace se bude průběžně zobrazovat tak, abyste měli o všem neustále přehled.

