Category
[Notebook] Notebook zamrzne na obrazovce s ASUS / ROG logo - Řešení problému
Relevantní produkty: Notebooky, stolní počítače, počítače All-in-One, herní handheldy
Pokud se vaše zařízení zasekne na obrazovce s logem ASUS/ROG a nebude pokračovat do operačního systému Windows, můžete postupovat dle níže uvedených kroků pro řešení potíží.
Poznámka: Pokud uvidíte na obrazovce s logem ASUS/ROG informaci [Byl otevřen zadní kryt], projděte si řešení uvedené v sekci otázek a odpovědí.


Restartujte zařízení
Pokud se vaše zařízení zasekne na obrazovce s logem ASUS, zkuste si vynutit vypnutí počítače a pak jej znovu zapněte. Někdy problém takto zmizí.
Stiskněte a podržte tlačítko napájení, dokud kontrolka napájení nezhasne a tím zařízení vypněte. Po několika sekundách zařízení restartujte.
Odeberte externí zařízení a aktualizujte BIOS
- Odpojte všechna externí zařízení, a to včetně klávesnice, myši, externích pevných disků, tiskáren a optických mechanik v CD/DVD jednotce. Odeberte také karty ve čtečkách karet apod..
Poznámka: Pokud používáte stolní počítač, připojte nejprve externí monitor, abyste měli jistotu, že se počítač normálně spouští. - Aktualizujte BIOS na nejnovější verzi: Zde se dozvíte, jak aktualizovat BIOS pomocí EZ Flash. (Pokud máte stolní počítač, využijte článek Pokyny k EZ Flash 3 pro základní desky ASUS.)
Stáhněte soubor BIOSu pro problematické zařízení z webu ASUS na jiný počítač a umístěte jej dle potřeby na externí úložné zařízení (USB flashdisk nebo externí pevný disk). Pokud nemáte jiný počítač ani externí úložiště, nebo pokud je BIOS již aktuální, můžete tento krok přeskočit.
Provedení obnovení CMOS / tvrdého resetu
Odpojte napájecí adaptér a proveďte vyčištění CMOS za účelem obnovení výchozího nastavení hardwaru. Relevantní články s pokyny k vyčištění CMOS najdete zde:
- Notebook/All-in-One PC: Jak provést reset / tvrdý reset integrovaného řadiče (EC)
- Stolní počítač: Jak vyčistit CMOS
Poznámka: U notebooků TP420IA a UX425IA neodpojujte napájecí adaptér. Proveďte vyčištění CMOS s připojeným adaptérem. Pokud si nejste jistí přesným modelem svého počítače, využijte tento článek: Jak zjistit model vlastního počítače.
Provedení resetu BIOSu
1. Přejděte na obrazovku konfigurace BIOSu. Pokud je vaše zařízení zaseknuté na obrazovce s logem, stiskněte a podržte tlačítko napájení, dokud se kontrolka napájení nevypne. Po několika sekundách stiskněte a podržte klávesu [F2] na klávesnici a pak stiskněte tlačítko napájení, abyste tím zařízení zase zapnuli. Jakmile se objeví obrazovka konfigurace BIOSu, klávesu [F2] pusťte. Více informací najdete v článku Jak se dostat na obrazovku konfigurace BIOSu.
Poznámka: U herních handheldových zařízení stiskněte a podržte klávesu hlasitosti (-) a pak stiskem tlačítka napájení zařízení zapněte.
Poznámka: Obrazovka konfigurace BIOSu se může lišit v závislosti na modelu.
2. Až budete na obrazovce nastavení BIOSu, postupujte dle tohoto článku: Jak obnovit nastavení BIOSu.
Spuštění ve stavu nouze a provedení obnovení systému
- V tomto článku najdete informace o tom, jak nabootovat do stavu nouze: Jak nabootovat do stavu nouze, když se nemůžete dostat do systému.
- Až budete ve stavu nouze, zvažte, zda si nezálohujete osobní data, a pak proveďte obnovení systému. Využijte případně článek Jak obnovit (přeinstalovat) systém.
Otázky a odpovědi
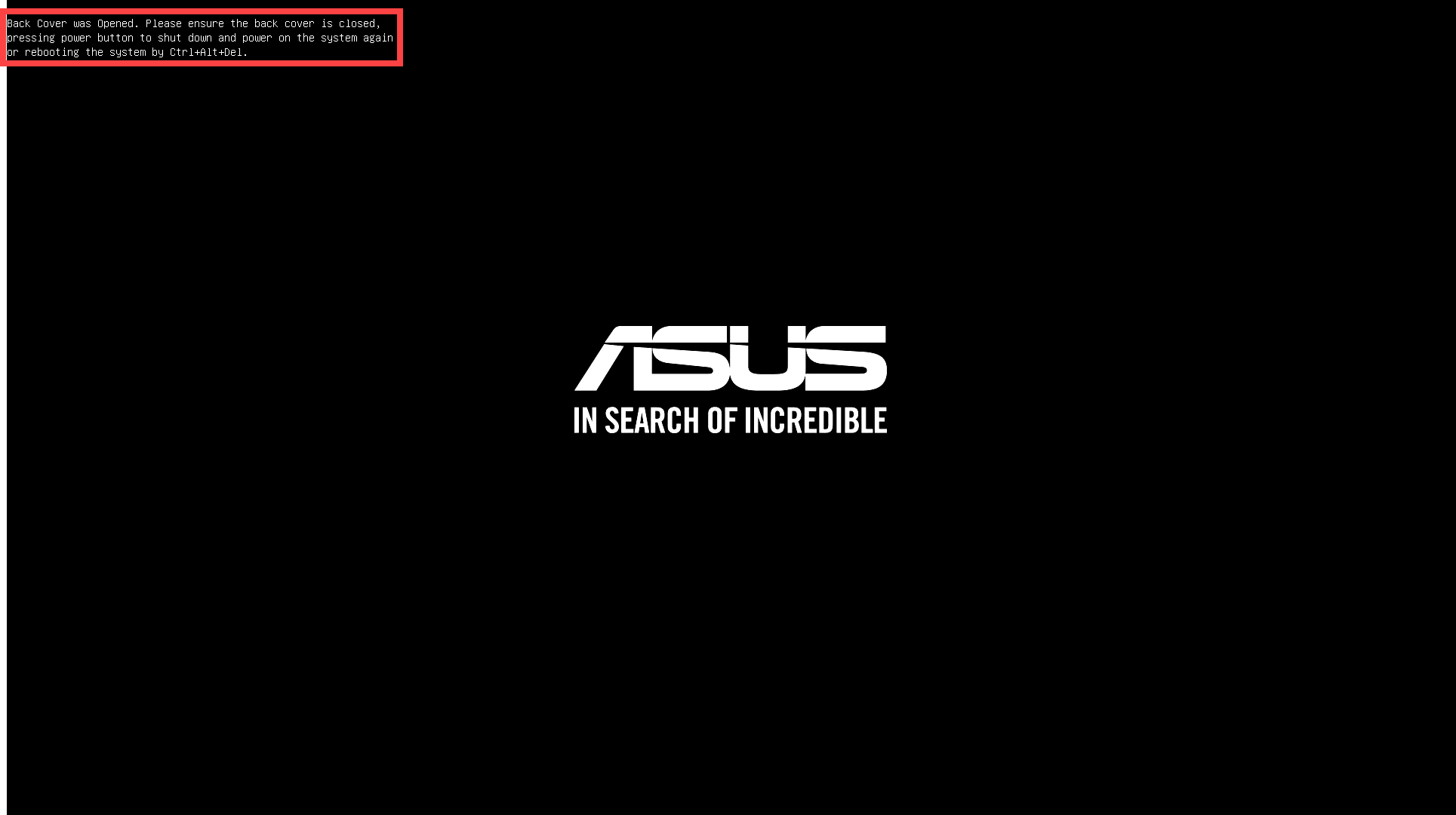
Odpověď 1: Některé notebooky vybavené snímačem okolního světla (ALS) zaznamenají otevření spodního krytu a na tuto skutečnost vás upozorní při prvním zapnutí zařízení po řádném připojení spodního krytu.
Poznámka: Snímač okolního světla je novou funkcí pro ochranu systému při vypnutí. Při sejmutí zadního krytu a vystavení snímače světlu systém automaticky odpojí napájení tak, aby se aktivoval ochranný mechanismus.
Pokud uvidíte tuto výzvu, můžete jednoduše stisknout tlačítko napájení a počítač vypnout. Po opětovném stisku tlačítka se zařízení zapne a systém se spustí jako obvykle.
Případně můžete na klávesnici stisknout [Ctrl + Alt + Del], počítač tím restartovat a přímo přejít do operačního systému.
Pokud je váš problém stále nevyřešen, obraťte se s žádostí o pomoc na zákaznickou podporu ASUS.