Category
[Wireless] Jak nastavit režim repeater v ASUS routeru?
Jaké provozní režimy podporuje router ASUS?“
Router ASUS podporuje několik provozních režimů, které vyhovují různým požadavkům.
Provozní režim | Režim bezdrátového routeru / režim routeru AiMesh |
| Režim opakovače (Repeater) | |
| Režim přístupového bodu (AP) / Router AiMesh v režimu AP | |
| Režim Media bridge | |
| Uzel AiMesh |
Poznámka: Bezdrátové routery ASUS mají různé funkce v závislosti na modelu. Nahlédněte na stránku specifikací produktu a přesvědčte se, že váš router výše uvedené funkce opravdu podporuje.

Co je to režim opakovače (Repeater mode)?
V režimu opakovače se router ASUS bezdrátově připojí k existující bezdrátové síti hlavního modemu nebo routeru a rozšíří bezdrátové pokrytí. Díky tomu zajistí uživatelům lepší sílu signálu.

Poznámka: V tomto režimu jsou zakázány funkce brány firewall, sdílení IP a NAT.
Jak nastavit režim opakovače?
Jako příklad si vezmeme hlavní router [RT-AC68U], router [RT-AC66U B1] a OS Windows 10:
Windows 10

Poznámka: IP adresa routeru se změní automaticky po nastavení do režimu opakovače. Abyste zjistili IP adresu routeru, musíte si stáhnout a nainstalovat program Device Discovery Utility.
Více informací o programu ASUS Device Discovery najdete v článku Jak využít ASUS Device Discovery k vyhledání IP adresy routeru ASUS
Krok 1: Zkontrolujte, že se hlavní zařízení (modem/router) může připojit k internetu a povolte síť WiFi.
Připojte ethernetovým kabelem svůj notebook k routeru [RT-AC66U B1], který chcete uvést do režimu opakovače.
Spusťte webový prohlížeč a zadejte adresu http://www.asusrouter.com

Krok 2: Pokud se přihlašujete do webového uživatelského rozhraní poprvé, budete automaticky nasměrováni na stránku Rychlého nastavení internetu (QIS).
Poté klikněte na [Pokročilé nastavení]
Pokud již máte router nastaven, využijte níže uvedené časté otázky k nastavení režimu opakovače.
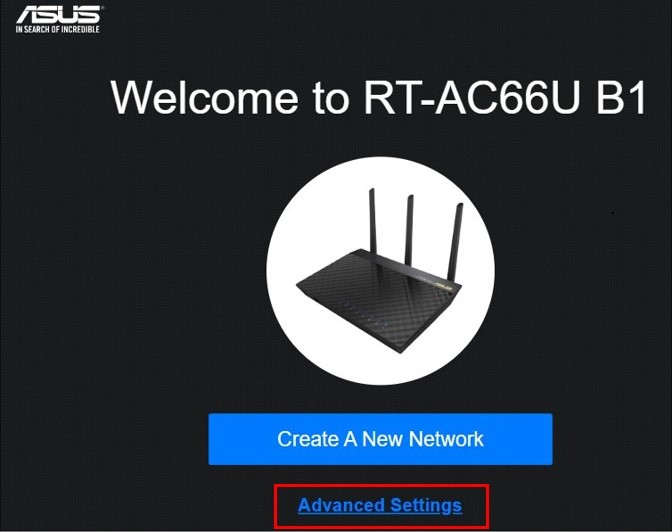
V článku [Bezdrátový router] Jak obnovit výchozí tovární nastavení routeru? zjistíte, jak obnovit tovární nastavení routeru.
Krok 3: Klikněte na [Vybrat operační režim]

Krok 4: Klikněte na [Režim Repeater]

Krok 5: Vyhledejte Wi-Fi signály.

Krok 6: Vyberte název existující sítě WiFi a klikněte na něj. Jako příklad si vezmeme 2,4GHz WiFi ze zařízení RT-AC68U.
Pokud váš router podporuje 2,4GHz a 5GHz název WiFi sítě (SSID), najdete je zde.

Krok 7: Zadejte síťový klíč pro 2,4GHz Wi-Fi síť ze zařízení RT-AC68U a klikněte na [Další].
Poznámka: Toto heslo je síťovým klíčem k WiFi hlavního zařízení.

Krok 8: Klikněte na [Automatická IP]

Krok 9: Název sítě WiFi (SSID) a bezdrátové zabezpečení pro zařízení RT-AC66U B1 jsou již nastaveny.
Můžete je změnit, nebo použít výchozí hodnoty. Pak klikněte na [Použít].
Poznámka: Výchozím heslem pro zabezpečení bezdrátové sítě je síťový klíč hlavního routeru RT-AC68U.

Krok 10: Nastavte uživatelské jméno a heslo pro router [RT-AC66U B1] v režimu opakovače a klikněte na [Další].

Krok 11: Po zobrazení informací na obrázku je nastavení režimu opakovače dokončeno.

Jak přejít do grafického uživatelského rozhraní routeru v režimu repeater?
IP adresa routeru se změní automaticky po nastavení do režimu opakovače. Abyste zjistili IP adresu routeru, musíte si stáhnout a nainstalovat program Device Discovery Utility.
Více informací o programu ASUS Device Discovery najdete v článku Jak využít ASUS Device Discovery k vyhledání IP adresy routeru ASUS
Krok 1: Otevřete utilitu Asus Device Discovery a připojte počítač k routeru přes Wi-Fi nebo síťový kabel.
Po připojení počítače k routeru můžete kliknout na tlačítko Vyhledat pro vyhledání IP adresy vašeho bezdrátového routeru a poté kliknout na IP adresa.

Krok 2: Na stránce pro přihlášení zadejte uživatelské jméno a heslo a klikněte na [Přihlásit].

Poznámka: Výchozí uživatelské jméno a heslo je admin/admin. Pokud zapomenete uživatelské jméno a/nebo heslo, obnovte výchozí tovární nastavení routeru.
Více informací najdete v článku [Bezdrátový router] Jak se dostat na stránku nastavení routeru.
Krok 3: Jak vidíte, zobrazí se provozní režim ve webovém uživatelském rozhraní [režim opakovače] a stav nadřazeného přístupového bodu [připojen].
Nyní je nastavení režimu opakovače dokončeno.

Často kladené otázky
1. Pokud se budete řídit výše uvedenými kroky, ale ve webovém uživatelském rozhraní nebude uvedeno, že jste připojeni, pokuste se problém vyřešit následovně:
A. Zkontrolujte, zda se můžete úspěšně připojit k internetu pomocí WiFi hlavního routeru.
B. Zkontrolujte, že máte správný klíč k síti WiFi hlavního zařízení.
C. Aktualizujte firmware svého routeru na nejnovější verzi, obnovte výchozí tovární nastavení a řiďte se znovu výše uvedenými kroky.
Související časté otázky:
[Bezdrátová síť] Jak aktualizovat firmware routeru na nejnovější verzi?
[Bezdrátový router] Jak obnovit výchozí tovární nastavení routeru?
2. Jak změnit provozní režim ve webovém uživatelském rozhraní?
Krok 1: Připojte svůj notebook k routeru ethernetovým kabelem a v prohlížeči přejděte na adresu http://www.asusrouter.com.
Zadejte uživatelské jméno a heslo ke svému routeru

Poznámka: Pokud zapomenete uživatelské jméno a/nebo heslo, obnovte výchozí tovární nastavení routeru.
Více informací k obnovení výchozího továrního nastavení najdete v článku [Bezdrátový router] Jak obnovit výchozí tovární nastavení routeru.
Krok 2: Přejděte do nabídky Správa -> Provozní režim. Vyberte Režim opakovače a klikněte na [Uložit], čímž nastavení použijete.

Nyní můžete k dokončení nastavení využít výše uvedený krok 5.
Jak získat (Utilitu / Firmware)?
Nejnovější ovladače, software, firmware a uživatelské příručky můžete stáhnout z Centra stahování ASUS .
Více informací o Centru stahování ASUS naleznete na tomto odkaze.