Category
[AiMesh] Jak nastavit AiMesh systém (přes Android aplikaci ASUS Router)?
Více informací ohledně AiMesh a firmware ke stažení naleznete na https://www.asus.com/Microsite/AiMesh/en/index.html
Krok 1: Než začnete konfigurovat ASUS AiMesh, připravte si:
1. Dva ASUS routery, které podporují funkci AiMesh. Seznam podporovaných modelů naleznete na https://www.asus.com/Networking/Wi-Fi-System-Products/
2. Nastavte jeden router jako AiMesh router a druhý router jako AiMesh uzel.
Poznámka:
- Jako router AiMesh by měl být použit router s nejvyšší specifikací.
- Nejlepších výsledků dosáhnete se systémem 5 routerů. (1 router AiMesh + 4 uzly AiMesh).
3. V průběhu procesu nastavení mějte AiMesh router a uzel ve vzdálenosti 1-3 metrů.

Krok 2: Upgradujte všechny routery na firmware s podporou AiMesh
Připojte napájecí adaptér a stiskněte power tlačítko v zadní části routeru.
Pro ověření, zda je připraveno hardwarové připojení, zkontrolujte LED diody WAN, 2. 4GHz a 5GHz.

Připojte váš počítač k routeru přes síťový kabel.
Spusťte web GUI a budete přesměrováni na Průvodce nastavením. Pokud ne, přejděte na https://router.asus.com.
Jděte na Administration (Správa) -> Firmware Upgrade.
Poznámka: Nejnovější firmware si můžete stáhnout v centru stahování ASUS.

Nahrajte stažený firmware do AiMesh routeru a uzlu.
Jakmile máte nahraný firmware, přejděte, prosím, na stránku Network Map (Síťová mapa) a ověřte, zda vidíte ikonu AiMesh.

Krok 3: Resetujte AiMesh uzel do továrního nastavení
Podržte tlačítko reset na AiMesh uzlu po dobu nejméně 5 sekund a jakmile začne LED dioda pomalu blikat, tlačítko reset uvolněte.

Jakmile je proces obnovení dokončen, nechte AiMesh uzel zapnutý a připravený k nastavení.

Krok 4: Nastavení AiMesh routeru
Odpojte kabel/DSL modem. Pokud má baterii, pak baterii odstraňte.
Připojte modem do AiMesh routeru přes síťrový kabel. Poté modem zapněte. Zkontrolujte LED diody modemu a ověřte, zda je připojení aktivní.



Připojte napájecí adaptér a stiskněte power tlačítko na zadní straně routeru. Pro ověření, zda je připraveno hardwarové připojení, zkontrolujte LED diody WAN, 2. 4GHz a 5GHz.

Stáhněte si aplikaci ASUS Router z Google Play. Vyhledejte název sítě (SSID) vašeho AiMesh routeru a připojte se.
Další informace o aplikaci ASUS Router najdete na dále uvedeném odkazu. Najdete zde také seznam podporovaných modelů, verze kompatibilního firmwaru a informace k nastavení routeru ASUS Wi-Fi. [Bezdrátový router] Jak nastavit router ASUS Wi-Fi prostřednictvím aplikace ASUS Router? (QIS, rychlé nastavení internetu)
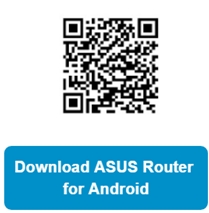
Po přihlášení přejděte do nabídky [Přidat uzel] > [Začínáme]. Po kliknutí na tlačítko Začínáme dojde k automatickému vyhledání uzlu AiMesh.

Po kliknutí na Začít bude automaticky vyhledán AiMesh uzel .Jakmile se AiMesh uzel objeví na této stránce, kliknutím jej přidejte do AiMesh systému. Při první synchronizaci doporučujeme umístit všechny routery co nejblíže k sobě.

Pokud nenajdete v blízkosti žádný AiMesh uzel nebo se synchronizace nezdaří, ověřte následující a zkuste znovu.
- AiMesh uzel je zapnutý.
- AiMesh uzel je upgradovaný na firmware s podporou AiMesh.
- AiMesh uzel je obnovený do výchozího nastavení.
- AiMesh uzel je ve vzdálenosti 1-3 metrů od AiMesh routeru.
- Pokud bezdrátové připojení k uzlu AiMesh selže, pokuste se použít kabelové připojení.
- Ujistěte se, že máte na routeru AiMesh zapnutou funkci WPS.
Poznámka: Pokud máte zapnutou funkci ethernetového backhaulu, lze všechny routery a uzly AiMesh propojit pouze kabelově.
Další informace najdete v článku [AiMesh] Co je to režim ethernetového backhaulu / priorita kabelového připojení v systému AiMesh a jak nastavit systém pro jednotlivé scénáře?
Jakmile je synchronizace dokončena, objeví se zpráva.
Gratulujeme! Pokud byl AiMesh uzel úspěšně přidán do AiMesh sítě, objeví se následujcí stránky.
Pro více informací přejděte do Zařízení -> AiMesh


Krok 5: Umístěte router a uzel AiMesh na nejlepší místo
Nyní je čas přemístit uzel AiMesh na vhodné místo. Z routeru AiMesh můžete sledovat, kolik zařízení je připojeno k uzlu AiMesh. Přístup k informacím získáte pomocí aplikace ASUS Router nebo webového uživatelského rozhraní.
Důrazně doporučujeme, abyste umístili uzel AiMesh mezi váš router AiMesh a stávající mrtvou zónu.
Umístěte router AiMesh a uzel vysoko a do otevřeného prostoru.

Časté otázky
1. Proč se hostující síť nemůže synchronizovat a pracovat v uzlu AiMesh?
- Vysílání hostující sítě je nyní podporováno pouze z routeru AiMesh. V režimu uzlu AiMesh není k dispozici.
- Pro uzly AiMesh nebude k dispozici žádná možnost hostující sítě.
2. Proč nemůžu nastavit hostující síť / plán času bezdrátové sítě v uzlu AiMesh?
- Veškerá nastavení routeru lze provádět pouze na routeru AiMesh, nikoli v rámci uzlů AiMesh.
Hak získat utilitu nebo firmware?
Nejnovější ovladače, software, firmware a uživatelské manuály najdete v centru stahování ASUS
Pokud budete potřebovat více informací o centru stahování ASUS, využijte prosím tento odkaz.





