Category
[Bezdrátový router] Jak nastavit připojení k internetu? (Typy připojení WAN)
Pokud budete potřebovat podrobnější informace, můžete také kliknout na odkaz na video ASUS na YouTube, ve kterém se dozvíte více k tématu nastavení připojení k internetu.
https://www.youtube.com/watch?v=3CtLVcUBMw8
Než se pustíte do nastavení, informujte se u poskytovatele připojení k internetu (ISP) na typ připojení WAN. Pokud si nejste jistí svým připojením k síti, zeptejte se poskytovatele.
Pro připojení bezdrátového routeru k internetu můžete použít rychlé nastavení internetu (QIS). Využijte níže uvedené články:
Seznam typů připojení WAN:
1. Připojte počítač k bezdrátovému routeru pomocí kabelového připojení.
Na následujícím obrázku můžete zkontrolovat, zda jsou všechna zařízení (modem i router) připojena prostřednictvím kabelu RJ-45.
Poznámka: Různé modely mívají odlišné specifikace. Využijte Centrum stahování ASUS a stáhněte si uživatelský manuál a zkontrolujte specifikace.
- Připojte kabel RJ45 k portu WAN na routeru.
- Propojte port LAN a notebook (počítač) dalším kabelem RJ45.
- Vložte napájecí adaptér bezdrátového routeru do portu DC-IN a připojte jej ke zdroji napájení.

- Po připojení zdroje napájení nezapomeňte stisknout tlačítko napájení a router zapnout.
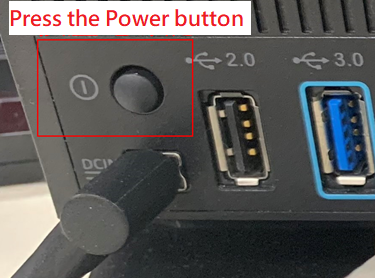
- Ujistěte se, že je LED kontrolka napájení na routeru zapnutá. LED kontrolky WiFi 2,4 G / 5 G blikají, což znamená, že je router zapnutý.
Kromě toho se rozsvítí příslušné kontrolky LED na dvou síťových kabelech, které jste právě připojili k portům WAN a LAN. (Zkontrolujte uživatelský manuál a přečtěte si pokyny ke kontrolkám LED bezdrátového routeru)
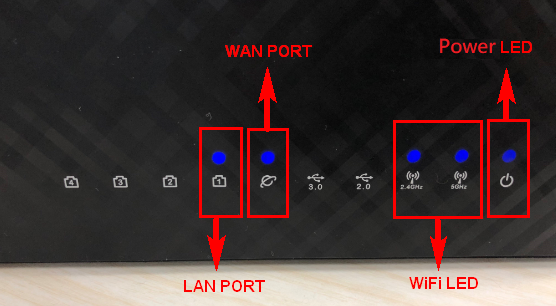
2. Otevřete prohlížeč a zadejte IP LAN routeru nebo adresu URL routeru http://www.asusrouter.com do webového uživatelského rozhraní.

Další informace najdete v článku Jak se dostat na stránku nastavení routeru (webové uživatelské rozhraní).
3. Přihlaste se zadáním uživatelského jména a hesla k routeru.
Když se poprvé přihlásíte do webového uživatelského rozhraní, budete automaticky přesměrováni na stránku rychlého nastavení internetu (QIS). Využijte článek Jak použít rychlé nastavení internetu (QIS) k nastavení routeru? (Webové uživatelské rozhraní)

Poznámka: Pokud zapomenete uživatelské jméno a/nebo heslo, obnovte výchozí tovární nastavení routeru.
Informace ohledně obnovení továrního stavu routeru najdete v článku Jak uvést router do výchozího továrního nastavení?
4. Přejděte do nabídky [WAN ] > [Připojení k internetu] > [Typ připojení WAN]
Poznámka: Související informace musí potvrdit váš poskytovatel připojení k internetu (ISP)
Seznam typů připojení WAN:
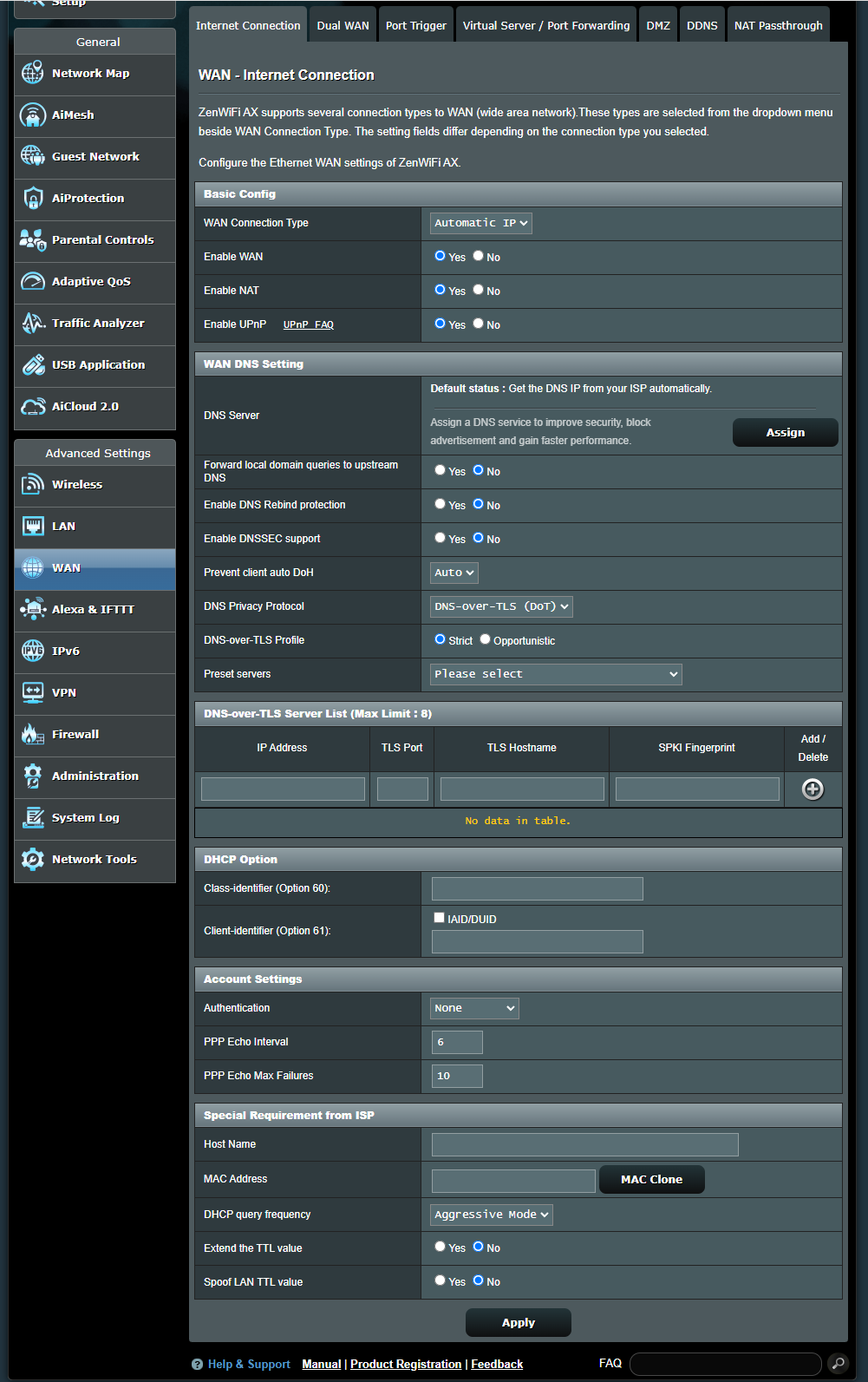
a. Základní konfigurace
(a1) Povolit WAN: Povolit a zakázat WAN. Při použití určitých typů připojení můžete získat novou adresu IP tím, že povolíte a zakážete síť WAN.
(a2) Povolit NAT: NAT (překlad síťových adres) je proces používaný v routerech za účelem náhrady adresních informací v síťových paketech novými adresními informacemi. NAT se typicky používá v routerech, které jsou připojeny k LAN s přístupem k WAN. V LAN má každé síťové zařízení soukromou adresu IP (LAN IP), ale pouze jednu veřejnou adresu IP (WAN IP). Aby síťová zařízení získala přístup k internetu, router nahradí soukromou adresu IP odesilatele vlastní veřejnou adresou IP ve všech odchozích datových paketech. Router uloží všechny potřebné informace do tabulky (tabulka NAT) tak, aby pak mohly být příchozí datové pakety přiřazeny správnému síťovému zařízení.
(a3) Povolit UPnP: Technologie UPnP (Universal Plug and Play) umožňuje ovládat více zařízení (routery, televize, stereo systémy, herní konzole, mobilní telefony) pomocí sítě využívající IP. Je možné využívat také centrální řízení s branou, ale není to nutné.
b. Nastavení DNS WAN
(b1) Server DNS: Umožňuje tomuto routeru získat adresu IP DNS od poskytovatele připojení k internetu (ISP) automaticky. Využijte článek Jak ručně přiřadit server DNS WAN routeru ASUS
(b2) Přesměrování dotazů na místní doménu upstreamovému DNS: Sdělí dnsmasq, že dotazy na název hostitele v rámci místní domény routeru by měl být přesměrován na upstreamový DNS nakonfigurovaný na vašem rozhraní WAN. To se hodí v případě, že je váš upstreamový DNS například serverem se systémem Windows.
(b3) Povolit ochranu proti rebindingu DNS: Povolením této funkce ochráníte svou síť LAN před útoky zaměřenými na rebinding DNS. Upstreamové DNS servery pak ale nebudou schopny vyhodnotit dotazy na jakékoli nesměrovatelné adresy IP (například 192.168.1.1)
(b4) Povolit podporu DNSSEC: Zajistí, aby vyhledání DNS nebyla narušena škodlivou třetí stranou ve chvíli dotazu na doménu s povoleným DNSSEC. Ujistěte se, že jsou vaše WAN/ISP DNS kompatibilní s DNSSEC. V opačném případě vyhledávání DNS vždy selžou.
(b5) Zabránit klientskému automatickému DoH: Někteří klienti se automaticky přepínají na DNS přes HTTPS, čímž dojde k obejití vámi preferovaných serverů DNS. Tato funkce tomu zabraňuje. Pokud nastavíte hodnotu Auto (výchozí), dojde k zabránění zmíněné situaci pouze v případě, že máte v globálním režimu povolen DNSPrivacy nebo DNSFilter.

(b6) Protokol soukromí DNS: Svůj router můžete nakonfigurovat tak, aby používal externí server DNS podporující šifrování. Tím zabráníte odposlechu svých dotazů DNS. Toto nastavení sice zvyšuje zabezpečení, ale může dojít ke zhoršení celkového výkonu DNS.

(b6-1) Profil DNS-over-TLS: Ve výchozím nastavení se používá [striktní] režim. Ve striktním režimu se využití serveru DNS umožní pouze v případě, že lze ověřit identitu vzdáleného serveru. V oportunistickém režimu bude proveden pokus o ověření, ale pokud ověření selže, server bude přesto využit. Díky tomu bude rozlišování názvů stále fungovat správně.
(b6-2) Přednastavené servery: Z předem nakonfigurovaných serverů vyberte ten, jehož údaji chcete vyplnit pole níže. Pak klikněte na tlačítko Přidat  a přidejte jej do seznamu.
a přidejte jej do seznamu.

c. Možnost DHCP: Délka obsahu, který lze vyplnit pomocí identifikátoru třídy (možnost 60) a identifikátoru klienta (možnost 61) je 126 znaků. Kliknutím na možnost [AID/DUID] provedete odeslání s výchozí hodnotou.
d. Nastavení účtu
(d1) Ověření: Výchozí hodnota je [Žádné]. Někteří poskytovatelé připojení k internetu mohou toto nastavení vyžadovat. Obraťte se na svého poskytovatele připojení k internetu (ISP) a vyplňte dle potřeby.

(d2) Interval PPP Echo: Rámec LCP Echo-Request bude zasílán peerovi každých n sekund.
(d3) Max. počet selhání PPP Echo: Peer bude považován za nedostupný v případě, že bude odesláno n LCP Echo-Requests bez přijetí platné LCP Echo-Reply. Využití této možnosti vyžaduje nenulovou hodnotu parametru Interval Echo.
e. Speciální požadavky od ISP
(e1) Název hostitele: Můžete zadat název hostitele pro svůj router. Obvykle je to vyžadováno vaším poskytovatelem připojení k internetu (ISP).
(e2) Adresa MAC: Adresa MAC (Media Access Control) je unikátní identifikátor, který identifikuje váš počítač nebo zařízení v síti. Poskytovatelé připojení k internetu monitorují adresy MAC zařízení, která se připojují k jejich službám a zakazují připojení k internetu novým adresám MAC. Abyste tento problém opravili, můžete postupovat následovně:
* Obraťte se na poskytovatele připojení k internetu (ISP) a požádejte o aktualizaci adresy MAC spojené s vaším odběrem služeb ISP.
* Naklonujte nebo změňte adresu MAC nového zařízení tak, aby odpovídala adrese MAC původního zařízení.
(e3) Frekvence dotazů DHCP: Někteří poskytovatelé připojení k internetu blokují adresy MAC v případě, že zařízení vznáší dotazy DHCP příliš často. Abyste tomu zabránili změňte, frekvenci dotazů DHCP.
Pokud router neobdrží odpověď od poskytovatele připojení k internetu (ISP) ve výchozím agresivním režimu, vyšle další dotaz po 20 sekundách a pak učiní další tři pokusy.
Pokud router neobdrží odpověď od poskytovatele připojení k internetu (ISP) v normálním režimu, vyšle druhý dotaz po 120 sekundách a pak učiní ještě další dva pokusy.
(e4) Zvýšit hodnotu TTL: Výchozí hodnota je [Ne].
(e5) Spoof hodnoty TTL LAN: Výchozí hodnota je [Ne].
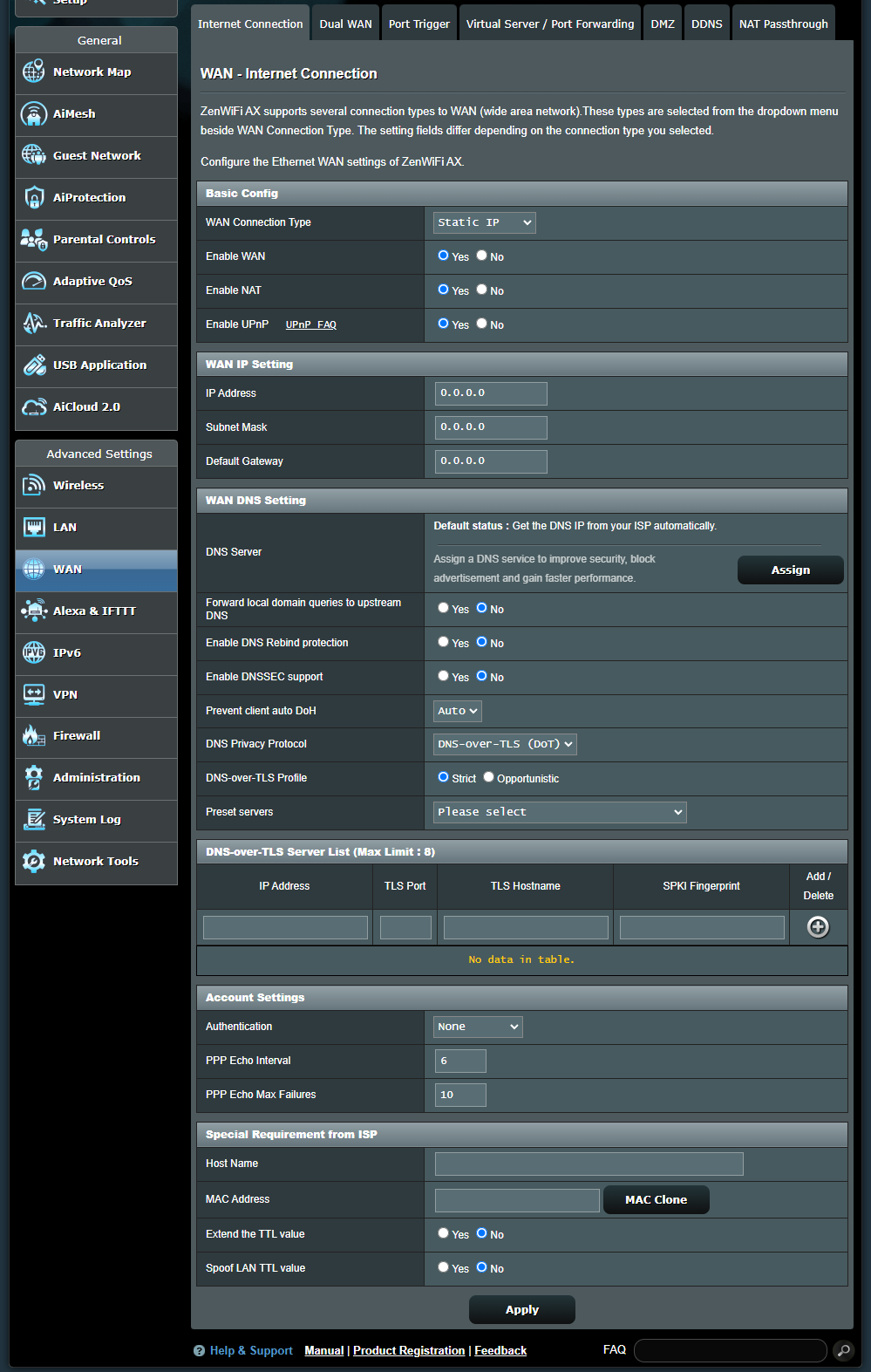
a. Základní konfigurace
(a1) Povolit WAN: Povolit a zakázat WAN. Při použití určitých typů připojení můžete získat novou adresu IP tím, že povolíte a zakážete síť WAN.
(a2) Povolit NAT: NAT (překlad síťových adres) je proces používaný v routerech za účelem náhrady adresních informací v síťových paketech novými adresními informacemi. NAT se typicky používá v routerech, které jsou připojeny k LAN s přístupem k WAN. V LAN má každé síťové zařízení soukromou adresu IP (LAN IP), ale pouze jednu veřejnou adresu IP (WAN IP). Aby síťová zařízení získala přístup k internetu, router nahradí soukromou adresu IP odesilatele vlastní veřejnou adresou IP ve všech odchozích datových paketech. Router uloží všechny potřebné informace do tabulky (tabulka NAT) tak, aby pak mohly být příchozí datové pakety přiřazeny správnému síťovému zařízení.
(a3) Povolit UPnP: Technologie UPnP (Universal Plug and Play) umožňuje ovládat více zařízení (routery, televize, stereo systémy, herní konzole, mobilní telefony) pomocí sítě využívající IP. Je možné využívat také centrální řízení s branou, ale není to nutné.
b. Nastavení IP WAN
(b1) Adresa IP: Pokud vaše připojení WAN vyžaduje statickou adresu IP, zadejte adresu IP do tohoto pole.
(b2) Maska podsítě: Pokud vaše připojení WAN vyžaduje statickou adresu IP, zadejte do tohoto pole masku podsítě.
(b3) Výchozí brána: Pokud vaše připojení WAN vyžaduje statickou adresu IP, zadejte do tohoto pole IP brány.
c. Nastavení DNS WAN
(c1) Server DNS: Umožňuje tomuto routeru získat adresu IP DNS od poskytovatele připojení k internetu (ISP) automaticky. Využijte článek Jak ručně přiřadit server DNS WAN routeru ASUS
(c2) Přesměrování dotazů na místní doménu upstreamovému DNS: Sdělí dnsmasq, že dotazy na název hostitele v rámci místní domény routeru by měl být přesměrován na upstreamový DNS nakonfigurovaný na vašem rozhraní WAN. To se hodí v případě, že je váš upstreamový DNS například serverem se systémem Windows.
(c3) Povolit ochranu proti rebindingu DNS: Povolením této funkce ochráníte svou síť LAN před útoky zaměřenými na rebinding DNS. Upstreamové DNS servery pak ale nebudou schopny vyhodnotit dotazy na jakékoli nesměrovatelné adresy IP (například 192.168.1.1)
(c4) Povolit podporu DNSSEC: Zajistí, aby vyhledání DNS nebyla narušena škodlivou třetí stranou ve chvíli dotazu na doménu s povoleným DNSSEC. Ujistěte se, že jsou vaše WAN/ISP DNS kompatibilní s DNSSEC. V opačném případě vyhledávání DNS vždy selžou.
(c5) Zabránit klientskému automatickému DoH: Někteří klienti se automaticky přepínají na DNS přes HTTPS, čímž dojde k obejití vámi preferovaných serverů DNS. Tato funkce tomu zabraňuje. Pokud nastavíte hodnotu Auto (výchozí), dojde k zabránění zmíněné situaci pouze v případě, že máte v globálním režimu povolen DNSPrivacy nebo DNSFilter.

(c6) Protokol soukromí DNS: Svůj router můžete nakonfigurovat tak, aby používal externí server DNS podporující šifrování. Tím zabráníte odposlechu svých dotazů DNS. Toto nastavení sice zvyšuje zabezpečení, ale může dojít ke zhoršení celkového výkonu DNS.

(c6-1) Profil DNS-over-TLS: Ve výchozím nastavení se používá [striktní] režim. Ve striktním režimu se využití serveru DNS umožní pouze v případě, že lze ověřit identitu vzdáleného serveru. V oportunistickém režimu bude proveden pokus o ověření, ale pokud ověření selže, server bude přesto využit. Díky tomu bude rozlišování názvů stále fungovat správně.
(c6-2) Přednastavené servery: Z předem nakonfigurovaných serverů vyberte ten, jehož údaji chcete vyplnit pole níže. Pak klikněte na tlačítko Přidat  a přidejte jej do seznamu.
a přidejte jej do seznamu.

d. Nastavení účtu
(d1) Ověření: Výchozí hodnota je [Žádné]. Někteří poskytovatelé připojení k internetu mohou toto nastavení vyžadovat. Obraťte se na svého poskytovatele připojení k internetu (ISP) a vyplňte dle potřeby.

(d2) Interval PPP Echo: Rámec LCP Echo-Request bude zasílán peerovi každých n sekund.
(d3) Max. počet selhání PPP Echo: Peer bude považován za nedostupný v případě, že bude odesláno n LCP Echo-Requests bez přijetí platné LCP Echo-Reply. Využití této možnosti vyžaduje nenulovou hodnotu parametru Interval Echo.
e. Speciální požadavky od ISP
(e1) Název hostitele: Můžete zadat název hostitele pro svůj router. Obvykle je to vyžadováno vaším poskytovatelem připojení k internetu (ISP).
(e2) Adresa MAC: Adresa MAC (Media Access Control) je unikátní identifikátor, který identifikuje váš počítač nebo zařízení v síti. Poskytovatelé připojení k internetu monitorují adresy MAC zařízení, která se připojují k jejich službám a zakazují připojení k internetu novým adresám MAC. Abyste tento problém opravili, můžete postupovat následovně:
* Obraťte se na poskytovatele připojení k internetu (ISP) a požádejte o aktualizaci adresy MAC spojené s vaším odběrem služeb ISP.
* Naklonujte nebo změňte adresu MAC nového zařízení tak, aby odpovídala adrese MAC původního zařízení.
(e3) Frekvence dotazů DHCP: Někteří poskytovatelé připojení k internetu blokují adresy MAC v případě, že zařízení vznáší dotazy DHCP příliš často. Abyste tomu zabránili změňte, frekvenci dotazů DHCP.
Pokud router neobdrží odpověď od poskytovatele připojení k internetu (ISP) ve výchozím agresivním režimu, vyšle další dotaz po 20 sekundách a pak učiní další tři pokusy.
Pokud router neobdrží odpověď od poskytovatele připojení k internetu (ISP) v normálním režimu, vyšle druhý dotaz po 120 sekundách a pak učiní ještě další dva pokusy.
(e4) Zvýšit hodnotu TTL: Výchozí hodnota je [Ne].
(e5) Spoof hodnoty TTL LAN: Výchozí hodnota je [Ne].
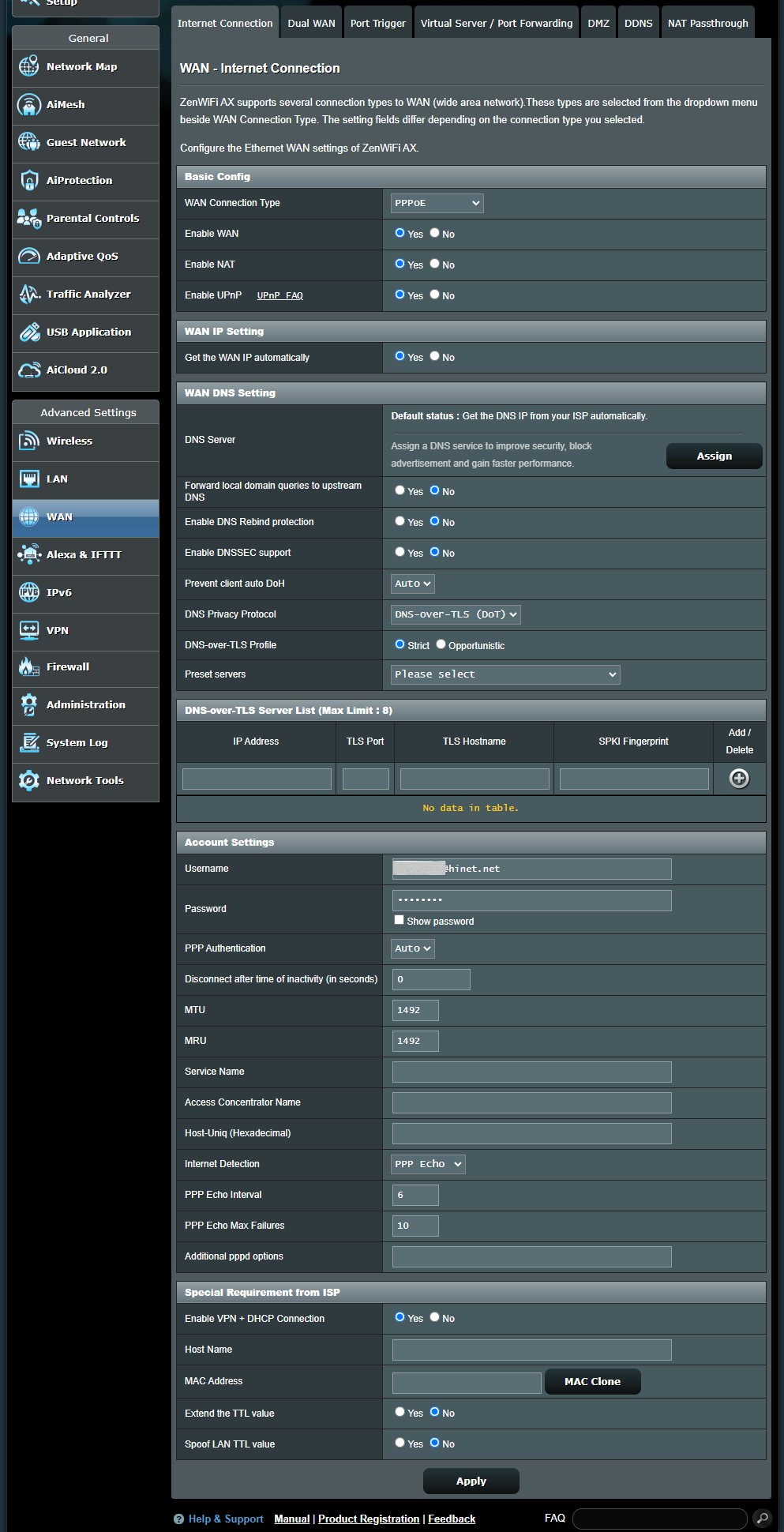
a. Základní konfigurace
(a1) Povolit WAN: Povolit a zakázat WAN. Při použití určitých typů připojení můžete získat novou adresu IP tím, že povolíte a zakážete síť WAN.
(a2) Povolit NAT: NAT (překlad síťových adres) je proces používaný v routerech za účelem náhrady adresních informací v síťových paketech novými adresními informacemi. NAT se typicky používá v routerech, které jsou připojeny k LAN s přístupem k WAN. V LAN má každé síťové zařízení soukromou adresu IP (LAN IP), ale pouze jednu veřejnou adresu IP (WAN IP). Aby síťová zařízení získala přístup k internetu, router nahradí soukromou adresu IP odesilatele vlastní veřejnou adresou IP ve všech odchozích datových paketech. Router uloží všechny potřebné informace do tabulky (tabulka NAT) tak, aby pak mohly být příchozí datové pakety přiřazeny správnému síťovému zařízení.
(a3) Povolit UPnP: Technologie UPnP (Universal Plug and Play) umožňuje ovládat více zařízení (routery, televize, stereo systémy, herní konzole, mobilní telefony) pomocí sítě využívající IP. Je možné využívat také centrální řízení s branou, ale není to nutné.
b. Nastavení IP WAN
(b1) Získat IP WAN automaticky: Výchozí hodnota je [Ano]. Umožňuje routeru získat adresu IP WAN od ISP automaticky. Nastaveno na [Ne]. Následující informace vám sdělí váš poskytovatel připojení k internetu (ISP).
(b1-1) Adresa IP: Pokud vaše připojení WAN vyžaduje statickou adresu IP, zadejte adresu IP do tohoto pole.
(b1-2) Maska podsítě: Pokud vaše připojení WAN vyžaduje statickou adresu IP, zadejte do tohoto pole masku podsítě.
(b1-3) Výchozí brána: Pokud vaše připojení WAN vyžaduje statickou adresu IP, zadejte do tohoto pole IP brány.
c. Nastavení DNS WAN
(c1) Server DNS: Umožňuje tomuto routeru získat adresu IP DNS od poskytovatele připojení k internetu (ISP) automaticky. Využijte článek Jak ručně přiřadit server DNS WAN routeru ASUS
(c2) Přesměrování dotazů na místní doménu upstreamovému DNS: Sdělí dnsmasq, že dotazy na název hostitele v rámci místní domény routeru by měl být přesměrován na upstreamový DNS nakonfigurovaný na vašem rozhraní WAN. To se hodí v případě, že je váš upstreamový DNS například serverem se systémem Windows.
(c3) Povolit ochranu proti rebindingu DNS: Povolením této funkce ochráníte svou síť LAN před útoky zaměřenými na rebinding DNS. Upstreamové DNS servery pak ale nebudou schopny vyhodnotit dotazy na jakékoli nesměrovatelné adresy IP (například 192.168.1.1)
(c4) Povolit podporu DNSSEC: Zajistí, aby vyhledání DNS nebyla narušena škodlivou třetí stranou ve chvíli dotazu na doménu s povoleným DNSSEC. Ujistěte se, že jsou vaše WAN/ISP DNS kompatibilní s DNSSEC. V opačném případě vyhledávání DNS vždy selžou.
(c5) Zabránit klientskému automatickému DoH: Někteří klienti se automaticky přepínají na DNS přes HTTPS, čímž dojde k obejití vámi preferovaných serverů DNS. Tato funkce tomu zabraňuje. Pokud nastavíte hodnotu Auto (výchozí), dojde k zabránění zmíněné situaci pouze v případě, že máte v globálním režimu povolen DNSPrivacy nebo DNSFilter.

(c6) Protokol soukromí DNS: Svůj router můžete nakonfigurovat tak, aby používal externí server DNS podporující šifrování. Tím zabráníte odposlechu svých dotazů DNS. Toto nastavení sice zvyšuje zabezpečení, ale může dojít ke zhoršení celkového výkonu DNS.

(c6-1) Profil DNS-over-TLS: Ve výchozím nastavení se používá [striktní] režim. Ve striktním režimu se využití serveru DNS umožní pouze v případě, že lze ověřit identitu vzdáleného serveru. V oportunistickém režimu bude proveden pokus o ověření, ale pokud ověření selže, server bude přesto využit. Díky tomu bude rozlišování názvů stále fungovat správně.
(c6-2) Přednastavené servery: Z předem nakonfigurovaných serverů vyberte ten, jehož údaji chcete vyplnit pole níže. Pak klikněte na tlačítko Přidat  a přidejte jej do seznamu.
a přidejte jej do seznamu.

d. Nastavení účtu
(d1) Uživatelské jméno: Vyplňte informace, které vám sdělí poskytovatel připojení k internetu (ISP).
(d2) Heslo: Vyplňte informace, které vám sdělí poskytovatel připojení k internetu (ISP).
(d3) Ověření PPP: Výchozí hodnota je [Automaticky]. Mezi dalšími možnostmi jsou [PAP] a [CHAP], které se používají k ověření identity zařízení PPP.
(d4) Odpojení po určité době neaktivity (v sekundách): Toto pole je volitelné a umožňuje vám nakonfigurovat přerušení připojení od poskytovatele připojení po uplynutí stanovené doby. Nulová hodnota představuje nekonečnou dobu nečinnosti.
(d5) MTU: Jednotka MTU (Maximum Transmission Unit) paketu PPPoE. Výchozí hodnota je 1492. Tuto hodnotu změňte pouze v případě, že to požaduje váš poskytovatel připojení k internetu.
(d6) MRU: Jednotka MRU (Maximum Receive Unit) paketu PPPoE. Výchozí hodnota je 1492. Tuto hodnotu změňte pouze v případě, že to požaduje váš poskytovatel připojení k internetu.
(d7) Název služby: Toto pole je volitelné, ale někteří poskytovatelé připojení k internetu jej mohou vyžadovat. Pole vyplňte dle údajů svého poskytovatele připojení.
(d8) Název přístupového koncentrátora: Toto pole je volitelné, ale někteří poskytovatelé připojení k internetu jej mohou vyžadovat. Obraťte se na svého poskytovatele připojení k internetu (ISP) a vyplňte dle potřeby.
(d9) Host-Uniq (hexadecimální): Někteří poskytovatelé připojení k internetu mohou toto nastavení vyžadovat. Obraťte se na svého poskytovatele připojení k internetu (ISP) a vyplňte dle potřeby.
(d10) Detekce internetu: Možnosti jsou [zakázáno], [PPP Echo], [DNS Probe]
[ Zakázáno]: Tato možnost detekci internetu vypne.

[PPP Echo]: K otestování připojení PPP využijte zprávy Echo-Request a Echo-Reply definované v protokolu PPP Link Control Protocol (LCP).
Interval PPP Echo: Rámec LCP Echo-Request bude zasílán peerovi každých n sekund.
Max. počet selhání PPP Echo: Peer bude považován za nedostupný v případě, že bude odesláno n LCP Echo-Requests bez přijetí platné LCP Echo-Reply. Využití této možnosti vyžaduje nenulovou hodnotu parametru Interval Echo.

[DNS Probe]: Provede požadavek na vyhledání DNS a překlad adresy IP za účelem otestování připojení DNS.
Max. počet selhání DNS Probe: Pokud rozlišení DNS n-krát selže nebo vrátí nesprávnou adresu, bude se předpokládat, že připojení k internetu je zcela neúspěšné.

(d11) Dodatečné možnosti pppd: Někteří poskytovatelé připojení k internetu mohou toto nastavení vyžadovat. Pole vyplňte dle údajů svého poskytovatele připojení.
e. Speciální požadavky od ISP
(e1) Povolit připojení VPN + DHCP: Rozhodněte se, zda chcete povolit připojení VPN a DHCP či nikoli.
(e2) Název hostitele: Můžete zadat název hostitele pro svůj router. Obvykle je to vyžadováno vaším poskytovatelem připojení k internetu (ISP).
(e3) Adresa MAC: Adresa MAC (Media Access Control) je unikátní identifikátor, který identifikuje váš počítač nebo zařízení v síti. Poskytovatelé připojení k internetu monitorují adresy MAC zařízení, která se připojují k jejich službám a zakazují připojení k internetu novým adresám MAC. Abyste tento problém opravili, můžete postupovat následovně:
* Obraťte se na poskytovatele připojení k internetu (ISP) a požádejte o aktualizaci adresy MAC spojené s vaším odběrem služeb ISP.
* Naklonujte nebo změňte adresu MAC nového zařízení tak, aby odpovídala adrese MAC původního zařízení.
(e4) Zvýšit hodnotu TTL: Výchozí hodnota je [Ne].
(e5) Spoof hodnoty TTL LAN: Výchozí hodnota je [Ne].
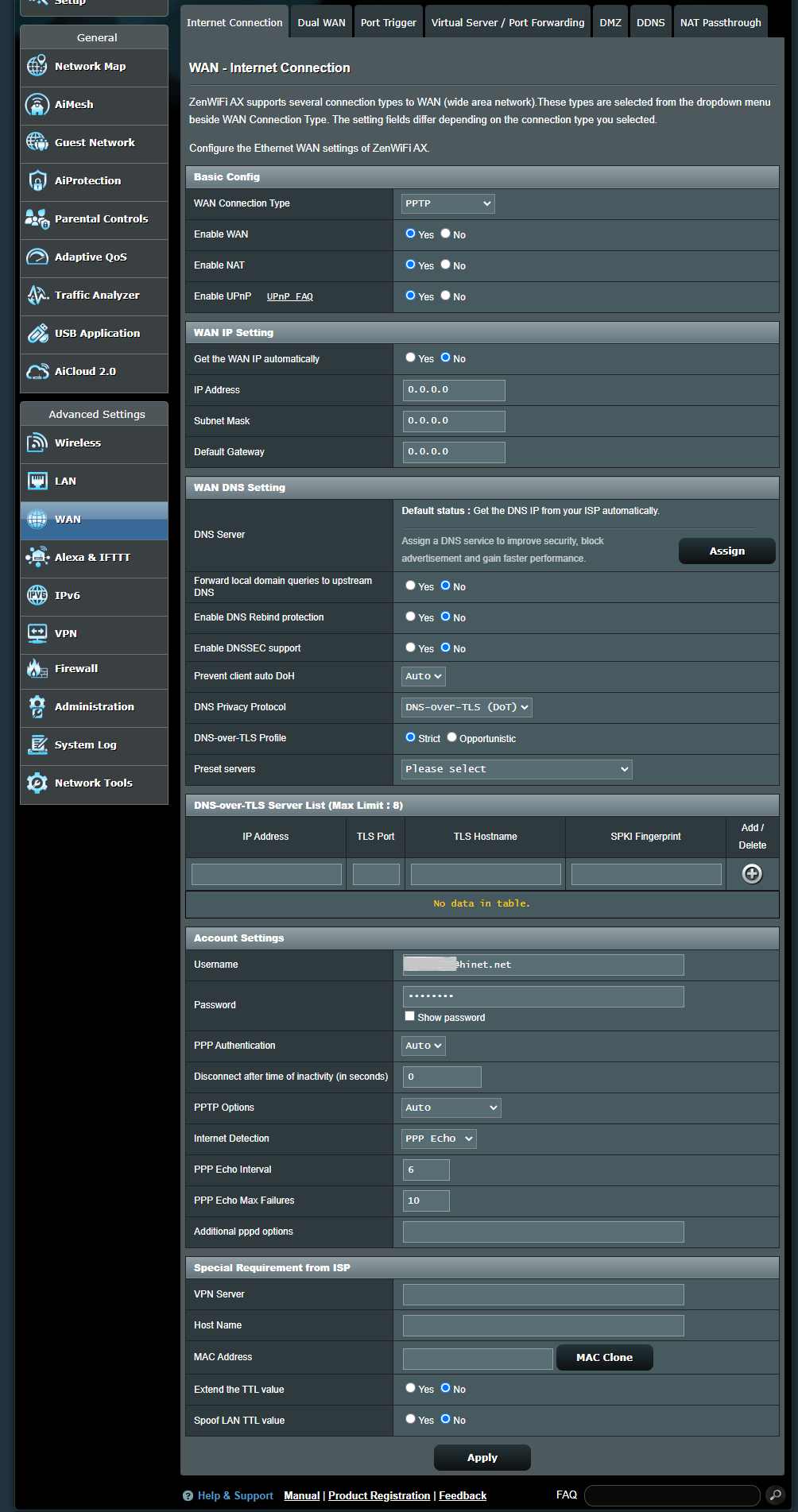
a. Základní konfigurace
(a1) Povolit WAN: Povolit a zakázat WAN. Při použití určitých typů připojení můžete získat novou adresu IP tím, že povolíte a zakážete síť WAN.
(a2) Povolit NAT: NAT (překlad síťových adres) je proces používaný v routerech za účelem náhrady adresních informací v síťových paketech novými adresními informacemi. NAT se typicky používá v routerech, které jsou připojeny k LAN s přístupem k WAN. V LAN má každé síťové zařízení soukromou adresu IP (LAN IP), ale pouze jednu veřejnou adresu IP (WAN IP). Aby síťová zařízení získala přístup k internetu, router nahradí soukromou adresu IP odesilatele vlastní veřejnou adresou IP ve všech odchozích datových paketech. Router uloží všechny potřebné informace do tabulky (tabulka NAT) tak, aby pak mohly být příchozí datové pakety přiřazeny správnému síťovému zařízení.
(a3) Povolit UPnP: Technologie UPnP (Universal Plug and Play) umožňuje ovládat více zařízení (routery, televize, stereo systémy, herní konzole, mobilní telefony) pomocí sítě využívající IP. Je možné využívat také centrální řízení s branou, ale není to nutné.
b. Nastavení IP WAN
(b1) Získat IP WAN automaticky: Výchozí hodnota je [Ne]. Následující informace vám sdělí váš poskytovatel připojení k internetu (ISP). Nastavení na [Ano] umožňuje routeru získat adresu IP WAN od ISP automaticky.
(b1-1) Adresa IP: Pokud vaše připojení WAN vyžaduje statickou adresu IP, zadejte adresu IP do tohoto pole.
(b1-2) Maska podsítě: Pokud vaše připojení WAN vyžaduje statickou adresu IP, zadejte do tohoto pole masku podsítě.
(b1-3) Výchozí brána: Pokud vaše připojení WAN vyžaduje statickou adresu IP, zadejte do tohoto pole IP brány.
c. Nastavení DNS WAN
(c1) Server DNS: Umožňuje tomuto routeru získat adresu IP DNS od poskytovatele připojení k internetu (ISP) automaticky. Využijte článek Jak ručně přiřadit server DNS WAN routeru ASUS
(c2) Přesměrování dotazů na místní doménu upstreamovému DNS: Sdělí dnsmasq, že dotazy na název hostitele v rámci místní domény routeru by měl být přesměrován na upstreamový DNS nakonfigurovaný na vašem rozhraní WAN. To se hodí v případě, že je váš upstreamový DNS například serverem se systémem Windows.
(c3) Povolit ochranu proti rebindingu DNS: Povolením této funkce ochráníte svou síť LAN před útoky zaměřenými na rebinding DNS. Upstreamové DNS servery pak ale nebudou schopny vyhodnotit dotazy na jakékoli nesměrovatelné adresy IP (například 192.168.1.1)
(c4) Povolit podporu DNSSEC: Zajistí, aby vyhledání DNS nebyla narušena škodlivou třetí stranou ve chvíli dotazu na doménu s povoleným DNSSEC. Ujistěte se, že jsou vaše WAN/ISP DNS kompatibilní s DNSSEC. V opačném případě vyhledávání DNS vždy selžou.
(c5) Zabránit klientskému automatickému DoH: Někteří klienti se automaticky přepínají na DNS přes HTTPS, čímž dojde k obejití vámi preferovaných serverů DNS. Tato funkce tomu zabraňuje. Pokud nastavíte hodnotu Auto (výchozí), dojde k zabránění zmíněné situaci pouze v případě, že máte v globálním režimu povolen DNSPrivacy nebo DNSFilter.

(c6) Protokol soukromí DNS: Svůj router můžete nakonfigurovat tak, aby používal externí server DNS podporující šifrování. Tím zabráníte odposlechu svých dotazů DNS. Toto nastavení sice zvyšuje zabezpečení, ale může dojít ke zhoršení celkového výkonu DNS.

(c6-1) Profil DNS-over-TLS: Ve výchozím nastavení se používá [striktní] režim. Ve striktním režimu se využití serveru DNS umožní pouze v případě, že lze ověřit identitu vzdáleného serveru. V oportunistickém režimu bude proveden pokus o ověření, ale pokud ověření selže, server bude přesto využit. Díky tomu bude rozlišování názvů stále fungovat správně.
(c6-2) Přednastavené servery: Z předem nakonfigurovaných serverů vyberte ten, jehož údaji chcete vyplnit pole níže. Pak klikněte na tlačítko Přidat  a přidejte jej do seznamu.
a přidejte jej do seznamu.

d. Nastavení účtu
(d1) Uživatelské jméno: Vyplňte informace, které vám sdělí poskytovatel připojení k internetu (ISP).
(d2) Heslo: Vyplňte informace, které vám sdělí poskytovatel připojení k internetu (ISP).
(d3) Ověření PPP: Výchozí hodnota je [Automaticky]. Mezi dalšími možnostmi jsou [PAP] a [CHAP], které se používají k ověření identity zařízení PPP.
(d4) Odpojení po určité době neaktivity (v sekundách): Toto pole je volitelné a umožňuje vám nakonfigurovat přerušení připojení od poskytovatele připojení po uplynutí stanovené doby. Nulová hodnota představuje nekonečnou dobu nečinnosti.
(d5) Možnosti PPTP: Někteří poskytovatelé připojení k internetu mohou toto nastavení vyžadovat. Výchozí hodnota je [Auto], mezi další možnosti patří [Bez šifrování], [MPPE 40] a [MPPE 128]. Obraťte se na svého poskytovatele připojení k internetu (ISP) a vyplňte dle potřeby.
(d10) Detekce internetu: Možnosti jsou [zakázáno], [PPP Echo], [DNS Probe]
[ Zakázáno]: Tato možnost detekci internetu vypne.

[PPP Echo]: K otestování připojení PPP využijte zprávy Echo-Request a Echo-Reply definované v protokolu PPP Link Control Protocol (LCP).
Interval PPP Echo: Rámec LCP Echo-Request bude zasílán peerovi každých n sekund.
Max. počet selhání PPP Echo: Peer bude považován za nedostupný v případě, že bude odesláno n LCP Echo-Requests bez přijetí platné LCP Echo-Reply. Využití této možnosti vyžaduje nenulovou hodnotu parametru Interval Echo.

[DNS Probe]: Provede požadavek na vyhledání DNS a překlad adresy IP za účelem otestování připojení DNS.
Max. počet selhání DNS Probe: Pokud rozlišení DNS n-krát selže nebo vrátí nesprávnou adresu, bude se předpokládat, že připojení k internetu je zcela neúspěšné.

(d11) Dodatečné možnosti pppd: Někteří poskytovatelé připojení k internetu mohou toto nastavení vyžadovat. Pole vyplňte dle údajů svého poskytovatele připojení.
e. Speciální požadavky od ISP
(e1) Server VPN: Pokud používáte připojení WAN typu PPTP nebo L2TP, zadejte název serveru nebo IP serveru pro server VPN.
(e2) Název hostitele: Můžete zadat název hostitele pro svůj router. Obvykle je to vyžadováno vaším poskytovatelem připojení k internetu (ISP).
(e3) Adresa MAC: Adresa MAC (Media Access Control) je unikátní identifikátor, který identifikuje váš počítač nebo zařízení v síti. Poskytovatelé připojení k internetu monitorují adresy MAC zařízení, která se připojují k jejich službám a zakazují připojení k internetu novým adresám MAC. Abyste tento problém opravili, můžete postupovat následovně:
* Obraťte se na poskytovatele připojení k internetu (ISP) a požádejte o aktualizaci adresy MAC spojené s vaším odběrem služeb ISP.
* Naklonujte nebo změňte adresu MAC nového zařízení tak, aby odpovídala adrese MAC původního zařízení.
(e4) Zvýšit hodnotu TTL: Výchozí hodnota je [Ne].
(e5) Spoof hodnoty TTL LAN: Výchozí hodnota je [Ne].
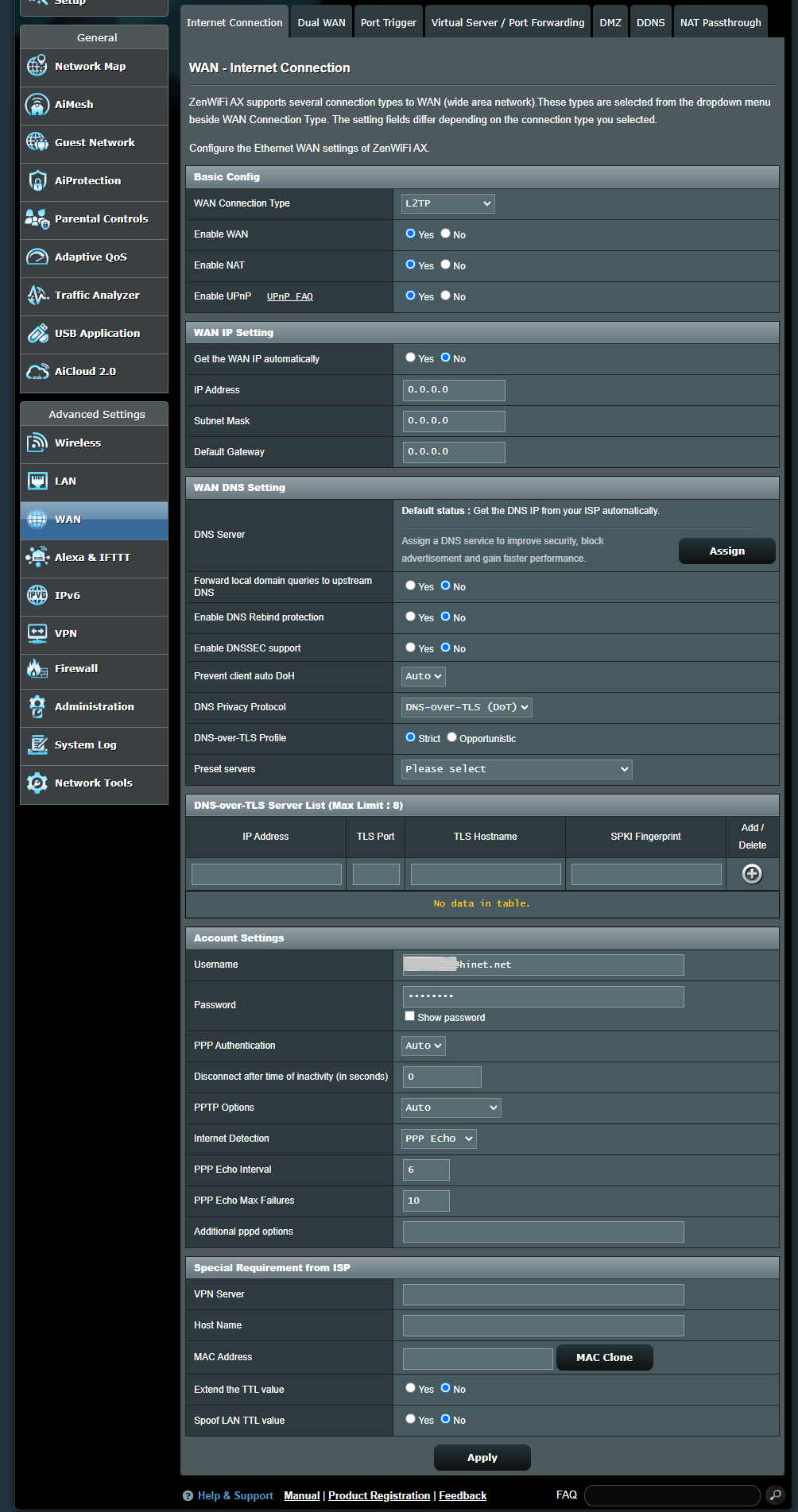
a. Základní konfigurace
(a1) Povolit WAN: Povolit a zakázat WAN. Při použití určitých typů připojení můžete získat novou adresu IP tím, že povolíte a zakážete síť WAN.
(a2) Povolit NAT: NAT (překlad síťových adres) je proces používaný v routerech za účelem náhrady adresních informací v síťových paketech novými adresními informacemi. NAT se typicky používá v routerech, které jsou připojeny k LAN s přístupem k WAN. V LAN má každé síťové zařízení soukromou adresu IP (LAN IP), ale pouze jednu veřejnou adresu IP (WAN IP). Aby síťová zařízení získala přístup k internetu, router nahradí soukromou adresu IP odesilatele vlastní veřejnou adresou IP ve všech odchozích datových paketech. Router uloží všechny potřebné informace do tabulky (tabulka NAT) tak, aby pak mohly být příchozí datové pakety přiřazeny správnému síťovému zařízení.
(a3) Povolit UPnP: Technologie UPnP (Universal Plug and Play) umožňuje ovládat více zařízení (routery, televize, stereo systémy, herní konzole, mobilní telefony) pomocí sítě využívající IP. Je možné využívat také centrální řízení s branou, ale není to nutné.
b. Nastavení IP WAN
(b1) Získat IP WAN automaticky: Výchozí hodnota je [Ne]. Následující informace vám sdělí váš poskytovatel připojení k internetu (ISP). Nastavení na [Ano] umožňuje routeru získat adresu IP WAN od ISP automaticky.
(b1-1) Adresa IP: Pokud vaše připojení WAN vyžaduje statickou adresu IP, zadejte adresu IP do tohoto pole.
(b1-2) Maska podsítě: Pokud vaše připojení WAN vyžaduje statickou adresu IP, zadejte do tohoto pole masku podsítě.
(b1-3) Výchozí brána: Pokud vaše připojení WAN vyžaduje statickou adresu IP, zadejte do tohoto pole IP brány.
c. Nastavení DNS WAN
(c1) Server DNS: Umožňuje tomuto routeru získat adresu IP DNS od poskytovatele připojení k internetu (ISP) automaticky. Využijte článek Jak ručně přiřadit server DNS WAN routeru ASUS
(c2) Přesměrování dotazů na místní doménu upstreamovému DNS: Sdělí dnsmasq, že dotazy na název hostitele v rámci místní domény routeru by měl být přesměrován na upstreamový DNS nakonfigurovaný na vašem rozhraní WAN. To se hodí v případě, že je váš upstreamový DNS například serverem se systémem Windows.
(c3) Povolit ochranu proti rebindingu DNS: Povolením této funkce ochráníte svou síť LAN před útoky zaměřenými na rebinding DNS. Upstreamové DNS servery pak ale nebudou schopny vyhodnotit dotazy na jakékoli nesměrovatelné adresy IP (například 192.168.1.1)
(c4) Povolit podporu DNSSEC: Zajistí, aby vyhledání DNS nebyla narušena škodlivou třetí stranou ve chvíli dotazu na doménu s povoleným DNSSEC. Ujistěte se, že jsou vaše WAN/ISP DNS kompatibilní s DNSSEC. V opačném případě vyhledávání DNS vždy selžou.
(c5) Zabránit klientskému automatickému DoH: Někteří klienti se automaticky přepínají na DNS přes HTTPS, čímž dojde k obejití vámi preferovaných serverů DNS. Tato funkce tomu zabraňuje. Pokud nastavíte hodnotu Auto (výchozí), dojde k zabránění zmíněné situaci pouze v případě, že máte v globálním režimu povolen DNSPrivacy nebo DNSFilter.

(c6) Protokol soukromí DNS: Svůj router můžete nakonfigurovat tak, aby používal externí server DNS podporující šifrování. Tím zabráníte odposlechu svých dotazů DNS. Toto nastavení sice zvyšuje zabezpečení, ale může dojít ke zhoršení celkového výkonu DNS.

(c6-1) Profil DNS-over-TLS: Ve výchozím nastavení se používá [striktní] režim. Ve striktním režimu se využití serveru DNS umožní pouze v případě, že lze ověřit identitu vzdáleného serveru. V oportunistickém režimu bude proveden pokus o ověření, ale pokud ověření selže, server bude přesto využit. Díky tomu bude rozlišování názvů stále fungovat správně.
(c6-2) Přednastavené servery: Z předem nakonfigurovaných serverů vyberte ten, jehož údaji chcete vyplnit pole níže. Pak klikněte na tlačítko Přidat  a přidejte jej do seznamu.
a přidejte jej do seznamu.

d. Nastavení účtu
(d1) Uživatelské jméno: Vyplňte informace, které vám sdělí poskytovatel připojení k internetu (ISP).
(d2) Heslo: Vyplňte informace, které vám sdělí poskytovatel připojení k internetu (ISP).
(d3) Ověření PPP: Výchozí hodnota je [Automaticky]. Mezi dalšími možnostmi jsou [PAP] a [CHAP], které se používají k ověření identity zařízení PPP.
(d4) Odpojení po určité době neaktivity (v sekundách): Toto pole je volitelné a umožňuje vám nakonfigurovat přerušení připojení od poskytovatele připojení po uplynutí stanovené doby. Nulová hodnota představuje nekonečnou dobu nečinnosti.
(d5) Možnosti PPTP: Někteří poskytovatelé připojení k internetu mohou toto nastavení vyžadovat. Výchozí hodnota je [Auto], mezi další možnosti patří [Bez šifrování], [MPPE 40] a [MPPE 128]. Obraťte se na svého poskytovatele připojení k internetu (ISP) a vyplňte dle potřeby.
(d10) Detekce internetu: Možnosti jsou [zakázáno], [PPP Echo], [DNS Probe]
[ Zakázáno]: Tato možnost detekci internetu vypne.

[PPP Echo]: K otestování připojení PPP využijte zprávy Echo-Request a Echo-Reply definované v protokolu PPP Link Control Protocol (LCP).
Interval PPP Echo: Rámec LCP Echo-Request bude zasílán peerovi každých n sekund.
Max. počet selhání PPP Echo: Peer bude považován za nedostupný v případě, že bude odesláno n LCP Echo-Requests bez přijetí platné LCP Echo-Reply. Využití této možnosti vyžaduje nenulovou hodnotu parametru Interval Echo.

[DNS Probe]: Provede požadavek na vyhledání DNS a překlad adresy IP za účelem otestování připojení DNS.
Max. počet selhání DNS Probe: Pokud rozlišení DNS n-krát selže nebo vrátí nesprávnou adresu, bude se předpokládat, že připojení k internetu je zcela neúspěšné.

(d11) Dodatečné možnosti pppd: Někteří poskytovatelé připojení k internetu mohou toto nastavení vyžadovat. Pole vyplňte dle údajů svého poskytovatele připojení.
e. Speciální požadavky od ISP
(e1) Server VPN: Pokud používáte připojení WAN typu PPTP nebo L2TP, zadejte název serveru nebo IP serveru pro server VPN.
(e2) Název hostitele: Můžete zadat název hostitele pro svůj router. Obvykle je to vyžadováno vaším poskytovatelem připojení k internetu (ISP).
(e3) Adresa MAC: Adresa MAC (Media Access Control) je unikátní identifikátor, který identifikuje váš počítač nebo zařízení v síti. Poskytovatelé připojení k internetu monitorují adresy MAC zařízení, která se připojují k jejich službám a zakazují připojení k internetu novým adresám MAC. Abyste tento problém opravili, můžete postupovat následovně:
* Obraťte se na poskytovatele připojení k internetu (ISP) a požádejte o aktualizaci adresy MAC spojené s vaším odběrem služeb ISP.
* Naklonujte nebo změňte adresu MAC nového zařízení tak, aby odpovídala adrese MAC původního zařízení.
(e4) Zvýšit hodnotu TTL: Výchozí hodnota je [Ne].
(e5) Spoof hodnoty TTL LAN: Výchozí hodnota je [Ne].
1. Přesměrování portů funguje pouze v rámci interní sítě/intranetu (LAN), ale nelze k němu získat přístup z internetu (WAN).
- Nejdříve se ujistěte, že je funkce přesměrování portů řádně nastavena. Využijte související časté dotazy: Jak nastavit pravidla virtuálního serveru / přesměrování portů?
- Upozorňujeme, že pokud router používá soukromou adresu IP WAN (například při připojení přes jiný router/přepínač/modem s integrovaným routerem/WiFi), může potenciálně dojít k umístění routeru do sítě s vícevrstvým NAT. V takovém prostředí pak nebudou řádně fungovat služby DDNS a přesměrování portů. Související články: [Bezdrátový router] Představení a nastavení DDNS
Rozsahy soukromé sítě IPv4:
Třída A: 10.0.0.0 – 10.255.255.255
Třída B: 172.16.0.0 – 172.31.255.255
Třída C: 192.168.0.0 – 192.168.255.255
2. Jak nastavit typ připojení WAN na IPoE?
(1) Jako typ připojení WAN zvolte [Automatická IP].
(2) Pokud je nutné provést ověření, přejděte do nabídky [ WAN ] > [ Připojení k internetu ] > [ Nastavení účtu ] > [ Ověření ] > Vyberte [802.1x MD5]
Tyto položky je nutné vyplnit u některých poskytovatelů připojení k internetu. Potřebné údaje vám sdělí poskytovatel připojení k internetu.

Jak získat utilitu nebo firmware?
Nejnovější ovladače, software, firmware a uživatelské manuály najdete v Centru stahování ASUS.
Pokud budete potřebovat ohledně Centra stahování ASUS více informací, využijte tento odkaz.