Category
- [Řešení potíží] Proč se nemohu dostat na stránku nastavení svého routeru ASUS?
- [Wireless] Tvrdý reset Asus routeru do továrního nastavení – seznam modelů
- Jak aktualizovat firmware routeru na nejnovější verzi? (ASUSWRT)
- [Řešení problému] Nelze se připojit k Internetu přes router
- [Řešení potíží] Router ASUS nebo adaptér jsou ve stavu bez napájení / nebootují / LED kontrolka napájení nesvítí
Jak použít záchranný režim routeru (Obnovení firmwaru)?
Úvod
1. Stažení a instalace utility
2. Změna nastavení síťového adaptéru
3. Nastavení režimu záchrany routeru
Jak odinstalovat Obnovení firmwaru
Co je to Obnovení firmwaru?
Tato funkce vám pomůže nahrát firmware v režimu záchrany, když nebude možné nahrát firmware do vašeho routeru normálním způsobem. Požadovaný OS: Windows XP/7/8/10/11
Upozornění: Režim záchrany nepředstavuje běžný způsob aktualizace firmwaru na vašem routeru. Obnovení firmwaru lze použít pouze v režimu záchrany.
Pokyny o aktualizaci firmwaru najdete v následujícím článku podpory:
[Bezdrátový router] Jak aktualizovat firmware routeru na nejnovější verzi
[ExpertWiFi] Jak aktualizovat firmware routeru ExpertWiFi
Za jakých podmínek mohu použít Obnovení firmwaru?
1. Pokud nelze aktualizovat firmware normální cestou.
2. Pokud se LED dioda v routeru chová abnormálně.
3. Pokud router nefunguje správně z důvodu firmwaru třetí strany.
Požadovaný OS: Windows XP/7/8/10
1.Jak stáhnout a nainstalovat utilitu
Jako příklad použijeme [RT-AC68U] a OS Windows 10.
1-1 Přejděte na https://www.asus.com/ a vyhledejte modelové označení vašeho routeru.

1-2 Na stránce vašeho modelu klikněte na [Podpora]

1-3 S ohledem na specifikace vašeho routeru stáhněte nejnovější verzi firmwaru a rozbalte ji.

Upozornění: Abyste mohli nahrát firmware přes Obnovení firmware, stažený soubor musí být rozbalený.


1-4 Klikněte na [Ovladače & Utility] a vyberte váš operační systém.

1-5 Vyhledejte [ASUS Firmware Restoration] a klikněte na [Stáhnout].

1-6 Po dokončení procesu klikněte na zabalený soubor.

1-7 Click the Application: Rescue

1-8 Vyberte jazyk a postupujte podle průvodce instalací pro dokončení procesu instalace.





1-9 Po dokončení instalace naleznete Firmware Restoration v nabídce [Start]> [Program] > [ASUS Utility]

2. Změňte nastavení síťového adaptéru
2-1 Pro připojení routeru k vašemu počítači použijte internetový kabel.

2-2 Klikněte na [Start] > [Nastavení]
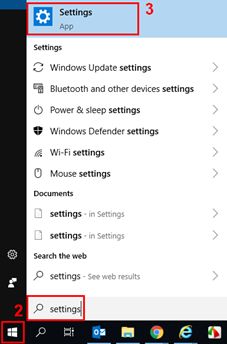
2-3 Klikněte na [Síť & Internet]

2-4 Klikněte [Změnit možnosti adaptéru]

2-5 Vyberte váš LAN.
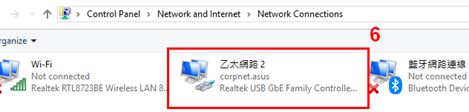
2-6 Klikněte pravým tlačítkem na [Vlastnosti]
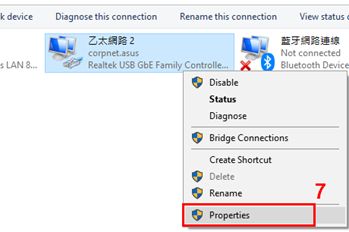
2-7 Klikněte na [Internetový Protokol Verze 4(TCP/IPv4)] > [Vlastnosti]

2-8 Změňte vlastnosti následovně:
IP adresa: 192.168.1.10
Maska podsítě: 255.255.255.0
Poté klikněte na [OK]

2-9 Dokončete nastavení a klikněte na [OK]

3. Nastavte Záchranný režim routeru
Jako příklad použijeme [RT-AC68U].
3-1 Odpojte napájecí kabel routeru.

3-2 Stiskněte tlačítko Reset.
Držte tlačítko Reset a zároveň zapojte kabel do DC IN.
Poznámka: Držte tlačítko Reset do doby, než bude Záchranný režim aktivní.

3-3 Jakmile začne LED dioda pomalu blikat, Záchranný režim je aktivní.

3-4 Klikněte na [Start] > [ASUS Utility] > [Firmware Restoration]
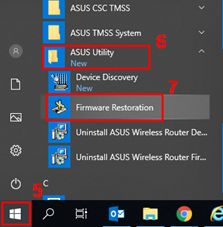
3-5 Klikněte na [Procházet] a vyberte Firmware, který jste si předtím stáhli.

3-6 Po zvolení souboru klikněte na [Otevřít]

3-7 Klikněte na [Nahrát]

Poznámka: Před nahráním souboru ověřte, zda máte zapnutý Záchranný režim.
Pokud ne, Obnovení Firmware nebude možné použít.

3-8 Po ověření, že je router v Záchranném režimu:
Klikněte na [Nahrát] a vyčkejte přibližně jednu minutu.

3-9 Pokud LED dioda trvale svítí, nastavení Záchranného režimu bylo úspěšně dokončeno.
Vyčkejte, až se router restartuje a klikněte na [Zavřít].

Poznámka: Po dokončení nastavení Záchranného režimu obnovte TCP/IPv4 do výchozího nastavení.
1. Klikněte na [Start] > [Nastavení]
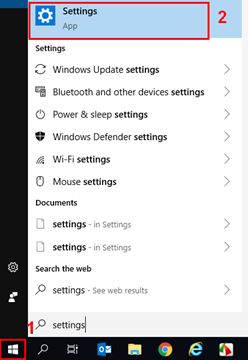
2. Klikněte na [Síť & Internet]

3. Klikněte na [Změnit možnosti adaptéru]

4. Klikněte na LAN> pravým tlačítkem na [Vlastnosti]

5. Klikněte na [Internetový Protokol Verze 4(TCP/IPv4)] > [Vlastnosti]

6. Klikněte na [Automaticky získat IP adresu] & [Automaticky získat adresu DSN serveru] > klikněte na [OK]

7. Po dokončení aktualizace firmwaru a nastavení adaptéru můžete přejít do webového rozhraní routeru ASUS ( http://www.asusrouter.com).
Jak odinstalovat Firmware Restoration?
1. Klikněte na [Start] > [Aplikace] > [ASUS Utility] > [Firmware Restoration] > pravým tlačítkem klikněte na [Odinstalovat]
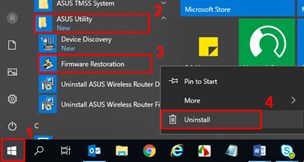
2. Vyberte utilitu ASUS Wireless Router Firmware Restoration a pravým tlačítkem klikněte na [Odinstalovat].

3. Vyberte [Odstranit všechny nainstalované funkce]

4. Klikněte na [Další] > [OK]

5. Pro dokončení odinstalace klikněte na [Dokončit].

FAQ
1. Pokud použiju Firmware Restoration pro nahrání Firmwaru a zobrazí se “bezdrátový router není v záchranném režimu”. Co dělat?
1-1 Nejprve se ujistěte, že máte správně nastaven TCP/IPv4:
IP Adresa : 192.168.1.10
Maska podsítě: 255.255.255.0
Poukd je nastavení dokončeno a router stále není v záchranném režimu, proveďte následující kroky:
1-2 Odpojte kabel routeru..

1-3 Stiskněte tlačítko Reset.

1-4 Držte tlačítko Reset a zároveň zapojte kabel do DC IN.
Poznámka: Držte tlačítko Reset do doby, než bude Záchranný režim aktivní.
Pro ověření, zda je router v záchranném režimu, zkontrolujte LED diodu. Ta musí pomalu blikat.
2. Pokud použiju Firmware Restoration pro aktualizaci firmware, ale aktualizace se nepodaří.
Zopakujte, prosím, výše popsané kroky a nahrejte firmware přes Firmware Restoration.
Pokud problém přetrvává, kontaktujte, prosím, servisní středisko ASUS.
3. Proč nemohu přejít do ASUSWRT(https://router.asus.com), i když aktualizace firmware přes Firmware Restoration proběhla úspěšně?
Nejprve ověřte nastavení TCP/IPv4: [Automaticky získat IP adresu] & [Automaticky získat adresu DSN serveru].
Pokud problém přetrvává, doporučujeme stisknout tlačítko RESET.
Pokud problém stále přetrvává, zopakujte, prosím, výše popsané kroky a nahrejte firmware přes Firmware Restoration v Záchranném režimu.