Subiecte corespunzătoare
- [Depanare] De ce nu pot accesa pagina de setări a routerului meu ASUS?
- [Wireless] Routerul ASUS - resetarea forțată la setările de fabrică -Lista cu modelele compatibile.
- [Wireless] Cum să actualizați Firmware-ul router-ului wireless ASUS la ultima versiune? (WebGUI)
- [Pași de depanare] Acces eșuat la internet prin router
- [Depanare] Routerul sau adaptorul ASUS nu este pornit/Fără pornire/LED-ul de alimentare nu este pornit
[Wireless Router] Cum se utilizează modul Rescue (restaurare firmware)?
Pentru a vă oferi instrucțiuni mai detaliate, puteți, de asemenea, să faceți clic pe linkul video ASUS Youtube de mai jos pentru a afla mai multe despre Cum să utilizați modul Rescue (restaurare firmware)
https://www.youtube.com/watch?v=T8YKnpXxhx0
Introduction
1.Descărcați și instalați utilitarul
2. Schimbați setările adaptorului de rețea
3. Configurați modul de salvare a routerului
Cum se dezinstalează Firmware Restoration
Ce este restaurarea de firmware?
Vă poate ajuta să încărcați firmware-ul în modul de salvare atunci când routerul nu reușește să încarce firmware-ul într-un mod normal. OS necesar: Windows XP/7/8/10/11
Notă: Modul Rescue nu este modalitatea obișnuită de a actualiza firmware-ul routerului. Restaurarea firmware-ului poate fi folosită numai în modul de salvare.
Pentru instrucțiuni despre cum să actualizați firmware-ul, consultați articolul de asistență:
[Wireless Router] Cum să actualizați firmware-ul routerului dvs. la cea mai recentă versiune
[ExpertWiFi] Cum se actualizează firmware-ul routerului ExpertWiFi
În ce situații se poate folosi restaurarea de firmware?
1. Când router-ul nu reușește să facă update de firmware în mod normal.
2. LED-ul de power (alimentare) al router-ului clipește anormal.
3. Funcționare neregulată a router-ului cauzată de firmware extern.
Sistem de operare necesar: Windows XP/7/8/10
1.Descărcați și instalați utilitarul
Luați ca exemple routerul [RT-AC68U] și sistemul de operare Windows 10.
1-1 Accesați https://www.asus.com/, căutați numele modelului routerului dvs.

1-2 Sub pagina de produs a modelului dvs., faceți clic pe [Asistență]

1-3 În conformitate cu specificațiile routerului, descărcați cea mai recentă versiune de firmware și dezarhivați-o.

Notă : Firmware-ul pe care l-ați descărcat trebuie să fie dezarhivat, astfel încât să poată fi încărcat de către Firmware Restoration.


1-4 Faceți clic pe [Driver & Utility], alegeți sistemul dvs. de operare.

1-5 Găsiți [ASUS Firmware Restoration] și faceți clic pe [Download].

1-6 După finalizarea procesului de descărcare, faceți clic pe fișierul zip.

1-7 Faceți clic pe Aplicație: Salvare

1-8 Alegeți limba și apoi urmați InstallShield Wizard pentru a finaliza procesul de instalare.




1-9 După finalizarea instalării, puteți găsi Restaurare firmware din [Start]> [Program] > [ASUS Utility]

2. Schimbați setările adaptorului de rețea
2-1 Folosiți cablul de internet pentru a conecta router-ul cu computerul Dvs.

2-2 Clic pe [Start] > [Settings]
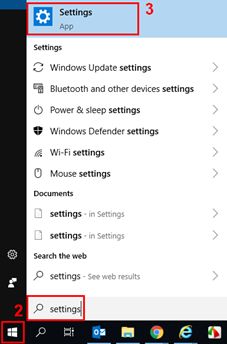
2-3 Clic pe [Network & Internet]

2-4 Clic pe [Change adapter options]

2-5 Alegeți rețeaua LAN.
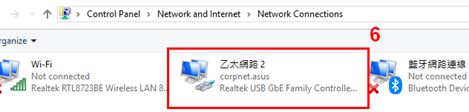
2-6 Clic cu butonul din dreapta pe [Properties]
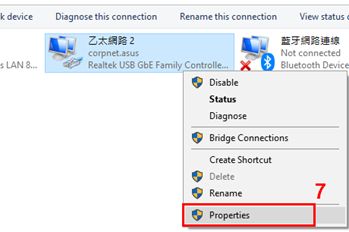
2-7 Clic pe [Internet Protocol Version 4(TCP/IPv4)] > [Properties]

2-8 Modificați proprietățile după cum urmează:
IP address: 192.168.1.10
Subnet Mask: 255.255.255.0
Apoi clic pe [OK]

2-9 Terminați setările și apoi clic pe [OK]

3. Modul Router Rescue (salvare)
Să luăm ca exemplu router-ul [RT-AC68U]
3-1 Deconectați cablul de alimentare de la router.

3-2 Apăsați butonul de Reset.
Tineți apăsat lung butonul de Reset și introduceți în același timp cablul de alimentare în router.
Notă: Vărugăm să nu eliberați butonul Reset până când modul Rescue (salvare) este activat.

3-3 Router-ul va porni în modul Rescue (salvare) atunci când LED-ul indicator al alimentării va clipi lent.

3-4 Clic pe [Start] > [ASUS Utility] > [Firmware Restoration]
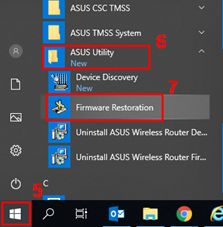
3-5 Clic pe [Browse], și alegeți firmware-ul pe care l-ați descărcat anterior.

3-6 După ce alegeți fișierul dați clic pe [Open]

3-7 Clic pe [Upload]

Notă: Înainte să încărcați fișierul asigurați-vă că ați pornit router-ul în modul Rescue (salvare).
Altfel nu veți putea folosi Restaurare Firmware pentru a face update de firmware.

3-8 După ce ați verificat că router-ul este în modul Rescue (salvare).
Clic pe [Upload] și așteptați cam 1 minut.

3-9 LED-ul indicator al alimentării aprins continuu va indica completarea cu succes a procedurii Rescue (salvare).
Așteptați ca router-ul să repornească și apoi clic pe [Close].

Notă: După ce se încheie modul Rescue (salvare), vă rugăm să readuceți setările TCP/IPv4 la cele originale.
1. Clic pe [Start] > [Settings]
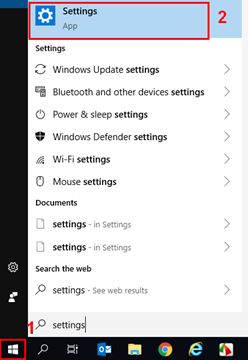
2. Clic pe [Network & Internet]

3. Clic pe [Change adapter options]

4. Clic pe conexiunea LAN> click cu butonul din dreapta pe [Properties]

5. Clic pe [Internet Protocol Version 4(TCP/IPv4)] > [Properties]

6. Clic pe [Obtain IP address automatically] & [Obtain DSN server address automatically] > Clic pe [OK]

(7). După finalizarea actualizării firmware-ului și a setărilor adaptorului, puteți accesa ASUS Router Web GUI( http://www.asusrouter.com ).
Cum se dezinstalează Restaurarea de Firmware (Firmware Restoration)?
1. Clic pe [Start] > [Apps] > [ASUS Utility] > [Firmware Restoration] > clic cu butonul din dreapta pe [Uninstall]
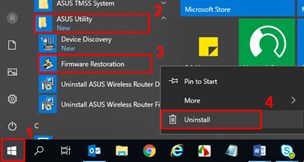
2. Alegeți ASUS Wireless Router Firmware Restoration Utility, apoi clic cu butonul din dreapta pe [Uninstall].

3. Alegeți [Remove all installed features]

4. Clic pe [Next] > [OK]

5. Clic pe [Finish] pentru a termina dezisntalarea.

FAQ - Întrebări frecvente
1. Când folosesc Firmware Restoration pentru a încărca firmware-ul, îmi arată că “The wireless router is not in rescue mode” (router-ul nu este în modul salvare), ce trebuie să fac?
1-1 În primul rând asigurați-vă că setările TCP/IPv4 sunt următoarele:
IP Address : 192.168.1.10
Subnet Mask: 255.255.255.0
Dacă setările sunt corecte dar router-ul nu este încă în modul Rescue (salvare), vă rugăm să urmați pașii de mai jos:
1-2 Deconectați cablul de alimentare de la router.

1-3 Apăsați butonul de Reset.

1-4 Țineți apăsat butonul de Reset și conectați cablul de alimentare la router în același timp.
Notă: Vă rugăm sa NU eliberați butonul de Reset până când nu este activat modul de Rescue (salvare).
Pentru a vedea dacă router-ul este sau nu în modul Rescue (salvare), verificați daca LED-ul de alimentare clipește lent.
2. Când folosesc Firmware Restoration (restaurare firmware) pentru a face update de firmware dar nu funcționează, ce ar trebui să fac?
Va rugăm să repetați pașii anteriori pentru a încărca firmware-ul folosind Firmware Restoration (restaurare firmware).
Dacă nu funcționează în continuare, vă rugăm să contactați ASUS Customer Service Center.
3. De ce nu pot accesa ASUSWRT(https://router.asus.com) după ce am făcut update de firmware cu succes folosind Firmware Restoration (restaurare firmware)?
În primul rând verificați dacă setările pentru TCP/IPv4 sunt [Obtain IP address automatically] & [Obtain DSN server address automatically].
Daca problema persistă în continuare după completarea setărilor, vă sugerăm să apăsați butonul RESET.
Dacă nici acum nu funcționează, vă rugăm să urmați pașii anteriori pentru a face din nou update de firmware folosind Firmware Restoration (restaurare firmware) în modul Rescue (salvare).