[LCD Monitor] How to enable Windows HDR function
HDR is the abbreviation of High Dynamic Range, which improves the color details and contrast of the display, and thus makes the display more realistic.
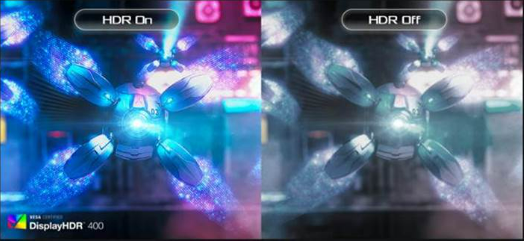
Index
1 How to confirm the supported model?
1. How to confirm the supported model?
1-1 You can check the product specifications on the ASUS official website. (https://www.asus.com)
(Example: ROG Swift XG348Q official website product specification table will list the functions that support HDR)
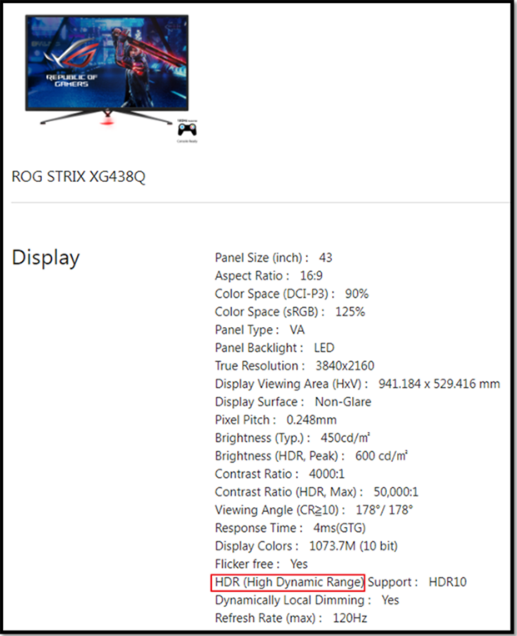
2.Hardware Requirement
i. Processor: 7th Intel Processor or later
ii. Graphic Card (HDMI2.0a or DisplayPort1.2a):
NVidia GTX 10 Series or later
(to ensure better gaming performance, suggest using GTX 1080 above)
(1) Intel Internal GPU 620 Series or later
(2) AMD RX500 Series or later
(3) NVidia GTX 10 Series or later (Via DisplayPort)
iii. Motherboard/PC:
(1) Support 7th Intel CPU (Z270, B250, H270 Chipset) Series or later
(2) Support DisplayPort1.2a or HDMI2.0a output
iv. Notebook:
(1) Support 7th Intel CPU
(2) DisplayPort1.2a or HDMI2.0a output
*Operation System: Windows 10 (ver.1709 or later)
*Software: Movies & TV with HEVC Codec installed
*Microsoft Edge Browser, PowerDVD 17 or later, VLC v3.0 (64bit) or later
Content Requirement:
*HDR-10 format HDR Game title/Video is required
How to enable the HDR function in Windows 11
(1). Click Start icon① and find Settings②.

(2). Find [Display] in Settings.

(3)
①If you have multiple displays connected to your PC, choose the HDR-capable display under Rearrange your displays.
②You can turn On/Off HDR as below shown.

(4) LCD Display settings
4.1 Confirm Step1~3. HDR can be turned on as required.
4.2 OSD(Menu) Image ->HDR-> Cinema/Gaming/FreeSync2 HDR

Note : HDR-> Cinema/Gaming/FreeSync2 HDR, refer to Q&A : Q2
Q1. After confirming that the HDR function is enabled, the user can test the built-in video by playing the windows.
(1). Click Start icon① and find Settings②.

(2) Find [Display] in Settings.

(3) Click the red box below

① Make sure that "Play Stream HDR video" is enabled in the video playback settings.
② Use Windows built-in video to preview the effect of HDR.

Q2. Adjust the monitor HDR performance according to the current scene, choose your favorite mode to watch videos or enjoy HDR games.
A2. Example: XG438Q contains three HDR modes (ASUS Cinema HDR, ASUS Gaming HDR and FreeSync2 HDR). Refer to the suggested usage patterns.
(1) ASUS Cinema HDR: Movie Mode
(2) ASUS Gaming HDR: Gaming Mode
(3) FreeSync2 HDR: Can be selected when connecting to AMD FreeSync2 HDR video, gaming.
(Only in DP video signal, FreeSync2 HDR can be enabled)

Q3: Those electronic products and media support HDR
A3:
(1) Confirm whether your device supports HDR and provide reference. In fact, please contact the surrounding manufacturers to confirm the specifications

(2) The source of the video is Netflix, YouTube, iQIYI HDR Channel/Videos. It needs to be an HDR video for reference. In fact, please contact the software manufacturer to confirm the specifications.