관련 토픽
[무선 공유기] 복구 모드(Firmware Restoration) 사용 방법
더 자세한 지침을 확인하려면 아래의 ASUS Youtube 비디오 링크를 클릭하여 복구 모드(Firmware Restoration) 사용 방법에 대해 자세히 알아보세요.
https://www.youtube.com/watch?v=T8YKnpXxhx0
개요
Firmware Restoration이 무엇입니까?
라우터가 정상적인 방식으로 펌웨어를 업로드하는 데 실패한 경우 복원 모드로 펌웨어를 업로드하는 데 도움을 줍니다. 필요 OS: Windows XP/7/8/10/11
참고: 복구 모드는 라우터의 펌웨어를 업데이트하는 일반적인 방법이 아닙니다. Firmware restoration은 복구 모드에서만 이용할 수 있습니다.
펌웨어 업데이트 방법에 대한 지침은 지원 문서를 참조하세요.
[무선 라우터] 라우터의 펌웨어를 최신 버전으로 업데이트하는 방법
[ExpertWiFi] ExpertWiFi 라우터의 펌웨어를 업데이트하는 방법
어떤 상황에서 Firmware Restoration을 이용할 수 있습니까?
1. 라우터가 정상적인 방식으로 펌웨어를 업데이트하지 못했을 때.
2. 라우터의 전원등이 비정상적으로 깜빡일 때.
3. 타사 펌웨어로 인해 라우터가 비정상적으로 작동할 때.
라우터[RT-AC68U]와 OS Windows 10을 예로 들어보겠습니다.
1-1 https://www.asus.com/kr으로 이동하여 라우터의 모델명을 검색합니다.

1-2 모델 제품 페이지에서 [지원]을 클릭합니다.

1-3 라우터 사양에 따라 최신 버전의 펌웨어를 다운로드하고 압축을 해제합니다.

주의: 다운로드한 펌웨어는 Firmware Restoration으로 업로드될 수 있도록 압축을 해제해야 합니다.


1-4 [드라이버 & 유틸리티]를 클릭하고 사용자의 운영체제를 선택합니다.

1-5 [ASUS Firmware Restoration]을 찾아 [다운로드]를 클릭합니다.

1-6 다운로드가 완료되면 압축 파일을 클릭합니다.

1-7 Rescue 응용 프로그램을 클릭합니다.

1-8 언어를 선택하고 설치 보호 마법사를 따라 설치 과정을 완료합니다.




1-9 설치가 완료되면 [시작]> [프로그램] > [ASUS Utility]에서 복구 모드(Firmware Restoration)를 찾을 수 있습니다.

2-1 인터넷 케이블을 이용하여 라우터를 컴퓨터와 연결합니다.

2-2 [시작] > [설정]을 클릭합니다.
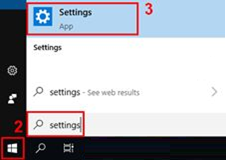
2-3 [네트워크 및 인터넷]을 클릭합니다.
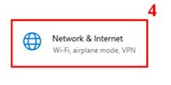
2-4 [어댑터 옵션 변경]을 클릭합니다.

2-5 LAN을 선택합니다.

2-6 [속성]을 오른쪽 버튼으로 클릭합니다.

2-7 [Internet Protocol Version 4(TCP/IPv4)] > [속성]을 차례로 클릭합니다.

2-8 속성을 다음과 같이 변경합니다.
IP 주소: 192.168.1.10
서브넷 마스크: 255.255.255.0
그런 다음 [확인]을 클릭합니다.

2-9 설정을 마치고 [확인]을 클릭합니다.

[RT-AC68U]를 예로 들어보겠습니다.
3-1 라우터의 전원선을 뺍니다.

3-2 초기화 버튼을 누릅니다.
초기화 버튼을 길게 누르고 동시에 전원선을 DC IN에 연결합니다.
주의: 복구 모드가 활성화될 때까지 초기화 버튼에서 손을 떼지 마십시오.

3-3 전원등이 천천히 깜빡이면 라우터가 복구 모드에 진입한 것입니다.

3-4 [시작] > [ASUS 유틸리티] > [Firmware Restoration]을 차례로 클릭합니다.

3-5 [탐색]을 클릭하여 이전에 다운로드한 펌웨어를 선택합니다.

3-6 파일을 선택한 후 [열기]를 클릭합니다.

3-7 [업로드]를 클릭합니다.

주의: 파일을 업로드하기 전에 먼저 라우터를 복구 모드로 전환했는지 확인해야 합니다.
그렇지 않으면 펌웨어 업데이트에 복구 모드(Firmware Restoration)를 이용할 수 없습니다.

3-8 라우터가 복구 모드인지 확인한 후,
[업로드]를 클릭하고 약 1분간 기다립니다.

3-9 불이 깜빡이지 않으면 복구 모드의 설정 절차가 성공적으로 완료되었다는 것을 의미합니다.
라우터가 재부팅하는 것을 기다린 다음 [닫기]를 클릭합니다.

주의: 복구 모드 설정이 완료된 후 TCP/IPv4를 원래 기본값 설정으로 복원해야 합니다.
(1). [시작] > [설정]을 차례로 클릭합니다.
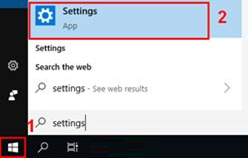
(2). [네트워크 및 인터넷]을 클릭합니다.
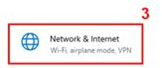
(3). [어댑터 옵션 변경]을 클릭합니다.

(4). LAN을 클릭한 다음 [속성]을 우클릭합니다.

(5). [인터넷 프로토콜 버전 4(TCP/IPv4)] > [속성]을 차례로 클릭합니다.

(6). [자동으로 IP 주소 가져오기] 및 [자동으로 DSN 서버 가져오기] > [확인]을 차례로 클릭합니다.

(7). 펌웨어 업데이트 및 어댑터 설정을 완료한 후 ASUS 라우터 웹 GUI(http://www.asusrouter.com)에 진입할 수 있습니다.
1. [시작] > [앱] > [ASUS 유틸리티] > [Firmware Restoration] > [제거]를 오른쪽 버튼으로 클릭합니다.
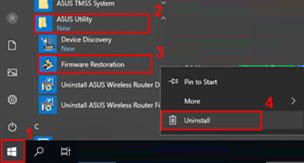
2. ASUS Wireless Router Firmware Restoration Utility 선택 후 [제거]를 우클릭합니다.

3. [모든 설치 항목 제거]를 선택합니다.

4. [다음] > [확인]을 차례로 클릭합니다.

5. [완료]를 클릭하여 제거를 완료합니다.

1. 복구 모드(Firmware Restoration)로 펌웨어를 업로드할 때 [무선 라우터가 복구 모드가 아닙니다]라고 나옵니다. 어떻게 해야 합니까?
1-1 우선, TCP/IPv4 속성이 다음과 같이 설정되었는지 확인합니다.
IP 주소: 192.168.1.10
서브넷 마스크: 255.255.255.0
설정이 완료되었음에도 여전히 복구 모드에 진입할 수 없는 경우, 아래 단계를 시도합니다.
1-2 라우터의 전원선을 제거합니다.

1-3 초기화 버튼을 누릅니다.

1-4 버튼에서 손을 떼지 않은 상태에서 동시에 전원선을 DC IN에 연결합니다.
주의: 복구 모드가 켜질 때까지 초기화 버튼에서 손을 떼지 마십시오.
라우터가 복구 모드에 진입했는지 확인하기 위해 전원등이 천천히 깜빡이는지 확인합니다.
2. 복구 모드(Firmware Restoration)로 펌웨어 업데이트를 했지만 실패했습니다. 어떻게 해야 합니까?
Firmware Restoration으로 이전 단계를 반복하여 펌웨어를 업로드합니다.
여전히 문제가 발생하는 경우, ASUS 고객 서비스 센터에 문의하시기 바랍니다.
3. 복구 모드(Firmware Restoration)로 펌웨어를 성공적으로 업데이트한 후 라우터 설정 페이지로 들어갈 수 없는 이유는 무엇인가요?
먼저, TCP/IPv4 속성이 [자동으로 IP 주소 가져오기] 및 [자동으로 DSN 서버 주소 가져오기]로 설정되어 있는지 확인합니다.
설정을 완료한 후에도 문제가 지속된다면 초기화 버튼을 누르는 것을 권장합니다.
이 방법으로도 해결되지 않는 경우, 이전 단계를 따라 복구 모드에서 펌웨어 복원을 이용하여 다시 펌웨어를 업데이트하시기 바랍니다.
(유틸리티/펌웨어)를 받으려면 어떻게 해야 합니까?
ASUS 다운로드 센터에서 최신 드라이버, 소프트웨어, 펌웨어, 사용자 설명서를 다운로드할 수 있습니다.
ASUS 다운로드 센터에 관한 자세한 정보는 링크를 참조하세요.