Argomenti correlati
- [Risoluzione dei problemi] Perché non riesco ad accedere alla pagina delle impostazioni del mio router ASUS ?
- [Router Wireless] Ripristino delle Impostazioni di Fabbrica del Router ASUS - Elenco Modelli
- [Router Wireless] Come aggiornare il firmware del router alla versione più recente? (ASUSWRT)
- [Risoluzione dei problemi] Non si può accedere a Internet tramite il router
- [Risoluzione dei problemi] Il router o l'adattatore ASUS Non è Alimentato/Non si Avvia/il LED di Alimentazione Non è Acceso
[Router Wireless] Come utilizzare la Modalità di Salvataggio (Firmware Restoration)?
Per fornire istruzioni più dettagliate, puoi anche fare clic sul collegamento video Youtube ASUS di seguito per saperne di più su Come utilizzare la Modalità di Salvataggio (Firmware Restoration)
https://www.youtube.com/watch?v=T8YKnpXxhx0
introduzione
1. Scaricare ed installare l'utility
2. Modifica le Impostazioni della Scheda di Rete
3. Configura la Modalità di Salvataggio del router
Come disinstallare Firmware Restoration
Cos'è il Firmware Restoration?
Può aiutarti a caricare il firmware in modalità di ripristino quando il router non riesce a caricare il firmware in modo normale. Sistema operativo richiesto: Windows XP/7/8/10/11
Avviso: La Modalità di Salvataggio non è il modo normale per aggiornare il firmware del router. Firmware Restoration può essere utilizzato solo in Modalità di Salvataggio.
Per istruzioni su come aggiornare il firmware, si prega di fare riferimento all'articolo di supporto :
[Router Wireless] Come aggiornare il firmware del router alla versione più recente
[ExpertWiFi] Come aggiornare il firmware del router ExpertWiFi
In quali circostanze posso usare il Firmware Restoration?
1. Quando il router non riesce ad aggiornare regolarmente il firmware.
2. La spia di alimentazione del router lampeggia in modo anomalo.
3. Funzionamento irregolare del router causato dal firmware di terze parti.
Prendiamo come esempio il router [RT-AC68U] e il sistema operativo Windows 10.
1-1 Andare su https://www.asus.com/, cercare il nome del modello del router.

1-2 Nella pagina del prodotto relativa al proprio modello, fare click su [Support].

1-3 In base alle specifiche del router, scaricare l'ultima versione del firmware e decomprimerlo.

Avviso: Il firmware che hai scaricato deve essere decompresso in modo che possa essere caricato da Firmware Restoration.


1-4 Fare click su [Driver & Utility], scegliere il sistema operativo.

1-5 Trovare [ASUS Firmware Restoration], quindi fare click su [Download].

1-6 Al termine del processo di download, fare click sul file zip.

1-7 Fare click sull'applicazione: Rescue

1-8 Scegliere la lingua e quindi seguire l'InstallSheild Wizard per completare il processo di installazione.




1-9 Al termine dell'installazione, è possibile trovare Ripristino del firmware da [Start]> [Programma] > [ASUS Utility].

2. Modifica le Impostazioni della Scheda di Rete
2-1 Utilizzare il cavo internet per collegare il router al computer.

2-2 Fare click su [Start] > [Impostazioni]
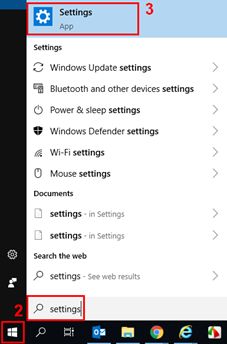
2-3 Fare click su [Rete & Internet].

2-4 Fare click su [Modifica opzioni adattatore].

2-5 Scegliere la LAN.
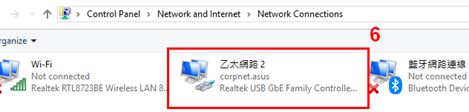
2-6 Fare click con il tasto destro del mouse su [Proprietà]
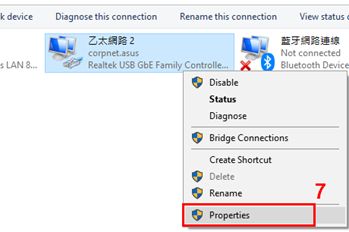
2-7 Fare click su [Protocollo Internet versione 4 (TCP/IPv4)] > [Proprietà].

2-8 Modificare le proprietà come segue:
Indirizzo IP: 192.168.1.10
Maschera di sottorete: 255.255.255.255.255.0
Quindi fare click su [OK].

2-9 Terminare l'impostazione, quindi fare click su [OK].

3. Configura la Modalità di Salvataggio del router
Prendiamo il modello [RT-AC68U] come esempio
3-1 Scollegare il cavo di alimentazione dal router.

3-2 Premere il pulsante Reset.
Tenere premuto a lungo il pulsante di reset e collegare contemporaneamente il cavo a DC IN.
Nota: NON rilasciare il pulsante Reset fino a quando la modalità di Recupero non è abilitata.

3-3 Il router passa alla modalità Recupero quando la spia di accensione lampeggia lentamente.

3-4 Fare click su [Start] > [Utility ASUS] > [Firmware Restoration].
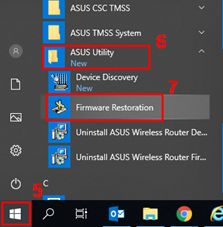
3-5 Fare click su [Sfoglia] e scegliere il firmware scaricato in precedenza.

3-6 Dopo aver scelto il file, fare click su [Apri].

3-7 Fare click su [Carica].

Avviso: Prima di caricare il file, assicurarsi che il router sia già in modalità Recupero.
In caso contrario, non è possibile utilizzare Ripristino del Firmware per eseguire l'aggiornamento del firmware.

3-8 Dopo aver controllato che il router sia in modalità di ripristino.
Fare click su [Carica] e poi attendere per circa 1 min.

3-9 La spia di alimentazione fissa indica che la procedura di impostazione della modalità di salvataggio è stata completata con successo.
Attendere il riavvio del router, quindi fare click su [Chiudi].

Avviso: Al termine dell'impostazione della modalità di ripristino, ripristinare le impostazioni predefinite originali del TCP/IPv4.
1. 1. Fare click su [Start] > [Impostazioni]
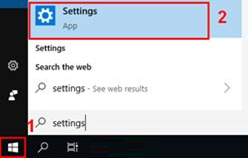
2. Fare click su [Rete e Internet].
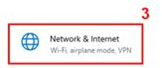
3. Fare click su [Cambia opzioni adattatore].

4. Fare click con il tasto destro del mouse su LAN > [Proprietà].

5. Fare click su [Protocollo Internet versione 4 (TCP/IPv4)] >[Proprietà].

6. Fare click su [Ottenere automaticamente l'indirizzo IP] e [Ottenere automaticamente l'indirizzo del server DSN] > Fare click su [OK].

7. Dopo aver completato l'aggiornamento del firmware e le impostazioni dell'adattatore, è possibile accedere alla GUI Web del router ASUS ( http://www.asusrouter.com ).
Come disinstallare Firmware Restoration?
1. 1. Fare clic su [Start] > [Apps] > [ASUS Utility] > [Firmware Restoration] > tasto destro del mouse [Disinstalla].
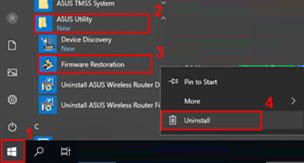
2. 2. Scegliere ASUS Wireless Router Firmware Restoration Utility, quindi fare click con il tasto destro del mouse su [Disinstalla].

3. Scegliere [Rimuovi tutte le funzioni installate].

4. Fare click su [Avanti] > [OK].

5. Fare click su [Fine] per terminare la disinstallazione.

1. Quando utilizzo Ripristino del Firmware per caricare il firmware, viene visualizzato "Il router wireless non è in modalità di soccorso", cosa devo fare?
1-1 Per prima cosa, assicurarsi che l'impostazione delle proprietà TCP/IPv4 sia impostata come segue:
Indirizzo IP : 192.168.1.10
Subnet Mask: 255.255.255.255.255.0
Se l'impostazione è stata effettuata ma il router non è ancora in modalità Recupero, seguire i passaggi sottostanti:
1-2 Scollegare il cavo dal router.

1-3 Premere il pulsante Reset.

1-4 Continuare a premerlo e collegare contemporaneamente il cavo a DC IN.
Avviso: NON rilasciare il pulsante Reset fino a quando la modalità Recupero non è attiva.
Per distinguere se il router è in modalità di Recupero o meno, controllare se la spia di alimentazione lampeggia lentamente.
2. Quando si utilizza Ripristino del Firmware per aggiornare il firmware ma non si riesce ancora, cosa si deve fare?
Ripetere i passaggi precedenti per caricare il firmware utilizzando Ripristino del Firmware .
Se il problema persiste, contattare il centro di assistenza clienti ASUS.
3. Perché non riesco ad accedere alla pagina delle impostazioni del router dopo aver aggiornato con successo il firmware con Firmware Restoration?
Innanzitutto, verificare se le proprietà di impostazione TCP/IPv4 sono impostate come [Ottenere automaticamente l'indirizzo IP] e [Ottenere automaticamente l'indirizzo del server DSN].
Se il problema si verifica ancora dopo aver completato l'impostazione, si consiglia di premere il pulsante RESET.
Se anche questo non funziona, seguire i passaggi precedenti per aggiornare nuovamente il firmware utilizzando Ripristino del Firmware in modalità Recupero.
Come ottenere (Utility / Firmware)?
È possibile scaricare i driver, il software, il firmware e i manuali utente più recenti dal Centro di Download ASUS.
Se hai bisogno di maggiori informazioni sul Centro di Download Asus, si prega di fare riferimento a questo link.