Relative Topices
[Chromebook] Connecting Bluetooth Devices on Your Chromebook
This article provides guidance on connecting other Bluetooth devices to your Chromebook and changing the names of your Bluetooth devices.
Note: Chromebooks that support Bluetooth can connect to various accessories. Please ensure that you are using a Bluetooth device supported by the Chrome OS, and the Bluetooth device has sufficient battery power and is in pairing mode.
Check if your Chromebook works with Bluetooth
Before attempting to establish a Bluetooth connection on your Chromebook, please ensure that your device supports Bluetooth functionality.
Click on the [Status bar] ① located in the bottom right corner of the screen. If you see the Bluetooth icon ( ![]() or
or![]() ) ②, it indicates that your Chromebook supports Bluetooth. However, if you do not observe any of these icons, it means that your Chromebook does not support Bluetooth functionality.
) ②, it indicates that your Chromebook supports Bluetooth. However, if you do not observe any of these icons, it means that your Chromebook does not support Bluetooth functionality.
Note: Click the Bluetooth icon to toggle Bluetooth functionality on or off.
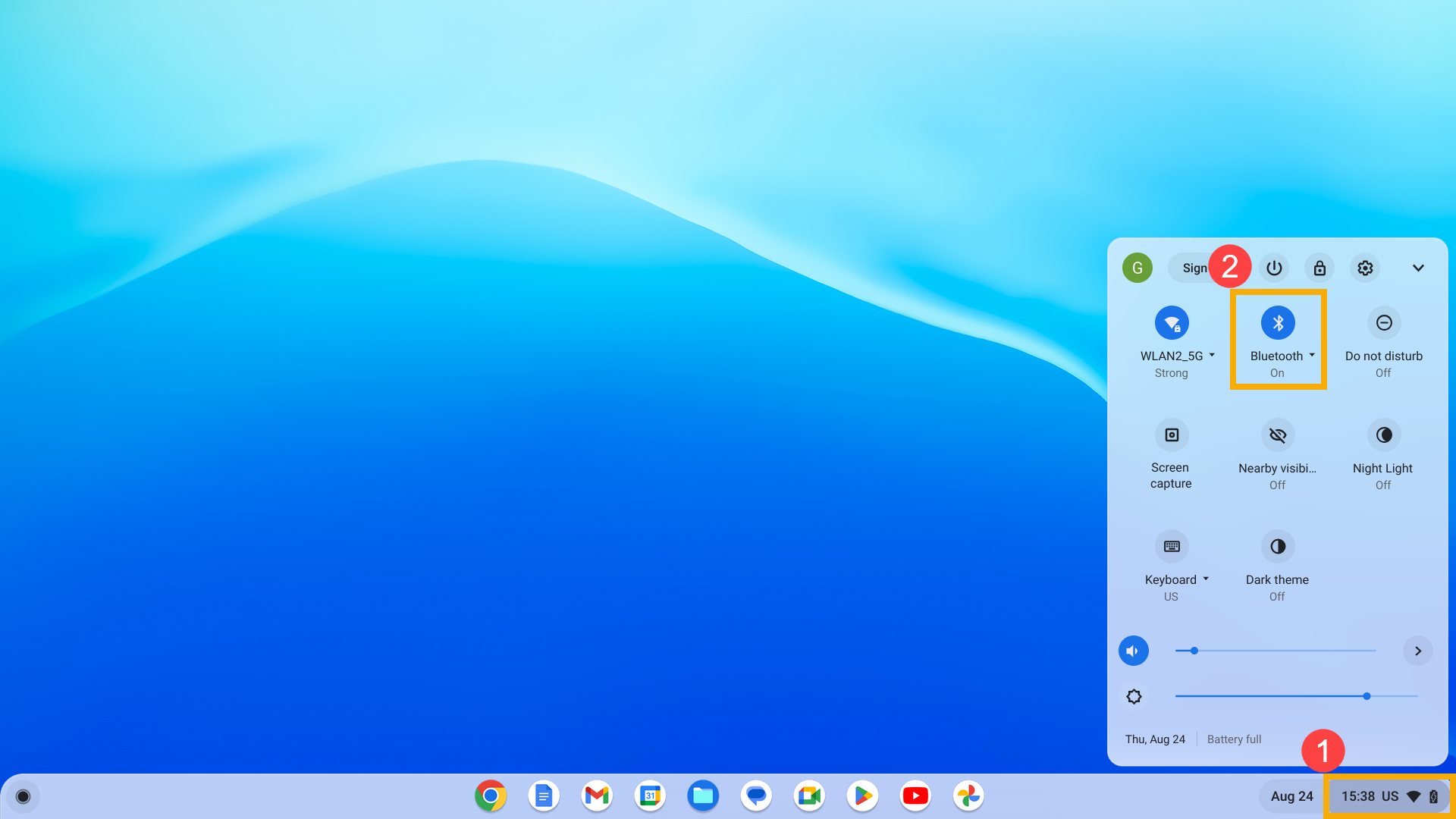
Pairing with New Bluetooth Devices
- Click the [Status bar] ① at the bottom right of the screen, then select [Bluetooth]② below the Bluetooth icon
 .
. 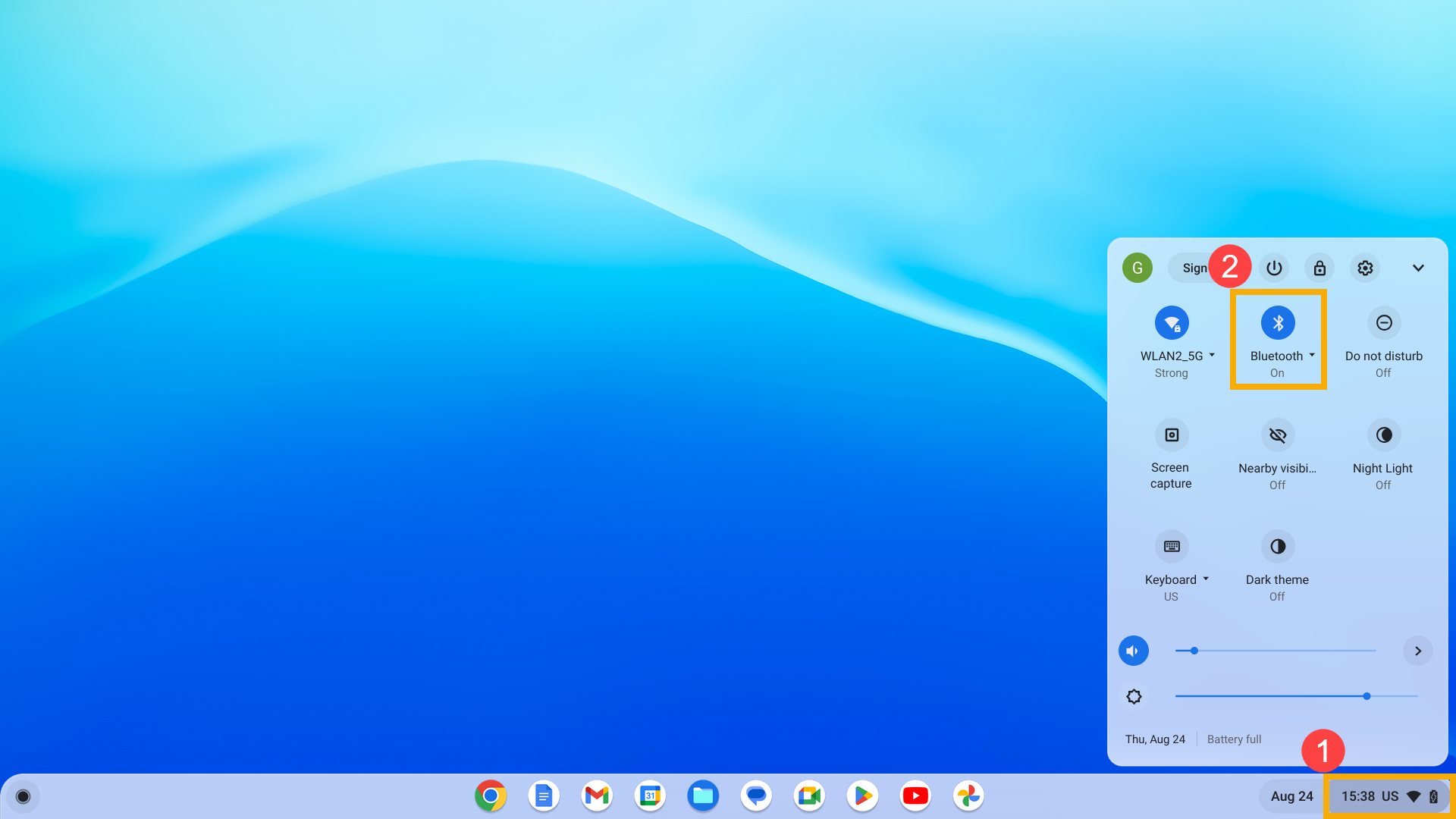
- Select [Pair new device] ③.
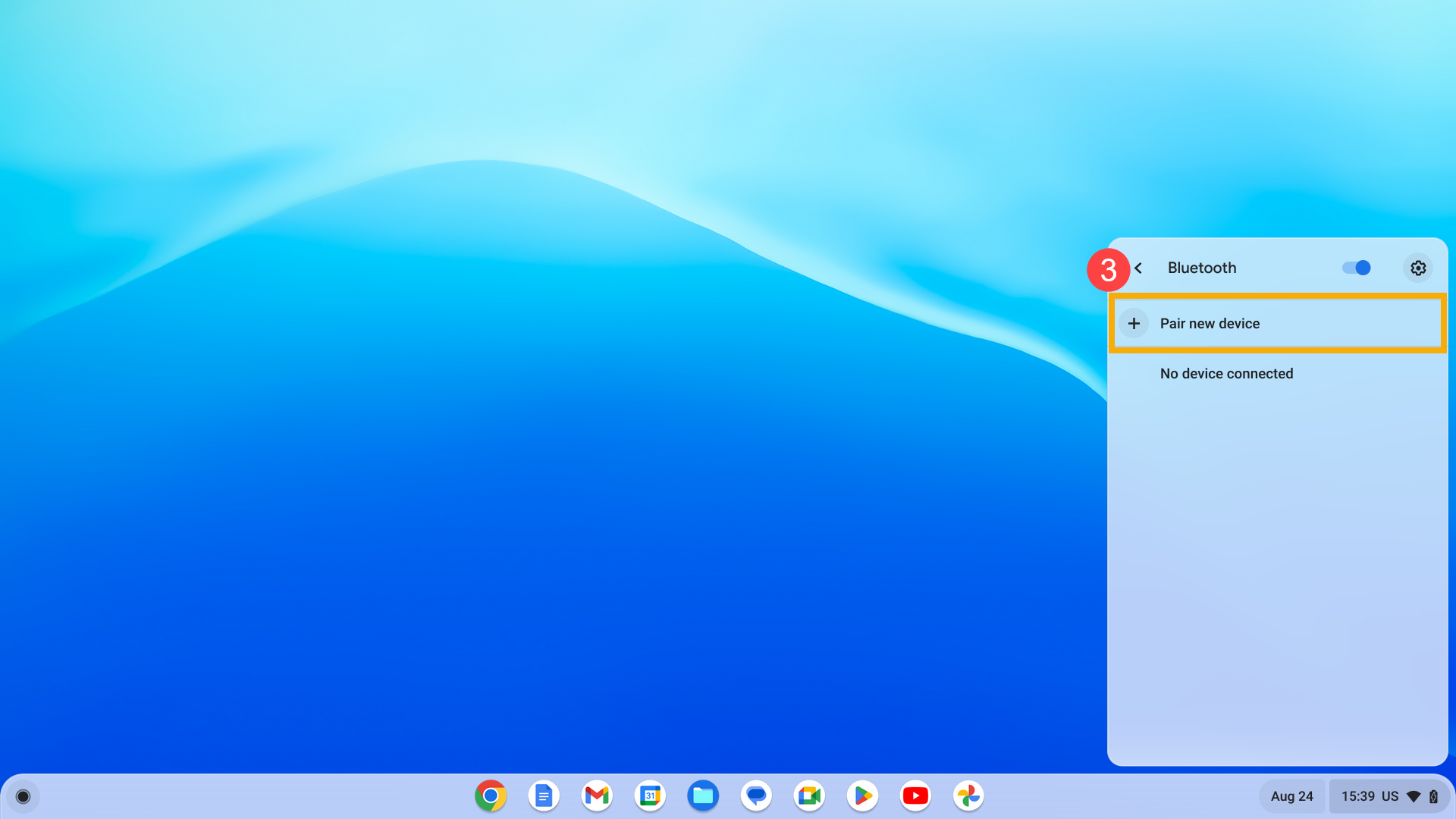
- Your Chromebook will start searching for nearby Bluetooth devices. Ensure your Bluetooth device is nearby and in pairing mode.

- Choose the Bluetooth device you wish to connect to④, and follow the on-screen instructions (some Bluetooth devices may require you to enter a PIN to complete pairing).
Note: Phones cannot pair with Chromebook via Bluetooth.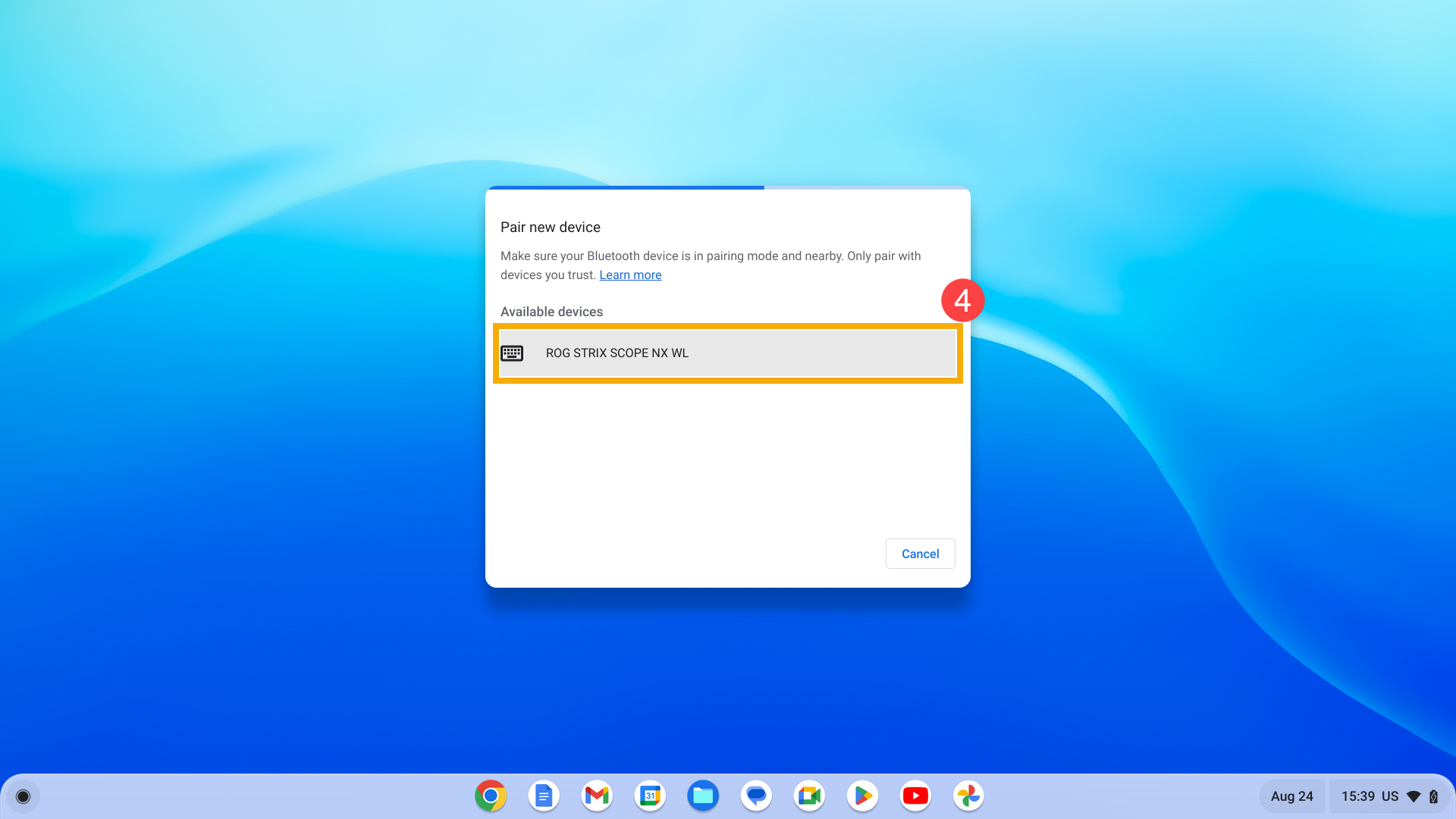
- To confirm Bluetooth device connection, repeat step 1, then check under “Currently connected” for confirmation.

Managing Connected Bluetooth Devices
You can view and manage paired and connected Bluetooth devices on your Chromebook. You can also change the name of Bluetooth devices connected to your Chromebook for easy identification.
If you no longer need a device, you can remove it from the list.
- Click the [Status bar] ① at the bottom right of the screen, then click [Settings]
 ②.
②.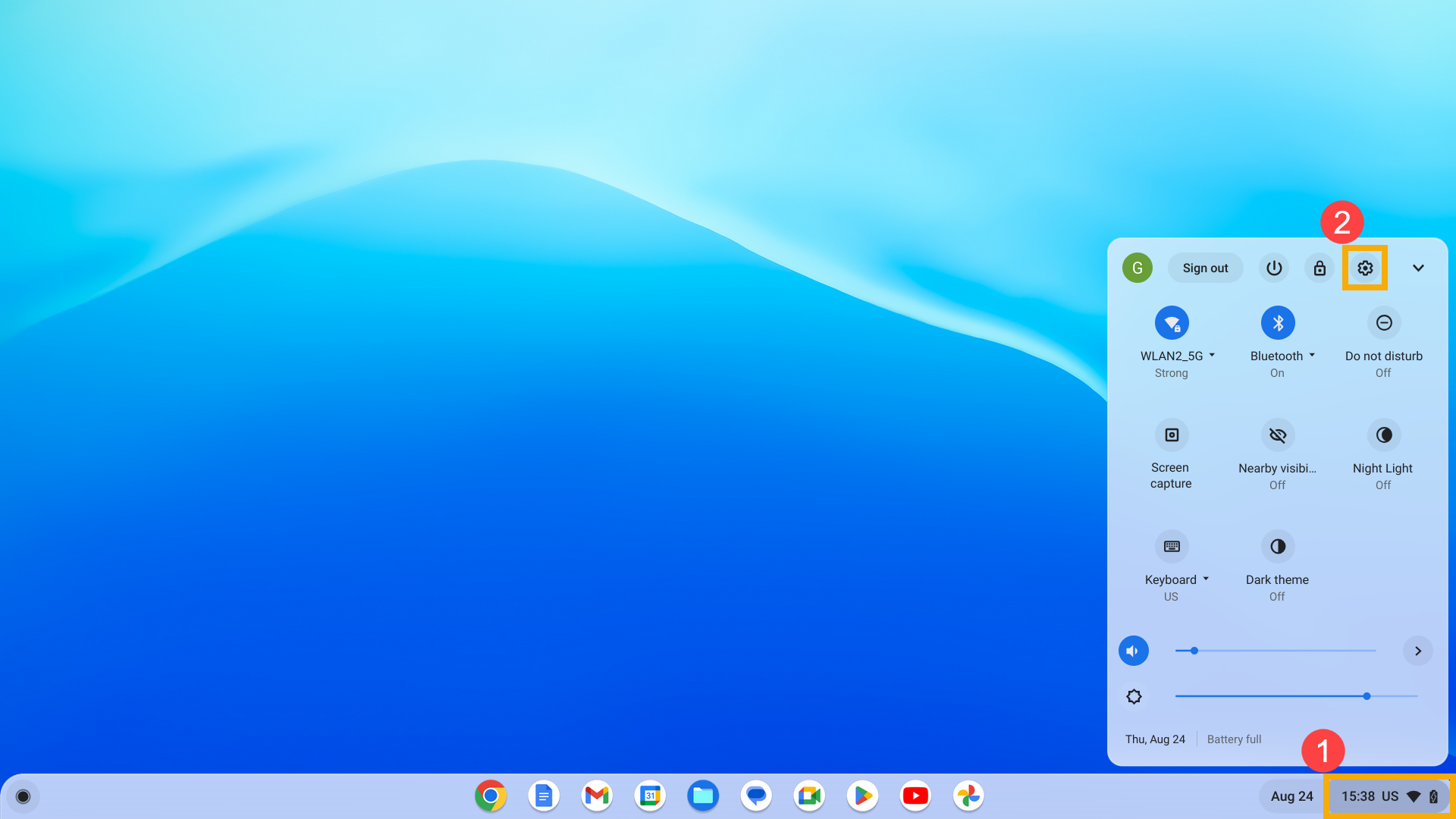
- In Settings, click [Bluetooth]③ on the left sidebar, then select [Bluetooth]④.
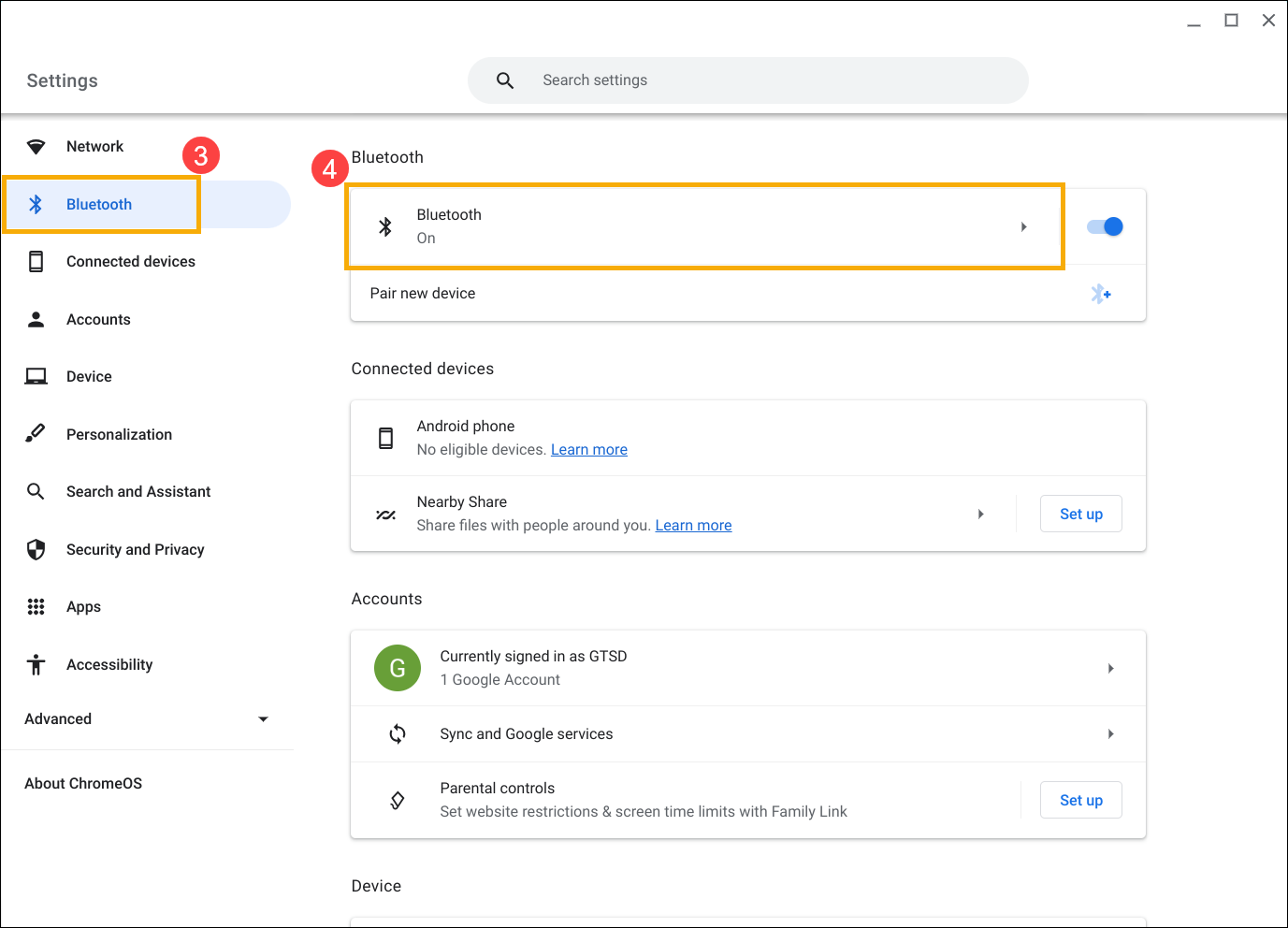
- Under “Previously connected,” select the Bluetooth device you want to manage⑤.
Note: If the Bluetooth device is currently connected to your Chromebook, it will appear as “Currently connected.”
- To change the Bluetooth device name, click [Change device name] ⑥.
If you no longer require the device, click [Forget]⑦ to remove it from Chromebook's Bluetooth pairing list.
You can also refer to the Google Chromebook Help on the official website for more detailed information: