Troubleshooting - Browser is redirected to the wrong website
Applicable Products: Notebook, Desktop, All-in-One PC, Gaming Handheld
When using the browser, you encounter that the search results are leading you to pages with no association to what you had searched for, it means your browser may be hijacked by a malware/hijack/virus software. For example, the searched result of URL shows as https://www.asus.com/tw/... and the beginning of URL is located on the ASUS official website, but it is redirected to another website without https://www.asus.com/tw/ when you click it. This kind of hijacked software might change the browser settings without your knowledge, even caused the personal information security problems. If your device meets this scenario, you can refer to the following troubleshooting steps. Also, you are able to report it on the ASUS Security Advisory website and confirm it is a normal website or not.
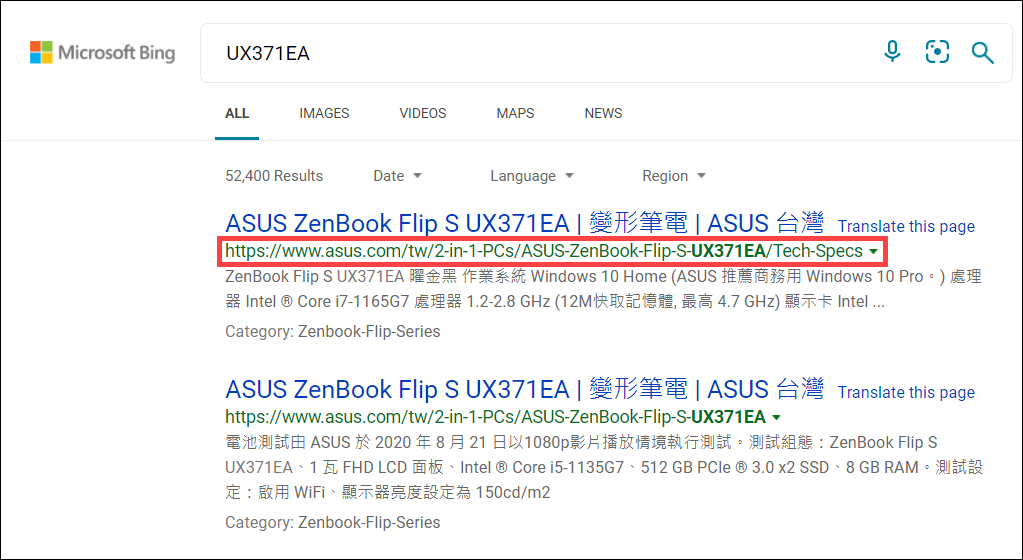
About the browser hijacked problem, we recommend that you can try to remove all extension features in your browser. The following takes Microsoft Edge and Google Chrome
and Google Chrome as references to describe how to remove the browser extensions. If the problem persists after removing extensions, we recommend to uninstall your browser and then reinstall it.
as references to describe how to remove the browser extensions. If the problem persists after removing extensions, we recommend to uninstall your browser and then reinstall it.
- Click the [Settings and more]
 icon where locates at the upper-right corner①, then select [Extensions]②.
icon where locates at the upper-right corner①, then select [Extensions]②. 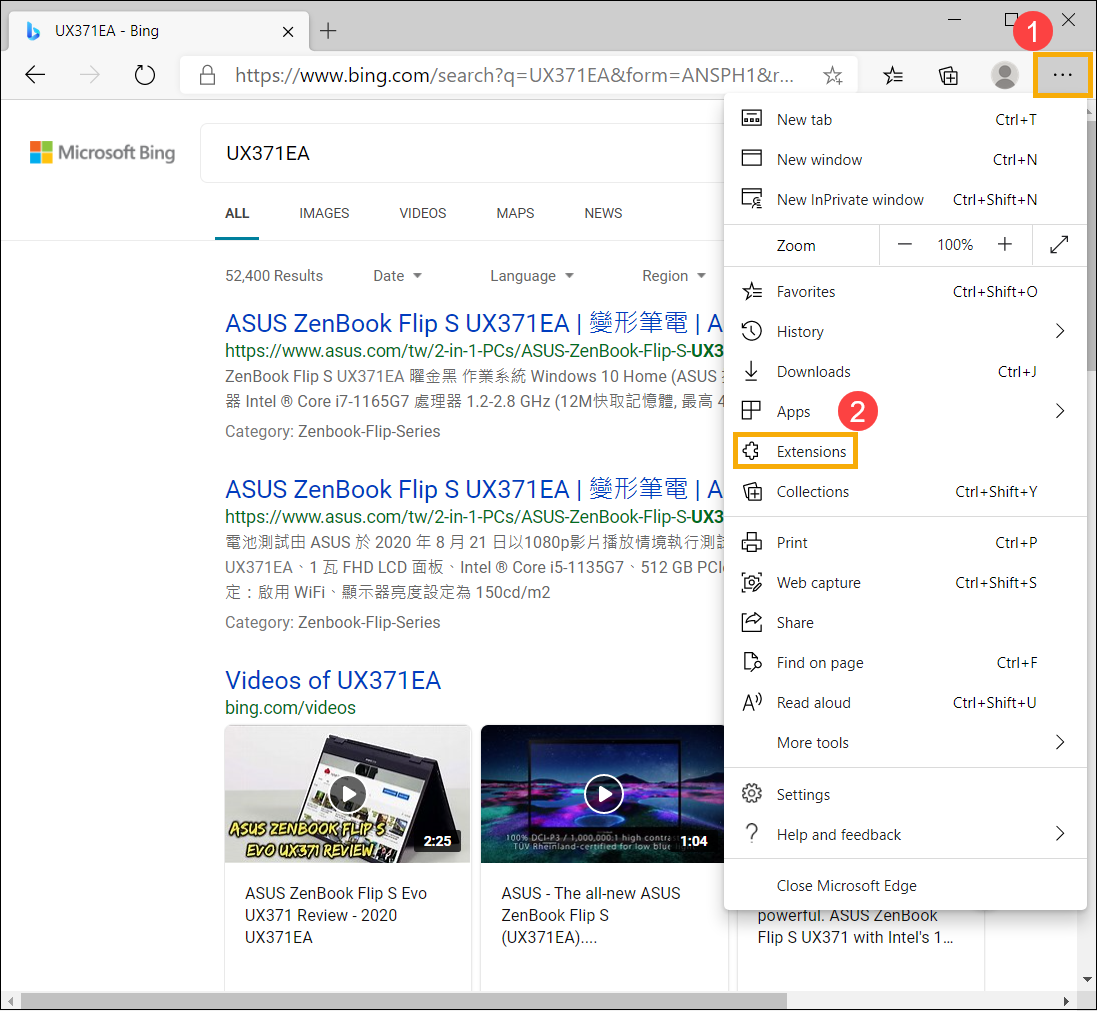
- In the installed extensions, click [Remove]③.
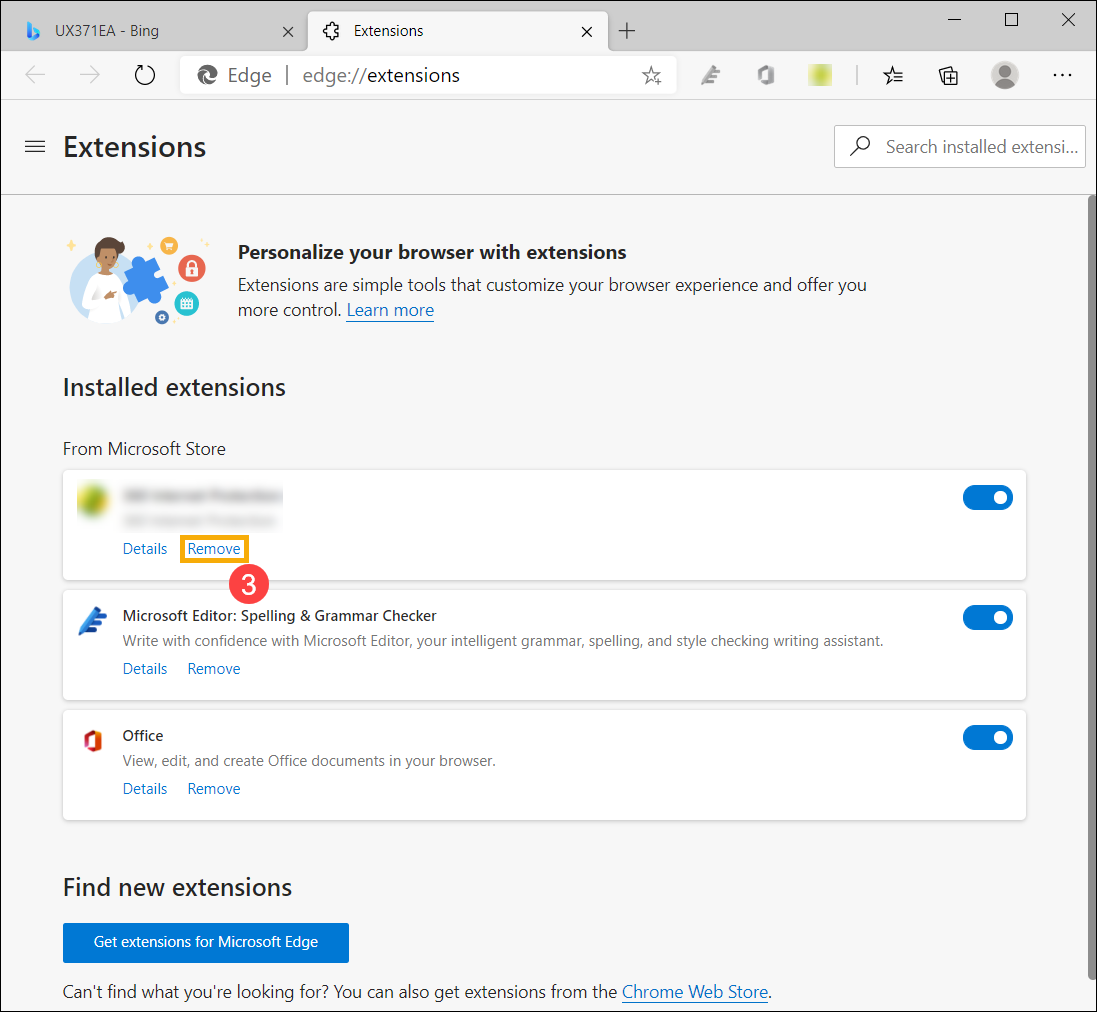
- Confirm to remove this extension from Microsoft Edge, please click [Remove] again④.
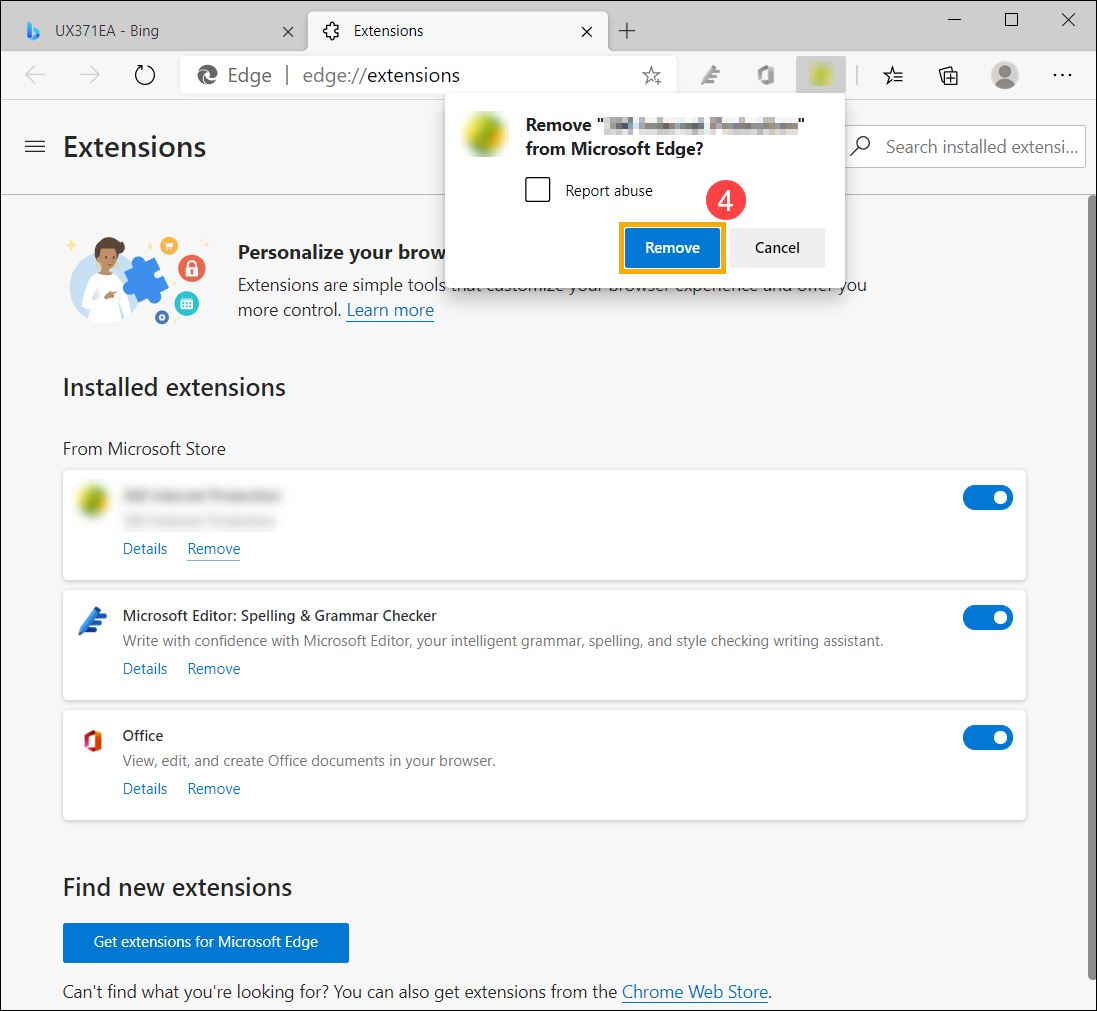
- Repeat above steps to remove all installed extensions in Microsoft Edge.
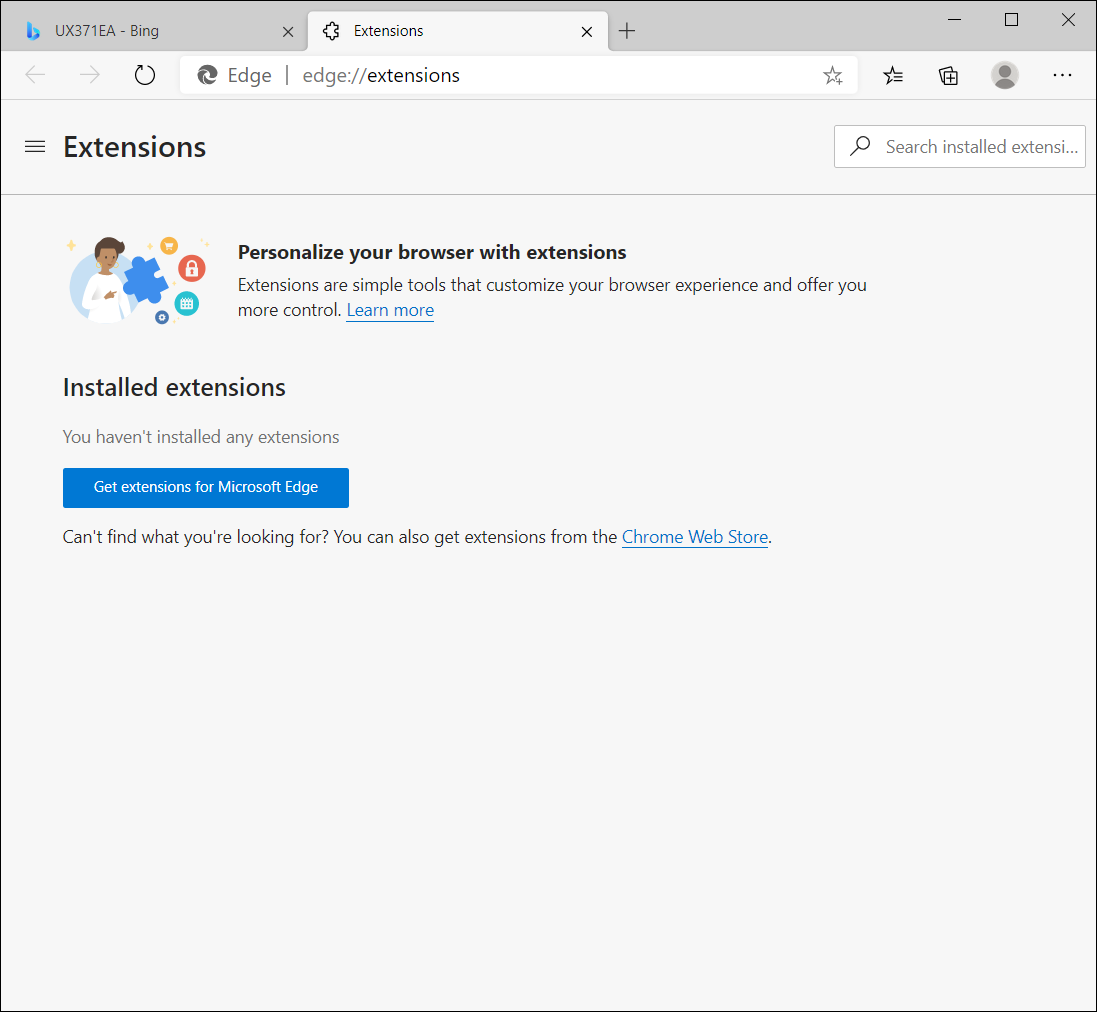
- If the problem persists after removing extensions, we recommend to uninstall your browser and then reinstall it. You can find the installed applications on your device via Apps & features in Windows settings. After finding Microsoft Edge, click [Uninstall]⑤ to remove the browser.
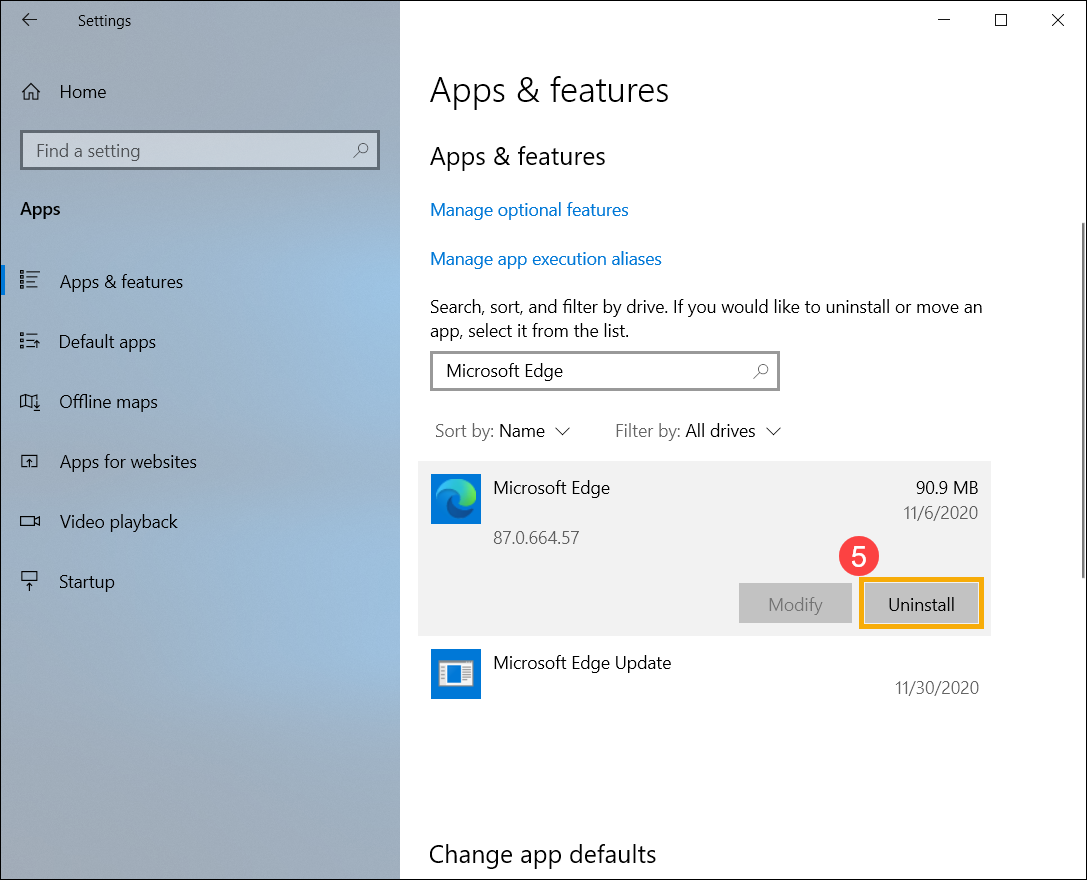
- After the uninstallation is completed, go to the browser’s official website to download and install it again.
- Click the [Customize and control]
 icon where locates at the upper-right corner①, then select [Settings]②.
icon where locates at the upper-right corner①, then select [Settings]②. 
- Select [Extensions]③.
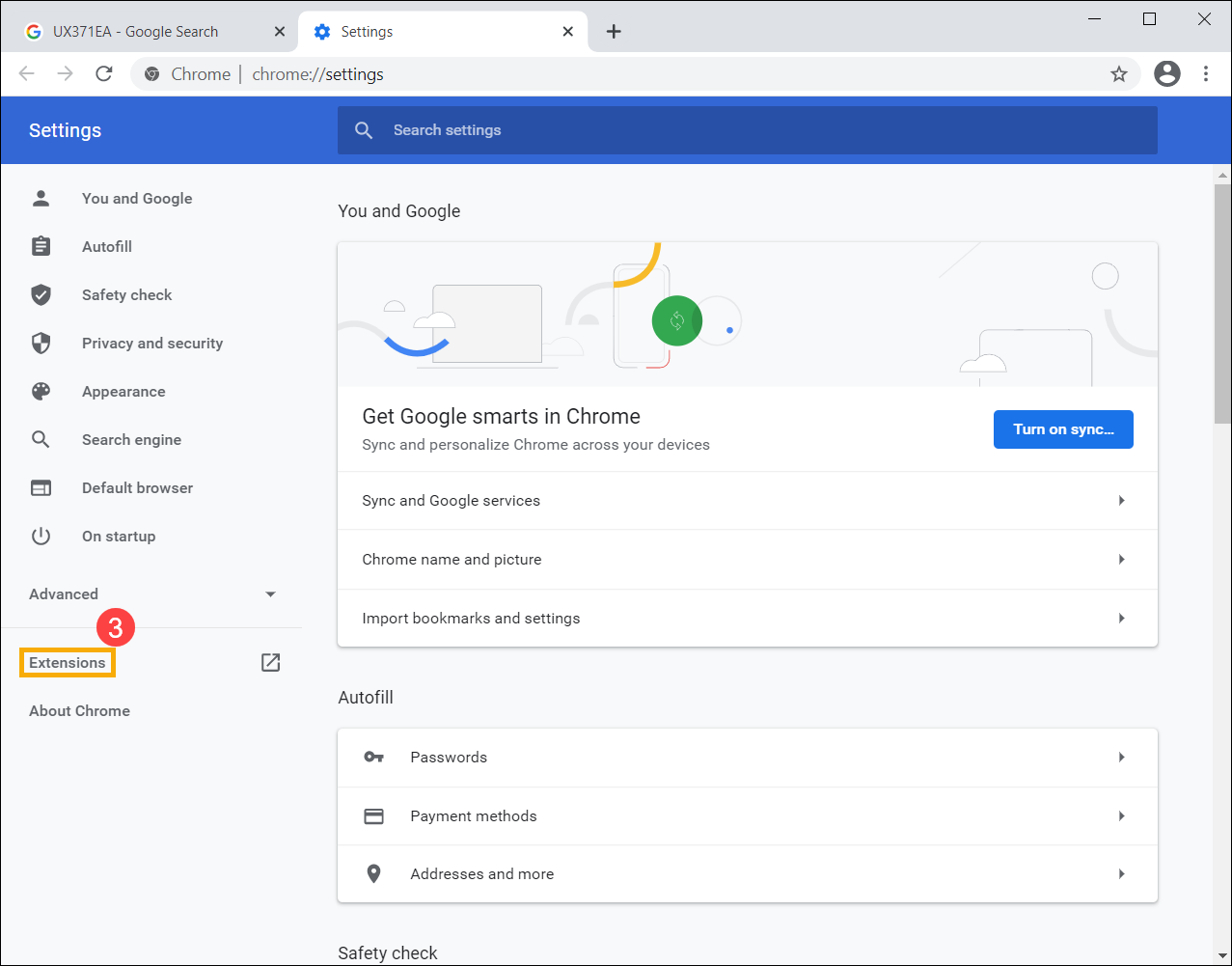
- In the installed extensions, click [Remove]④.
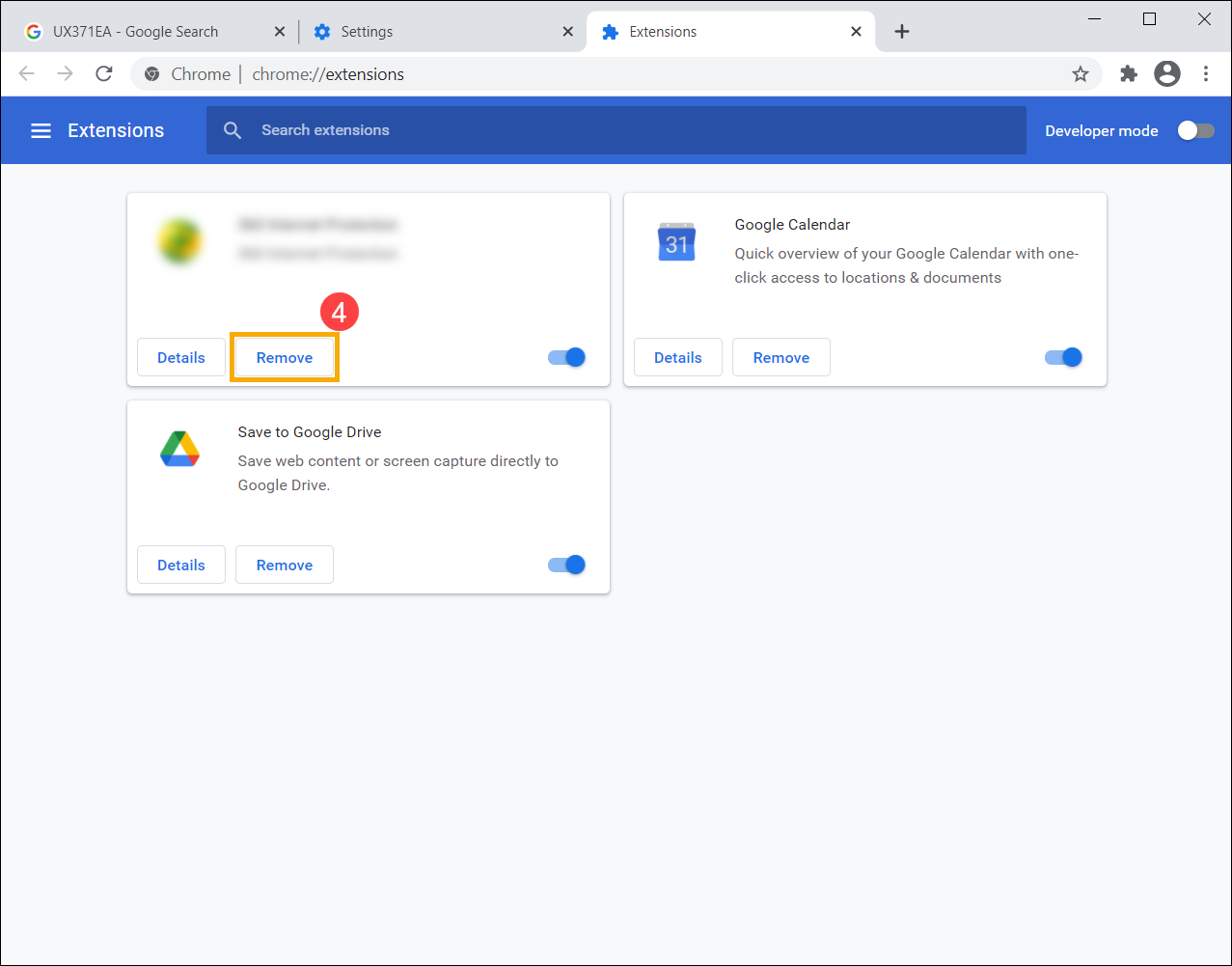
- Confirm to remove this extension from Google Chrome, please click [Remove] again⑤.
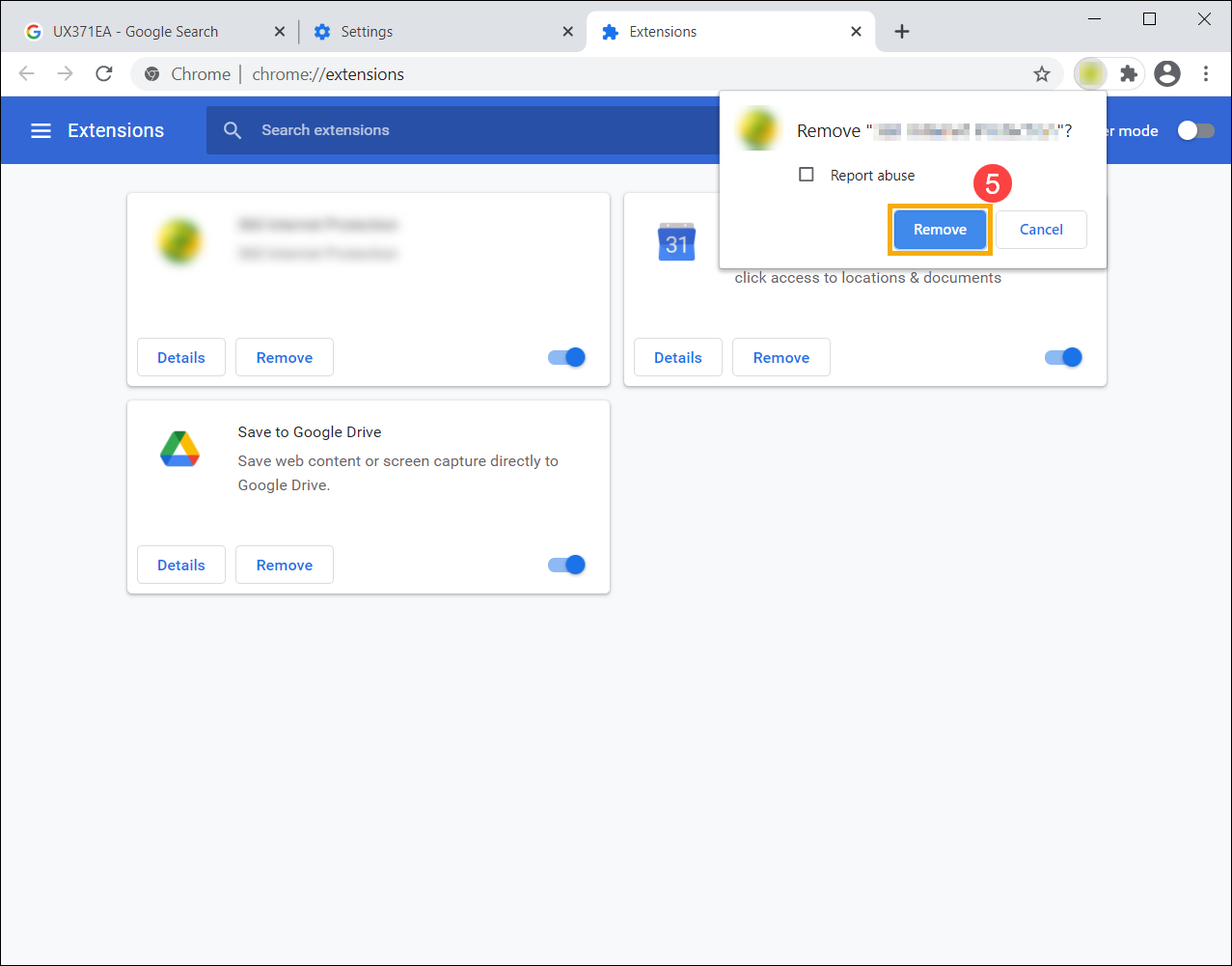
- Repeat above steps to remove all installed extensions in Google Chrome.

- If the problem persists after removing extensions, we recommend to uninstall your browser and then reinstall it. You can find the installed applications on your device via Apps & features in Windows settings. After finding Google Chrome, click [Uninstall]⑥ to remove the browser.
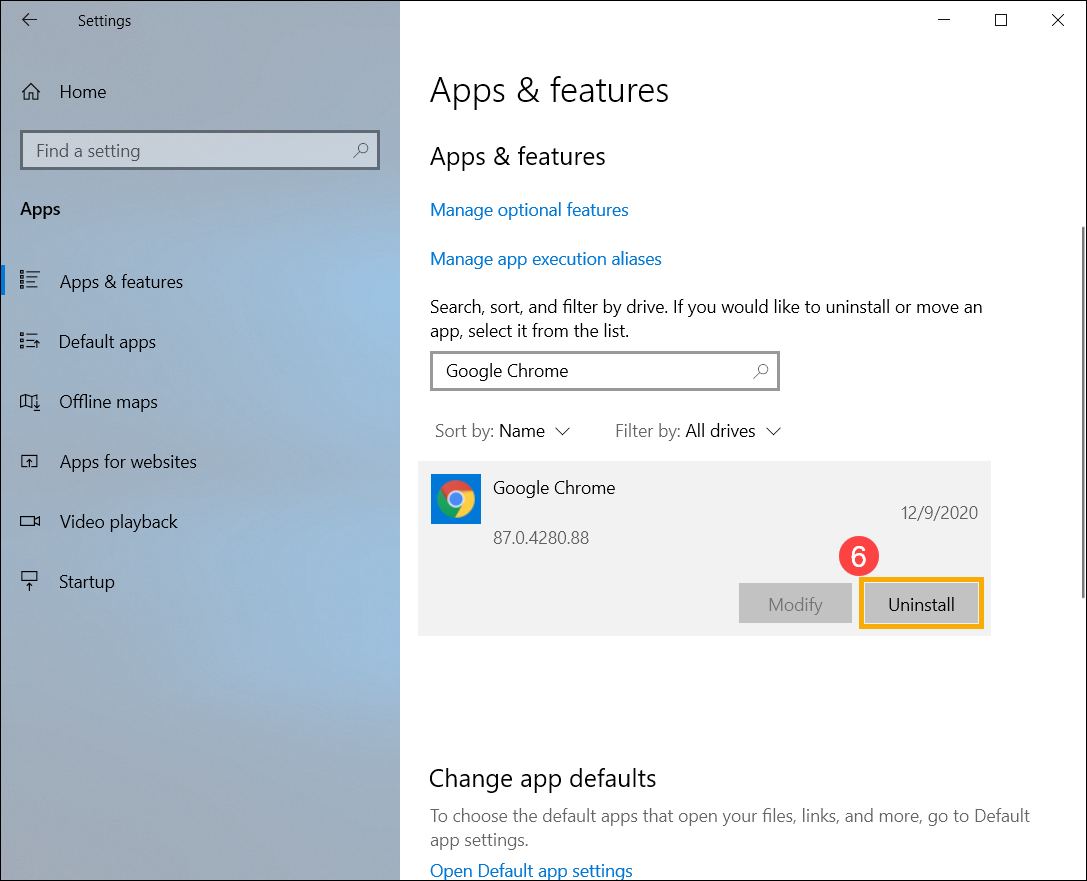
- After the uninstallation is completed, go to the browser’s official website to download and install it again.
If your problem is not worked out with above solution and information, please contact ASUS customer service center for further information.