[VPN] Cách thiết lập máy chủ VPN trên bộ định tuyến ASUS – PPTP
1. Một số chức năng của VPN sẽ khác do phiên bản phần mềm cơ sở
Giao diện 1: Hỗ trợ các bộ định tuyến có chương trình cơ sở sau 3.0.0.4.388.xxxx (bao gồm), vui lòng tham khảo tại đây để biết hướng dẫn cài đặt.
Giao diện 2: Hỗ trợ các bộ định tuyến có chương trình cơ sở cũ hơn 3.0.0.4.388.xxxx, vui lòng tham khảo tại đây để biết hướng dẫn cài đặt.
2. Để biết thông tin về cách nâng cấp chương trình cơ sở, vui lòng tham khảo Câu hỏi thường gặp [Bộ định tuyến không dây] Cách cập nhật chương trình cơ sở của bộ định tuyến lên phiên bản mới nhất
3. FAQ
Vui lòng làm theo các bước bên dưới để thiết lập máy chủ VPN - PPTP trên bộ định tuyến ASUS của bạn.
1. Kết nối máy tính của bạn với bộ định tuyến thông qua kết nối có dây hoặc WiFi và nhập IP LAN của bộ định tuyến hoặc URL bộ định tuyến http://www.asusrouter.com vào GUI WEB.

Lưu ý: Vui lòng tham khảo Cách vào trang cài đặt bộ định tuyến (GUI Web) để tìm hiểu thêm.
2. Nhập tên người dùng và mật khẩu của bộ định tuyến để đăng nhập.

Lưu ý: Nếu bạn quên tên người dùng và/hoặc mật khẩu, vui lòng khôi phục bộ định tuyến về trạng thái và cài đặt mặc định ban đầu.
Vui lòng tham khảo [Bộ định tuyến không dây] Làm cách nào để đặt lại bộ định tuyến về cài đặt mặc định ban đầu? để biết cách khôi phục bộ định tuyến về trạng thái mặc định.
3. Nhấp vào [VPN] > [Máy chủ VPN] > [PPTP] > Nhấp vào biểu tượng  [BẬT] trong phần PPTP của Máy chủ VPN để bật chức năng (mặc định là TẮT) > [Máy khách VPN (Giới hạn tối đa: 16)] Nhấp vào "+ " để thêm tài khoản.
[BẬT] trong phần PPTP của Máy chủ VPN để bật chức năng (mặc định là TẮT) > [Máy khách VPN (Giới hạn tối đa: 16)] Nhấp vào "+ " để thêm tài khoản.
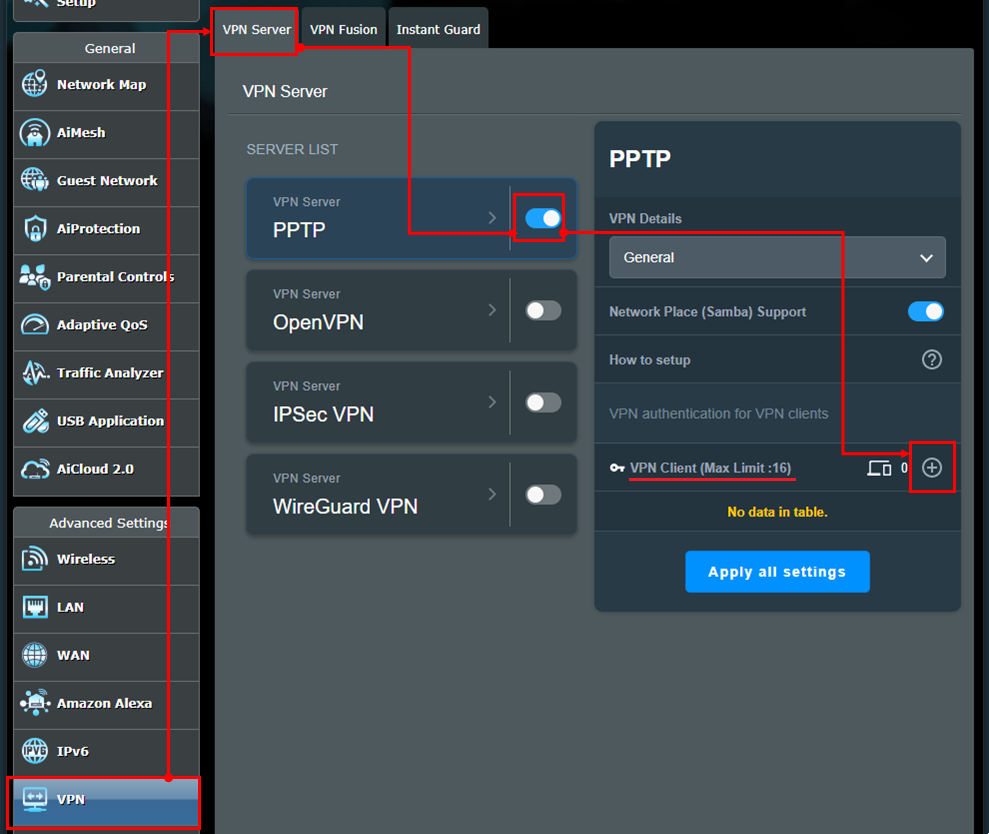
4. Nhập [Username] và [Password] tùy chỉnh của bạn và nhấp vào [OK]. Nhắc nhở: Khi [Username] và [Password] được đặt, chúng không thể sửa đổi được.
Lưu ý: [Mạng/IP máy chủ] và [Mặt nạ mạng] trong Tuyến tĩnh (Tùy chọn) không bắt buộc và có thể để trống.
(1) IP mạng/máy chủ: Nhập địa chỉ IP hoặc phân đoạn mạng của thiết bị khách VPN (ví dụ: bộ định tuyến).
(2) Mặt nạ mạng: Nên nhập 255.255.255.0.
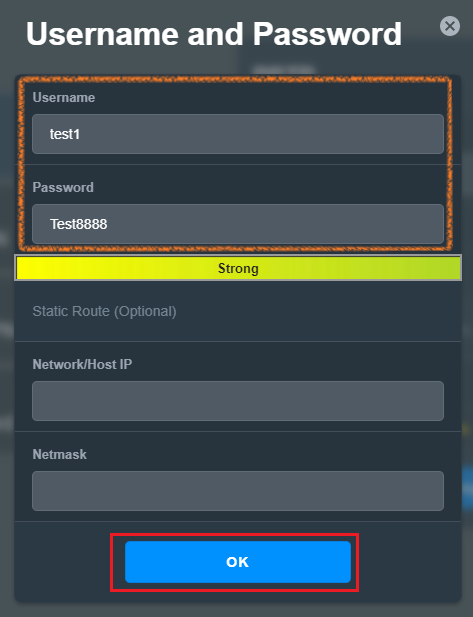
5. Ở góc dưới cùng bên phải, máy khách VPN sẽ hiển thị số lượng tài khoản mới được thêm vào như trong hình, hiển thị 1 nhóm tài khoản 
Máy khách VPN sẽ hiển thị tên người dùng mới được thêm vào, như trong hình 
Cuối cùng, nhấp vào [Apply all settings] để hoàn tất cài đặt trên bộ định tuyến.
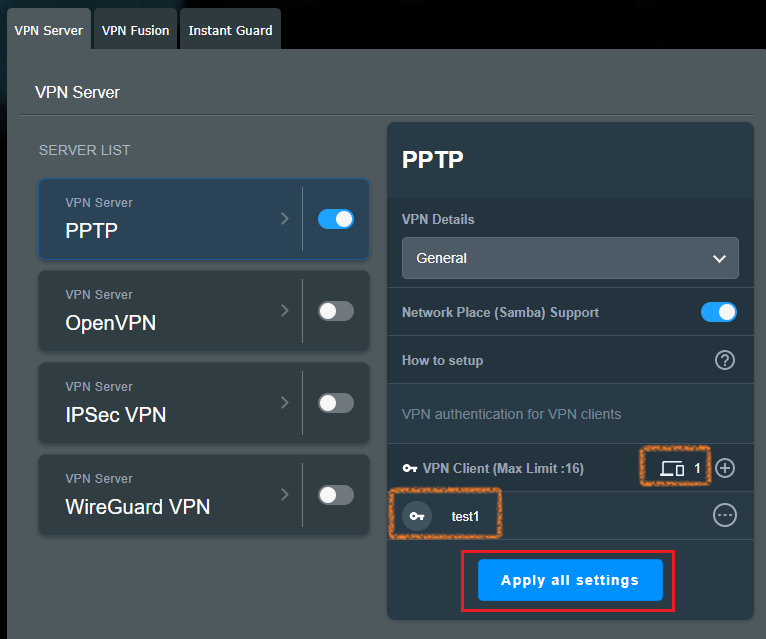
6. Nếu bạn cần cài đặt nâng cao sau khi hoàn tất cài đặt máy chủ PPTP VPN, hãy nhấp vào [Advanced Settings] trong menu thả xuống Cài đặt chi tiết VPN.
Các cài đặt tùy chọn hiển thị trong hình bên dưới đều là các mục mặc định. Sau khi sửa đổi cài đặt, nhấp vào [Apply all current settings] để hoàn tất cài đặt trên bộ định tuyến.
Hỗ trợ phát sóng: Được bật theo mặc định.
Authentication: Mặc định là [Auto], các tùy chọn bao gồm [MS-CHAPv1], [MS-CHAPv2].
MPPE Encryption: Bạn có thể tham khảo bảng cài đặt mã hóa Máy khách VPN để thiết lập.
Connect to DNS Server automatically: Được bật theo mặc định.
Connect to WINS Server automatically Được bật theo mặc định.
MRU: Đơn vị nhận tối đa cho gói dữ liệu, giá trị mặc định là 1450.
MTU: Đơn vị truyền tối đa cho gói dữ liệu, giá trị mặc định là 1450.
Client IP address: Có thể phân bổ tối đa 10 địa chỉ IP của khách hàng, phạm vi mặc định là 192.168.10.2~11
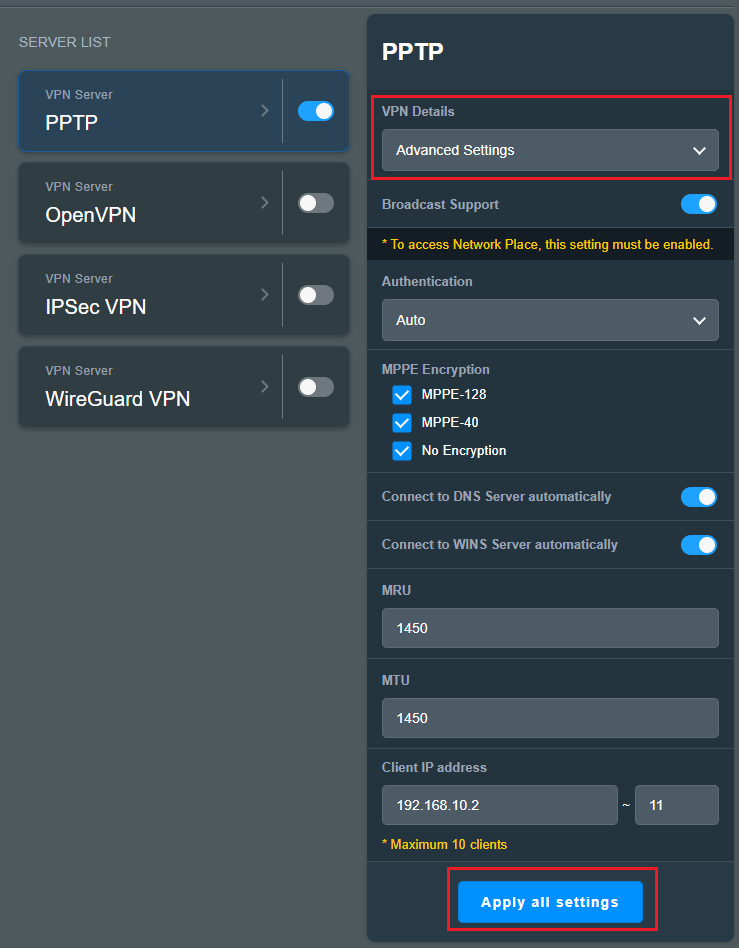
Vui lòng làm theo các bước bên dưới để thiết lập máy chủ VPN - PPTP trên bộ định tuyến ASUS của bạn.
1. Kết nối máy tính của bạn với bộ định tuyến thông qua kết nối có dây hoặc WiFi và nhập IP LAN của bộ định tuyến hoặc URL bộ định tuyến http://www.asusrouter.com vào GUI WEB.

Lưu ý: Vui lòng tham khảo Cách vào trang cài đặt bộ định tuyến (GUI Web) để tìm hiểu thêm.
2. Nhập tên người dùng và mật khẩu của bộ định tuyến để đăng nhập.
Lưu ý: Nếu bạn quên tên người dùng và/hoặc mật khẩu, vui lòng khôi phục bộ định tuyến về trạng thái và cài đặt mặc định ban đầu.
Vui lòng tham khảo [Bộ định tuyến không dây] Làm cách nào để đặt lại bộ định tuyến về cài đặt mặc định ban đầu? để biết cách khôi phục bộ định tuyến về trạng thái mặc định.
3. Đi đến VPN
(1) Nhấp vào "VPN”
(2) Bấm vào nhãn “VPN Sever”
(3) Ở đây chọn [PPTP] làm loại máy chủ VPN.
(4) Nhấp “ON” trong mục—“Enable VPN Sever”
(5) Nhấp “User Name” và “Password”
(6) Nhấp “+”
(7) Nhấp “Apply”để lưu
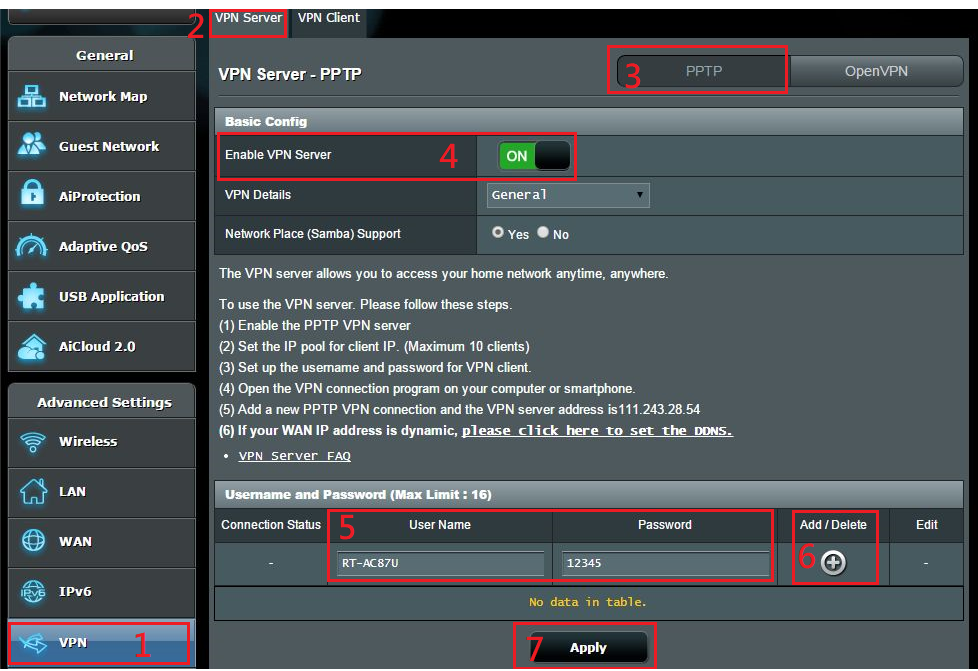
4. Cài đặt nâng cao
(1) Nếu bạn muốn thực hiện cài đặt nâng cao cho Máy chủ VPN, vui lòng chọn "VPN Details"
(2) Chọn “Yes” trong mục— “Broadcast Support” (Khi bật Địa điểm mạng, tùy chọn này phải được bật.)
(3) Chọn “MEPPE Encryption”, chúng tôi khuyên bạn nên chọn tất cả các tùy chọn.
(4) Nút bấm—“Apply"
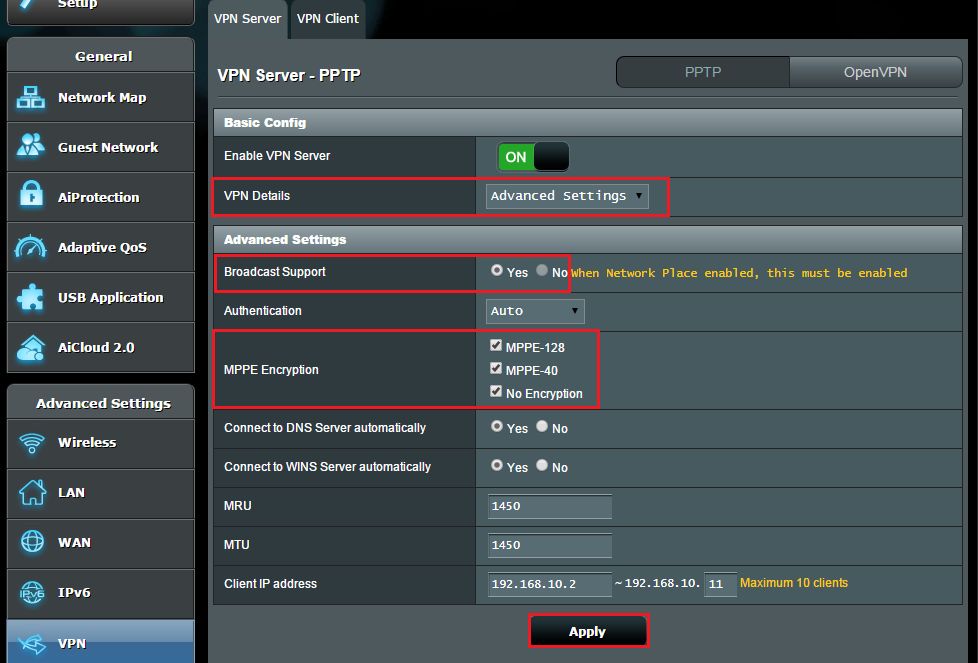
Lưu ý 1: Nếu ISP của bạn đang cung cấp địa chỉ IP động cho mạng của bạn, địa chỉ IP WAN của bạn có thể thay đổi ngay cả sau khi áp dụng cài đặt. Định cấu hình cài đặt ASUS DDNS để thiết lập một tên miền cố định.
Lưu ý 2: Cài đặt Hỗ trợ phát sóng trong 3-(2) cho phép truyền gói quảng bá giữa máy khách VPN và máy khách cục bộ.
Ví dụ: PC cần gửi các gói quảng bá tới tất cả các PC LAN để biết PC nào kích hoạt Dịch vụ Network Place.
Máy khách VPN không thể gửi các gói quảng bá tới mạng LAN trong khi cài đặt Broadcast Support bị tắt.
Khi Hỗ trợ phát sóng bị tắt, máy khách VPN không thể phát hiện PC chạy Windows Network Place và sẽ không thể định vị các PC khác trong mạng. Để kết nối với PC trong mạng LAN, máy khách VPN sẽ phải nhập địa chỉ IP để kết nối với PC trong mạng LAN theo cách thủ công.
Lưu ý 3: Ở Bước 3-(3), quản trị viên có thể thiết lập cài đặt mã hóa VPN MPPE và cài đặt mã hóa máy khách VPN dựa trên bảng bên dưới:
Cài đặt mã hóa máy khách VPN (VPN connection -> Properties -> Security -> Data encryption) | ||||
| Windows | iOS, OS X | Android | ||
Cài đặt mã hóa VPN bộ định tuyến ASUS (Force MPPE Encryption) | Auto | Không cho phép mã hóa |
|
|
| No encryption | Không cho phép mã hóa |
|
| |
| MPPE 40 | Mã hóa tùy chọn | Tự động |
| |
| MPPE 128 | Mã hóa tùy chọn | Tự động |
| |
1. Tôi có thể kết nối với bộ định tuyến gia đình của mình từ mạng bên ngoài bằng VPN nếu nó có địa chỉ IP WAN riêng như 192.168.x.x, 10.x.x.x hoặc 172.16.x.x không?
Khi IP WAN của bộ định tuyến của bạn là IP riêng/ảo, điều đó có nghĩa là bộ định tuyến của bạn có thể ở trong môi trường kết nối như trong hình bên dưới và có một bộ định tuyến khác ở phía trước gán địa chỉ IP cho bộ định tuyến của bạn. Trong trường hợp này, bạn phải thiết lập chuyển tiếp cổng trên trang máy chủ ảo của bộ định tuyến khác để sử dụng VPN nhằm kết nối lại với bộ định tuyến của bạn từ một mạng bên ngoài từ xa. Vui lòng tham khảo hướng dẫn Cách thiết lập máy chủ VPN có chuyển tiếp cổng?
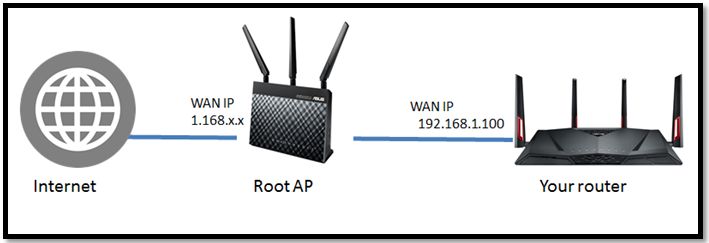
Lưu ý: Để sử dụng Máy chủ VPN trên bộ định tuyến ASUS, bộ định tuyến của bạn cần có IP công cộng (WAN IP) từ dịch vụ internet của ISP. Điều này sẽ cho phép các thiết bị trên internet định vị bộ định tuyến ASUS của bạn thông qua IP công cộng (IP WAN).
Nếu bạn không chắc chắn về loại IP công cộng của mình, vui lòng kiểm tra Nhà cung cấp dịch vụ Internet (ISP) của bạn.
2. Bộ định tuyến có thể sử dụng IP riêng (private IP) để thiết lập chức năng kết nối từ xa không?
Xin lưu ý rằng nếu bộ định tuyến đang sử dụng địa chỉ IP WAN riêng (chẳng hạn như được kết nối phía sau bộ định tuyến/bộ chuyển mạch/modem khác có tính năng bộ định tuyến/Wi-Fi tích hợp), có thể đặt bộ định tuyến trong mạng NAT nhiều lớp. Tính năng này sẽ không hoạt động bình thường trong môi trường như vậy.
Phạm vi mạng IPv4 riêng::
Lớp A: 10.0.0.0 – 10.255.255.255
Lớp B: 172.16.0.0 – 172.31.255.255
Lớp C: 192.168.0.0 – 192.168.255.255
Phạm vi mạng IP CGNAT:
Khối địa chỉ được phân bổ là 100.64.0.0/10, tức là địa chỉ IP từ 100.64.0.0 đến 100.127.255.255.
Làm cách nào để có được (Tiện ích / Firmware)?
Bạn có thể tải xuống trình điều khiển, phần mềm, chương trình cơ sở và hướng dẫn sử dụng mới nhất trong Trung tâm tải xuống của ASUS.
Nếu bạn cần thêm thông tin về Trung tâm tải xuống của ASUS, vui lòng tham khảo liên kết này.