Các chủ đề liên quan
- [Range Extender] Làm cách nào để thiết lập ASUS Repeater với ứng dụng ASUS Extender?
- [Range Extender] Làm cách nào để thiết lập chế độ Điểm truy cập (AP) trên thiết bị lặp sóng của ASUS?
- [Khắc phục sự cố] Bộ định tuyến không dây hoặc Bộ mở rộng phạm vi không dây Tín hiệu Wi-Fi thường bị ngắt kết nối ở chế độ Bộ lặp
[Range Extender] Làm cách nào để đặt chế độ Lặp lại trên bộ mở rộng phạm vi không dây của ASUS?(WebGUI)
Bộ mở rộng phạm vi của ASUS hỗ trợ một số chế độ hoạt động để đáp ứng các yêu cầu khác nhau, vui lòng tham khảo trang thông số kỹ thuật của sản phẩm để xác nhận rằng thiết bị của bạn hỗ trợ các tính năng trên.
Theo mặc định, bộ mở rộng phạm vi của ASUS ở chế độ lặp lại và ở chế độ lặp lại, bộ mở rộng phạm vi của ASUS có thể kết nối không dây với mạng không dây hiện có từ modem/bộ định tuyến phía trước để mở rộng phạm vi phủ sóng không dây và cung cấp cường độ tín hiệu tốt hơn cho người dùng.
Lưu ý: Ở chế độ này, các chức năng tường lửa, chia sẻ IP và NAT bị tắt theo mặc định, do đó, các địa chỉ IP thu được khi thiết bị không dây kết nối với bộ mở rộng phạm vi không dây đều được chỉ định bởi máy chủ DHCP của bộ định tuyến/modem phía trước. Bộ mở rộng phạm vi không dây sẽ không phân phối IP.
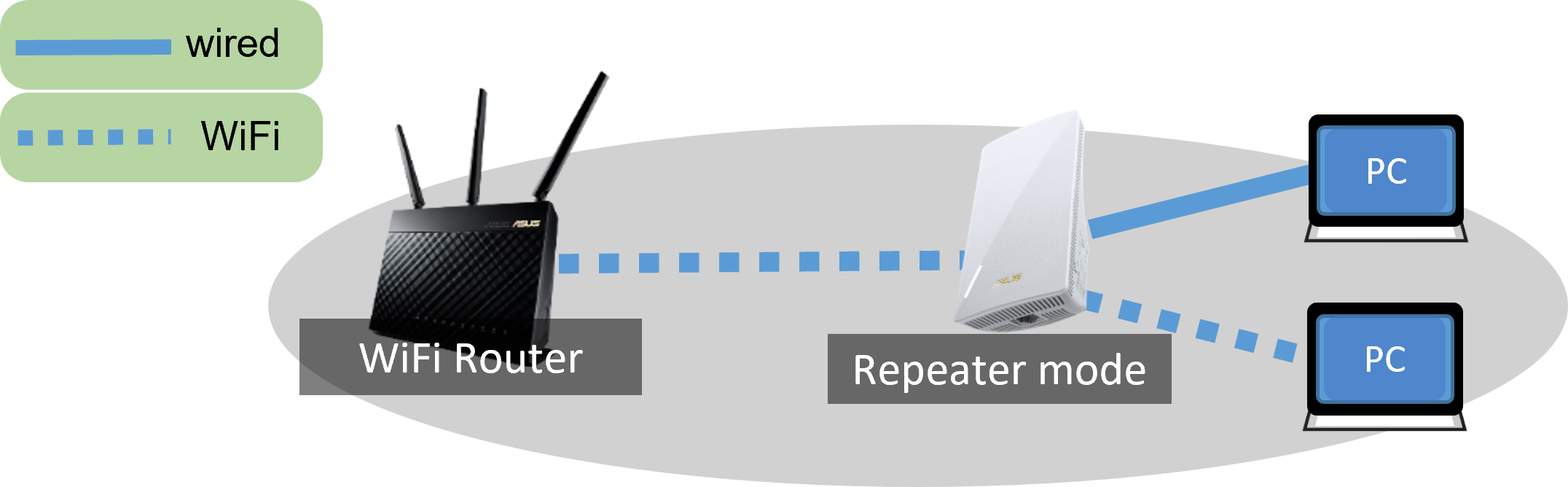
Làm cách nào để thiết lập chế độ lặp?
Lấy [RP-AX58] làm ví dụ.
Lưu ý: Ở chế độ lặp lại, địa chỉ IP do DHCP gán sẽ thay đổi. Vui lòng tải xuống và cài đặt Device Discovery Utility. Vui lòng tham khảo [FAQ ASUS Device Discovery] để tìm hiểu thêm.
1. Kiểm tra xem thiết bị đầu cuối (bộ định tuyến hoặc modem) có thể kết nối Internet và có chức năng WiFi hay không.
2. Kết nối máy tính của bạn với RP-AX58 thông qua kết nối WiFi và nhập IP LAN RP-AX58 của bạn (như https://192.168.1.1) hoặc URL https://www.asusrouter.com vào GUI Web.
Lưu ý 1: URL mặc định cho một số kiểu máy là https://repeater.asus.com
Lưu ý 2: Tên WiFi (SSID) mặc định được hiển thị trên nhãn sản phẩm ở mặt sau của thiết bị.
3. Khi đăng nhập vào GUI Web lần đầu tiên, bạn sẽ tự động được chuyển đến trang Cài đặt Internet Nhanh (QIS).
Nhấp vào [Create A New Network]
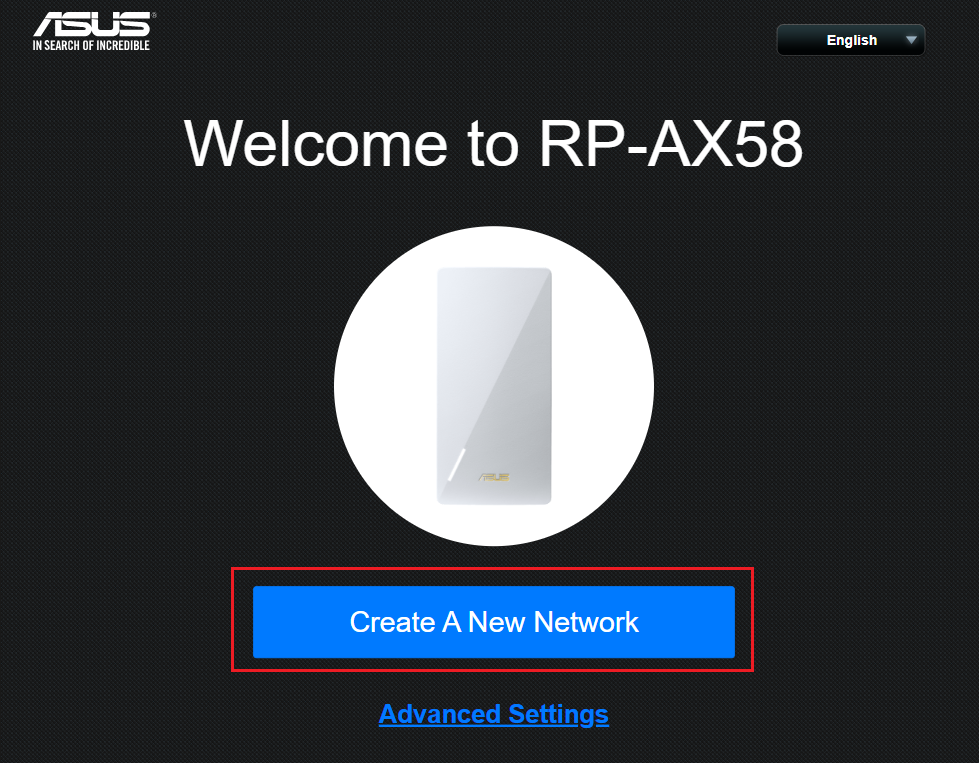
Hoặc vào Administration > Operation mode, chọn Repeater mode và nhấp vào [ Save ] để áp dụng cài đặt.
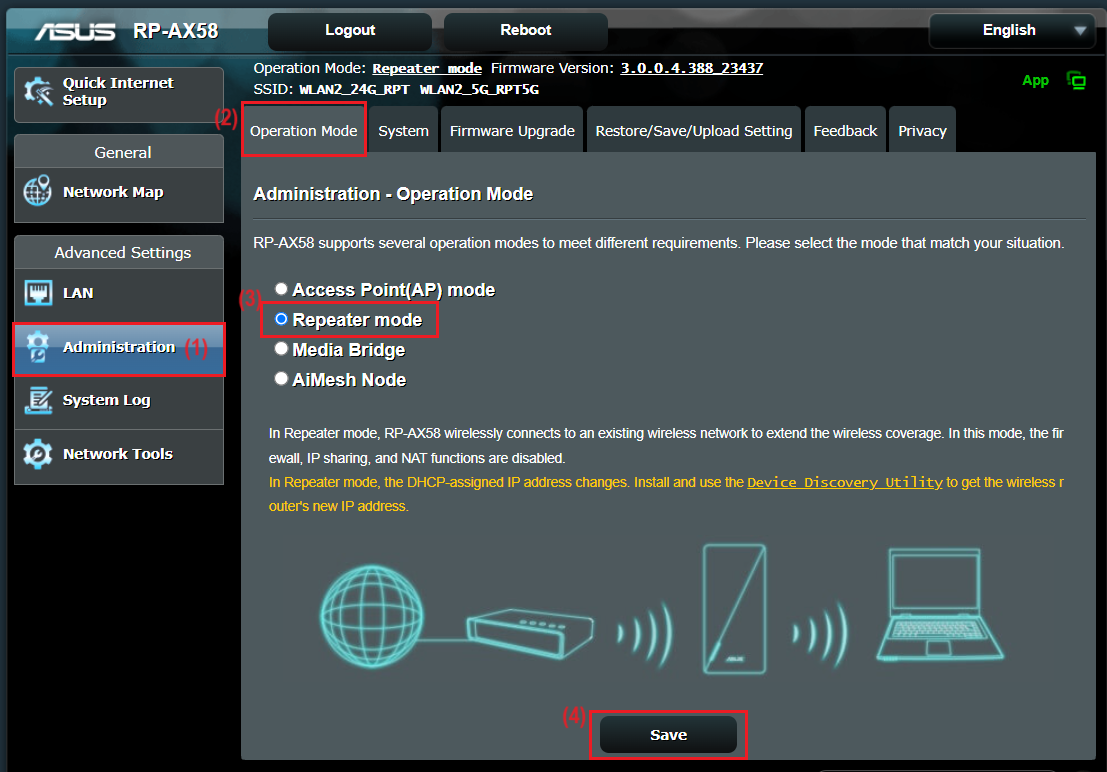
4. Tìm kiếm tín hiệu WiFi.
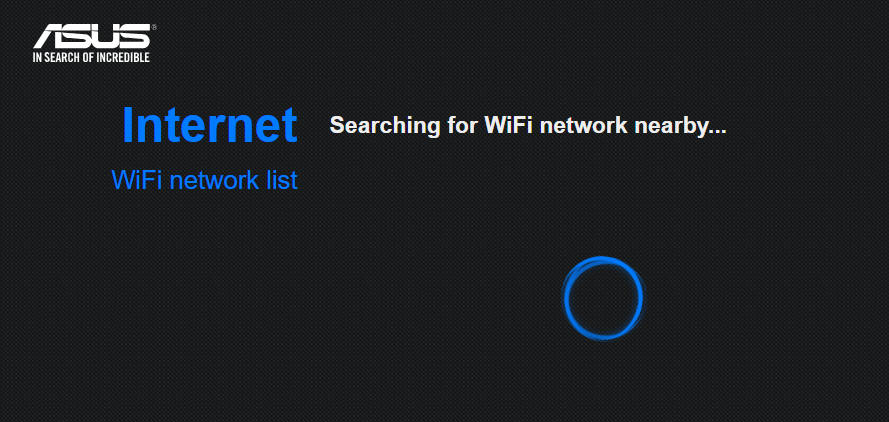
5. Chọn tín hiệu WiFi mà bạn muốn mở rộng. Lấy [ WLAN2_24G] WiFi làm ví dụ.
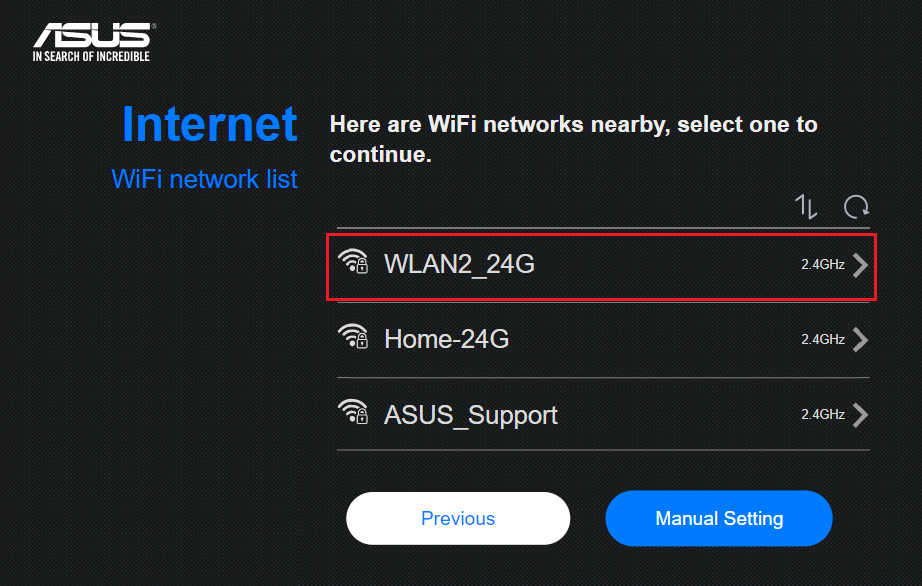
6. Nhập mật khẩu WiFi của [ WLAN2_24G] và nhấp vào [ Next ].
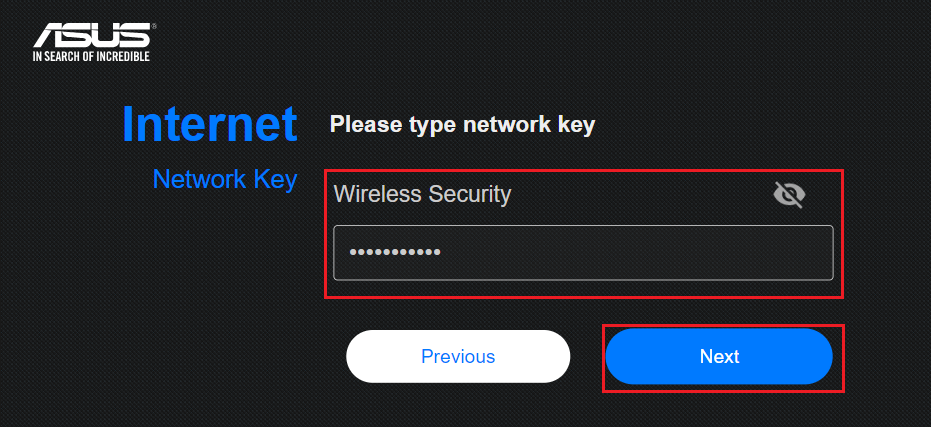
7. Nhấp chọn[ Automatic IP ]
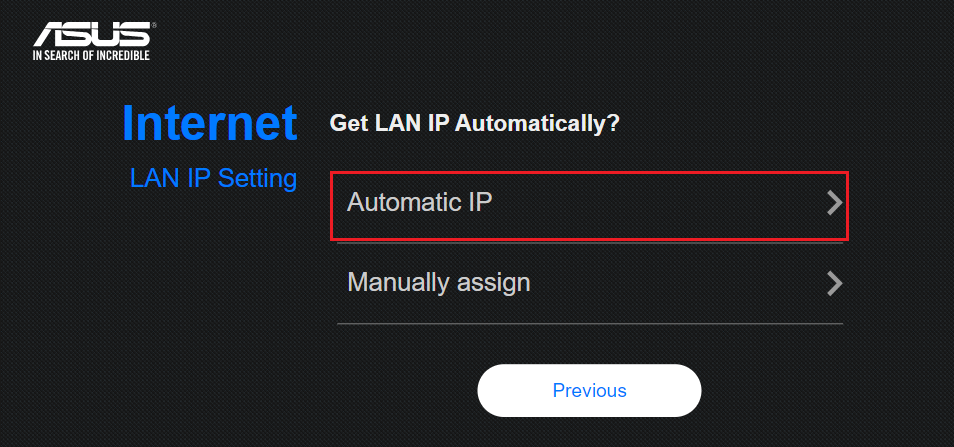
8. Bạn có thể đặt tên và mật khẩu WiFi hoặc sử dụng cài đặt mặc định và nhấp vào [ Apply ].
Vui lòng tham khảo [Không dây] Tại sao tên mạng không dây (SSID) của bộ mở rộng phạm vi phủ sóng khác với bộ định tuyến Wi-Fi của tôi để tìm hiểu thêm.
Bạn nên đặt tên WiFi của bộ mở rộng phạm vi không dây và bộ định tuyến thành các tên khác nhau để phân biệt từng trạm WiFi.
Lưu ý: Bảo mật không dây mặc định là mật khẩu WiFi của bộ định tuyến phía trước.
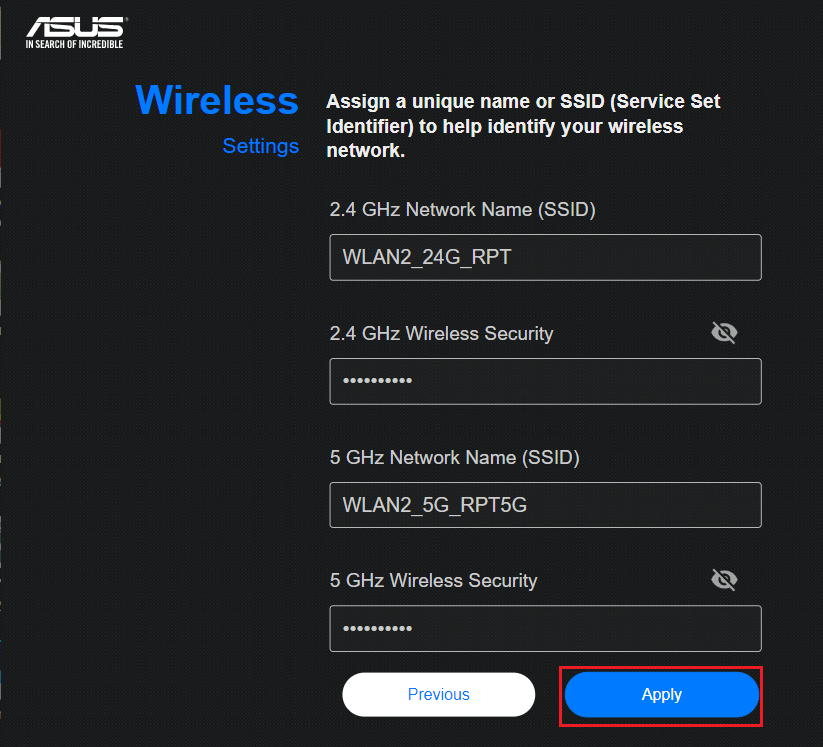
9. Khi thiết lập lần đầu tiên, bạn cần tùy chỉnh tên đăng nhập và mật khẩu để đăng nhập vào bộ mở rộng phạm vi không dây và nhấp vào [ Next ].
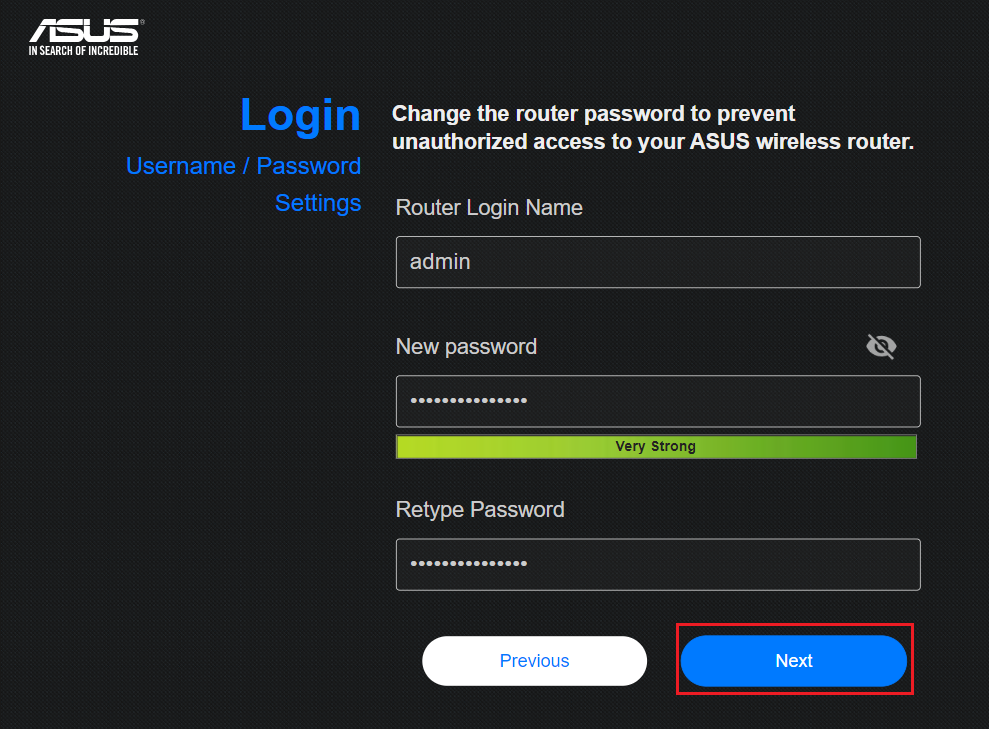
10. Khi bộ mở rộng phạm vi không dây hoàn tất quá trình khởi động lại, vui lòng kết nối thiết bị của bạn với WiFi mới mà bạn vừa tạo để hoàn tất thiết lập.
Làm cách nào để vào GUI Web ở chế độ Lặp lại và kiểm tra trạng thái internet?
(1) Trước tiên hãy tải xuống và cài đặt Tiện ích khám phá thiết bị. Vui lòng tham khảo [FAQ ASUS Device Discovery] để tìm hiểu thêm.
(2) Nhấp vào nút Tìm kiếm để tìm địa chỉ IP của thiết bị của bạn ở chế độ lặp lại rồi nhấp vào địa chỉ IP.
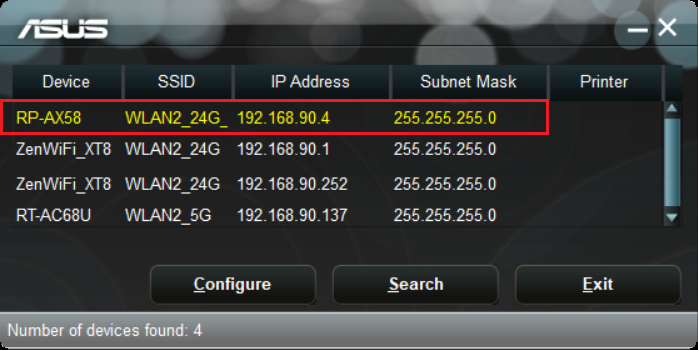
(3) Nhập tên người dùng và mật khẩu đăng nhập của thiết bị của bạn trên trang đăng nhập rồi nhấp vào [Sign In].
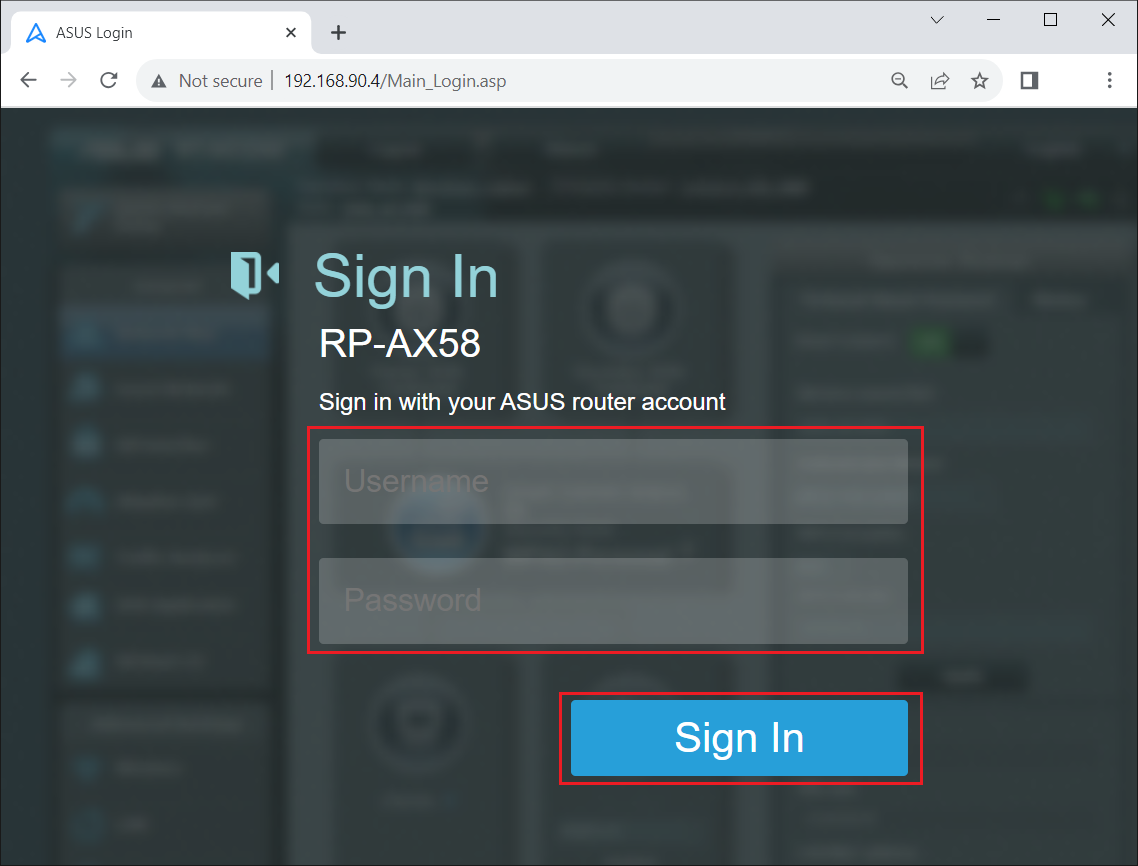
(4) Bạn có thể thấy chế độ hoạt động trên GUI Web hiển thị [Repeater mode].
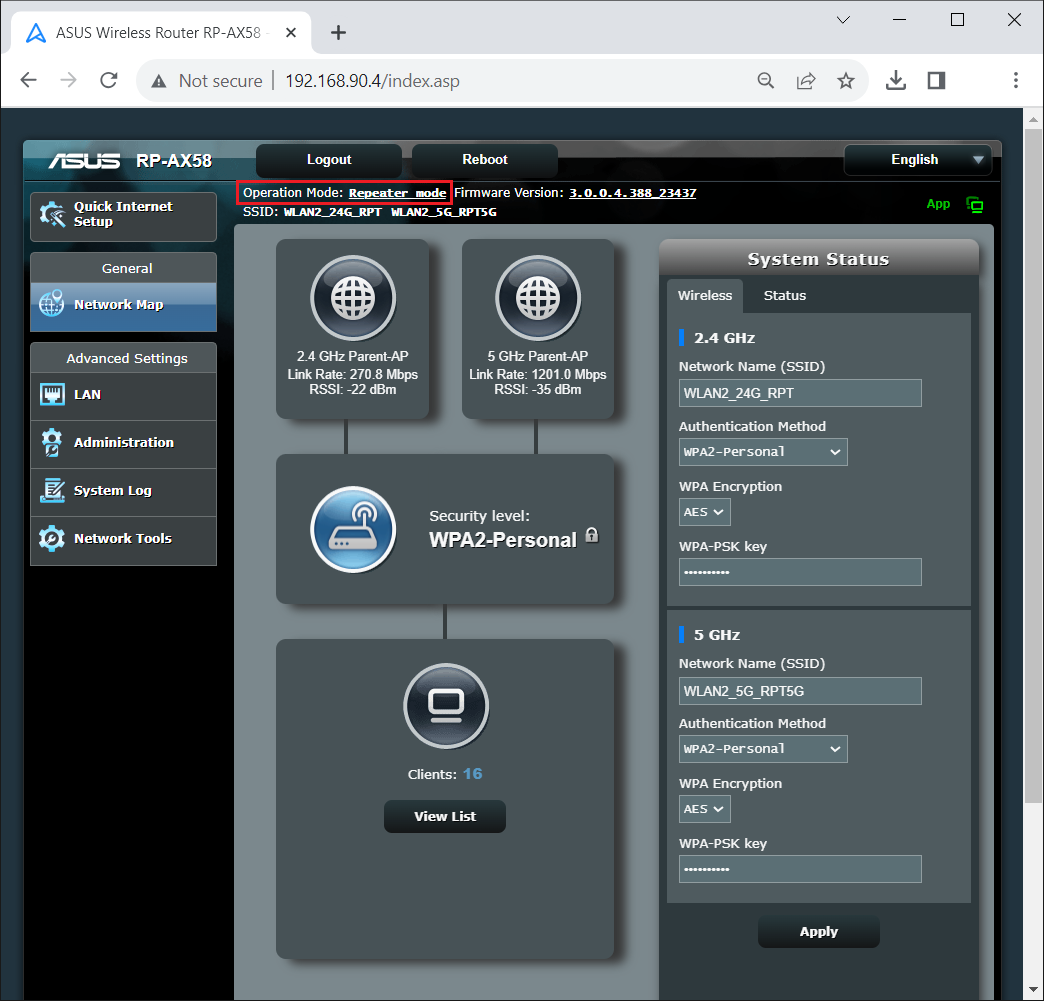
FAQ
1. Làm cách nào để thay đổi chế độ hoạt động trên thiết bị mở rộng phạm vi của ASUS?
Vào Administration > Operation mode, chọn Repeater mode và nhấp vào Save để áp dụng.
2. Làm cách nào để thay đổi tài khoản và mật khẩu của thiết bị mở rộng phạm vi ASUS?
Đăng nhập vào GUI Web, đi tới tab [Administration] > [System], thay đổi tài khoản và mật khẩu của bạn trên trang này
Vui lòng tham khảo Câu hỏi thường gặp Cách thay đổi tên đăng nhập và mật khẩu ASUS Router
Nếu bạn quên tên người dùng và/hoặc mật khẩu, vui lòng khôi phục thiết bị về trạng thái mặc định của nhà sản xuất. Vui lòng tham khảo Cách đặt lại bộ định tuyến về cài đặt mặc định của nhà sản xuất để tìm hiểu thêm.
Làm cách nào để có được (Tiện ích / Firmware)?
Bạn có thể tải xuống trình điều khiển, phần mềm, chương trình cơ sở và hướng dẫn sử dụng mới nhất trong Trung tâm Tải xuống ASUS.
Nếu bạn cần thêm thông tin về Trung tâm tải xuống ASUS, vui lòng tham khảo liên kết này.