Các chủ đề liên quan
- [Chromebook] Xử lý sự cố - Làm thế nào để sửa lỗi Touchscreen trên Chromebook
- [Notebook] Làm thế nào để biết máy tính xách tay của tôi có hỗ trợ tính năng Bút cảm ứng hay khôngbút
- [Chromebook] Khắc phục sự cố - Bút cảm ứng có thể sạc lại trong nhà để xe không phản hồi
- [Chromebook] Chromebook Frequently Asked Question (FAQ)
[Chromebook] Tìm hiểu cách sử dụng màn hình cảm ứng Chromebook của bạn.
Cử chỉ cho phép bạn khởi chạy chương trình và truy cập cài đặt của Chromebook. Hãy tham khảo các hình minh họa sau đây khi sử dụng cử chỉ tay trên bảng điều khiển màn hình cảm ứng của bạn.
Nếu bạn không chắc chắn liệu Chromebook của mình có hỗ trợ chức năng màn hình cảm ứng hay không, bạn có thể xác minh điều này bằng cách kiểm tra thông số kỹ thuật của sản phẩm trên trang web chính thức của ASUS.
1. Truy cập trang web chính thức của ASUS, nhấp vào biểu tượng [Search] ![]() ①, sau đó nhập tên model sản phẩm của bạn②. Nếu bạn không chắc chắn về tên Model sản phẩm Chromebook của mình, vui lòng tham khảo bài viết này: Cách kiểm tra tên Model máy. (Các bước sau đây sử dụng model CX3400 làm ví dụ)
①, sau đó nhập tên model sản phẩm của bạn②. Nếu bạn không chắc chắn về tên Model sản phẩm Chromebook của mình, vui lòng tham khảo bài viết này: Cách kiểm tra tên Model máy. (Các bước sau đây sử dụng model CX3400 làm ví dụ)
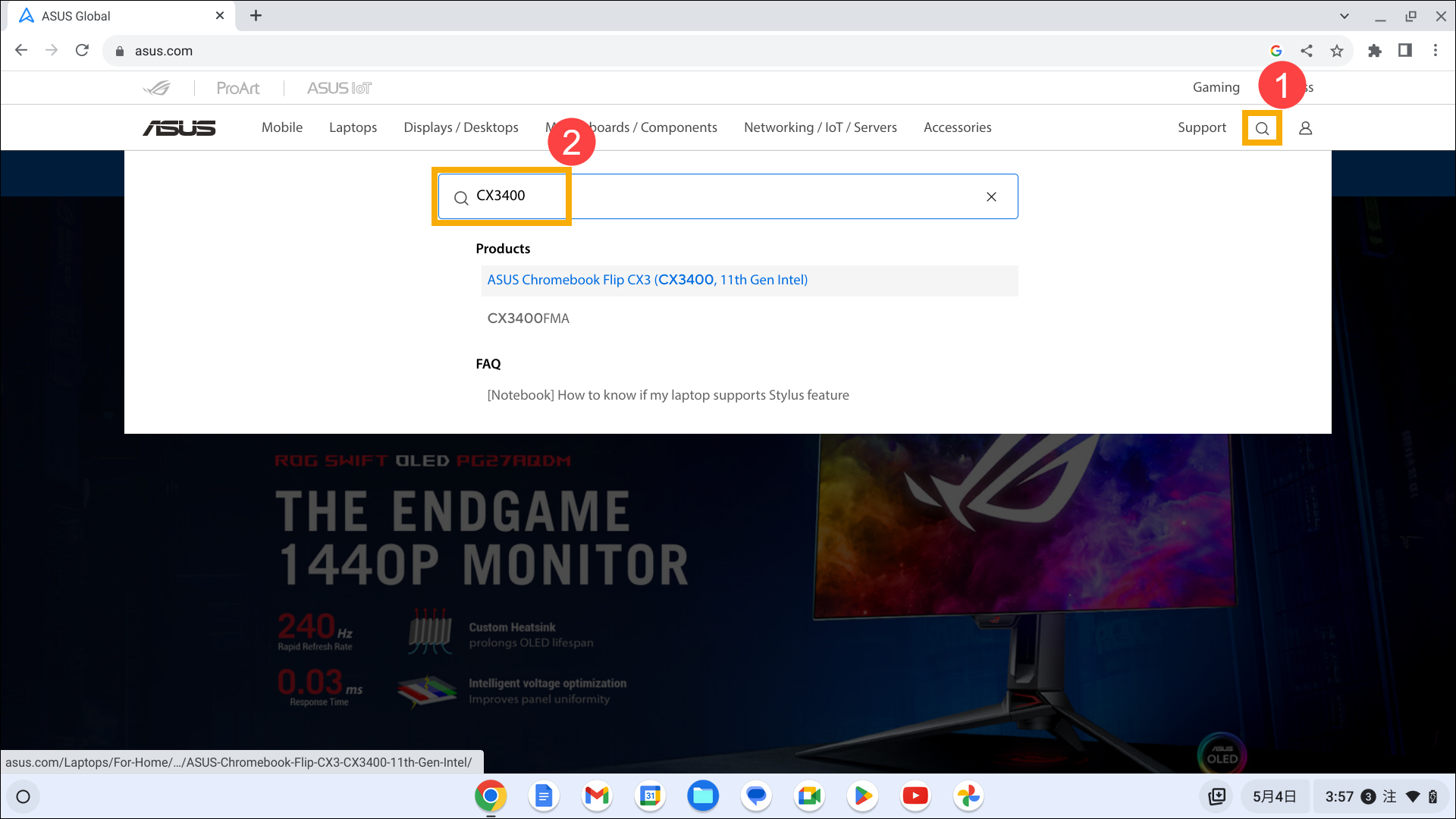
2. Sau khi vào trang sản phẩm , nhấp vào [Tech Specs]③.
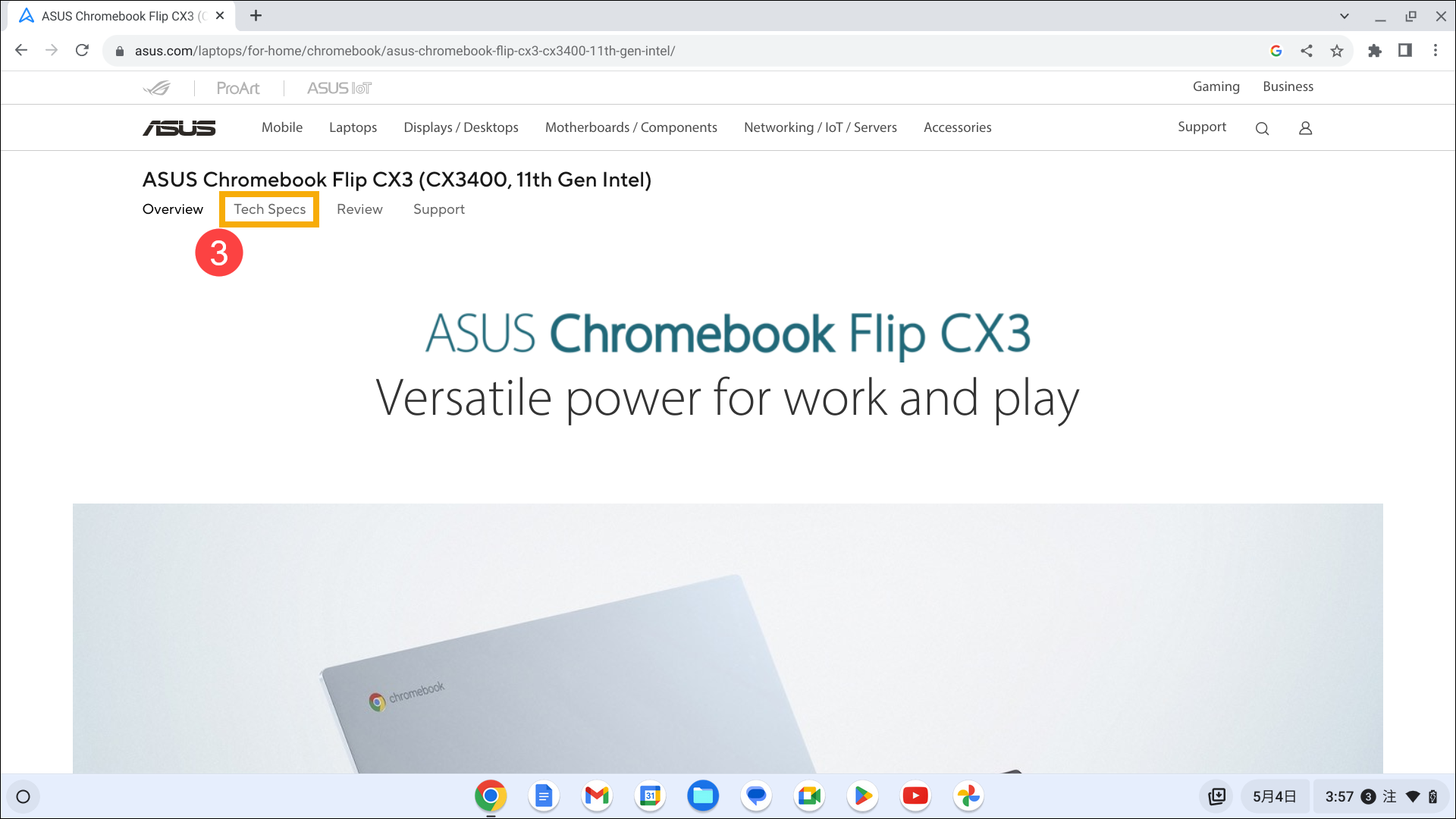
3. Trong trang Thông số kỹ thuật, bạn có thể tìm thấy thông tin về hỗ trợ màn hình cảm ứng/bút cảm ứng trong cột Thông số màn hình④.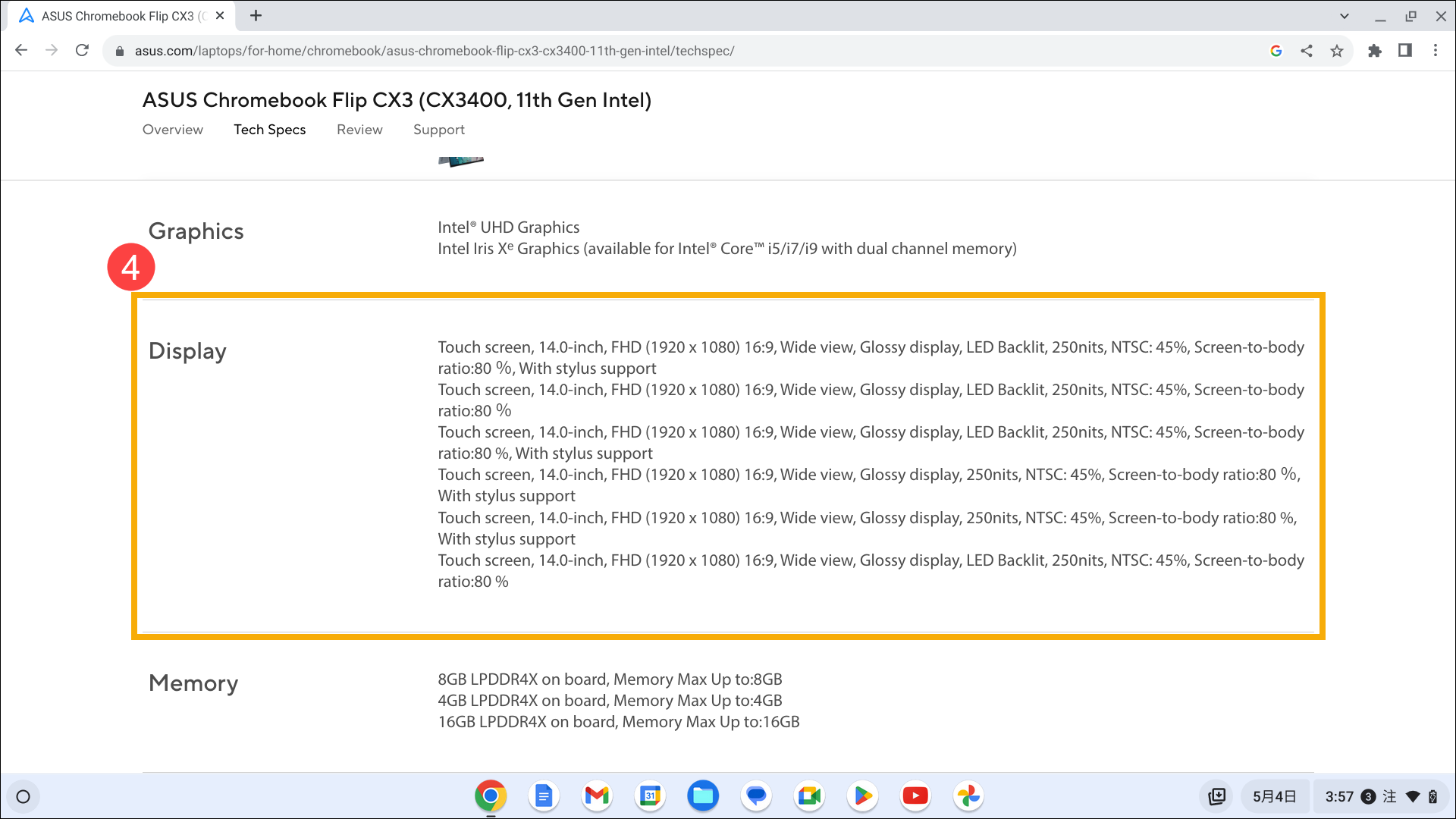
Cử Chỉ màn hình cảm ứng
| Cử Chỉ | Tác Động | Miêu Tả |
| Vỗ nhẹ | Nhấn để chọn một mục và khởi chạy nó. | |
| Vỗ nhẹ kép | Nhấn đúp để chọn một khối văn bản. | |
| Nhấn và giữ | Nhấn và giữ một mục cho đến khi menu xuất hiện (nếu có) và bạn có thể nhấn để chọn một hành động từ menu. | |
| Trượt sang phải hoặc trái | Trượt sang phải hoặc trái để lùi hoặc tiến qua lịch sử duyệt web của bạn. | |
| Vuốt cạnh dưới | Trượt đầu ngón tay của bạn lên trên từ cạnh dưới của màn hình để bật và tắt Shell tự động ẩn. | |
| Chụm hoặc kéo dài | Sử dụng hai đầu ngón tay của bạn để chụm hoặc kéo căng trên màn hình để thu nhỏ hoặc phóng to. |
Bạn cũng có thể tham khảo Trợ giúp Google Chromebook trên trang web chính thức để biết thêm thông tin chi tiết: