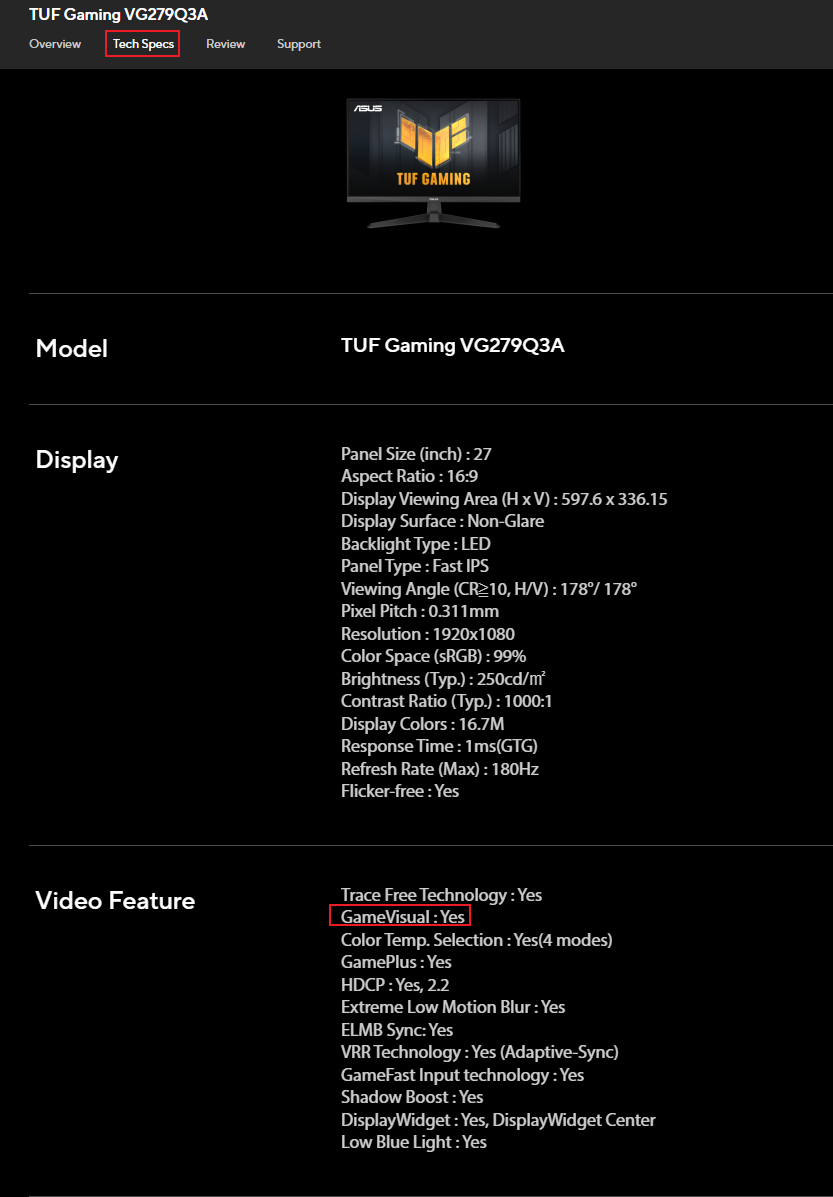[LCD Monitor] ASUS DisplayWidget Center
Để cung cấp cho bạn hướng dẫn chi tiết hơn, bạn cũng có thể nhấp vào liên kết video YouTube của ASUS bên dưới để biết thêm về Cách dễ dàng thay đổi cài đặt màn hình trong ASUS DisplayWidget Center
https://www.youtube.com/watch?v=Bi-tymRu_nA
ASUS DisplayWidget Center là ứng dụng được thiết kế riêng cho màn hình ASUS, cho phép bạn kiểm soát các cài đặt màn hình như độ sáng, độ tương phản và nhiệt độ màu chỉ bằng vài cú nhấp chuột.
Làm thế nào để xác nhận các mẫu được hỗ trợ? Bạn có thể kiểm tra thông số kỹ thuật sản phẩm trên trang web chính thức của ASUS.
(Ví dụ: ROG Swift OLED PG34WCDM
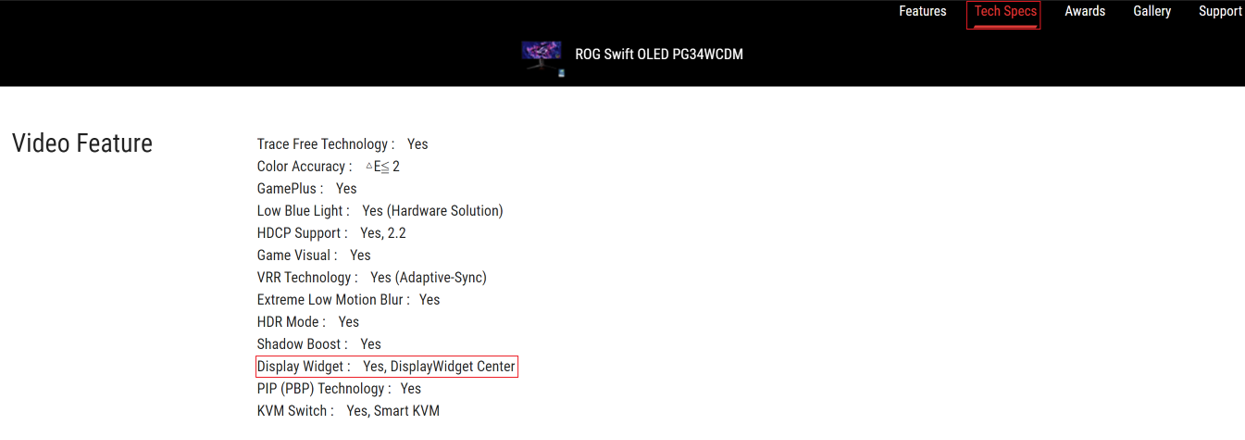
Yêu cầu hệ thống: Windows 10 64bit/ Windows 11 64bit
Model hỗ trợ: danh sách hỗ trợ
A. Tải ASUS Display Widget Center
B. Cài đặt ASUS DisplayWidget Center
C. Mô tả chức năng ASUS DisplayWidget Center
1. GameVisual
2. Splendid
3. Preset
4. Game Plus
5. OLED Setup
6. Eye Care
7. MultiScreen
8.KB & HotKey Settings
9.APP Tweaker
10.Device info
11.System Settings
12.Application Settings
D. Q&A
A. Tải xuống ASUS DisplayWidget Center
① Tải xuống Tiện ích mới nhất tương ứng với kiểu màn hình của bạn từ ASUS Download Center. Nhập kiểu (Ví dụ: PG34WCDM) -> Nhấp vào Trình điều khiển và Tiện ích.
② Nhấp vào Trình điều khiển & Tiện ích -> Chọn Hệ điều hành. 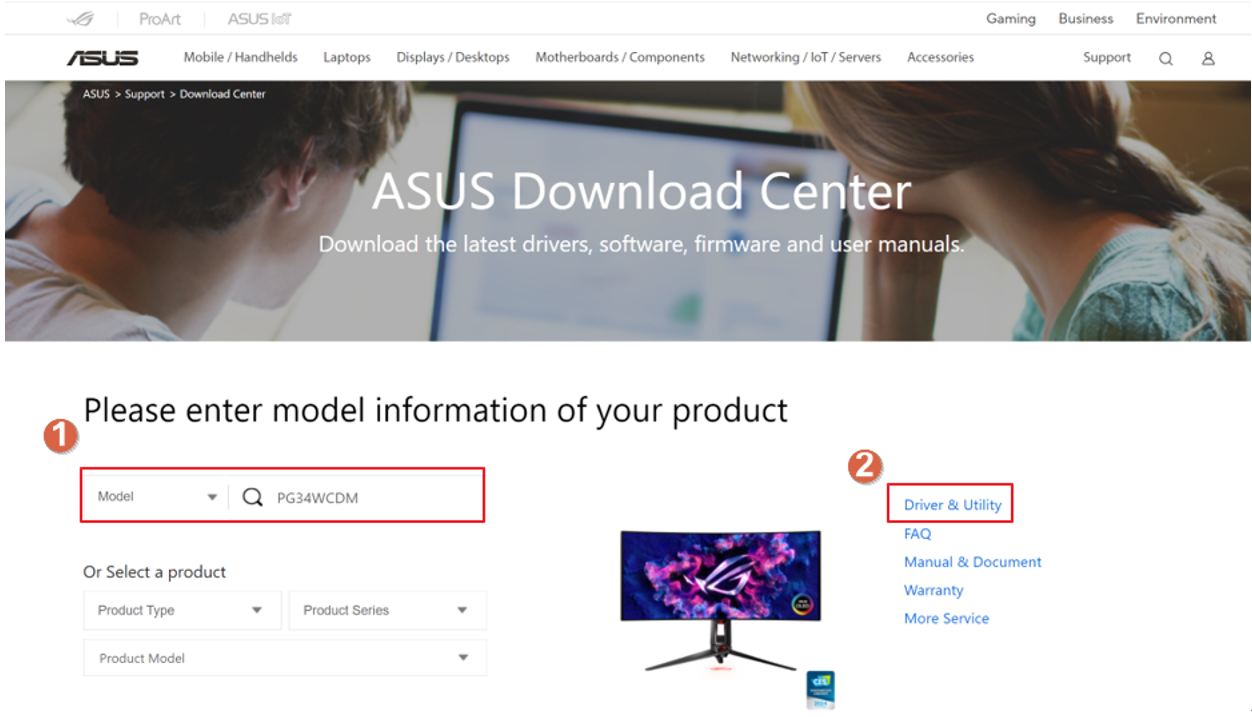
③Chọn hệ điều hành* của bạn và tìm ASUS DisplayWidget Center rồi nhấp để tải xuống. 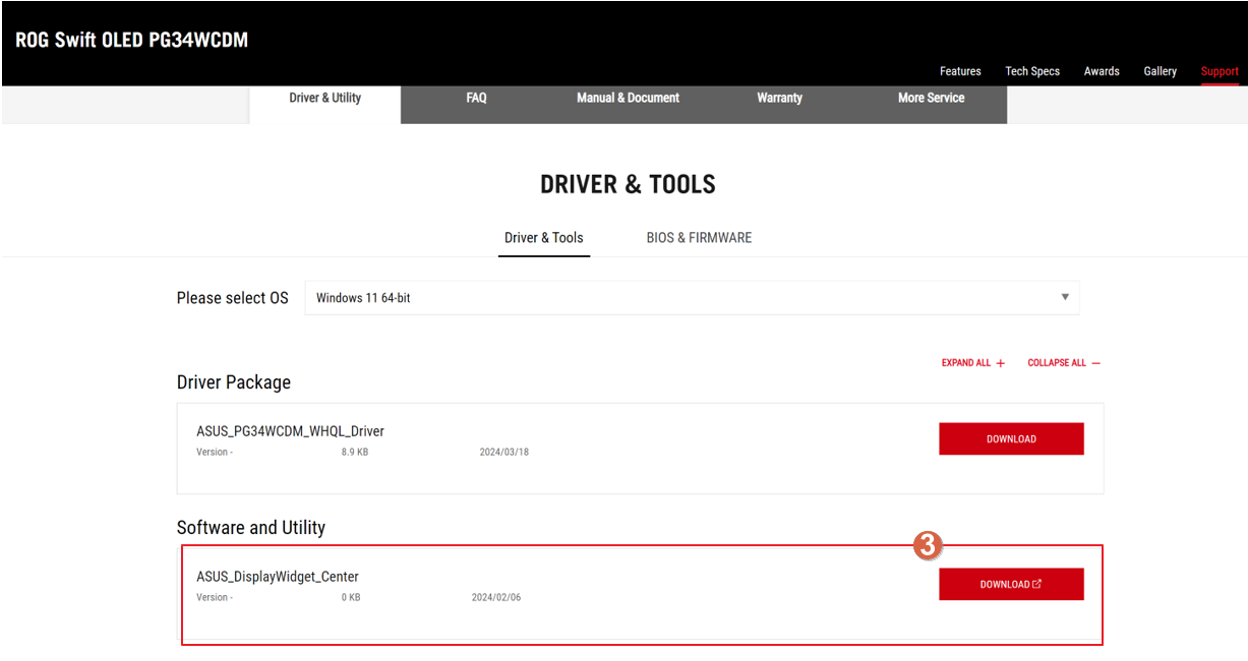
* Hệ điều hành hỗ trợ: Windows 10 64bit/ Windows 11 64bit
B.Cài đặt ASUS DisplayWidget Center
1. Giải nén DisplayWidgetCenter _V.XXX.
2. Nhấp đúp vào setup để bắt đầu cài đặt.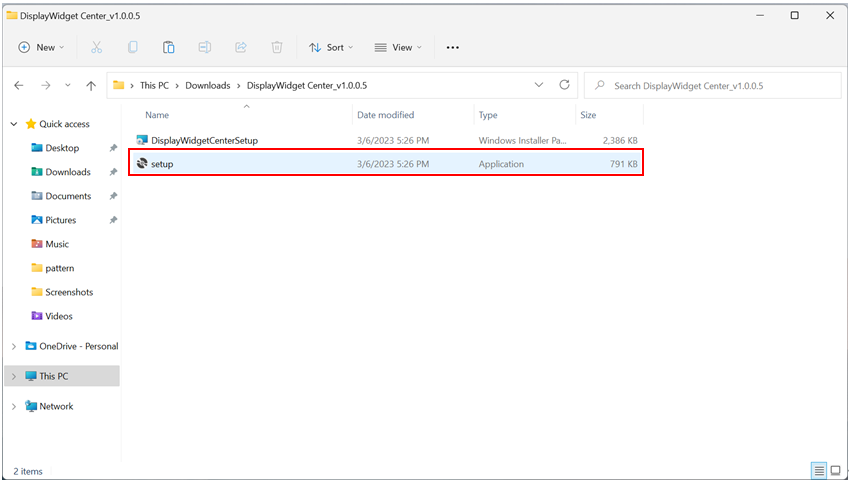
3. Chọn Tiếp theo.
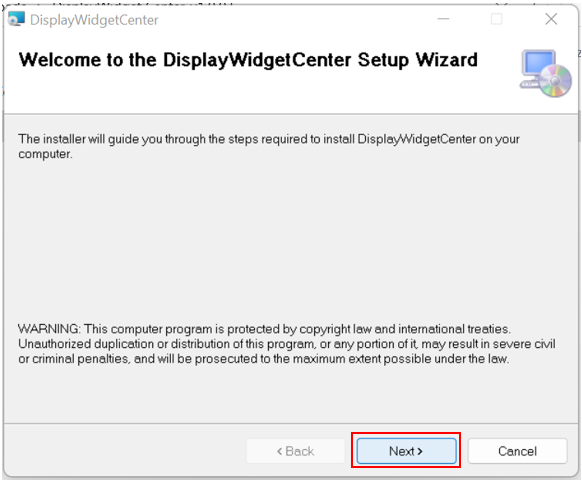
4. Đọc các điều khoản cấp phép và chọn [Tôi đồng ý] rồi nhấp vào Tiếp theo.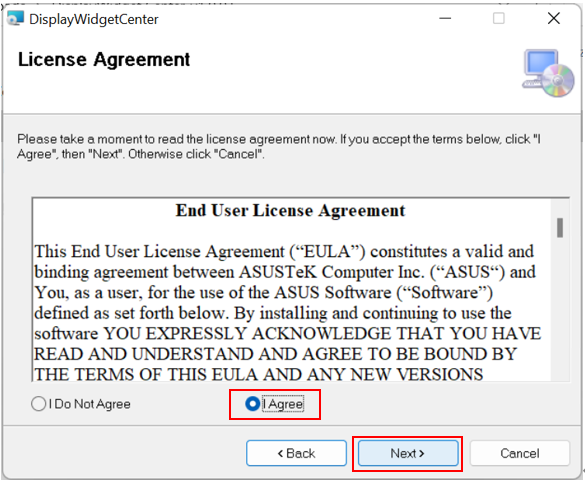
5. Sau khi cài đặt hoàn tất, nhấp vào Đóng.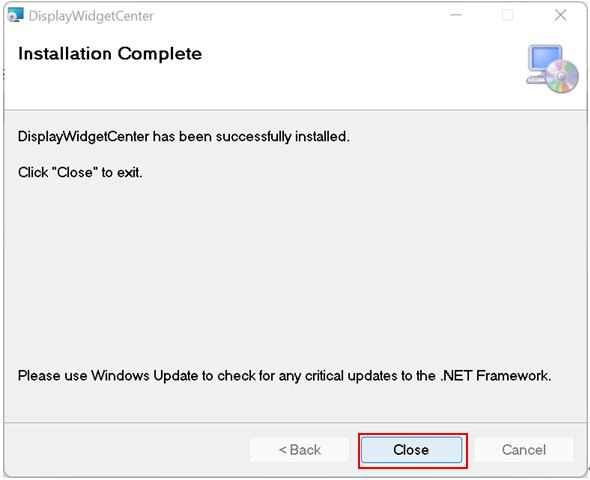
6. Nhấp đúp vào biểu tượng ASUS DisplayWidgetCenter trên màn hình nền để khởi động phần mềm.
C.Mô tả chức năng ASUS DisplayWidget Center.
1. Mở ASUS DisplayWidget Center, như hình bên dưới.
- Cấu hình thiết bị màn hình. để bắt đầu sử dụng chức năng.
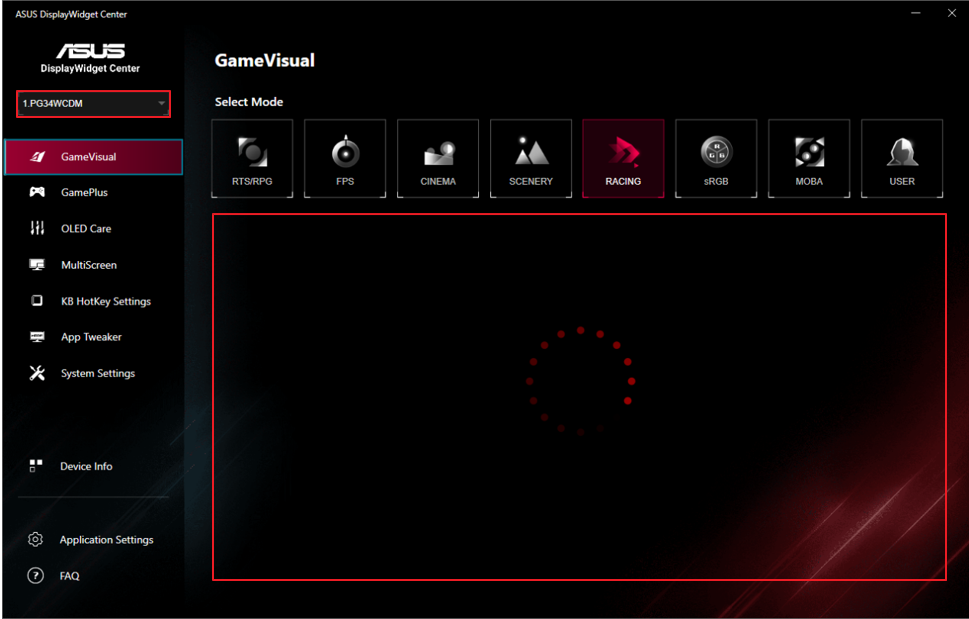
2. Mô tả chức năng
Bạn có thể điều khiển chế độ cảnh* của màn hình từ máy tính theo yêu cầu của bạn.
-GameVisual: 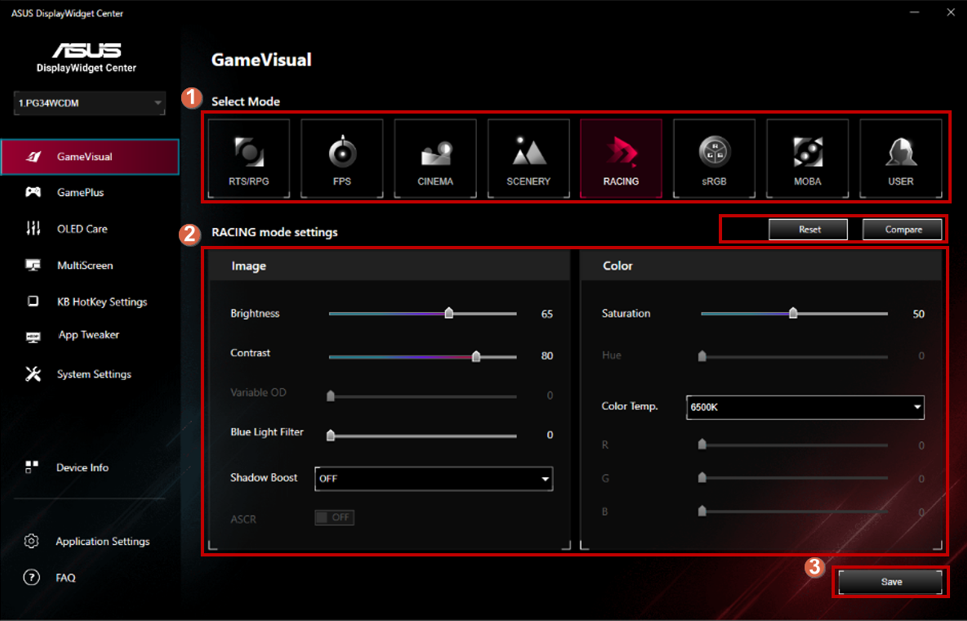
*Nếu bạn muốn sử dụng chế độ chức năng tình huống GameVisual, vui lòng tắt HDR trước.
*Để kiểm tra xem GameVisual có được hỗ trợ không, vui lòng tham khảo Hỏi & Đáp: Câu hỏi 5.
① Chọn chế độ bạn yêu thích.
- Chế độ RTS/RPG mode: một chế độ phù hợp để chơi trò chơi chiến lược thời gian thực (RTS)/trò chơi nhập vai (RPG).
- Chế độ FPS mode: một chế độ phù hợp để thưởng thức các trò chơi bắn súng góc nhìn thứ nhất.
- Chế độ Movie mode: một chế độ phù hợp để xem phim.
- Chế độ Scenery mode: một chế độ phù hợp để hiển thị ảnh phong cảnh.
- Chế độ Racing mode: một chế độ phù hợp để thưởng thức trò chơi đua xe.
- Chế độ sRGB mode: một chế độ phù hợp để xem ảnh và hình ảnh trên máy tính.
- Chế độ MOBA mode: Chế độ chơi đấu trường trực tuyến nhiều người chơi (MOBA).
- Chế độ User Mode: Có thể điều chỉnh thêm nhiều mục trong menu Màu.
②.Bạn có thể điều chỉnh thủ công các cài đặt chi tiết của từng chế độ, chẳng hạn như: độ sáng, độ tương phản, độ bão hòa, bộ lọc ánh sáng xanh và gia tốc bóng, v.v..
(2).Splendid:
Bạn có thể điều khiển chế độ cảnh* của màn hình từ máy tính theo yêu cầu của bạn.
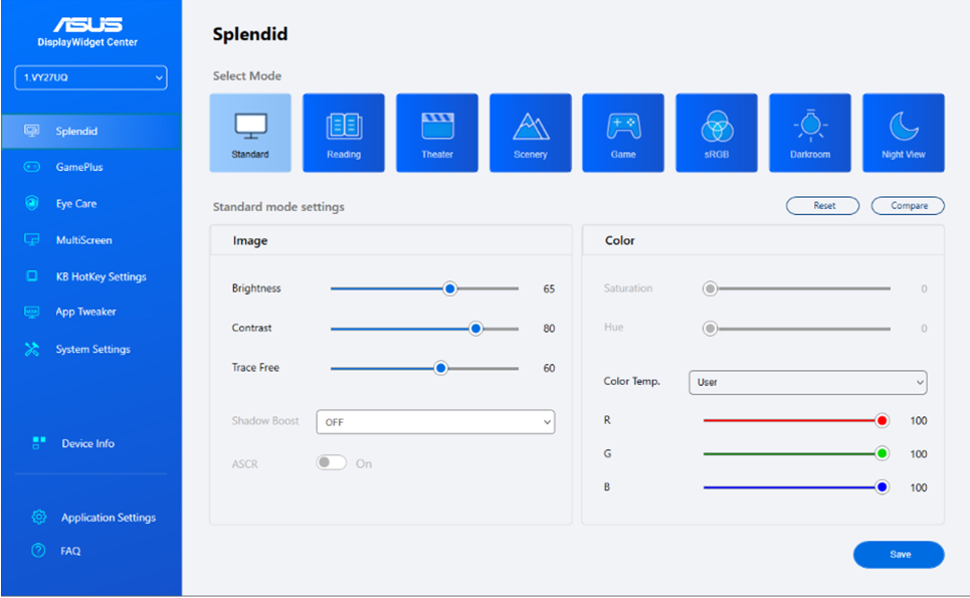
*Nếu bạn muốn sử dụng chế độ chức năng tình huống Splendid, vui lòng tắt HDR trước.
*Để kiểm tra xem Splendid có được hỗ trợ không, vui lòng tham khảo Hỏi & Đáp: Câu hỏi 5.
- Chế độ Standard Mode: Lựa chọn tốt nhất để chỉnh sửa tài liệu với Splendid Video Enhancement
- Chế độ sRGB Mode: Lựa chọn tốt nhất để xem ảnh và đồ họa từ máy tính.
- Chế độ Scenery Mode: Lựa chọn tốt nhất để hiển thị ảnh phong cảnh với tính năng Tăng cường video tuyệt vời.
- Chế độ Theater Mode: Lựa chọn tốt nhất cho những bộ phim có tính năng Tăng cường chất lượng video.
- Chế độ Game Mode: Lựa chọn tốt nhất để chơi game với công nghệ Splendid Video Enhancement.
- Chế độ Night View Mode: Lựa chọn tốt nhất cho các trò chơi hoặc phim có cảnh tối với tính năng Tăng cường video tuyệt vời.
- Chế độ Reading Mode: Đây là lựa chọn tốt nhất để đọc sách.
- Chế độ Darkroom Mode: Đây là lựa chọn tốt nhất cho môi trường có ánh sáng yếu.
(3).Preset:
Bạn có thể điều khiển chế độ cảnh* của màn hình từ máy tính theo yêu cầu của bạn
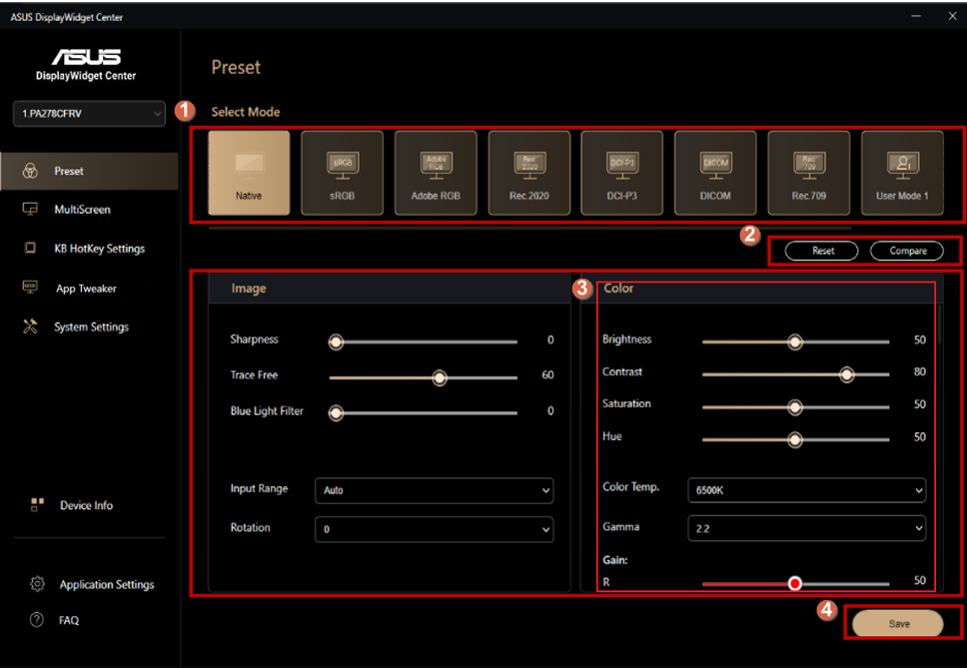
*Nếu bạn muốn sử dụng chế độ chức năng tình huống cài sẵn, vui lòng tắt HDR trước.
*Để kiểm tra xem cài sẵn có được hỗ trợ không, vui lòng tham khảo Hỏi & Đáp: Câu hỏi 5.
①Chọn chế độ bạn yêu thích.
- Chế độ Native Mode: Lựa chọn tốt nhất để chỉnh sửa tài liệu.
- Chế độ sRGB Mode: Tương thích với không gian màu sRGB, chế độ sRGB là lựa chọn tốt nhất để chỉnh sửa tài liệu.
- Chế độ Adobe RGB Mode: Tương thích với không gian màu Adobe RGB.
- Chế độ Rec.2020 Mode: Tương thích với không gian màu Rec.2020.
- Chế độ DCI-P3 Mode: Tương thích với không gian màu DCI-P3.
- Chế độ DICOM Mode: Tương thích với chuẩn DICOM, lựa chọn tốt nhất để kiểm tra hình ảnh y tế.
- Chế độ Rec. 709 Mode: Tương thích với không gian màu Rec. 709.
- Chế độ HDR: Dải động cao. Bao gồm ba chế độ HDR (PQ Optimized, PQ Clip và PQ Basic).
②Đặt lại cài đặt trước đó / so sánh với cài đặt trước đó
③Điều chỉnh cài đặt chi tiết.
④Lưu cài đặt của bạn.
(4).GamePlus:
-Crosshair:
①Chọn chế độ GamePlus mong muốn.
②Chọn kiểu chữ thập mong muốn và điều chỉnh vị trí chữ thập.
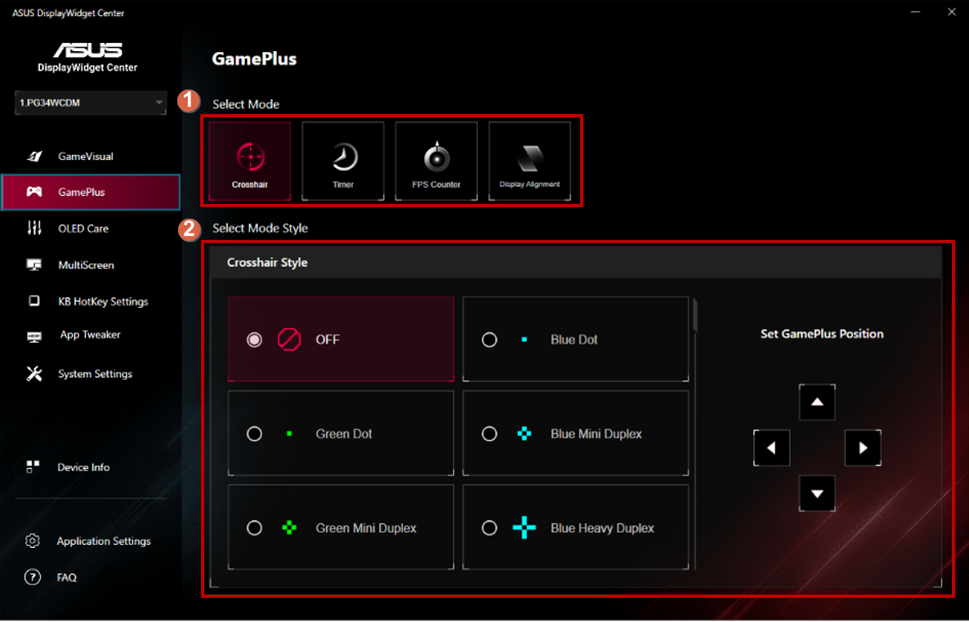
-Timer:
①Chọn chế độ GamePlus mong muốn.
②Chọn kiểu hẹn giờ mong muốn và điều chỉnh vị trí hẹn giờ. 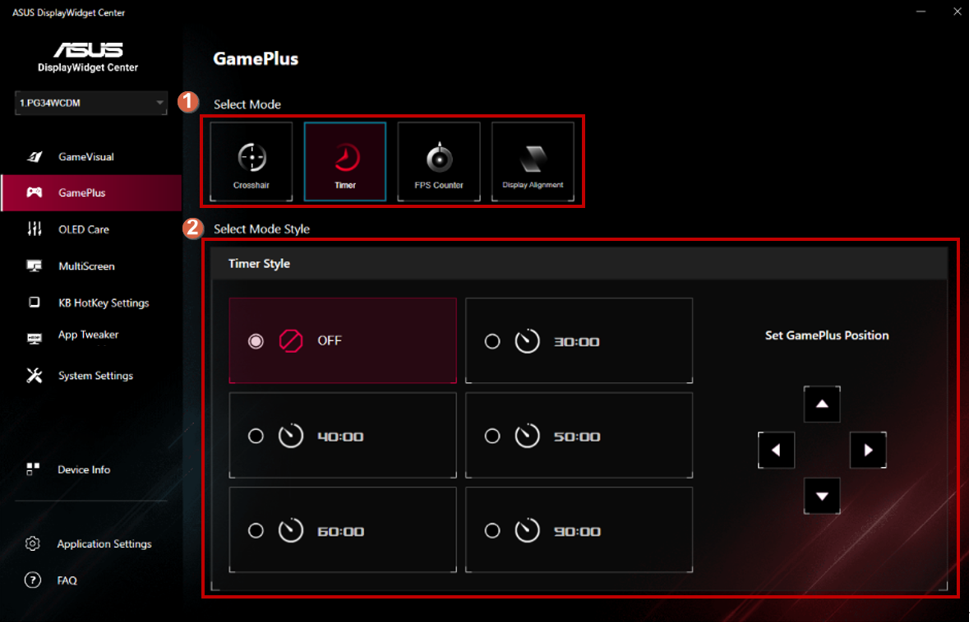
-FPS Counter:
①Chọn chế độ GamePlus mong muốn.
②Chọn kiểu Bộ đếm FPS mong muốn và điều chỉnh vị trí Bộ đếm FPS. 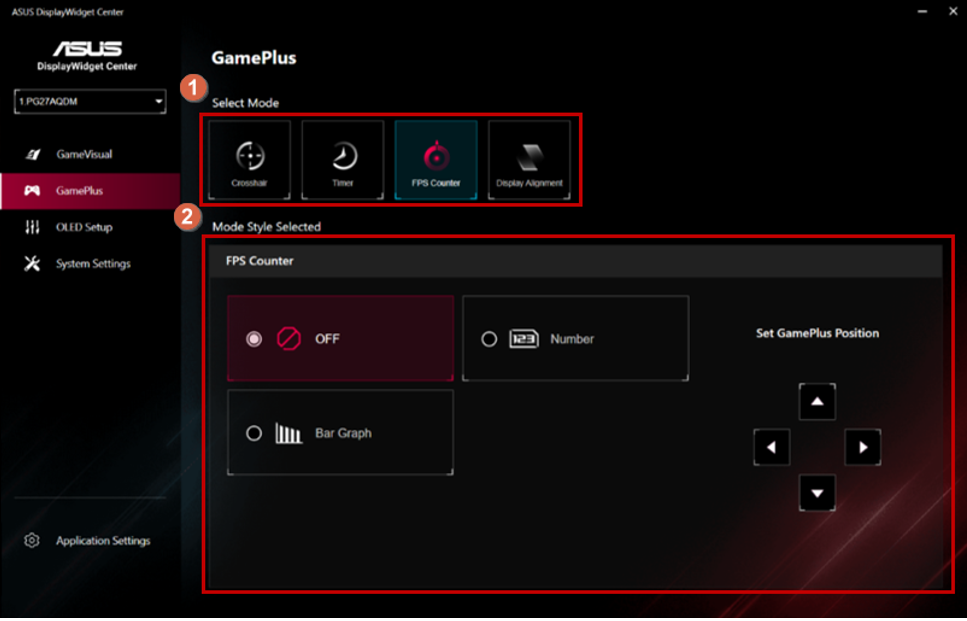
-Display Alignment:
①Chọn chế độ GamePlus mong muốn
②Chọn kiểu Căn chỉnh màn hình mong muốn và điều chỉnh vị trí Căn chỉnh màn hình. 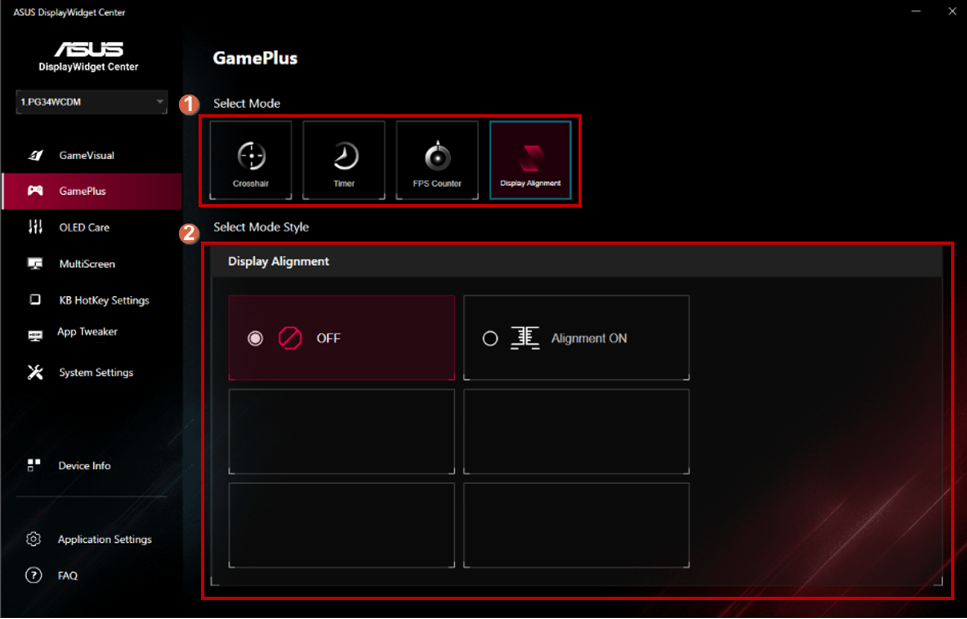
* Hỗ trợ theo thông số kỹ thuật của sản phẩm.
(5).OLED Care:
Điều chỉnh mục thiết lập OLED. 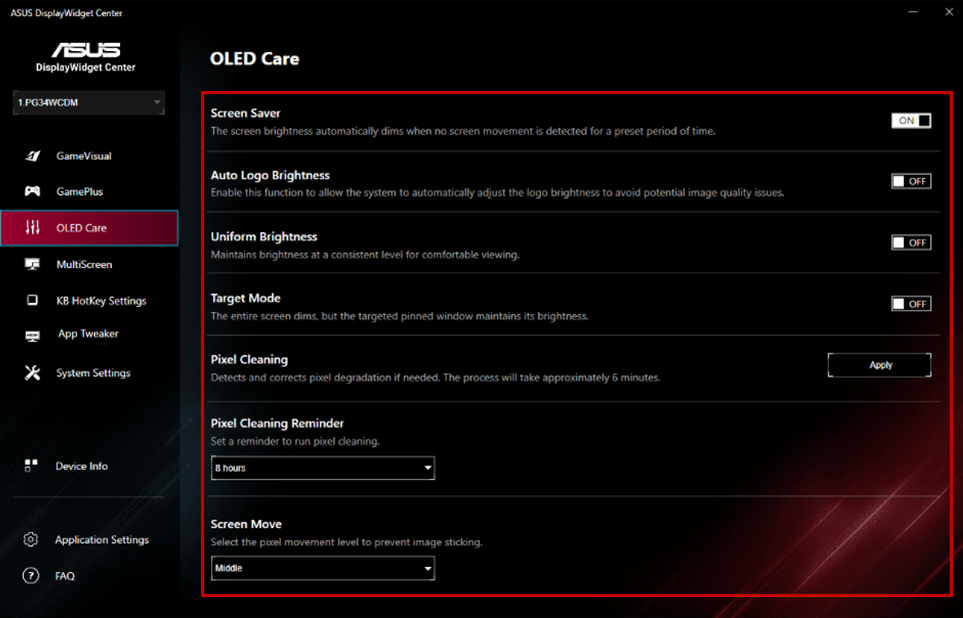
* Chức năng được hỗ trợ theo thông số kỹ thuật của sản phẩm.
(6).Eye Care:
Điều chỉnh chức năng chăm sóc mắt (Ví dụ: Bộ lọc ánh sáng xanh, Tăng cường màu sắc, Nhắc nhở nghỉ ngơi) 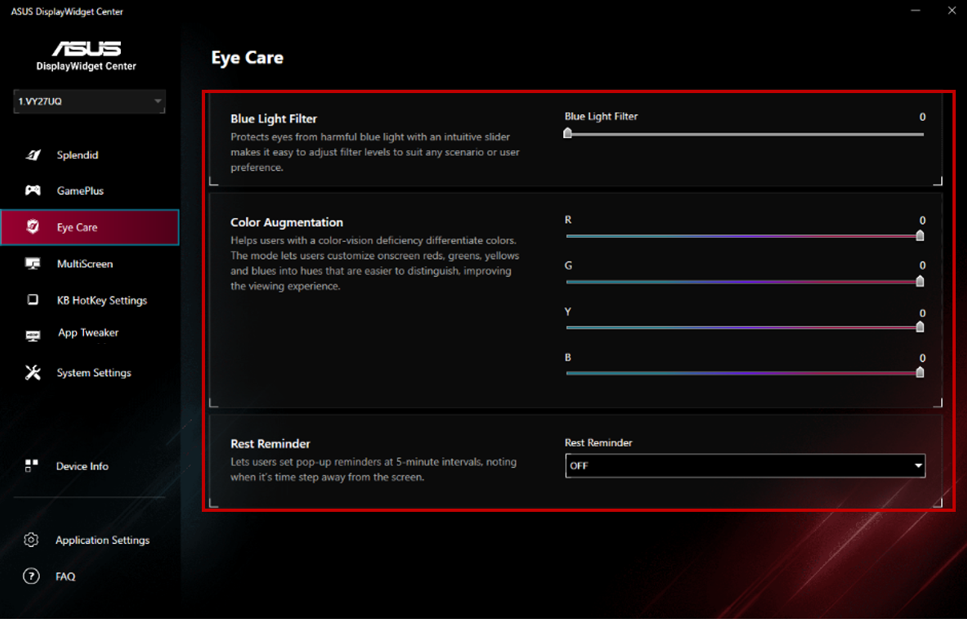
*Chức năng được hỗ trợ theo thông số kỹ thuật của sản phẩm.
(7).MultiScreen:
- MultiFrame
① Chọn chức năng MultiScreen.
② Chọn bố cục bạn thích. 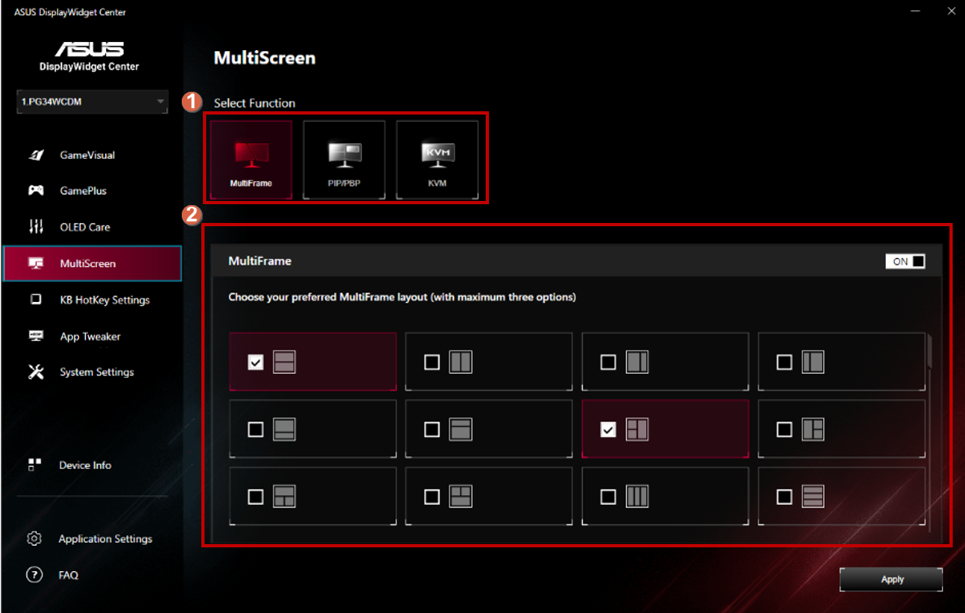
-PIP/PBP:
① Chọn chức năng MultiScreen.
② Chọn chế độ PIP/PBP ưa thích của bạn. 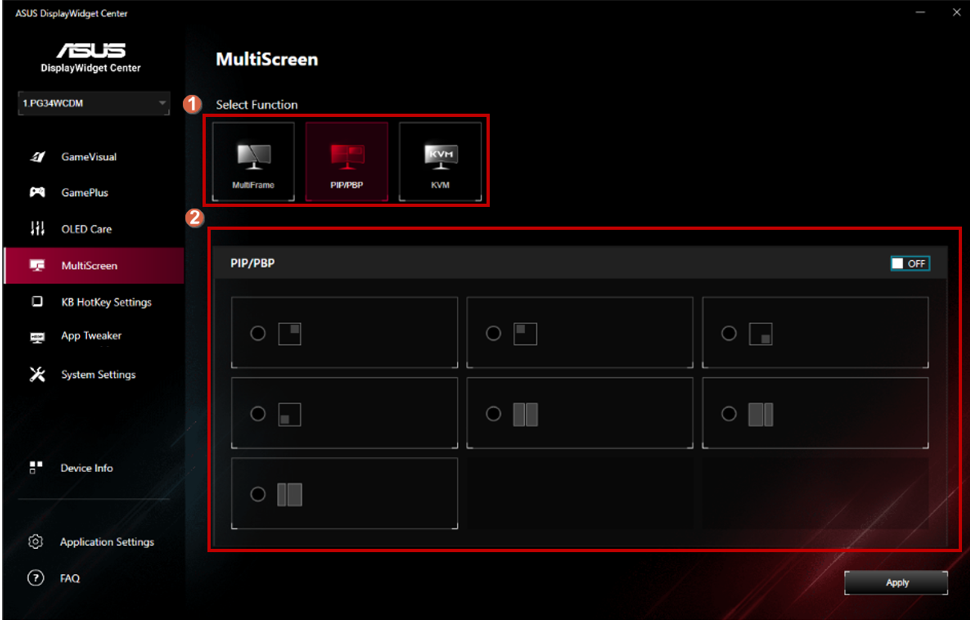
* Chức năng hỗ trợ theo thông số kỹ thuật sản phẩm.
-KVM:
① Chọn chức năng MultiScreen.
② Công tắc KVM thông minh.
③ HotKey cho KVM switch. 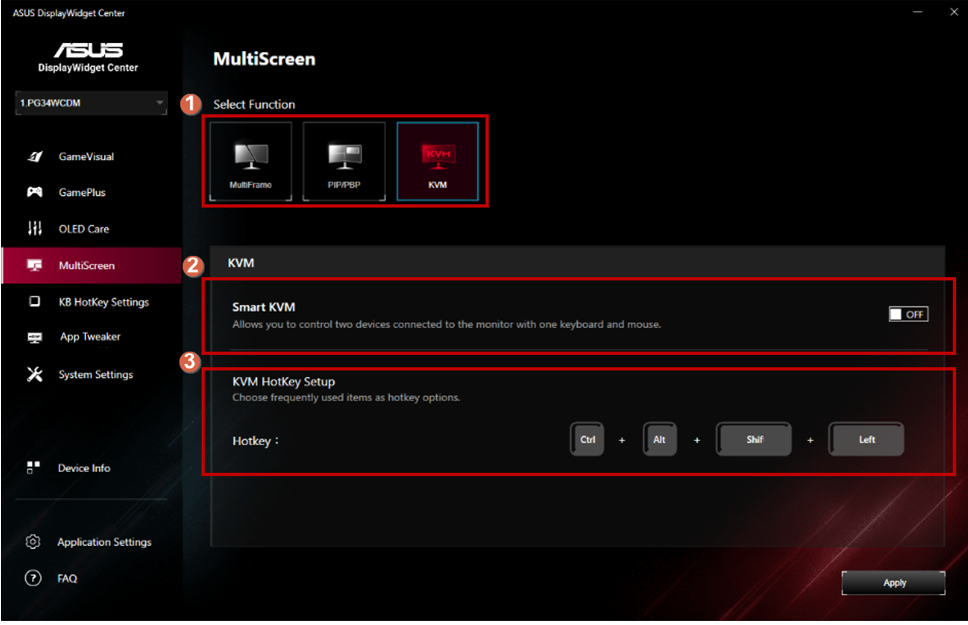
*Chức năng hỗ trợ theo thông số kỹ thuật sản phẩm.
(8).KB HotKey Settings:
①Cài đặt phím nóng cho chức năng OSD. 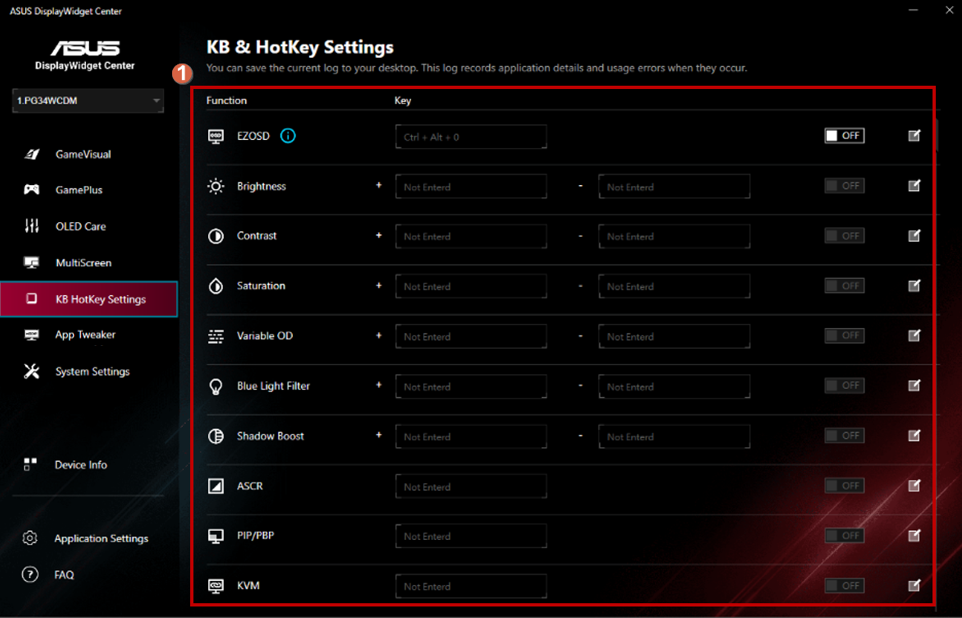
(9).APP Tweaker:
①Công tắc Bật/Tắt App Tweaker.
②Áp dụng chế độ ưa thích trên ứng dụng đã chọn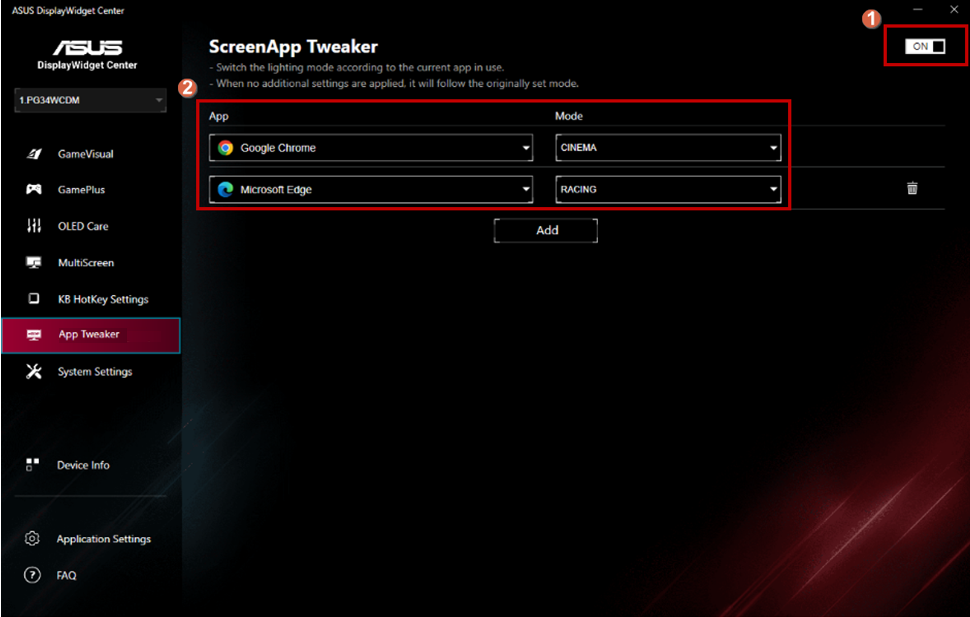
(10).Device info:
①Báo cáo đầu ra E-Color
②Sao chép thông tin của thiết bị. 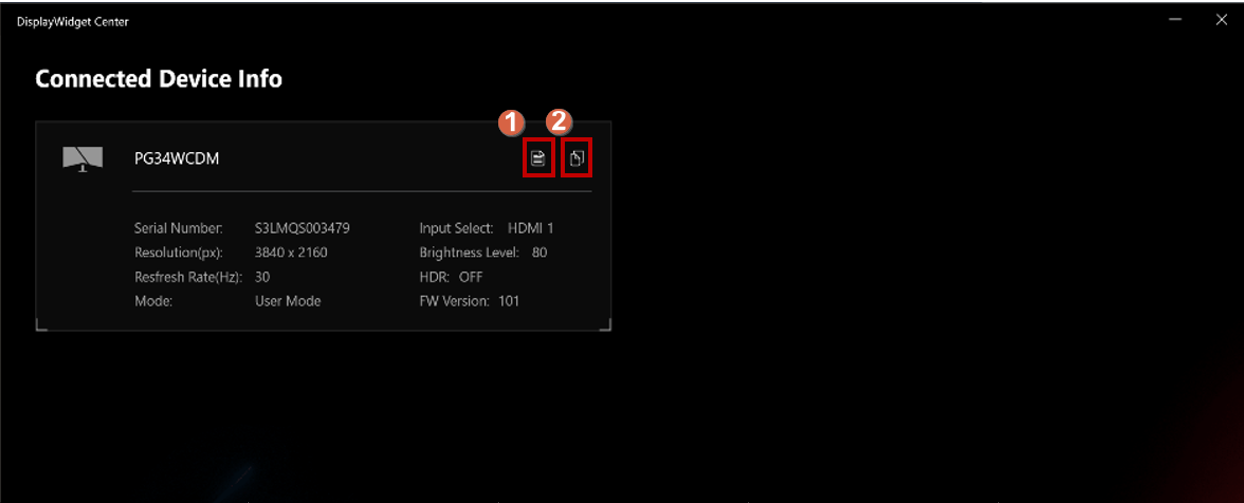
(11).System Settings :
①Phím tắt cho chức năng HDR của Windows.
②Phím tắt cho chức năng thanh tác vụ của Windows.
③Phím nóng cho chủ đề màu nền Windows.
④Thiết lập nguồn điện của thiết bị hiển thị. 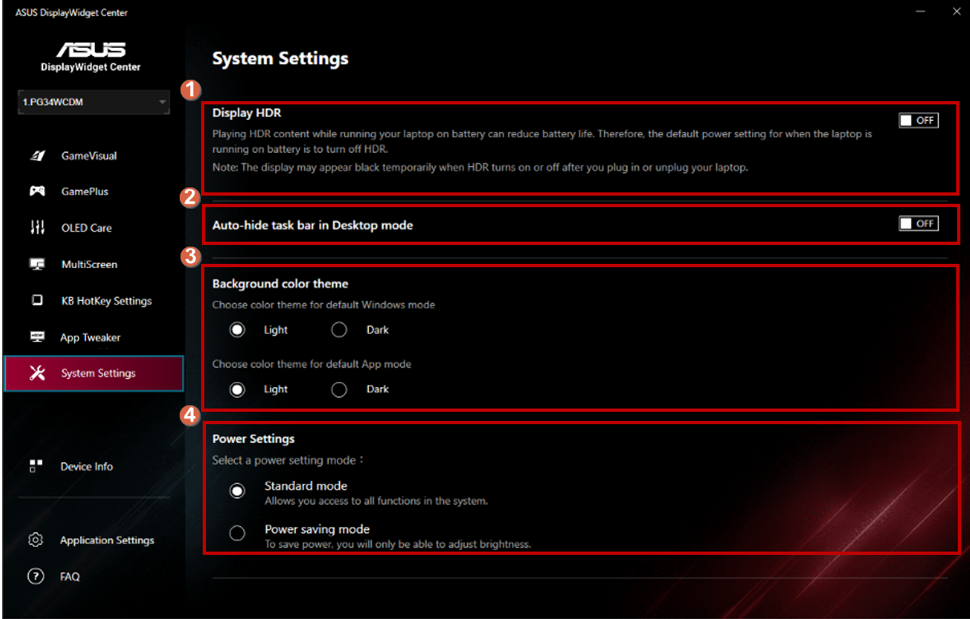
(12).Application Settings :
①Kiểm tra cập nhật phiên bản ứng dụng->Chọn chế độ mong muốn để nhắc nhở.
②Chọn ngôn ngữ bạn cần.
③Chọn chủ đề ứng dụng yêu thích của bạn.
④Ghi lại dữ liệu hệ thống của bạn khi xảy ra lỗi sử dụng. 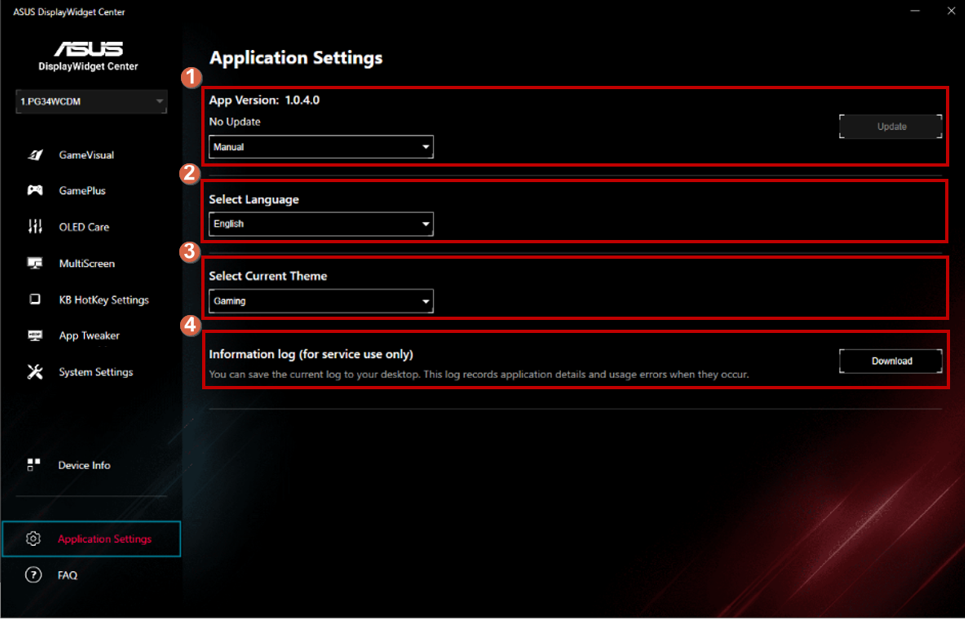
D. Q&A:
Q1. Khi nào chức năng GameVisual không thể sử dụng được?
A1, Có thể tắt HDR trong cài đặt hệ thống, các bước cài đặt như hình dưới đây.
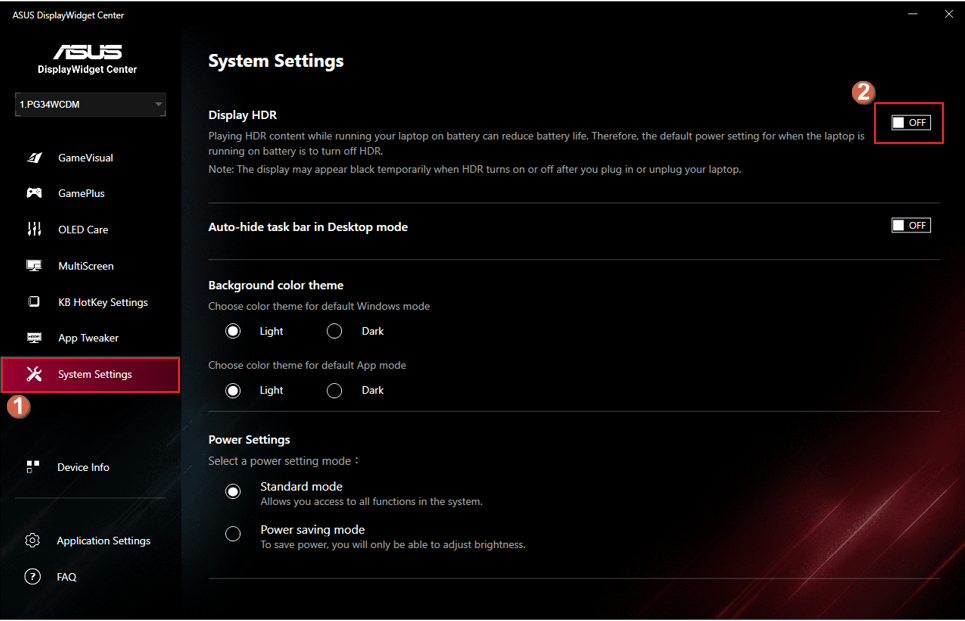
Q2. Bạn có thể tham khảo thông tin về chức năng HDR và các yêu cầu về phần cứng, phần mềm liên quan ở liên kết sau.
A2, [LCD Monitor] Cách kích hoạt chức năng Windows HDR
Q3. Tôi phải làm gì khi DisplayWidget Center không thể tự động cập nhật phiên bản?
A3, Vui lòng "chạy chương trình này với tư cách quản trị viên" để không có vấn đề gì trong quá trình cập nhật tự động / cập nhật ứng dụng. 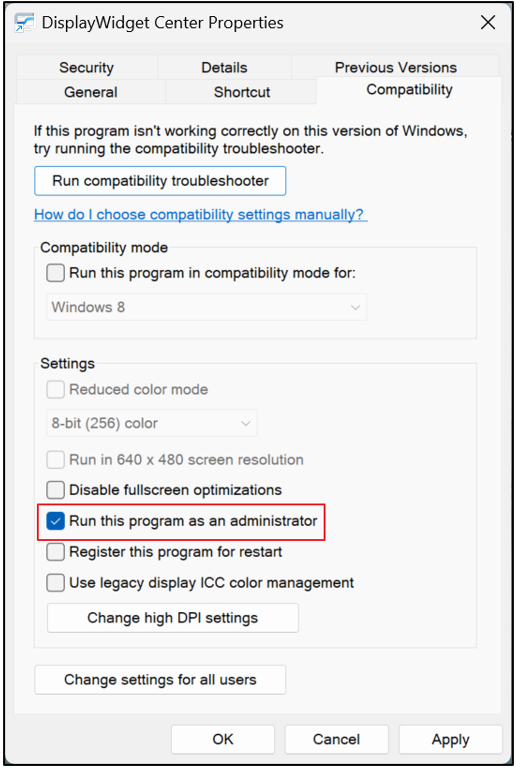
Q4. Làm thế nào để xóa ASUS DisplayWidget Center?
A4, Nhấp chuột phải vào nút Bắt đầu của Windows, chọn các ứng dụng đã cài đặt, [ASUS DisplayWidget Center] và nhấp vào [Gỡ cài đặt]
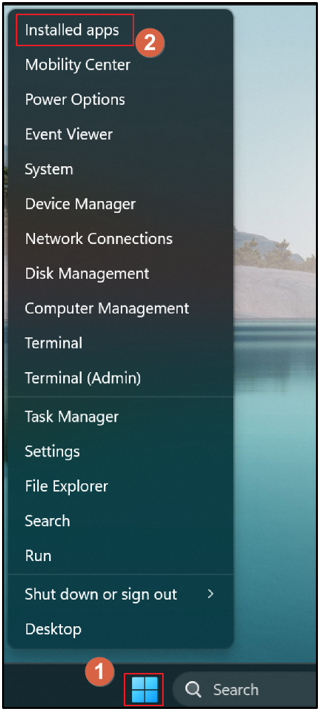
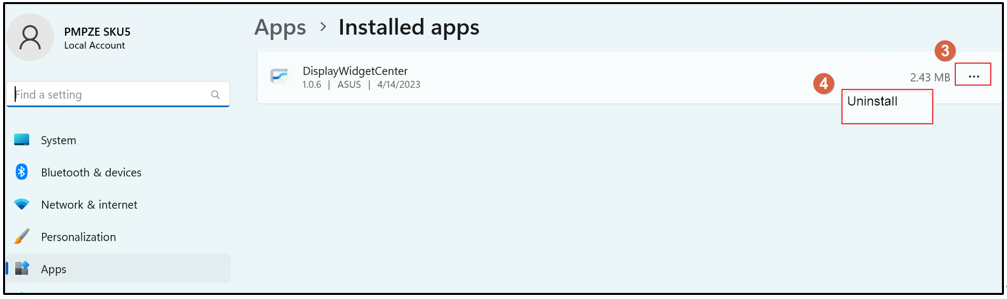
Q5. Làm thế nào tôi có thể kiểm tra xem một mẫu máy cụ thể có hỗ trợ GameVisual, Splendid hoặc Preset không?
A5. Bạn có thể tham khảo tính năng hình ảnh trong thông số kỹ thuật sản phẩm của từng model để xem các chức năng được hỗ trợ.
Ví dụ, VG279Q3A hỗ trợ GameVisual.