[AiCloud 2.0] Làm thế nào để thiết lập Cloud Disk trong Bộ định tuyến ASUS (AiCloud Web)?
ASUS AiCloud 2.0 giúp bạn kết nối với dữ liệu của mình mọi lúc mọi nơi khi có kết nối Internet. Nó liên kết mạng gia đình và dịch vụ lưu trữ trực tuyến của bạn, đồng thời cho phép bạn truy cập dữ liệu của mình thông qua ứng dụng di động AiCloud trên thiết bị di động iOS hoặc Android của bạn hoặc thông qua liên kết web được cá nhân hóa trong trình duyệt web.
Chuẩn bị:
1. Kiểm tra thông số kỹ thuật
Để kiểm tra thông số kỹ thuật của bộ định tuyến ASUS của bạn có hỗ trợ ASUS AiCloud không , vui lòng truy cập trang thông số kỹ thuật sản phẩm trên trang web chính thức của ASUS.

2. Kiểm tra phiên bản firmware bộ định tuyến ASUS
Vui lòng đảm bảo rằng phiên bản chương trình cơ sở của bộ định tuyến ASUS đã được cập nhật.
Để biết thông tin về cách nâng cấp chương trình cơ sở, vui lòng tham khảo Câu hỏi thường gặp [Wireless Router] Làm cách nào để cập nhật chương trình cơ sở của bộ định tuyến lên phiên bản mới nhất?
3. Kiểm tra thiết bị lưu trữ USB (ví dụ: ổ đĩa flash USB)
Để sử dụng tính năng này, bạn cần cắm thiết bị lưu trữ USB, chẳng hạn như ổ đĩa cứng USB hoặc ổ đĩa flash USB, vào cổng USB 3.0/2.0 ở mặt sau của bộ định tuyến không dây.
Thêm thông tin, vui lòng tham khảo Câu hỏi thường gặp Làm thế nào để giám sát thiết bị USB của bạn ? (ASUSWRT)
4. Bật tính năng bảo vệ bằng mật khẩu để tăng cường bảo mật cho bộ định tuyến của bạn và ngăn chặn người dùng trái phép cố gắng truy cập AiCloud.
Để biết chi tiết, vui lòng tham khảo [D. Bảo vệ bằng mật khẩu AiCloud] bên dưới.
Vui lòng tham khảo các bước dưới đây để thiết lập AiCloud
A. Kích hoạt Cloud Disk
1. Kết nối máy tính xách tay của bạn với bộ định tuyến qua kết nối có dây hoặc WiFi và nhập IP LAN của bộ định tuyến hoặc URL bộ định tuyến http://www.asusrouter.com vào GUI WEB.

Vui lòng tham khảo Cách vào trang cài đặt bộ định tuyến(Web GUI) (ASUSWRT)? để tìm hiểu thêm.
2. Nhập tên người dùng và mật khẩu của bộ định tuyến để đăng nhập.

Lưu ý: Nếu bạn quên tên người dùng và/hoặc mật khẩu, vui lòng khôi phục bộ định tuyến về trạng thái mặc định ban đầu và thiết lập.
Vui lòng tham khảo [Bộ định tuyến không dây] Làm cách nào để đặt lại bộ định tuyến về cài đặt mặc định ban đầu? để biết cách khôi phục bộ định tuyến về trạng thái mặc định.
3. Đến [AiCloud 2.0] > Bật nút Cloud Disk thành ON (mặc định là OFF)

B. Đăng nhập Cloud Disk
Bước1. Nhập URL AiCloud.
Tình huống 1. Nếu thiết bị của bạn nằm trong mạng LAN (ví dụ: thiết bị được kết nối với bộ định tuyến ASUS ở nhà) URL
Đăng nhập mặc định cho AiCloud là https//www.asusrouter.com (hoặc https://www.asusrouter.com:443, cổng mặc định cho HTTPS là 443)
Kết nối máy tính xách tay của bạn với bộ định tuyến qua kết nối có dây hoặc WiFi và nhập URL https://www.asusrouter.com vào AiCloud WEB GUI.
Tình huống 2. Nếu thiết bị của bạn được kết nối bằng mạng WAN (chẳng hạn như bộ định tuyến ASUS được kết nối với nhà bạn thông qua văn phòng hoặc khu vực công cộng)
AiCloud URL https://DDNS name.asuscomm.com hoặc https://WAN IP
Kết nối máy tính xách tay của bạn với bộ định tuyến qua kết nối có dây hoặc WiFi và nhập URL https://DDNS name.asuscomm.com vào AiCloud WEB GUI
Thông tin về tên IP WAN và tên DDNS, vui lòng tham khảo Câu hỏi thường gặp [Bộ định tuyến không dây] Giới thiệu và thiết lập DDNS,[Bản đồ mạng] Mô tả trạng thái Internet trong GUI của bộ định tuyến

Bước 2. Nhập tên người dùng và mật khẩu của bộ định tuyến.

Bước 3. Nhấp chuột device.

Bước 4. Bây giờ bạn có thể bắt đầu truy cập các tệp trên Cloud Disk trên các thiết bị được kết nối với mạng.

C. Cách sử dụng AiCloud(Giao diện Cloud Disk)
Chọn tệp và nhấp vào biểu tượng để hiển thị một danh sách các tính năng.
để hiển thị một danh sách các tính năng.

Hoặc chọn file và click vào các biểu tượng bên dưới để quản lý file.
 | Copy/Move to…(Sao chép/Duy chuyển đến .... |
 | Rename (Đổi tên) |
 | Download (Tải về) |
 | Delete (Xóa) |
 | Share link to (Chia sẽ liên kết tới ) |
Lấy ví dụ về việc chọn một tệp và tải xuống:
(1) Chọn file 1.png.
(2) Nhấp vào biểu tưởng  và chọ Download.
và chọ Download.
Nếu tải nhiều hơn 1 file thì nhấn biểu tượng download  sau đó chọn tệp để bắt đầu tải xuống tệp..
sau đó chọn tệp để bắt đầu tải xuống tệp..

D. Tính năng bảo vệ mật khẩu AiCloud
Một số bộ định tuyến bật [Enable Password Protection Feature] và [Maximum number of failed login attempts] theo mặc định là 5 lần.
Bạn có thể bật tính năng bảo vệ bằng mật khẩu theo cách thủ công bằng cách làm theo hướng dẫn bên dưới.
1. Đăng nhập vào bộ định tuyến ASUS của bạn > [AiCloud 2.0] > [Settings] > Bật nút [Enable Password Protection] thành BẬT.
2. Bạn có thể tùy chỉnh [Maximum number of failed login attempts] và [Duration], sau đó nhấp vào [Apply] để lưu cài đặt.
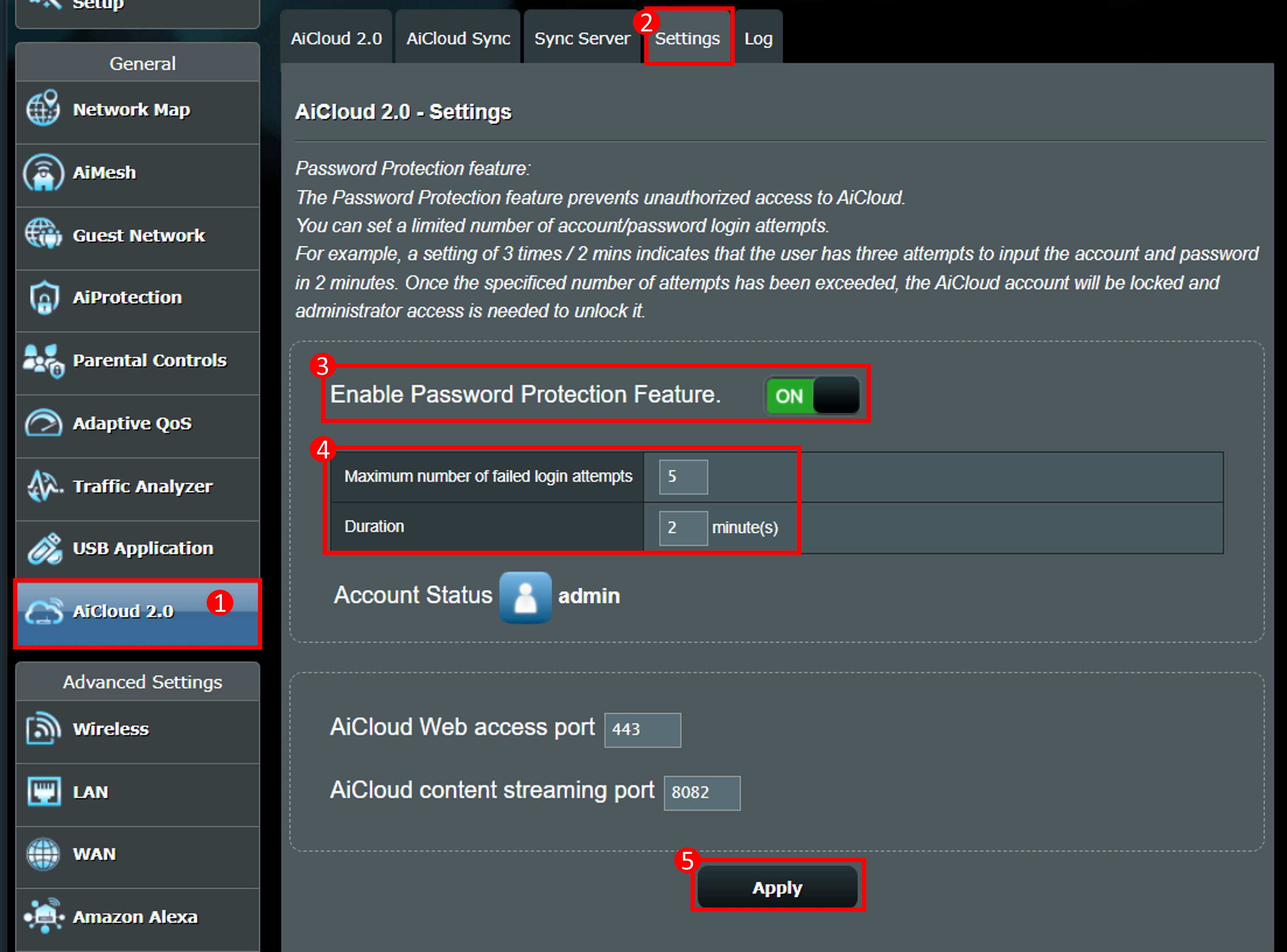
Mô tả tính năng
Ví dụ: cài đặt 5 lần/2 phút nghĩa là người dùng có năm lần thử nhập tài khoản và mật khẩu trong 2 phút
Khi vượt quá số lần thử đã chỉ định, tài khoản AiCloud sẽ bị khóa và người dùng sẽ cần phải vào trang cài đặt AiCloud để mở khóa.
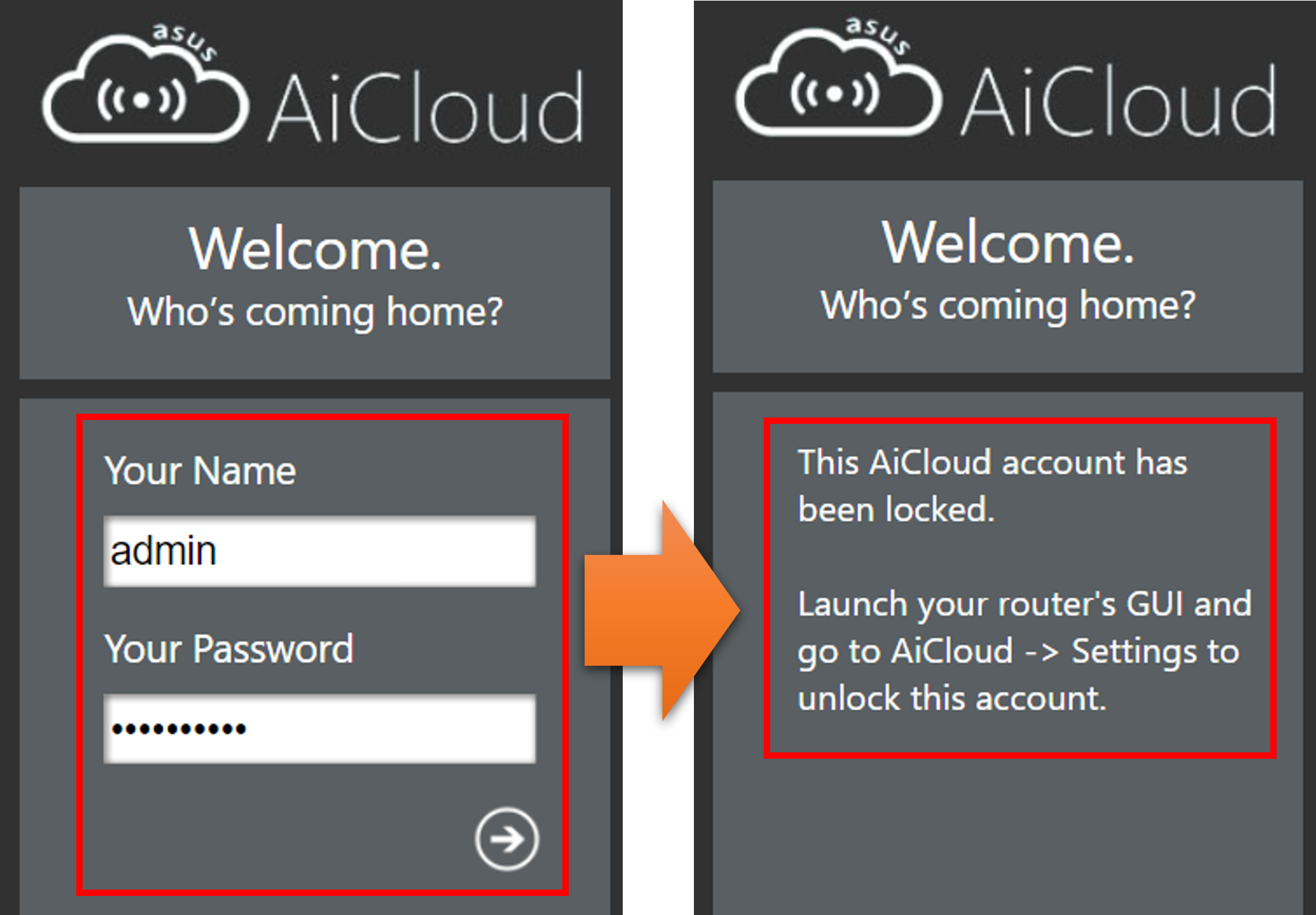
Đăng nhập vào bộ định tuyến ASUS của bạn > [AiCloud 2.0] > [Settings] > Sau khi nhấp vào [Unlock] trong trạng thái tài khoản, bạn có thể nhập lại trang đăng nhập AiCloud.
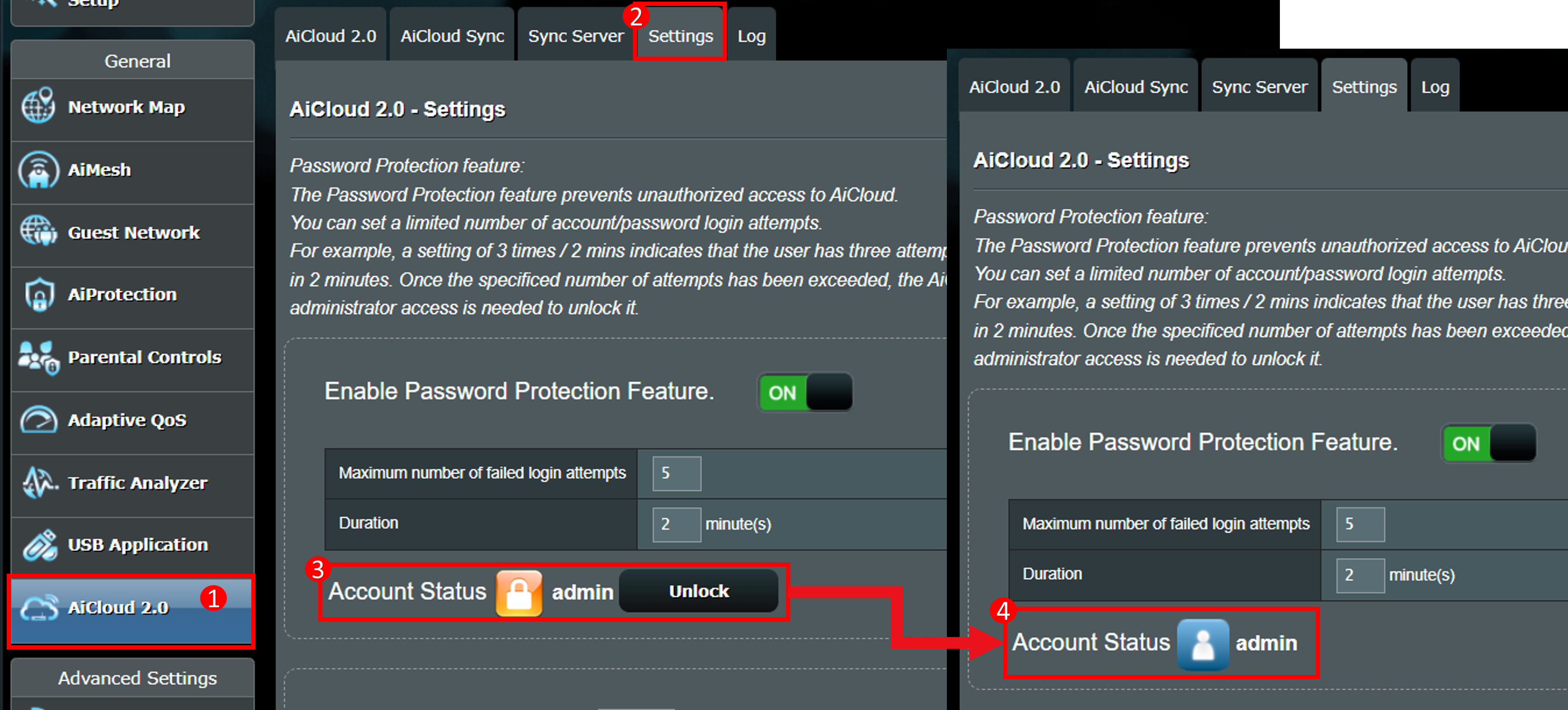
Frequently Asked Question (FAQ)
1. Khi bạn quên hoặc không biết tên người dùng và mật khẩu của AiCloud WEB GUI?
Tên người dùng và mật khẩu đăng nhập của AiCloud giống với bộ định tuyến ASUS, nếu bạn quên tên người dùng và mật khẩu, vui lòng khôi phục bộ định tuyến về cài đặt gốc và reset.
Vui lòng tham khảo Câu hỏi thường gặp: [Wireless] Khắc phục sự cố - Tôi không thể đăng nhập vào WEB GUI Bộ định tuyến ASUS thông qua tên người dùng và mật khẩu
2. Tại sao tôi không thể tìm thấy thiết bị USB được kết nối với bộ định tuyến của mình trong trang AiCloud?
a. Vui lòng kiểm tra xem đám mây đã được bật chưa.
b. Vui lòng kiểm tra xem thiết bị USB của bạn đã được cắm vào bộ định tuyến này và có thể sử dụng được chưa. Vui lòng tham khảo Câu hỏi thường gặp: Làm thế nào để giám sát thiết bị USB của bạn ? (ASUSWRT)
c. Vui lòng thử khởi động lại bộ định tuyến và bộ định tuyến sẽ tự động phát hiện thiết bị USB.
d.Vui lòng đảm bảo rằng bộ định tuyến của bạn được nâng cấp lên chương trình cơ sở mới nhất. Bạn có thể tham khảo Câu hỏi thường gặp này để biết thêm chi tiết. [Wireless] Làm thế nào để cập nhật firmware mới nhất cho router của bạn? (ASUSWRT)
e. Vui lòng đặt lại bộ định tuyến của bạn về trạng thái mặc định ban đầu. Bạn có thể tham khảo Câu hỏi thường gặp này để thiết lập lại bộ định tuyến. Làm thế nào để khôi phục router không dây ASUS về thiết lập mặc định? (ASUSWRT)
3. Làm cách nào để thay đổi cổng truy cập AiCloud Web?
Cổng truy cập AiCloud Web mặc định là 443.
Vào trang cài đặt bộ định tuyến ASUS > tới [AiCloud 2.0] > Settings > Tại Aicloud Web access port nhập số cổng bạn muốn thay đổi > Nhấp Apply để lưu
Lưu ý: Sau khi thay đổi cổng , hãy thêm cổng vào lần tiếp theo bạn nhập URL AiCloud. (ví dụ: https://www.asusrouter.com:port)

4. Làm cách nào để làm mới danh sách tệp của tôi?
Nhấp vào [Refresh] như bên dưới.

5. Làm cách nào để làm mới danh sách thiết bị của tôi?
Nhấp vào [Setting] > [Rescan Network Devices] như hình bên dưới

6. Tại sao khi tôi đăng nhập vào AiCloud lại thấy thông báo [Tài khoản AiCloud này đã bị khóa]?
(1) AiCloud có chức năng bảo vệ bằng mật khẩu, khi người dùng nhập sai mật khẩu tài khoản trên trang đăng nhập AiCloud và đạt đến giới hạn đã đặt, trang AiCloud sẽ bị khóa và không thể đăng nhập, bạn sẽ cần vào trang cài đặt AiCloud để mở khóa.
Để biết chi tiết, vui lòng tham khảo [D. Bảo vệ bằng mật khẩu AiCloud].
(2) Nên đặt mật khẩu phức tạp để tăng cường tính bảo mật cho router.
Để biết thêm thông tin, vui lòng tham khảo Câu hỏi thường gặp [Không dây] Làm thế nào để bảo mật bộ định tuyến của tôi hơn?
Làm cách nào để có được (Tiện ích / Chương trình cơ sở )?
Bạn có thể tải xuống các trình điều khiển, phần mềm, chương trình cơ sở và hướng dẫn sử dụng mới nhất trong Trung tâm tải xuống ASUS.
Nếu bạn cần thêm thông tin về Trung tâm tải xuống của ASUS, vui lòng tham khảo liên kết này.