[TUF Gaming SSD Enclosure] Làm cách nào để hiển thị ổ TUF Gaming A1 trên PC của bạn sau khi lắp đặt một ổ SSD hoàn toàn mới?
Để cung cấp cho bạn hướng dẫn chi tiết hơn, bạn cũng có thể nhấp vào liên kết video ASUS Youtube bên dưới để biết thêm về [Cách cài đặt và thiết lập TUF Gaming SSD Enclosure]
https://www.youtube.com/watch?v=JfO54CguAMs
Nếu bạn đang cài đặt một mô-đun SSD hoàn toàn mới, hãy làm theo các bước bên dưới để hiển thị ổ TUF GAMING A1 trên PC của bạn.
1. Cài đặt mô-đun SSD mới vào TUF GAMING A1, sau đó kết nối nó với PC qua cổng USB. Vui lòng tham khảo hình ảnh bên dưới để biết cách kết nối máy tính và TUF GAMING A1. Sau khi kết nối, đèn ở mặt trước của TUF Gaming A1 sẽ sáng.

2. Nhấp chuột phải vào menu Start của Windows, sau đó chọn Disk Management.
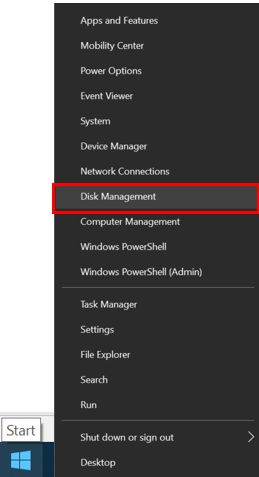
3. Nếu PC của bạn phát hiện ổ SSD được cài đặt mới trên TUF Gaming A1, một phân vùng chưa được phân bổ sẽ xuất hiện.
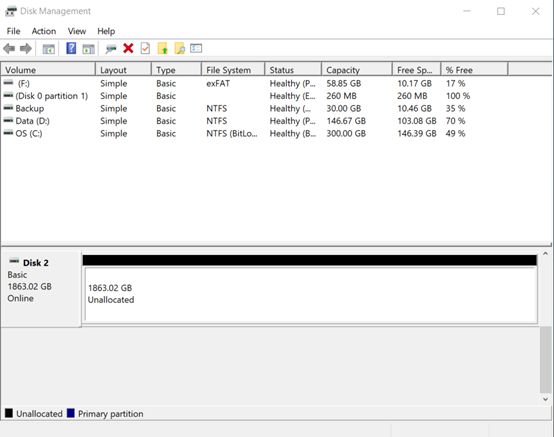
4. Phân vùng chưa được phân bổ có thể không xuất hiện cho mô-đun SSD được cài đặt mới do các lý do sau:
a. SSD có thể đã được định dạng. Vui lòng chuyển đến Bước 8 để biết các bước sau.
b. Ổ cứng SSD mới không được PC phát hiện. Đảm bảo TUF Gaming A1 được kết nối đúng cách với PC. (Vui lòng tham khảo hình ảnh ở bước 1)
5. Nhấp chuột phải vào unallocated partition, và sau đó chọn New Simple Volume.
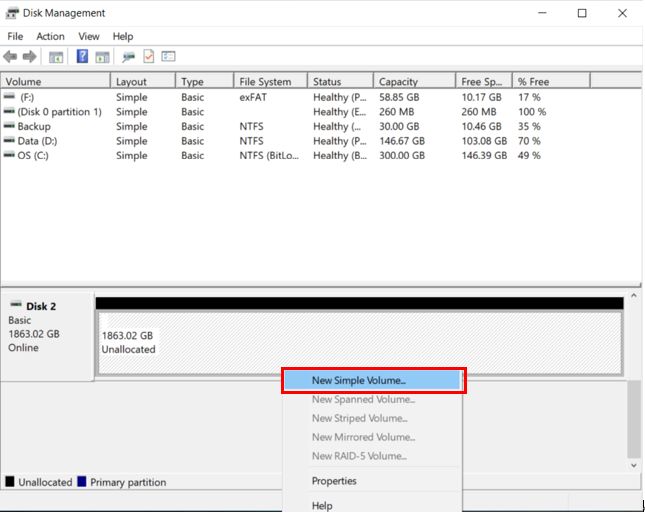
6. Nhấp chuột vào [Next] để tiếp tục New Simple Volume Wizard. Tại đây bạn có thể thiết lập cài đặt tùy chọn.
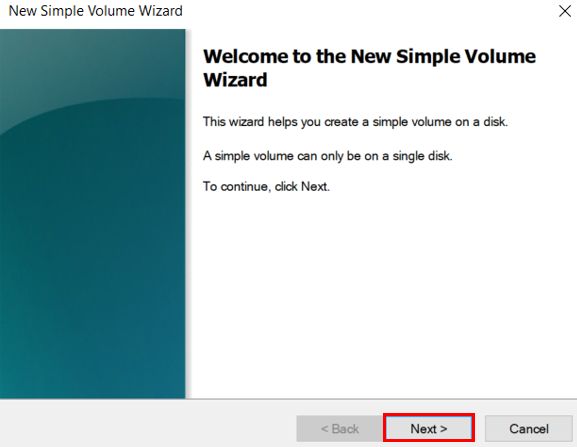
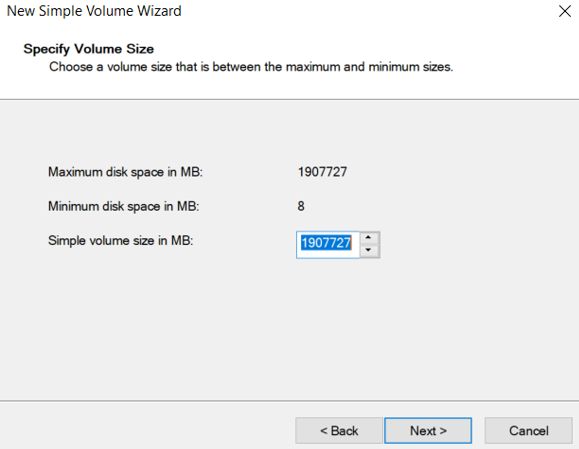
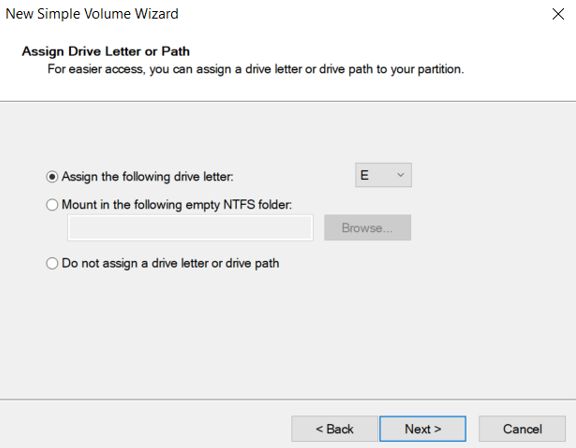
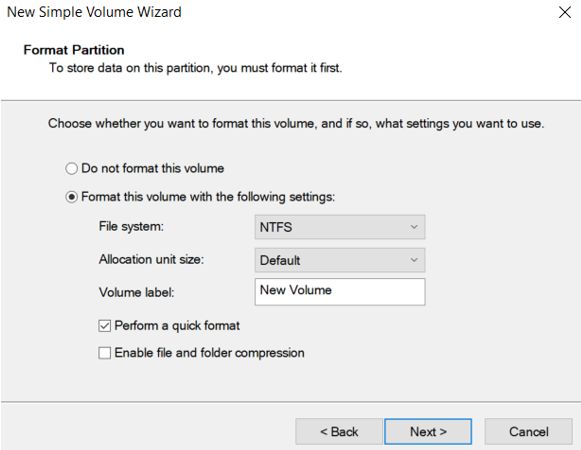
7. Nhấp chuột vào [Finish] để hoàn thành Trình hướng dẫn nếu tất cả các cài đặt tùy chọn đều chính xác
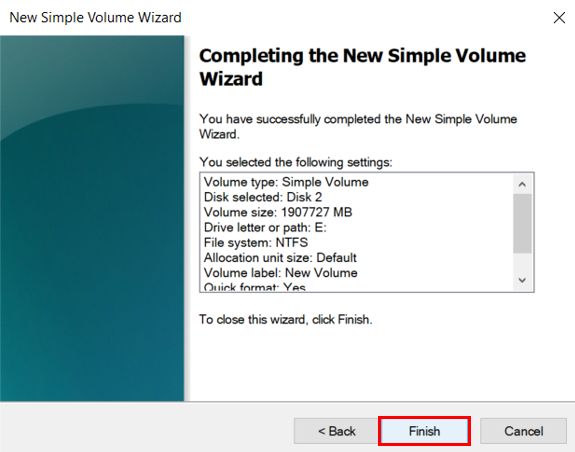
8. Sau khi hoàn thành New Simple Volume Wizard, PC sẽ hiển thị ổ SSD đã cài đặt và cho phép bạn truy cập vào đĩa.
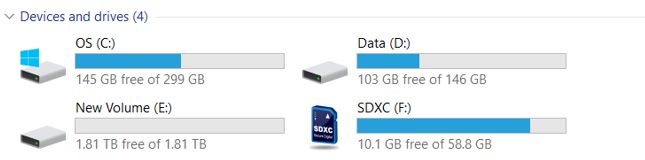
Làm thế nào để lấy (Tiện ích / Phần mềm cơ sở)?
Bạn có thể tải xuống trình điều khiển, phần mềm, chương trình cơ sở và hướng dẫn sử dụng mới nhất trong Trung tâm Tải xuống ASUS.
Nếu bạn cần thêm thông tin về Trung tâm Tải xuống ASUS, vui lòng tham khảo liên kết này