Các chủ đề liên quan
- [Chromebook] Khắc phục sự cố - Làm thế nào với thông báo lỗi : “He’s Dead, Jim!” trên Chromebook
- [Chromebook] Cách khắc phục sự cố Chromebook treo
- [Chromebook] Khắc phục sự cố - Cách khắc phục lỗi "Aw, Snap" sự cố trang và các lỗi tải trang web khác .
- [Chromebook] Chromebook Frequently Asked Question (FAQ)
[Chromebook] Khắc phục sự cố - Cách khắc phục sự cố tự động Tắt máy / Khởi động lại máy .
1. Bạn có thể sử dụng Diagnostics để khắc phục sự cố với bộ nhớ. Nhấp vào [Status Bar] ① ở dưới cùng bên phải của màn hình, sau đó nhấp vào [Settings ] ②.
] ②.
Lưu ý : Chẩn đoán chỉ khả dụng trên các thiết bị Chrome OS có phiên bản 90 trở lên. Tại đây, bạn có thể tìm hiểu thêm về Cách cập nhật hệ điều hành của Chromebook.
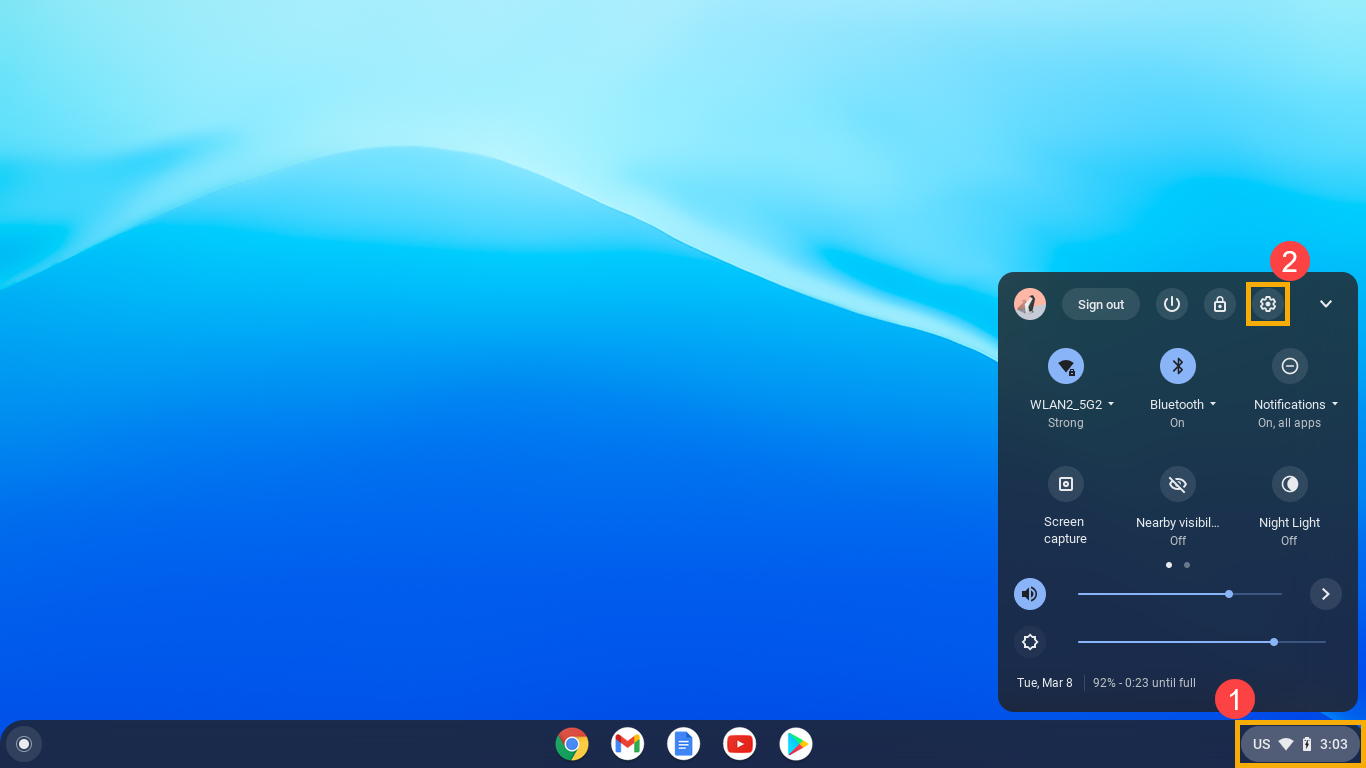
2. Bấm [About Chrome OS]③, sau đó bấm [Diagnostics]④.
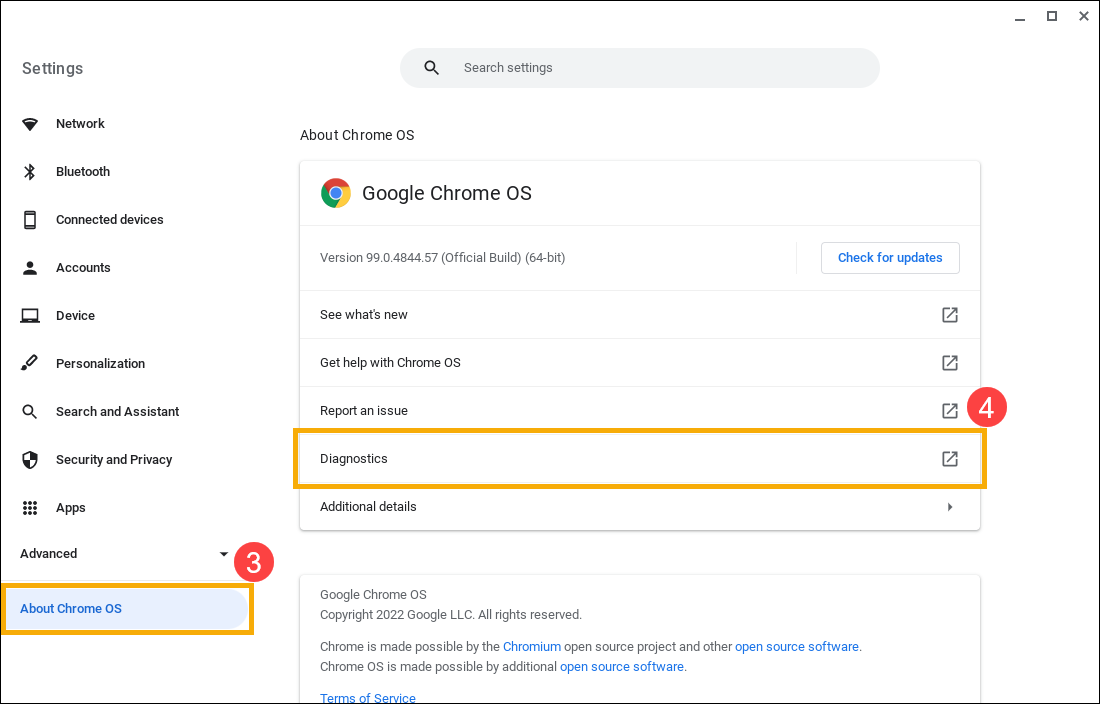
3. Sau khi mở Diagnostics , tìm trường Bộ nhớ và nhấp vào [Run Memory test] ⑤.
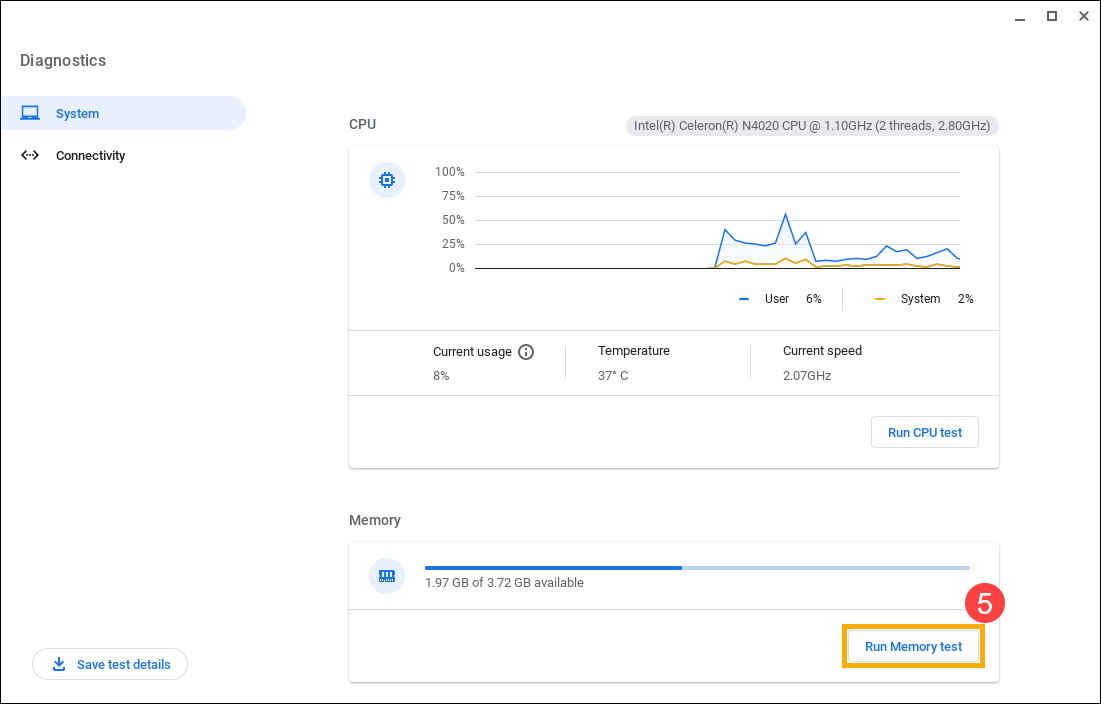
4. Nếu kiểm tra của bạn không thành công, điều này có thể cho thấy bộ nhớ bị lỗi. Để được trợ giúp thêm, vui lòng liên hệ với trung tâm sửa chữa được ủy quyền của ASUS. Nếu bài kiểm tra của bạn vượt qua, vui lòng tiếp tục các bước tiếp theo.
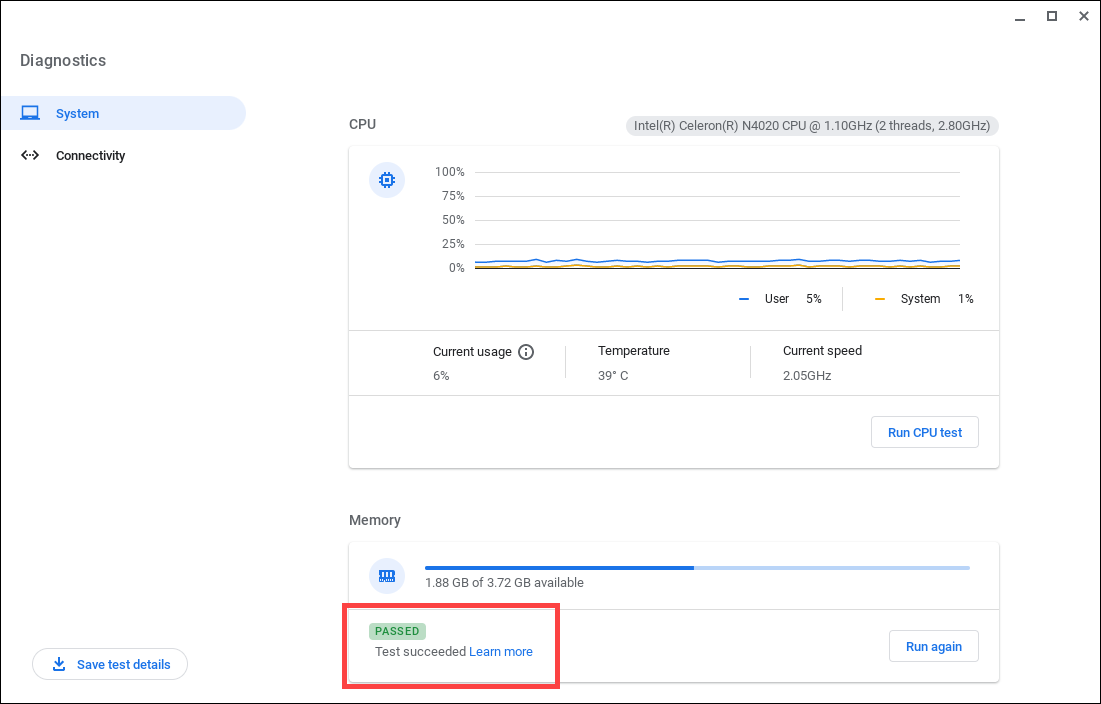
5. Hoàn tất khôi phục cài đặt gốc trên phần cứng Chromebook của bạn. Tại đây, bạn có thể tìm hiểu thêm về Cách đặt lại phần cứng Chromebook của mình.
6. Nếu sự cố vẫn tiếp diễn sau khi hoàn thành tất cả các bước khắc phục sự cố. Vui lòng thử Đặt lại hoặc Khôi phục Chromebook, tìm hiểu thêm về:
Cách đặt lại Chromebook của bạn về cài đặt gốc
Cách khôi phục hệ điều hành Chromebook
Nội dung trên là từ trang web chính thức của Google, bạn cũng có thể tham khảo Trợ giúp của Chromebook để biết thêm chi tiết.
Nếu vấn đề của bạn không được giải quyết với giải pháp và thông tin trên, vui lòng liên hệ với trung tâm dịch vụ khách hàng của ASUS để biết thêm thông tin.