Các chủ đề liên quan
- [Wireless]Làm thế nào để vào GUI của router? (ASUSWRT)
- [Wireless Router] Tôi không thể đăng nhập vào GUI web của bộ định tuyến ASUS bằng tên người dùng và mật khẩu của mình
- [Khắc phục sự cố] Cách khắc phục khi mở GUI WEB của Bộ định tuyến ASUS xuất hiện thông báo "Your connection is not private"
- [Wireless Router] Cách tải lên chứng chỉ của riêng bạn (HTTPS/SSL) trên bộ định tuyến ASUS
[Wireless Router] Làm cách nào để truy cập trang cài đặt Web GUI của bộ định tuyến ASUS qua HTTPS?
Tổng quan:
Bài viết này hướng dẫn cách truy cập / đăng nhập vào trang cài đặt GUI web của bộ định tuyến thông qua giao thức HTTPS. Hơn nữa, sẽ không có thông báo cảnh báo nào xuất hiện trong trình duyệt khi cập nhật chứng chỉ cho trình duyệt của bạn.
HTTPS là cái gì
HTTPS là một giao thức Truy cập Web. Nó được sử dụng để liên lạc an toàn hơn giữa các mạng.
Cách đăng nhập
Địa chỉ mặc định của bộ định tuyến ASUS là www.asusrouter.com, và với giao thức HTTPS là https://www.asusrouter.com:8443.
Bước 1: Nhập https://www.asusrouter.com:8443 trên thanh URL trong trình duyệt của bạn để vào WEB GUI.
Bước 2: Nhấp vào Advanced, sau đó Tiếp tục truy cập www.asusrouter.com (không an toàn).
Thông báo cảnh báo có thể hiển thị như bên dưới do trình duyệt yêu cầu chứng chỉ đã ký để xác minh danh tính của thiết bị. Chứng chỉ mặc định trong bộ định tuyến là chứng chỉ tự ký và không đáp ứng chính sách SSL mặc định của trình duyệt. Tuy nhiên, ngay cả khi bạn nhìn thấy trang cảnh báo này, nghĩa là Chứng chỉ tự ký của bộ định tuyến không được trình duyệt của bạn tin cậy, kết nối giữa trình duyệt của bạn và máy chủ ASUS router / router.asus.com vẫn được bảo mật. Nếu bạn không muốn nhìn thấy trang cảnh báo này khi đăng nhập vào GUI web của bộ định tuyến nữa, bạn có thể làm theo các bước bên dưới để xóa nó.


- Lưu ý 1: Bạn phải nhập toàn bộ địa chỉ trên thanh URL của trình duyệt, bao gồm “https: //” và “: [8443]”.
- Lưu ý 2: Nếu bạn đã thay đổi số cổng, hãy nhập số cổng đã sửa đổi sau địa chỉ, thay vì 8443 mặc định.
Nâng cao: Làm thế nào để thay đổi số cổng?
Bạn có thể thay đổi số cổng 8443 mặc định trong GUI Web của bộ định tuyến ASUS từ Advanced settings –> Administration –> System khi bạn đăng nhập vào nó. Sau khi số cổng thay đổi, hãy nhập số cổng sau địa chỉ thay vì 8443 mặc định khi bạn đăng nhập vào GUI web lần sau.

Nâng cao: Cách xóa trang cảnh báo HTTPS Không an toàn
Nếu bạn cố gắng truy cập bộ định tuyến ASUS (Web GUI) qua HTTPS trong trình duyệt, bạn có thể sẽ thấy thông báo cảnh báo hiển thị như bên dưới vì trình duyệt yêu cầu chứng chỉ đã ký để xác minh danh tính của thiết bị. Chứng chỉ mặc định trong bộ định tuyến là chứng chỉ tự ký và không đáp ứng chính sách SSL mặc định của trình duyệt.
Sau đó, trạng thái kết nối của bạn sẽ hiển thị Not Secure ở phía trước thanh URL.

Làm theo các bước để tải xuống chứng nhận và cập nhật cho Trình duyệt của bạn. Với chứng nhận được cập nhật trên trình duyệt của bạn, trang web được bảo mật bằng HTTPS và sở hữu chứng chỉ đáng tin cậy.
Bước 1: Vào Administration > System > Authentication Method: chọn HTTPS hoặc BOTH và nhấp vào [Apply] để lưu.
Bước 2: Vào Administration > System > Download certificate: chọn [Export] và bạn sẽ nhận được tệp có tên cert.tar.
Lưu ý: Nếu bạn đã làm theo Bước 1 và 2 nhưng không thấy nút Xuất để tải xuống chứng chỉ, hãy tham khảo Câu hỏi thường gặp.
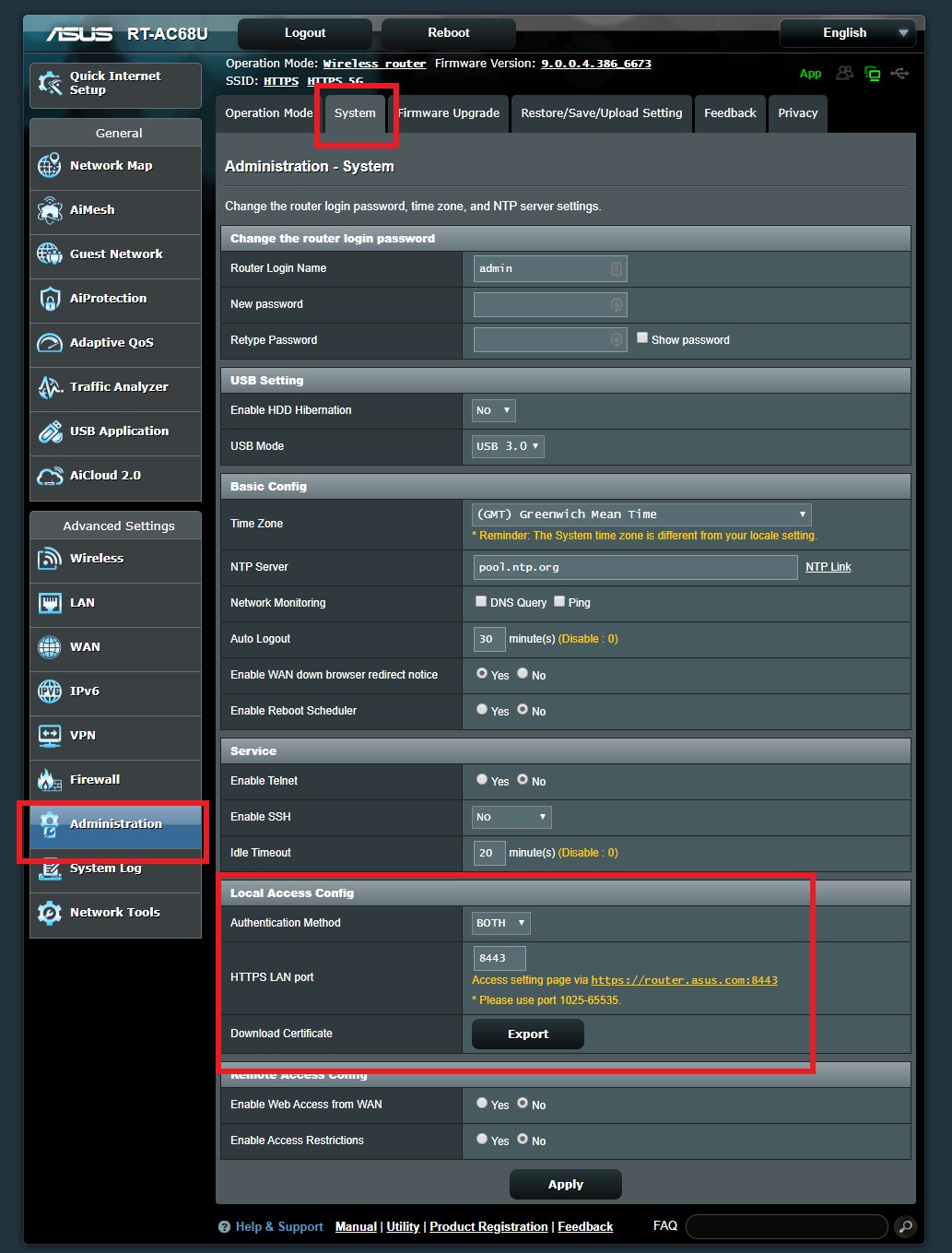
Bước 3: Giải nén tập tin cert.tar.

Và nhấp đúp để chạy tập tin cert.crt.

Sau đó, bạn sẽ thấy thông tin chứng nhận như hình ảnh bên dưới, và nhấp vào Install certification.
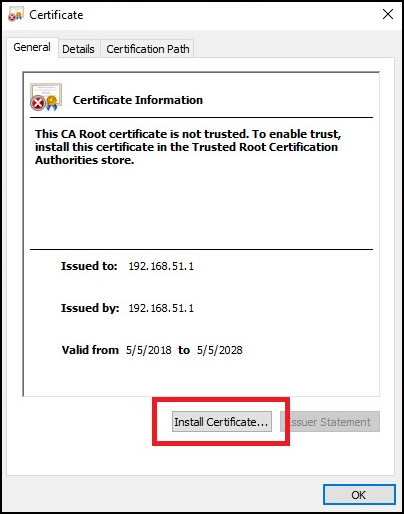
Bước 4: Chọn Current User, và nhấp Next.

Bước 5: Nhấp vào Place all certificates in the following store và chọn Trusted Root Certification Authorization và nhấp vào OK

Bước 6: Nhấp Next.

Bước 7: Nhấp Finish

Bước 8: Nhấn Yes để hoàn tất cài đặt chứng chỉ.
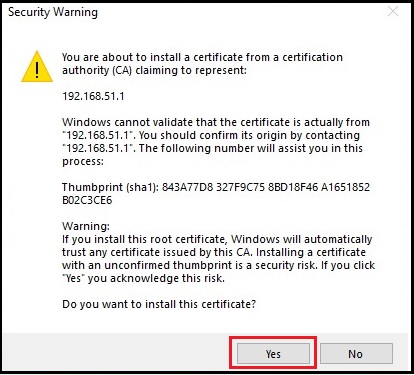
Bước 9: Nhấn OK để hoàn tất Cài đặt chứng chỉ.

Bước 10: Đóng Trình duyệt của bạn và sau đó mở lại. Nhập địa chỉ https://www.asusrouter.com:8443 tại thanh URL trong trình duyệt của bạn. Sẽ không hiển thị trang cảnh báo trong trình duyệt, cũng không phải Not Secure trước thanh URL.
- Lưu ý 1: Trình duyệt của bạn sẽ hiển thị "secure". Hãy nhớ nhập [:8443].
- Lưu ý 2: Bộ định tuyến ASUS chỉ có thể có một chứng chỉ. Vui lòng truy cập DDNS và kiểm tra xem bạn đang sử dụng Let's Encrypt hay nhập chứng chỉ DDNS của riêng bạn.

Lưu ý: Nếu bạn cần bật và sử dụng DDNS, hãy kiểm tra Câu hỏi thường gặp này để đăng nhập vào GUI web bằng Let’s Encrypt. Làm cách nào để bật HTTPS và tạo chứng nhận trên bộ định tuyến ASUS?
1. Nút Export để Tải xuống chứng chỉ không hiển thị trong trang cài đặt bộ định tuyến?
a. Sau khi thiết lập phương thức ủy quyền, nút Export cho Tải xuống chứng chỉ sẽ xuất hiện..
Đi đến Administration > System > Authentication Method: chọn HTTPS hoặc BOTH, và nhấp vào [Apply] để lưu.
b. Bộ định tuyến ASUS chỉ có thể có một chứng chỉ. Xin hãy đến WAN > DDNS và kiểm tra xem bạn đang sử dụng Let's Encrypt hay nhập chứng chỉ DDNS của riêng bạn.
Để hủy chứng chỉ được bật trong tính năng DDNS, hãy chọn [None] trong trường [HTTPS/SSL Certificate] và nhấp vào [Apply] để lưu.
Cách tải (Utility / Firmware)?
Bạn có thể tải xuống trình điều khiển, phần mềm, chương trình cơ sở và hướng dẫn sử dụng mới nhất trong Trung tâm Tải xuống ASUS.
Nếu bạn cần thêm thông tin về Trung tâm Tải xuống ASUS, vui lòng tham khảo liên kết