Các chủ đề liên quan
- [Notebook] Xử lý sự cố - Cách khắc phục pin không thể cung cấp điện / sạc được, sạc đầy hoặc Notebook không khởi động được bằng pin
- [Notebook] Thông số kỹ thuật và hướng dẫn sử dụng cho pin / bộ sạc adapter .
- Trung tâm thông tin về pin của ASUS
- [Notebook] Khắc phục sự cố - Sạc chậm / Hết pin khi cắm điện
- [Notebook] Những câu hỏi thường gặp của laptop (FAQ)
[Notebook] Khắc phục sự cố - Tuổi thọ pin ngắn (Hết pin nhanh)
Pin Li-ion dùng cho máy tính xách tay là sản phẩm tiêu hao. Do tính chất hóa học của các ion Lithium, dung lượng pin sẽ giảm theo thời gian sử dụng, môi trường và hành vi của người dùng. Do đó, bạn có thể gặp phải trường hợp thời lượng pin không như mong đợi, nhưng đó là điều bình thường. Tại đây bạn có thể tìm hiểu thêm về Trung tâm thông tin pin ASUS.
Ngoại trừ hiệu ứng lão hóa pin, tốc độ xả pin cũng sẽ phụ thuộc vào hoạt động của phần mềm máy tính xách tay hoặc cài đặt quản lý nguồn hệ thống. Ví dụ: chạy các chương trình nặng tính toán, chẳng hạn như phần mềm đồ họa, phần mềm trò chơi và phát video, nó sẽ tăng tốc độ tiêu thụ pin và thậm chí một số ứng dụng có thể tiếp tục hoạt động ở chế độ nền có thể chiếm tài nguyên và thời lượng pin.
Nếu bạn nhận thấy thời lượng pin của mình giảm sút hoặc hoạt động không như mong đợi, bài viết này sẽ cung cấp lời khuyên hữu ích về cách khắc phục các vấn đề phổ biến về thời lượng pin.
Vui lòng chuyển đến hướng dẫn tương ứng dựa trên hệ điều hành Windows hiện tại trên máy tính của bạn:
Hệ điều hành Windows 11
- Xác nhận BIOS / Windows packages / drivers trên laptop đã được cập nhật lên phiên bản mới nhất
- Kiểm tra tình trạng pin
- Tối ưu hóa cài đặt để kéo dài tuổi thọ pin
- Kiểm tra mức xả pin của các ứng dụng
Xác nhận BIOS / Windows packages / drivers trên laptop đã được cập nhật lên phiên bản mới nhất
Cập nhật phần mềm thường giúp hệ thống ổn định và tối ưu hóa, vì vậy chúng tôi khuyên bạn nên kiểm tra và thường xuyên cập nhật lên phiên bản mới nhất cho máy tính xách tay của mình. Tại đây bạn có thể tìm hiểu thêm về:
Cách cập nhật phiên bản BIOS trong Windows
Cách sử dụng EZ Flash để cập nhật phiên bản BIOS
Để thực hiện cập nhật Windows và cập nhật trình điều khiển, tại đây bạn có thể tìm hiểu thêm về:
Cách cập nhật trình điều khiển qua bộ phận hỗ trợ khách hàng trong MyASUS
Nếu sự cố vẫn tiếp diễn sau khi bạn đã cập nhật các gói / trình điều khiển BIOS / Windows lên phiên bản mới nhất, vui lòng tiếp tục sang chương tiếp theo để khắc phục sự cố.
Người dùng có thể kiểm tra tình trạng pin còn tốt hay không bằng cách chẩn đoán pin trong MyASUS. Nếu tình trạng pin kém, chúng tôi khuyên bạn nên liên hệ với Bộ phận hỗ trợ sản phẩm của ASUS để thay pin nhằm khôi phục toàn bộ hiệu suất và dung lượng.
- Nhập và tìm kiếm [MyASUS] trong thanh tìm kiếm của Windows①, sau đó nhấp vào [Open]②.
Nếu không có kết quả nào được tìm kiếm có nghĩa là máy tính của bạn có thể không cài đặt được, và vui lòng tham khảo Cách cài đặt MyASUS.
- Trong MyASUS, chọn [Customer Support]③.

- Trong [Chẩn đoán hệ thống] ④, chọn mục [Sự cố về pin ]⑤. Tại đây bạn có thể tìm hiểu thêm về Chẩn đoán hệ thống MyASUS - Giới thiệu.
Lưu ý: Nếu không có tab Chẩn đoán hệ thống trong MyASUS có nghĩa là máy tính của bạn không hỗ trợ chức năng này, vui lòng bỏ qua bước này và chuyển sang bước tiếp theo. Tại đây, bạn có thể tìm hiểu thêm về Tại sao tôi chỉ có thể thấy tính năng “Hỗ trợ khách hàng” trong ứng dụng MyASUS.
- Vui lòng cắm sạc, sau đó nhấp [Checkup]⑥.

- Nếu có bất kỳ lỗi nào xảy ra, điều đó có nghĩa là sức khỏe của pin có thể không tốt, vui lòng liên hệ với Bộ phận Hỗ trợ Sản phẩm của ASUS để thay thế pin.
Nếu không tìm thấy vấn đề nào, điều đó có nghĩa là tình trạng pin vẫn tốt, nhưng có thể có một số ứng dụng, phần mềm hoặc cài đặt hệ thống gây ra mức tiêu thụ pin tăng lên. Vui lòng tham khảo bước tiếp theo để tối ưu hóa cài đặt hệ thống và kiểm tra mức xả pin của các ứng dụng.
Tối ưu hóa thiết lập để tăng tuổi thọ pin
Tối ưu hóa thiết lập hệ thống Windows
Điều chỉnh cài đặt hệ thống như dưới đây để tiết kiệm pin.
- Giảm số lượng ứng dụng đang chạy: Do ứng dụng tiêu tốn bộ nhớ và năng lượng, ngay cả khi cửa sổ ứng dụng được thu nhỏ hoặc chạy ẩn. Vui lòng đóng các ứng dụng để tiết kiệm pin tiêu thụ.
- Giảm độ sáng màn hình: Giảm độ sáng màn hình sẽ giúp tăng thời lượng pin hiệu quả.
- Tắt đèn nền bàn phím: Tắt đèn nền bàn phím có thể tiết kiệm pin.
- Loại bỏ các thiết bị ngoại vi không sử dụng: Do thiết bị bên ngoài cũng sẽ tiêu tốn pin ngay cả khi chúng không sử dụng. Vui lòng tháo thiết bị ngoại vi để tiết kiệm pin.
- Tắt chức năng không dây / Bluetooth: Khi bạn không sử dụng chức năng không dây hoặc Bluetooth, vui lòng tắt chức năng này để tiết kiệm pin.
- Thay đổi gói nguồn: Chọn ASUS Recommended, nó sẽ tự động cân bằng hiệu suất với mức tiêu thụ năng lượng. Nếu máy tính xách tay của bạn không có gói này, vui lòng chọn Balanced.

- Thay đổi chế độ nguồn: Nếu bạn muốn tuổi thọ pin tốt nhất, hãy nhấp chuột phải vào [Biểu tượng pin] ① trên thanh tác vụ, sau đó chọn [Power and sleep settings]②.

Bạn có thể thay đổi chế độ nguồn thành Balanced hoặc Best power efficiency③.
Điều chỉnh thiết lập của trình tiết kiệm pin
- Nhấp chuột phải vào [Biểu tượng pin] ① trên thanh tác vụ, sau đó chọn [Cài đặt nguồn và chế độ ngủ] ②.

- Nhấp vào [Battery saver] ③để mở rộng tùy chọn pin.

- Trên trường Tự động bật trình tiết kiệm pin, bạn có thể chọn mức pin theo danh sách thả xuống④.
Trình tiết kiệm pin sẽ tự động bật sau khi pin dưới 20%, đây là cài đặt mặc định.
- Bật [Lower screen brightness when using battery saver]⑤. Sau khi vào chế độ tiết kiệm pin, nó sẽ tự động giảm độ sáng màn hình để cải thiện thời lượng pin.

- Chọn các tùy chọn pin khác nhau để phát video trên pin. Trong cài đặt Windows, chọn [Ứng dụng] ⑥, sau đó chọn [Phát lại video] ⑦.

- Nhấp vào trường Tùy chọn pin để mở rộng các tùy chọn khác. Bạn có thể chọn Tối ưu hóa tuổi thọ pin khi xem phim và video trên nguồn pin⑧.
Bạn cũng có thể chọn để phát video ở độ phân giải thấp hơn khi sử dụng pin để cải thiện thời lượng pin⑨.
Điều chỉnh thiết lập nguồn khi không sử dụng máy
- Nhập và tìm kiếm [Cài đặt nguồn, chế độ ngủ và pin] trong thanh tìm kiếm của Windows①, sau đó nhấp vào [Mở] ②.

- Nhấp vào Screen and sleep để mở rộng thêm các tùy chọn. Điều chỉnh khoảng thời gian tắt màn hình trên nguồn pin③. Tuổi thọ pin có thể được kéo dài đáng kể bằng cách chọn thời gian chờ không sử dụng màn hình ngắn.

- Điều chỉnh khoảng thời gian chuyển sang chế độ ngủ khi sử dụng pin④. Nếu máy tính không hoạt động và bạn không sử dụng nó, Windows sẽ tự động chuyển sang chế độ ngủ năng lượng thấp

- Nó sẽ tiết kiệm điện hơn ở chế độ ngủ đông so với chế độ ngủ. Nhập và tìm kiếm [Choose a power plan] trong thanh tìm kiếm của Windows⑤, sau đó nhấp vào [Mở] ⑥.

- Chọn [Choose what closing the lid does]⑦.

- Chọn [Hibernate] trên pin⑧.
Chế độ ngủ đông sử dụng năng lượng thấp hơn chế độ ngủ và khi bạn khởi động lại PC, bạn sẽ quay lại nơi bạn đã rời đi. Bạn cần tiếp tục làm việc bằng cách nhấn nút nguồn khi máy tính ở chế độ Hibernate.
- Nếu bạn muốn hiển thị Hibernate trong menu Power, vui lòng nhấp vào [Change settings that are currently unavailable]⑨, tùy chọn này sẽ có thể sửa đổi được.

Kiểm tra mức xả pin của các ứng dụng
Kiểm tra ứng dụng nào tiêu thụ pin nhiều nhất
- Nhấp chuột phải vào [Biểu tượng pin] ① trên thanh tác vụ, sau đó chọn [Cài đặt nguồn và chế độ ngủ] ②.

- Nhấp vào [Battery usage] ③ để mở rộng tùy chọn pin.

- Bạn có thể thay đổi [Khoảng thời gian] ④ để kiểm tra ứng dụng nào đang ngốn nhiều pin nhất⑤.
Khi bạn không sử dụng ứng dụng này, việc đóng hoặc gỡ cài đặt ứng dụng này sẽ cải thiện tuổi thọ pin.
- Trong cửa sổ này, bạn cũng có thể chọn ứng dụng và để Windows quyết định xem ứng dụng này có thể chạy ở chế độ nền hay không. Bạn có thể thử để ứng dụng không chạy ngầm, điều này sẽ giúp cải thiện thời lượng pin.
Nhấp vào biểu tượng [Tùy chọn khác ] ⑥ bên dưới ứng dụng, sau đó chọn [Quản lý hoạt động nền] ⑦.
⑥ bên dưới ứng dụng, sau đó chọn [Quản lý hoạt động nền] ⑦.
- Trên trang cài đặt cho ứng dụng đó, hãy thay đổi cài đặt cho [Let this app run in the background]⑧.

Kiểm tra tuổi thọ pin trong Safe Mode
Một số ứng dụng trong Windows tiêu tốn nhiều pin hơn, vì vậy nó có thể ảnh hưởng đến tuổi thọ của pin. Vui lòng thử đo thời lượng pin ở Chế độ an toàn và so sánh với hoạt động trong hệ điều hành Windows. Tại đây, bạn có thể tìm hiểu thêm về Cách vào Chế độ An toàn.
Nếu sự khác biệt về thời gian sử dụng là đáng kể, điều đó có nghĩa là có thể có một số ứng dụng hoặc chương trình nền có thể tiêu thụ pin nhanh hơn trong Windows. Nếu bạn không biết ứng dụng nào đang gây ra lỗi này, hãy thử đặt lại PC của bạn. Tại đây bạn có thể tìm hiểu thêm về:
Lưu ý: Vui lòng sao lưu các tệp cá nhân của bạn, sau đó reset lại PC.
Cách đặt lại hệ thống và xóa tất cả các tệp cá nhân của tôi
Cách đặt lại hệ thống và giữ các tệp cá nhân của tôi
Nếu vấn đề của bạn không được giải quyết với giải pháp và thông tin trên, vui lòng liên hệ với trung tâm dịch vụ khách hàng của ASUS để biết thêm thông tin.
Hệ điều hành Windows 10
● Cập nhật và bảo đảm BIOS / drivers / ứng dụng trên laptop là phiên bản mới nhất
● Tối ưu hóa thiết lập để tối đa hóa thời lượng sử dụng pin
● Kiểm tra mức tiêu hao pin của các ứng dụng
Cập nhật và bảo đảm BIOS / Driver / ứng dụng trên laptop là phiên bản mới nhất
Thông thường, cập nhật phần mềm sẽ giúp hệ thống được tối ưu hóa và ổn định, chúng tôi khuyên bạn thường xuyên cập nhật phiên bản mới nhất cho laptop của mình. Bạn có thể tham khảo thêm thông tin:
Cách sử dụng Winflash để cập nhật BIOS trong Windows
Cách sử dụng EZ Flash để cập nhật BIOS cho Notebook
Để cập nhật Windows và driver, bạn có thể tham khảo Làm thế nào để cập nhật Windows.
Người dùng có thể kiểm tra xem tình trạng pin có tốt hay không bằng cách chẩn đoán pin trong MyASUS. Nếu tình trạng pin kém, chúng tôi khuyên bạn nên đến trung tâm sửa chữa ASUS để thay pin nhằm khôi phục lại toàn bộ hiệu suất và dung lượng.
1. Gõ và tìm [MyASUS] trong cửa sổ tìm kiếm①, sau đó nhấp [Open]②.
Nếu kết quả tìm kiếm không có, nghĩa là máy tính của bạn chưa được cài đặt, vui lòng tham khảo Làm thế nào để cài đặt MyASUS.

2. Trong MyASUS, chọn [Customer Support]③.

3. Trong [System Diagnosis]④, chọn mục [Battery problems] ⑤. Tại đây bạn có thể tìm hiểu thêm về Chẩn đoán hệ thống MyASUS - Giới thiệu.
Lưu ý: Nếu không có tab Chẩn đoán hệ thống trong MyASUS có nghĩa là máy tính của bạn không hỗ trợ chức năng này, vui lòng bỏ qua bước này và chuyển sang bước tiếp theo. Tại đây, bạn có thể tìm hiểu thêm về Tại sao tôi chỉ có thể thấy tính năng “Hỗ trợ khách hàng” trong ứng dụng MyASUS.
4. Vui lòng cắm sạc AC , sau đó nhấp [Checkup]⑥.
5. Nếu có bất kỳ lỗi nào xuất hiện, nghĩa là pin có thể có vấn đề, vui lòng đến trung tâm bảo hành gần nhất để thay thế pin.
Nếu không phát hiện lỗi, có nghĩa là sức khỏe pin tốt, nhưng có thể một số ứng dụng, phần mềm, hoặc thiết lập hệ thống là nguyên nhân gây ra hiện tượng mau hết pin. Vui lòng tham khảo bước tiếp theo để biết cách tối ưu hóa thiết lập hệ thống và kiểm tra các ứng dụng gây hao pin.

Tối ưu hóa thiết lập để tối ưu hóa thời gian sử dụng pin
1. Tối ưu hóa thiết lập hệ thống
Thử điều chỉnh các thiết lập hệ thống như dưới đây để tiết kiệm dung lượng pin.
● Giảm số lượng ứng dụng đang chạy: Do ứng dụng tiêu tốn bộ nhớ và năng lượng, ngay cả khi cửa sổ ứng dụng được thu nhỏ hoặc chạy ngầm. Vui lòng đóng các ứng dụng để tiết kiệm pin tiêu thụ.
● Giảm độ sáng màn hình: Giảm độ sáng màn hình sẽ giúp tăng thời lượng pin hiệu quả.
● Tắt đèn nền bàn phím: Tắt đèn nền bàn phím có thể tiết kiệm pin.
● Loại bỏ các thiết bị ngoại vi không sử dụng: Do thiết bị bên ngoài cũng sẽ tiêu tốn pin ngay cả khi chúng không sử dụng. Vui lòng tháo thiết bị ngoại vi để tiết kiệm pin.
● Tắt chức năng không dây / Bluetooth: Khi bạn không sử dụng chức năng không dây hoặc Bluetooth, vui lòng tắt chức năng này để tiết kiệm pin.
● Thay đổi thiết lập nguồn: Chọn ASUS Recommended, nó sẽ tự động cân bằng hiệu suất với mức tiêu thụ năng lượng. Nếu máy tính xách tay của bạn không có gói này, vui lòng chọn Balanced.

● Thay đổi chế độ nguồn: Nếu bạn muốn thời lượng pin tốt nhất, bạn có thể thay đổi chế độ nguồn thành Better battery hoặc Battery saver(Tiết kiệm pin).

2. Điều chỉnh thiết lập của Battery saver
2-1. Nhấp [biểu tượng pin]① nằm ở góc dưới bên phải thanh tác vụ, sau đó nhấp [Battery settings]②.

2-2. Trong Battery saver, chọn [Turn battery saver on automatically if my battery falls below]③.
Trình tiết kiệm pin sẽ tự động bật sau khi pin dưới 20%, đây là thiết lập mặc định.

2-3. Bạn cũng có thể thanh trượt để điều chỉnh phần trăm④.

2-4. Chọn [Lower screen brightness while in battery saver]⑤. Sau khi vào chế độ tiết kiệm pin, nó sẽ tự động giảm độ sáng màn hình để cải thiện thời lượng pin.

2-5. Trong More saving options, nhấp [Change battery settings for playing video]⑥.
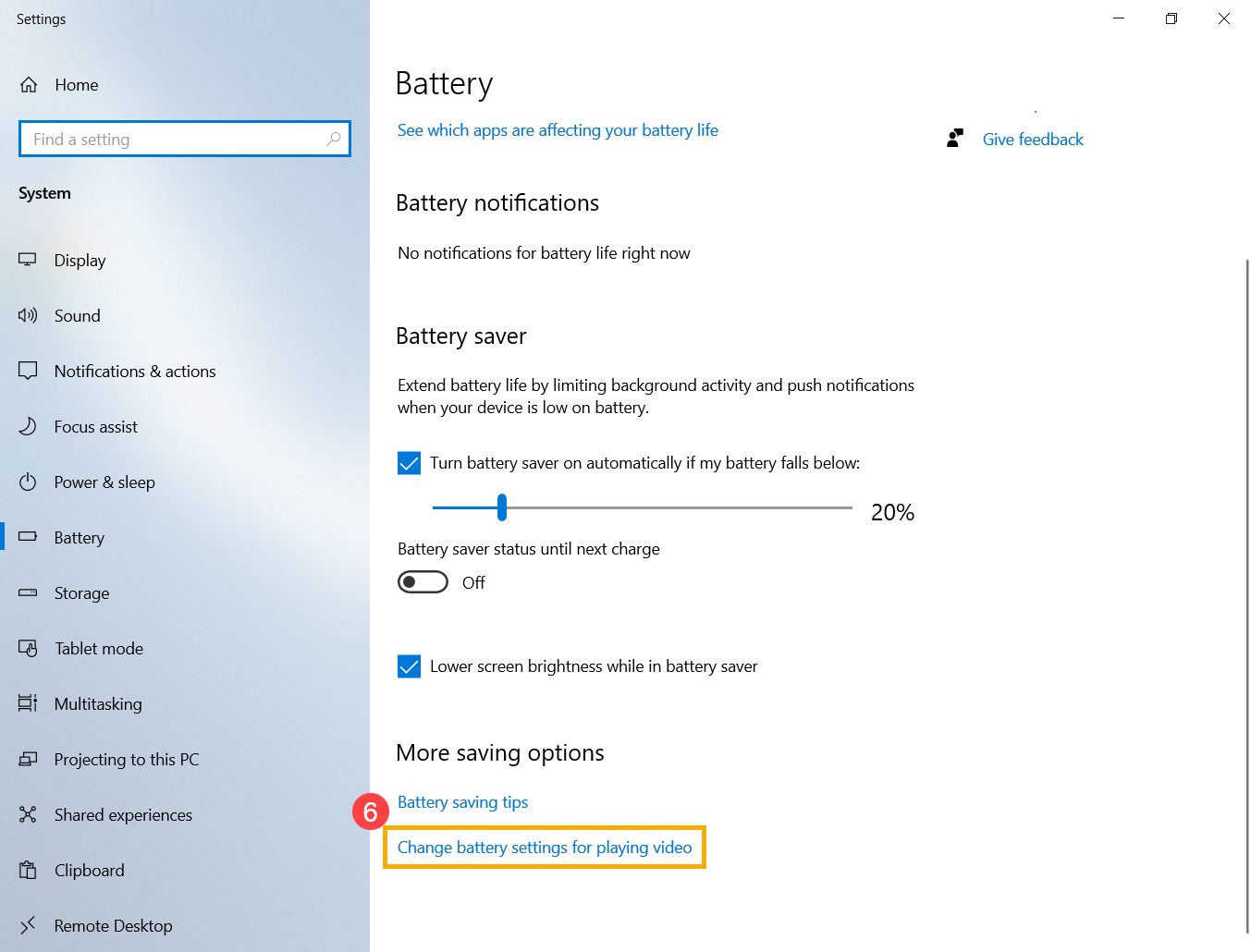
2-6. Trong Battery options, bạn có thể chọn Optimize for video quality or Optimize for battery life khi xem phim, video bằng nguồn điện từ pin.⑦.
Bạn cũng có thể chọn I prefer video to play at a lower resolution when on battery để cải thiện thời lượng pin⑧.

3. Điều chỉnh thiết lập nguồn điện khi không sử dụng máy
3-1. Gõ và tìm [Power & sleep settings] trong thanh tìm kiếm①, sau đó nhấp [Open]②.

3-2. Điều chỉnh khoảng thời gian tắt màn hình khi dùng nguồn từ pin③. Tuổi thọ pin có thể được kéo dài đáng kể bằng cách chọn thời gian chờ không sử dụng màn hình ngắn.

3-3. Điều chỉnh khoảng thời gian chuyển sang chế độ ngủ khi dùng nguồn từ pin④. Nếu máy tính không hoạt động và bạn không sử dụng, Windows sẽ tự động chuyển sang chế độ ngủ năng lượng thấp

3-4. Chế độ ngủ đông sẽ tiết kiệm hơn chế độ ngủ. Nhấp vào [Additional power settings]⑤.

3-5. Nhấp [Choose what closing the lid does]⑥.

3-6. Chọn [Hibernate] trên pin⑦.
Chế độ ngủ đông sử dụng năng lượng thấp hơn chế độ ngủ và khi khởi động lại PC, bạn sẽ quay lại nơi bạn đã rời đi. Bạn có thể tiếp tục làm việc bằng cách nhấn nút nguồn khi máy tính ở chế độ Hibernate.

3-7. Nếu bạn muốn hiển thị Hibernate trong Power menu, vui lòng nhấp [Change settings that are currently unavailable]⑧, tùy chọn này có thể tùy chỉnh.

Kiểm tra mức tiêu hao pin của các ứng dụng
1. Kiểm tra xem ứng dụng nào tiêu thụ pin nhiều nhất.
1-1. Nhấp [biểu tượng pin]① nằm ở góc dưới bên phải taskbar, sau đó nhấp [Battery settings]②.

1-2. Trong Overview, vui lòng nhấp [See which apps are affecting your battery life]③.

1-3. Bạn có thể thay đổi [Time period]④ để kiểm tra xem ứng dụng nào ngốn nhiều pin nhất⑤.
Khi không còn dùng ứng dụng, đóng hoặc gỡ bỏ sẽ giúp kéo dài thời gian sử dụng pin.
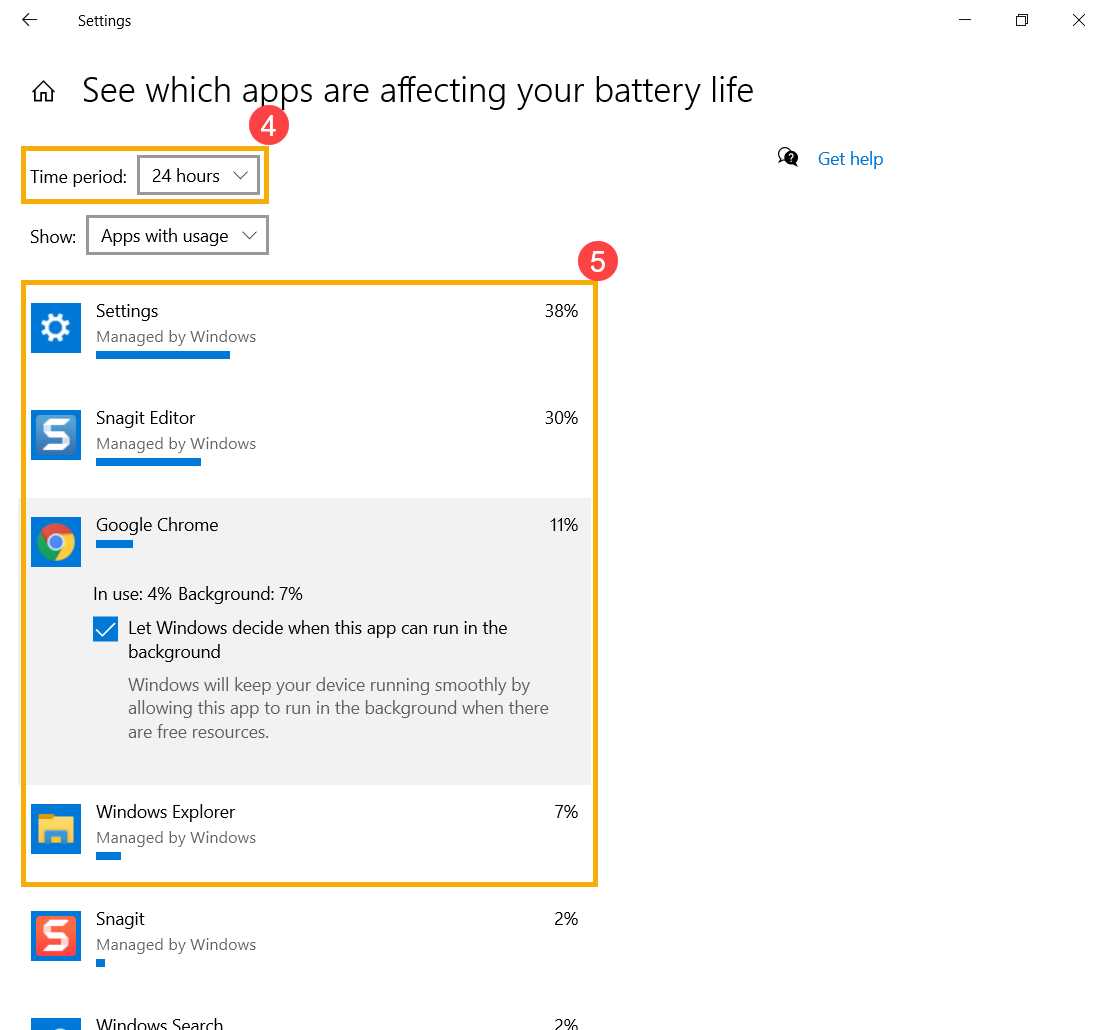
1-4. Trong cửa sổ này, bạn cũng có thể chọn ứng dụng và cho Windows quyết định xem ứng dụng có thể chạy nền hay không ⑥.
Bạn có thể thử không cho ứng dụng chạy nền, nó sẽ cải thiện thời gian sử dụng pin.
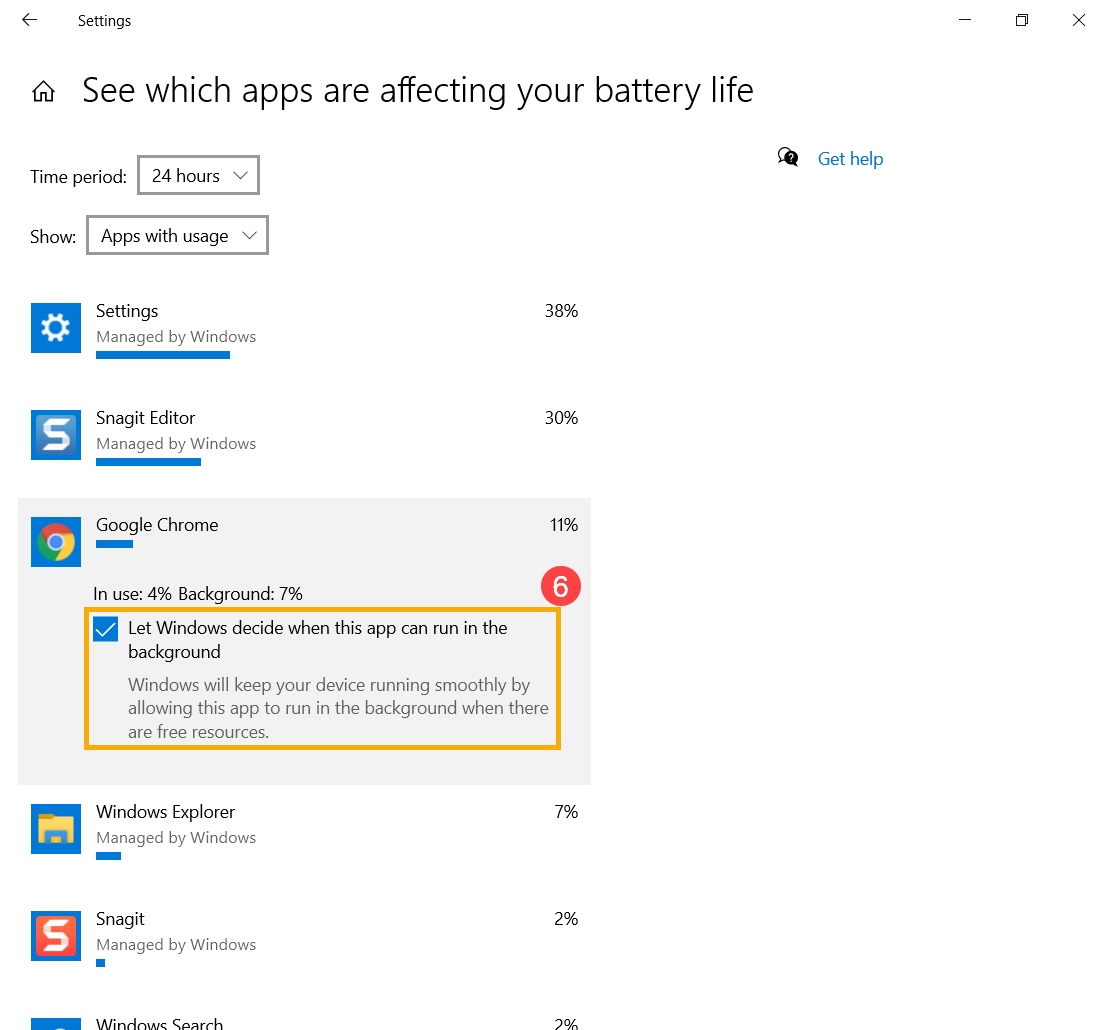
2. Kiểm tra pin trong chế độ Safe Mode
Một số ứng dụng trong Windows tiêu tốn nhiều pin hơn, vì vậy nó có thể ảnh hưởng đến tuổi thọ pin. Vui lòng thử kiểm tra pin ở Chế độ safe mode và so sánh với hoạt động trong hệ điều hành Windows. Bạn có thể tìm hiểu thêm Cách vào Chế độ Safe mode.
Nếu sự khác biệt về thời gian sử dụng là đáng kể, điều đó có nghĩa là có thể có một số ứng dụng hoặc chương trình nền có thể tiêu thụ pin nhanh hơn trong Windows. Nếu bạn không biết ứng dụng nào gây ra, hãy thử đặt lại PC của bạn. Bạn có thể tìm hiểu thêm về:
Windows 10 – Làm thế nào để thiết lập hệ thống về mặc định và xóa tất cả dữ liệu cá nhân
Windows 10 – Làm thế nào để thiết lập hệ thống về mặc định và giữ lại dữ liệu cá nhân
Nếu giải pháp và thông tin ở trên không giải quyết được vấn đề của bạn, vui lòng liên hệ với trung tâm dịch vụ khách hàng của ASUS để được hỗ trợ.