[Motherboard] Khắc phục sự cố không nguồn/ không khởi động/ không hiển thị trên ASUS Q-LED
Để cung cấp cho bạn hướng dẫn chi tiết hơn, bạn cũng có thể nhấp vào liên kết video Youtube của ASUS bên dưới để biết thêm về cách khắc phục sự cố bo mạch chủ ASUS thông qua đèn báo Q-LED
https://www.youtube.com/watch?v=tadxpqk9zRI
Để xác nhận xem các bộ phận chính (CPU, DRAM, Card đồ họa, HDD/SSD) có hoạt động bình thường trong quá trình khởi động hay không, bạn có thể kiểm tra xem đèn Q-LED của bo mạch chủ có luôn BẬT không
Vui lòng xác nhận xem bo mạch chủ có hỗ trợ đèn báo Q-LED không
Vui lòng làm theo các bước dưới đây để khắc phục sự cố theo đèn báo Q-LED:
A. Đèn LED CPU luôn sáng sau khi bật nguồn (chỉ ra không có CPU hoặc CPU bị lỗi)
B. Đèn LED DRAM luôn sáng sau khi bật nguồn (báo hiệu không có bộ nhớ hoặc bộ nhớ bị lỗi)
C. Đèn LED VGA luôn sáng sau khi bật nguồn (chỉ ra không có Card đồ họa hoặc Card đồ họa bị lỗi)
Vui lòng làm theo các bước dưới đây để khắc phục sự cố bằng đèn báo Q-LED:
A. Đèn LED CPU luôn sáng sau khi bật nguồn (chỉ báo không có CPU hoặc CPU bị lỗi):
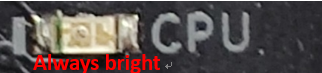
Vui lòng làm theo các bước khắc phục sự cố dưới đây:
1. Cài đặt lại CPU
2. Kiểm tra xem có bụi bẩn nào trên chân cắm CPU hoặc chân cắm CPU như trong hình bên dưới không. Nếu có, vui lòng vệ sinh và thử lại.




3. Kiểm tra xem có chân CPU nào bị hỏng không. Nếu có, vui lòng thử CPU khác.

4. Nếu vấn đề không được giải quyết sau khi thực hiện các bước 1~3, vui lòng thay thế CPU.
B. Đèn LED DRAM luôn BẬT sau khi bật nguồn (báo hiệu không có bộ nhớ hoặc bộ nhớ bị lỗi):
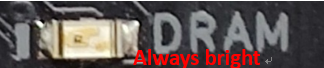
1. Xác nhận bộ nhớ đã được cài đặt đầy đủ như hình ảnh bên dưới. Nếu chưa được cài đặt đầy đủ, vui lòng thử cài đặt lại.
Trường hợp không đúng:

Trường hợp đúng:

2. Kiểm tra xem có bụi bẩn nào trên Pin bộ nhớ hoặc khe cắm bộ nhớ của Bo mạch chủ như trong hình ảnh bên dưới không. Nếu có, vui lòng vệ sinh và thử lại.


3. Vui lòng thay thế DRAM của bạn bằng loại có trong danh sách hỗ trợ bộ nhớ (danh sách QVL)
Bạn có thể tham khảo Cách truy vấn danh sách QVL bộ nhớ
4. Vui lòng tham khảo cấu hình bộ nhớ được đề xuất trong hướng dẫn sử dụng của mẫu máy của bạn như thể hiện trong hình bên dưới, sau đó thử lại.
Bạn có thể tham khảo để tải xuống hướng dẫn sử dụng

5. Nếu bạn đang sử dụng hai hoặc nhiều bộ nhớ, hãy thử khởi động chỉ với một bộ nhớ được cài đặt, sau đó khởi động lại mỗi lần với một bộ nhớ bổ sung được cài đặt.
6. Nếu vấn đề của bạn không thể được giải quyết sau khi thực hiện các bước 1-5, vui lòng thay đổi bộ nhớ và thử lại
7. Nếu các thiết lập trên vẫn không giải quyết được vấn đề của bạn, vui lòng cài đặt lại CPU hoặc thay đổi CPU khác
C. Đèn LED VGA luôn sáng sau khi bật nguồn (chỉ ra không có Card đồ họa hoặc Card đồ họa bị lỗi):
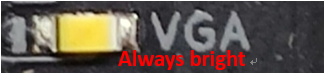
1. Đầu ra Đồ họa tích hợp (Trên bo mạch) không bình thường. Vui lòng thử cài đặt lại CPU (Vui lòng tham khảo phần: A. Đèn LED CPU luôn sáng sau khi bật nguồn (chỉ ra không có CPU hoặc CPU bị lỗi)
2. Đầu ra hiển thị của card đồ họa bổ sung không bình thường:
a. Thử cài đặt lại Card đồ họa
b. Kiểm tra xem có bụi bẩn nào trên chân PCI-E của bo mạch chủ hoặc chân card đồ họa như hình ảnh bên dưới không. Nếu có, vui lòng vệ sinh và thử lại


c. Nếu vấn đề không được giải quyết sau khi thực hiện các bước a~b, vui lòng thử một Card đồ họa khác.
Vui lòng làm theo các bước khắc phục sự cố dưới đây:
1. Vui lòng kết nối lại cáp SATA với bo mạch chủ và ổ cứng tương ứng
2. Nếu ổ SSD M.2 được lắp đặt, vui lòng kết nối lại ổ SSD M.2 và xác nhận rằng vít M.2 đã được khóa

3. Kiểm tra xem có bụi bẩn nào trên chân cắm Vàng của SSD M.2 hoặc khe cắm M.2 của Bo mạch chủ như hình ảnh bên dưới không. Nếu phát hiện thấy bụi bẩn, vui lòng vệ sinh và thử lại


4. Nếu các bước 1~3 không giải quyết được vấn đề của bạn, vui lòng thử cáp SATA, cổng SATA hoặc ổ cứng SATA khác (SSD M.2)
Hỏi & Đáp:
Câu hỏi 1. Làm thế nào để xác nhận bo mạch chủ hỗ trợ đèn báo Q-LED?
A1: Bạn có thể kiểm tra theo ba cách sau:
Phương pháp a. Kiểm tra đèn báo Q-LED trên Bo mạch chủ, thường nằm gần giao diện nguồn 24 chân hoặc khe cắm bộ nhớ của bo mạch chủ (như hình bên dưới).
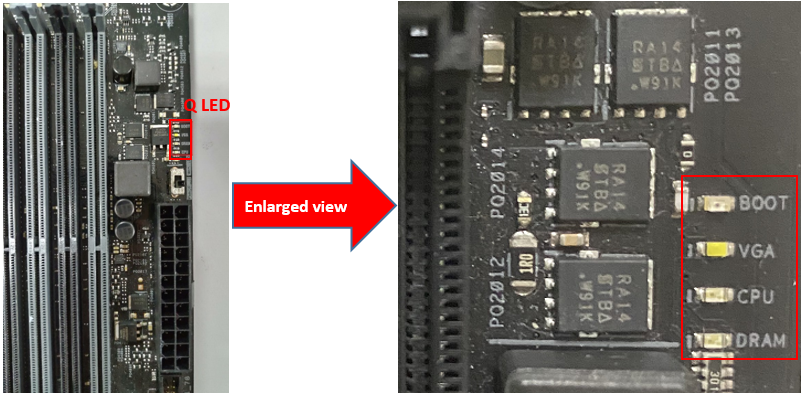
Đối với một số mẫu cũ hơn, chẳng hạn như Z97-mark_ S, đèn Q-LED sẽ nằm cạnh khe cắm tương ứng, như hiển thị bên dưới, đèn VGA_LED nằm cạnh khe cắm PCIE, cũng áp dụng cho các bước khắc phục sự cố ở trên
Phương pháp b. Truy cập trang web chính thức của ASUS để kiểm tra xem model của bạn có hỗ trợ ASUS Q-LED không
1) Nhấp vào  rồi nhập tên model của bạn (Ví dụ: ROG MAXIMUS IX FORMULA)
rồi nhập tên model của bạn (Ví dụ: ROG MAXIMUS IX FORMULA)
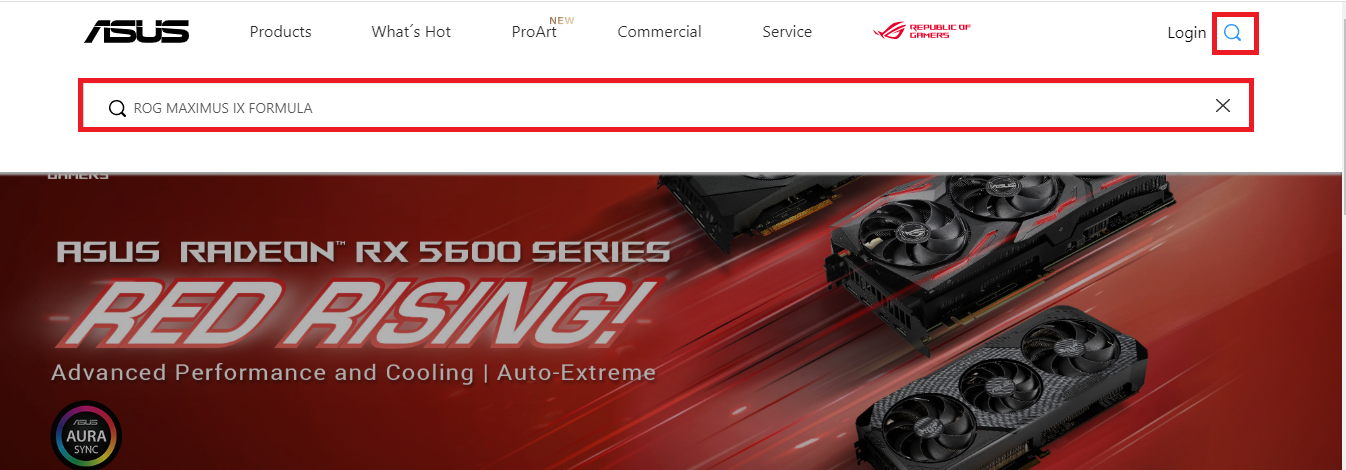
2) Nhấp vào [Thông số kỹ thuật], tìm [Tính năng đặc biệt] - [ASUS Q-Design], kiểm tra xem [ASUS Q-LED] có được hỗ trợ hay không như hiển thị bên dưới.
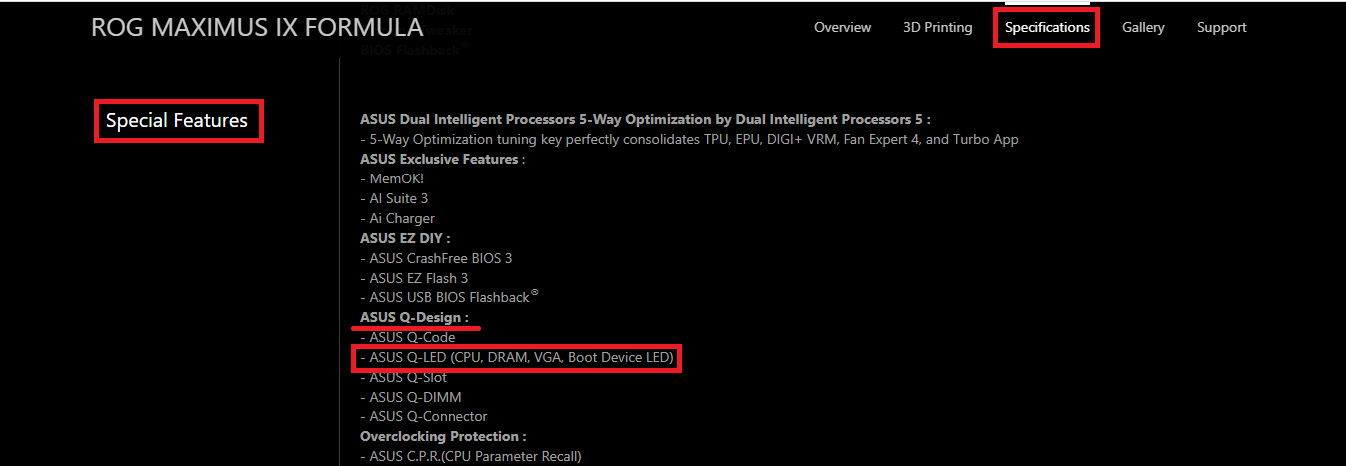
Phương pháp c. Vào ASUS Support-Center để tải xuống hướng dẫn sử dụng để kiểm tra xem model của bạn có hỗ trợ ASUS Q-LED không
1) Nhập tên model của bạn (Ví dụ: ROG MAXIMUS IX FORMULA), nhấp vào [Hướng dẫn & Tài liệu]
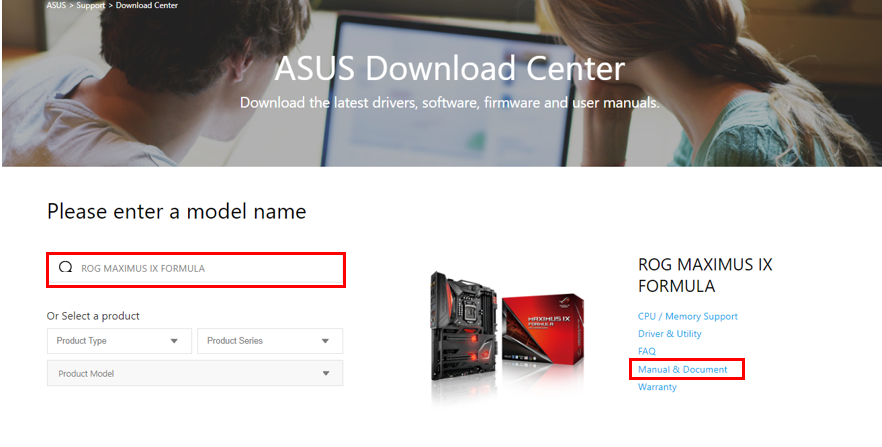
2) Nhấp vào [Manual], tìm MAXIMUS IX FORMULA BIOS Manual (tiếng Anh), sau đó nhấp vào [download]
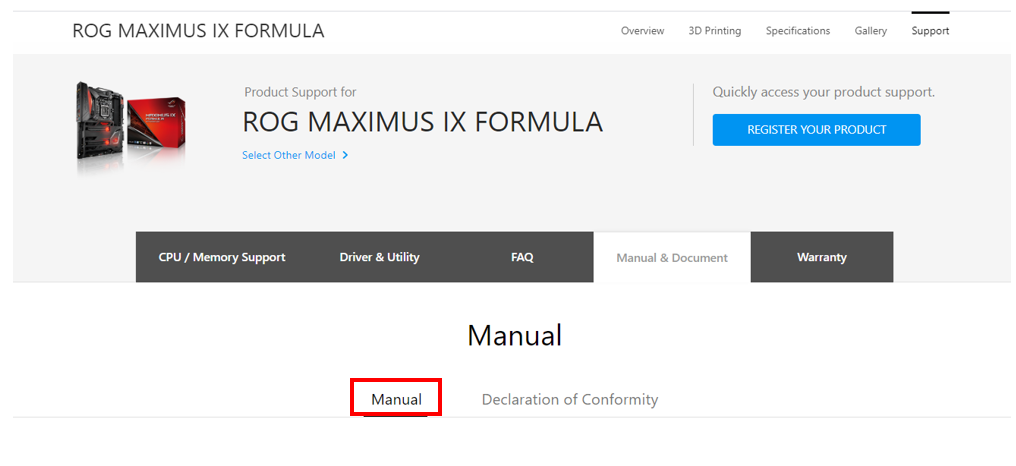

Tìm [Tính năng đặc biệt] - [ASUS Q-Design], kiểm tra xem [Q-LED] có được hỗ trợ không như hình dưới đây
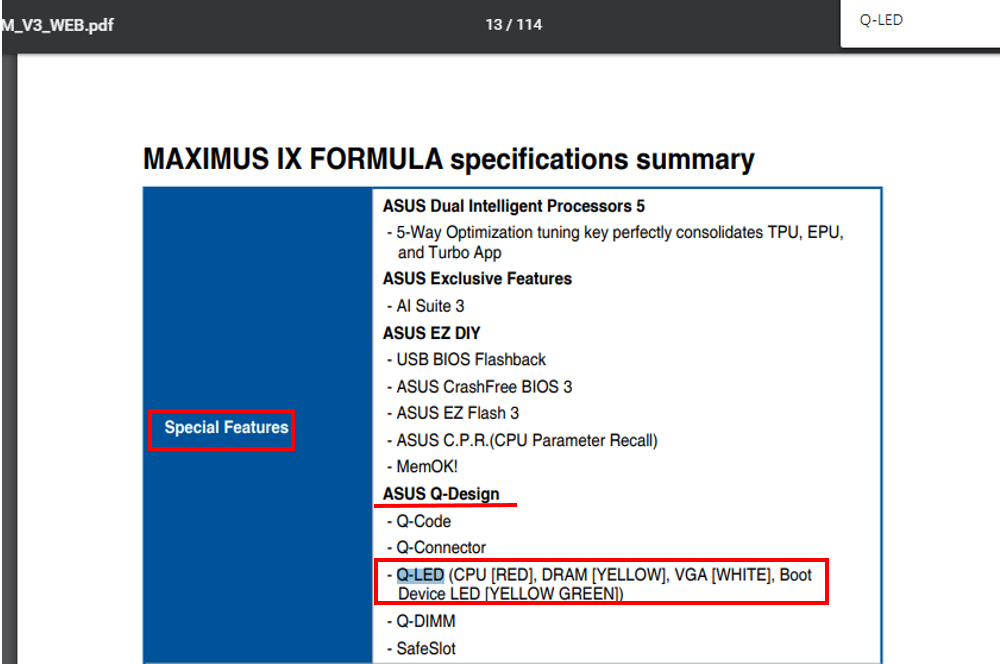
Câu hỏi 2: Phải làm gì nếu giải pháp khắc phục sự cố Q-LED không giải quyết được vấn đề của bạn?
A2-1: Vui lòng thử xóa CMOS, bạn có thể tham khảo: Cách xóa CMOS
A2-2: Vui lòng cập nhật BIOS nếu MB hỗ trợ chức năng USB BIOS FlashBack, bạn có thể tham khảo: Cách sử dụng USB BIOS FlashBack?
Nếu vẫn không khắc phục được sự cố, vui lòng liên hệ với Bộ phận hỗ trợ sản phẩm của ASUS
