Các chủ đề liên quan
[Windows 11/10] Start menu
Sản phẩm áp dụng: Máy tính xách tay, Máy tính để bàn, Máy tính tất cả trong một, Máy chơi game cầm tay
Vui lòng tham khảo hướng dẫn tương ứng dựa trên hệ điều hành Windows hiện tại trên thiết bị của bạn:
Windows 11 mang đến một giao diện người dùng mới, loại bỏ các Live Tiles mà thay vào đó là một tính năng mới Widget.
Để mở menu Bắt đầu, bạn có thể sử dụng con trỏ để nhấp vào biểu tượng [Start] ở giữa thanh tác vụ hoặc nhấn phím Windows
ở giữa thanh tác vụ hoặc nhấn phím Windows  trên bàn phím.
trên bàn phím.
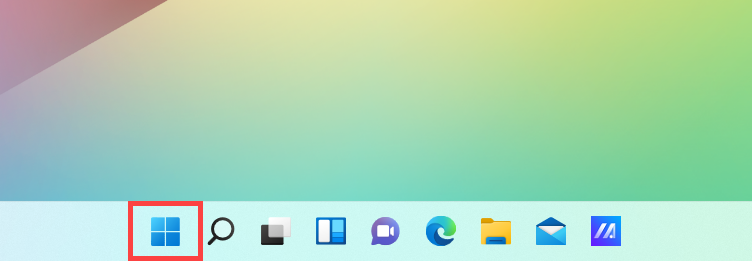
- Có gì trên Start menu
- Tùy chỉnh Start menu
- Tùy chỉnh Thanh tác vụ của bạn
Menu Bắt đầu sẽ đưa bạn đến các ứng dụng yêu thích, các tệp gần đây và hộp tìm kiếm mạnh mẽ để tìm bất kỳ thứ gì. Sau đây mô tả phần giới thiệu cho từng mục/chức năng theo thứ tự.

- Tài khoản
 ① : Thay đổi cài đặt tài khoản, khóa hoặc đăng xuất khỏi tài khoản của bạn.
① : Thay đổi cài đặt tài khoản, khóa hoặc đăng xuất khỏi tài khoản của bạn. 
- Tìm kiếm
 ② : Nhập tên (hoặc từ khóa) để tìm kiếm ứng dụng, tệp hoặc cài đặt. Tại đây, bạn có thể tìm hiểu thêm về Tìm ứng dụng, tệp và cài đặt của bạn .
② : Nhập tên (hoặc từ khóa) để tìm kiếm ứng dụng, tệp hoặc cài đặt. Tại đây, bạn có thể tìm hiểu thêm về Tìm ứng dụng, tệp và cài đặt của bạn . 
- Chế độ xem tác vụ
 ③ : Chế độ xem tác vụ cho phép người dùng nhanh chóng chuyển đổi tất cả các ứng dụng và chương trình đã mở, bạn cũng có thể sử dụng chế độ xem Tác vụ để chuyển đổi màn hình nền. Tại đây, bạn có thể tìm hiểu thêm về Giới thiệu về Màn hình nền ảo .
③ : Chế độ xem tác vụ cho phép người dùng nhanh chóng chuyển đổi tất cả các ứng dụng và chương trình đã mở, bạn cũng có thể sử dụng chế độ xem Tác vụ để chuyển đổi màn hình nền. Tại đây, bạn có thể tìm hiểu thêm về Giới thiệu về Màn hình nền ảo . 
- Tiện ích
 ④ : Tiện ích hiển thị thông tin động trên màn hình nền Windows của bạn, tập hợp nội dung được cá nhân hóa từ các ứng dụng yêu thích và nguồn cấp tin tức của bạn. Tại đây, bạn có thể tìm hiểu thêm về giới thiệu Tiện ích Windows 11 .
④ : Tiện ích hiển thị thông tin động trên màn hình nền Windows của bạn, tập hợp nội dung được cá nhân hóa từ các ứng dụng yêu thích và nguồn cấp tin tức của bạn. Tại đây, bạn có thể tìm hiểu thêm về giới thiệu Tiện ích Windows 11 . 
- Nguồn
 ⑤ : Tắt máy, khởi động lại hoặc đưa thiết bị của bạn vào chế độ ngủ. Tại đây, bạn có thể tìm hiểu thêm về Ba cách tắt máy tính - Tắt máy, Ngủ và Ngủ đông .
⑤ : Tắt máy, khởi động lại hoặc đưa thiết bị của bạn vào chế độ ngủ. Tại đây, bạn có thể tìm hiểu thêm về Ba cách tắt máy tính - Tắt máy, Ngủ và Ngủ đông . 
- Pinned ⑥ : Đây là những ứng dụng được ghim trên menu Start.

Bạn cũng có thể chọn All apps ở góc trên bên phải, nó sẽ liệt kê tất cả các ứng dụng và chương trình theo thứ tự bảng chữ cái.
Nếu bạn muốn thêm ứng dụng vào Pinned trên menu Start, hãy nhấp chuột phải vào ứng dụng bạn muốn thêm, sau đó chọn Pin to Start .
- Nếu bạn muốn thực hiện các thay đổi khác đối với giao diện của menu Bắt đầu, vui lòng nhập và tìm kiếm [Start settings] trong thanh tìm kiếm của Windows①, sau đó nhấp [Open]②

- Bạn có thể bật / tắt thông tin bạn muốn hiển thị trong Start menu③. Ngoài ra, bạn có thể chọn [Folders]④ để chọn thư mục nào xuất hiện trên Bắt đầu bên cạnh nút Nguồn.

Trong cài đặt Thư mục, bạn có thể bật / tắt những thư mục bạn muốn hiển thị trên menu Start bên cạnh nút Nguồn⑤.
Tùy chỉnh Thanh tác vụ của bạn
- Nếu bạn muốn sửa đổi cài đặt hiển thị của Thanh tác vụ, vui lòng nhập và tìm kiếm [Cài đặt thanh tác vụ] vào thanh tìm kiếm Windows ① , sau đó nhấp vào [Mở] ② .

- Bạn có thể bật/tắt các nút bạn muốn hiển thị trên Thanh tác vụ ③ . Ngoài ra, bạn có thể nhấp vào [Hành vi thanh tác vụ] ④ để điều chỉnh thêm các cài đặt liên quan đến thanh tác vụ.

Để mở menu Start, bạn có thể sử dụng con trỏ để nhấp vào biểu tượng [Start] ở đầu bên trái của tác vụ hoặc nhấn phím Windows
ở đầu bên trái của tác vụ hoặc nhấn phím Windows  trên bàn phím của bạn.
trên bàn phím của bạn.

- Có gì trên Start menu
- Tùy chỉnh Start menu
- Tùy chỉnh Thanh tác vụ của bạn
Menu Start là cổng chính dẫn đến các chương trình, ứng dụng Windows, thư mục và cài đặt trên máy tính của bạn. Sau đây sẽ mô tả phần giới thiệu cho từng mục / chức năng theo thứ tự.
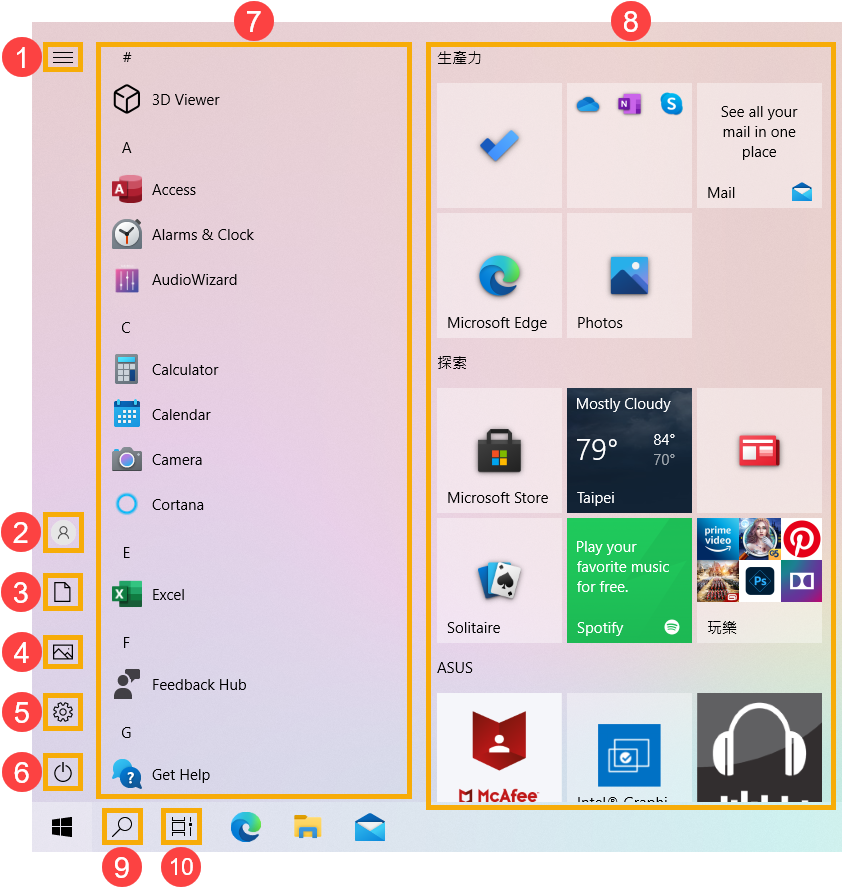
- Menu
 ①: Mở rộng để hiển thị tên cho tất cả các mục menu
①: Mở rộng để hiển thị tên cho tất cả các mục menu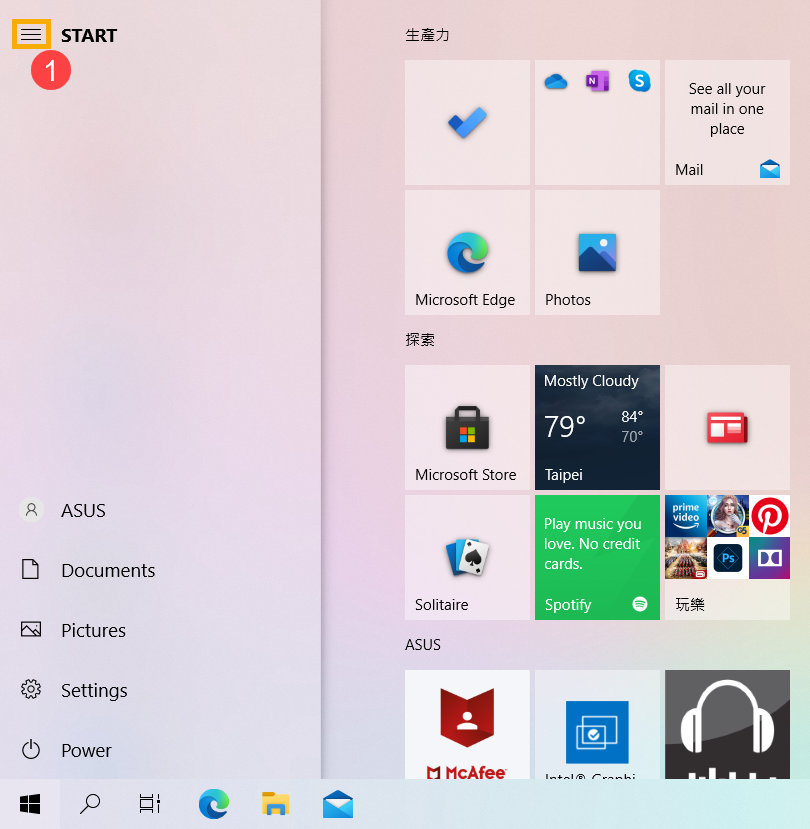
- Account
 ②: Thay đổi cài đặt tài khoản, khóa hoặc đăng xuất khỏi tài khoản của bạn.
②: Thay đổi cài đặt tài khoản, khóa hoặc đăng xuất khỏi tài khoản của bạn.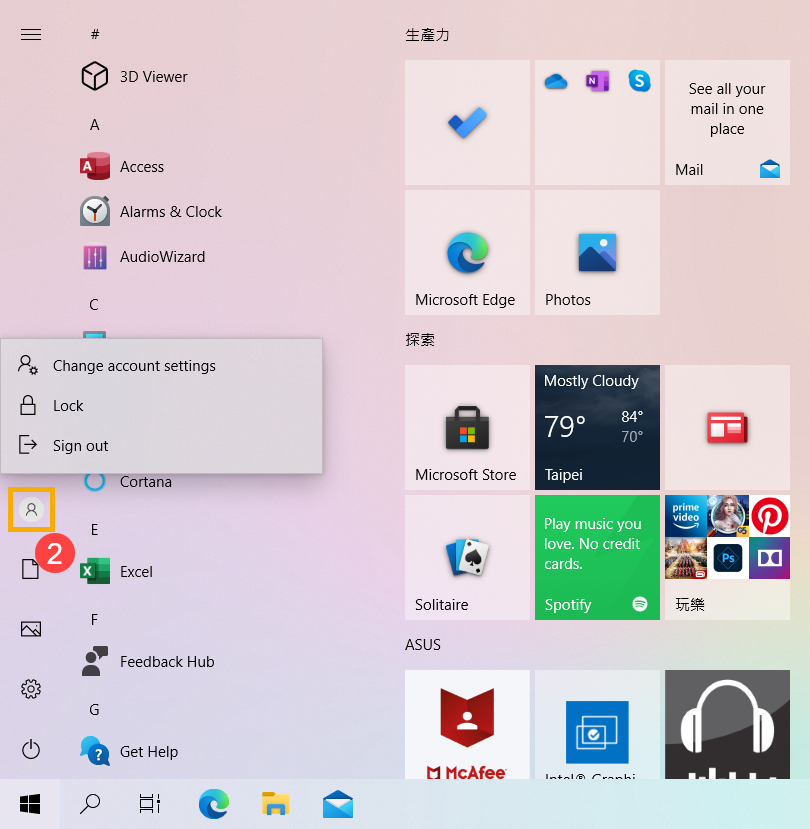
- Documents
 ③: Khởi chạy thư mục Tài liệu.
③: Khởi chạy thư mục Tài liệu.
- Pictures
 ④: Khởi chạy thư mục Ảnh.
④: Khởi chạy thư mục Ảnh.
- Settings
 ⑤: Mở Windows Settings.
⑤: Mở Windows Settings.
- Power
 ⑥: Tắt, khởi động lại hoặc đặt máy tính của bạn ở chế độ ngủ. Tại đây, bạn có thể tìm hiểu thêm về Ba cách tắt máy tính - Tắt máy, Ngủ và Ngủ đông.
⑥: Tắt, khởi động lại hoặc đặt máy tính của bạn ở chế độ ngủ. Tại đây, bạn có thể tìm hiểu thêm về Ba cách tắt máy tính - Tắt máy, Ngủ và Ngủ đông.
- Application list⑦: Cuộn xuống danh sách ứng dụng để xem tất cả các ứng dụng và chương trình theo thứ tự bảng chữ cái.
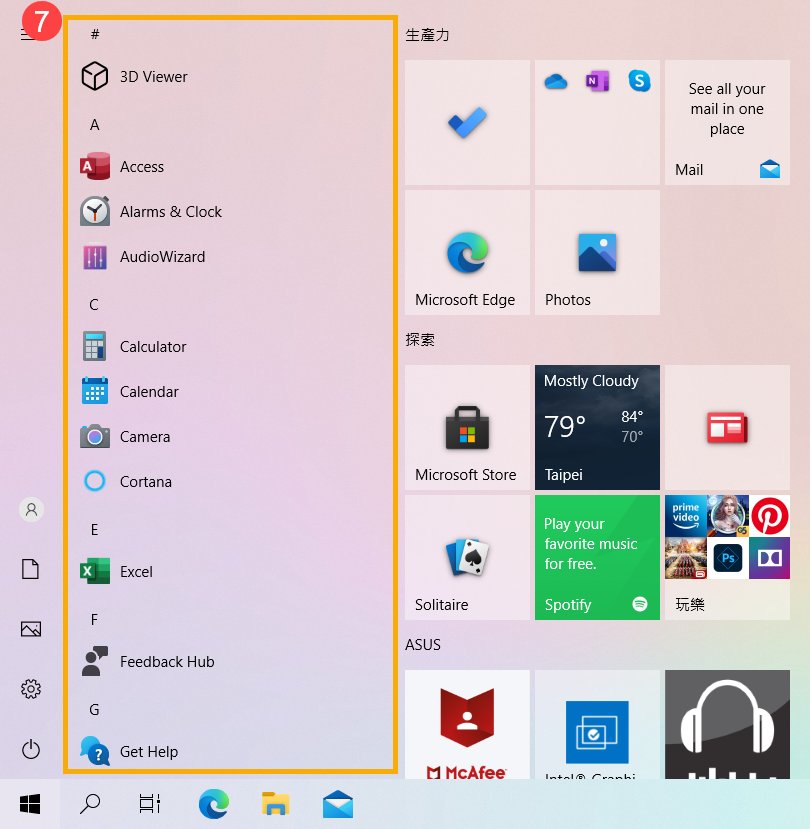
Nếu bạn muốn thêm ứng dụng vào Live Tile ở bên phải, hãy nhấp chuột phải vào ứng dụng bạn muốn thêm, sau đó chọn Pin to Start.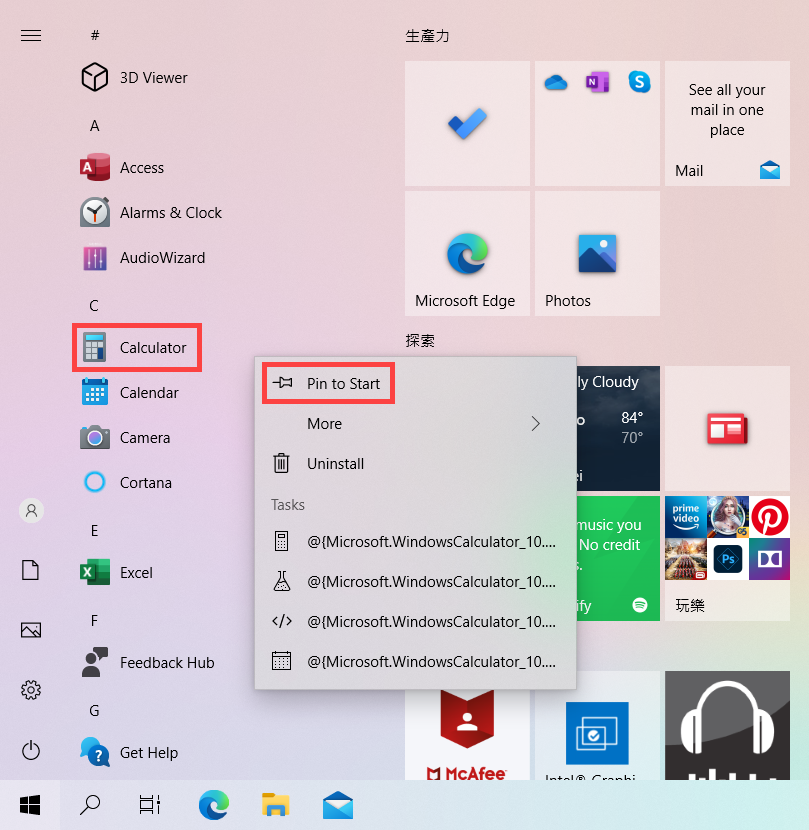
- Live Tile⑧: Bạn có thể thêm chương trình hoặc tệp vào menu Bắt đầu và cũng nhận được thông tin thời gian thực qua Live Tile. Do đó, bạn có thể sử dụng các ứng dụng để truy cập nhanh.
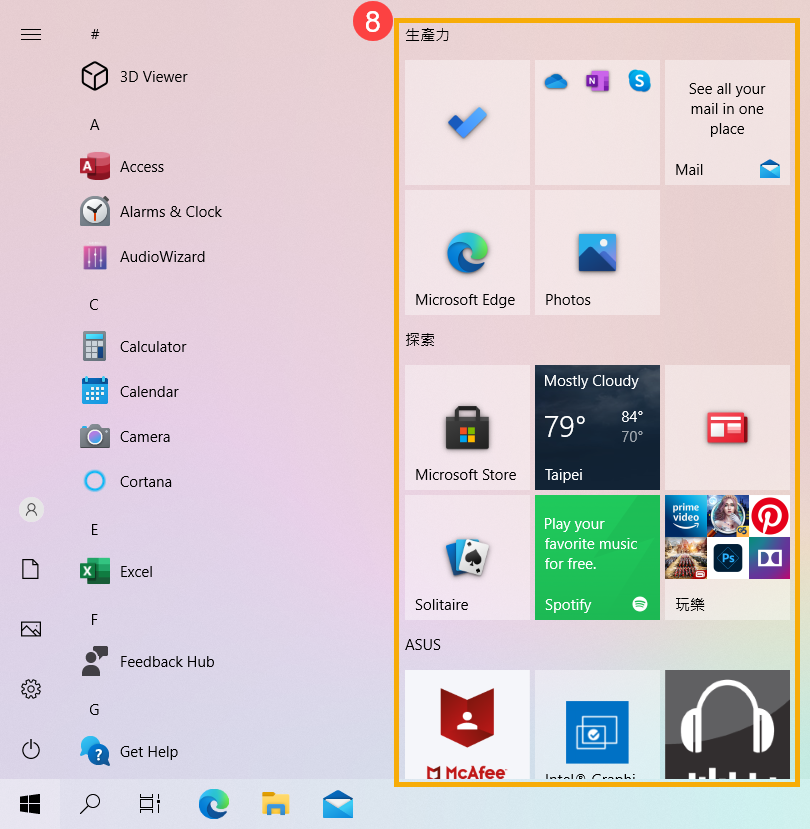
Nếu bạn muốn xóa ứng dụng khỏi Live Tile ở bên phải, hãy nhấp chuột phải vào ứng dụng bạn muốn xóa, sau đó chọn Unpin from Start.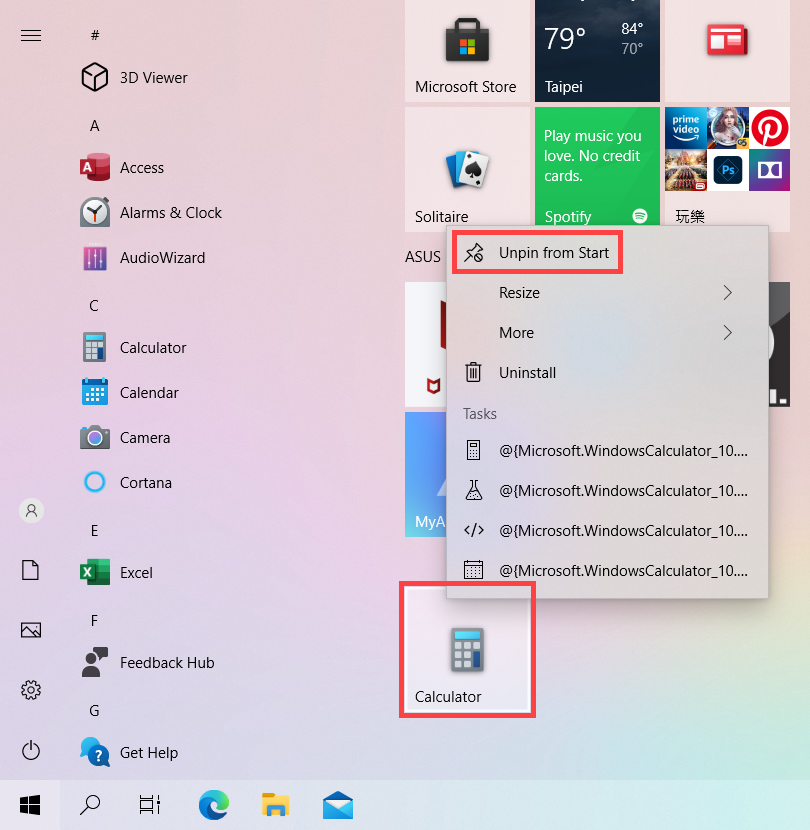
- Search
 ⑨: Nhập tên (hoặc từ khóa) để tìm kiếm ứng dụng, tệp hoặc cài đặt. Tại đây, bạn có thể tìm hiểu thêm về Tìm ứng dụng, tệp và cài đặt của bạn.
⑨: Nhập tên (hoặc từ khóa) để tìm kiếm ứng dụng, tệp hoặc cài đặt. Tại đây, bạn có thể tìm hiểu thêm về Tìm ứng dụng, tệp và cài đặt của bạn.
- Task view
 ⑩: Chế độ xem tác vụ cho phép người dùng nhanh chóng chuyển đổi tất cả các ứng dụng và chương trình đã mở. Tại đây bạn có thể tìm hiểu thêm về Sự ra đời của Virtual Desktop.
⑩: Chế độ xem tác vụ cho phép người dùng nhanh chóng chuyển đổi tất cả các ứng dụng và chương trình đã mở. Tại đây bạn có thể tìm hiểu thêm về Sự ra đời của Virtual Desktop.
- Nếu bạn muốn thực hiện các thay đổi khác đối với giao diện của menu Bắt đầu, vui lòng nhập và tìm kiếm [Start settings] trong thanh tìm kiếm của Windows①, sau đó nhấp vào [Open]②.

- Bạn có thể bật / tắt thông tin bạn muốn hiển thị trong menu Bắt đầu③. Ngoài ra, bạn cũng có thể nhấp vào [Chọn thư mục xuất hiện trên Start] ④.

Trong cài đặt Chọn thư mục nào xuất hiện trên Bắt đầu, bạn có thể bật / tắt những mục bạn muốn hiển thị ở bên trái Start menu⑤..
Tùy chỉnh Thanh tác vụ của bạn
- Nếu bạn muốn sửa đổi cài đặt hiển thị của Thanh tác vụ, vui lòng nhập và tìm kiếm [Cài đặt thanh tác vụ] vào thanh tìm kiếm Windows ① , sau đó nhấp vào [Mở] ② .

- Bạn có thể bật/tắt thông tin bạn muốn hiển thị trên Thanh tác vụ và điều chỉnh thêm các cài đặt liên quan đến Thanh tác vụ ③ .
