[Wireless] Làm cách nào để làm bộ định tuyến của bạn bảo mật hơn?
Để cung cấp cho bạn hướng dẫn chi tiết hơn, bạn cũng có thể nhấp vào liên kết video ASUS Youtube bên dưới để biết thêm về Cách làm cho Bộ định tuyến của tôi an toàn hơn.
https://www.youtube.com/watch?v=cYKG28jtXz4
Cài đặt chung
1. Cài đặt mã hóa mạng không dây bằng WPA2-AES
Sau khi QIS (Cài đặt internet nhanh), hệ thông cài đặt WPA2-AES làm phương thức mã hóa mặc định. Mặc dù hệ thống cung cấp nhiều phương thức bào mật, chúng tôi khuyên bạn giữ hệ thống của bạn bảo mật bằng WAP2-AES nếu không có yêu cầu đặt biệt nào.
2. Cài đặt tách riêng mật khẩu cho mạng không dây và giao diện người dùng Web (Web GUI)
Trong QIS, chúng tôi sẽ yêu cầu người dùng cài đặt một mật khẩu cho mạng không dây va một mật khẩu quản trị. Vui lòng sử dụng hai mật khẩu khác nhau để ngăn chặn những người biết mật khẩu mạng không dây đăng nhập vào giao diện người dùng Web (Web GUI).
[Bộ định tuyến không dây] Cách sửa đổi tên và mật khẩu không dây (WiFi) trong Bộ định tuyến ASUS
3. Sử dụng mật khẩu dài và phức tạp hơn
sử dụng mật khẩu nhiều hơn 8 ký tự, được phối hợp với các ký tự in hoa, số, ký tự đặc biệt nhầm tăng mức độ bảo mật cho thiết bị. Không dùng các mật khẩu bằng các số hoặc các ký tự liên tiếp như 12345678, abcdefgh hoặc qwertyuiop.
4. Cập nhật Firmware mới nhất
Phiên bản Firmware mới thường bao gồm các bản sửa lỗi bảo mật mới. Kiểm tra nếu có bất kỳ bản cập nhật mới nào trên giao diện người dùng Web (Web GUI) hoặc ứng dụng ASUS Router.
[Bộ định tuyến không dây] Cách cập nhật chương trình cơ sở của bộ định tuyến lên phiên bản mới nhất
5. Kích hoạt chức năng tường lửa
Trang cài đặt tường lửa nằm trong Advanced Settings. Mặc định tường lửa sẽ được kích hoạt . Vui lòng không vô hiệu hóa tường lữa nếu không có yêu cầu đặt biệt.
[Wireless Router] Giới thiệu Tường lửa trên bộ định tuyến ASUS
6. Kich hoạt chức năng AiProtection
Kích hoạt chức năng AiProtection nếu thiết bị của bạn có hổ trợ chức năng này. Chức năng này bảo vệ bộ định tuyến của bạn và thiết bị LAN tránh khỏi các mối đe dọa tiềm ẩn và tăng mức độ bảo mật.
Để biết thêm thông tin, vui lòng truy cập https://www.asus.com/content/aiprotection/

7. Vô hiệu hóa truy cập từ mạng WAN
Truy cập từ mạng WAN cho phép bạn truy cập vào bộ định tuyến từ internet. Mặc định chế độ đồ này sẽ bị vô hiệu hóa. Chức năng này không được kích hoạt nếu không có yêu cầu đặc biệt. Truy cập vào: Advanced Settings-> Administration -> Remote Access Config để cấu hình.

8. Vô hiệu hóa chức năng Telnet và SSH
Telnet và SSH cho phép bạn sử dụng các dòng lệnh trong Linux để điều khiển bộ định tuyến của bạn. Chức năng này mặc định sẽ bị vô hiệu hóa. Không nên kích hoạt chức năng này nếu không có yêu cầu đặc biệt. Truy cập vào : Advanced Settings -> Administration-> Service để cấu hình.

9. không kích hoạt DMZ
Nếu thiết bị LAN của bạn cần cung cấp dịch vụ cho các thiết bị bên ngoài khác như máy chủ FTP, máy chủ video và máy chủ tệp, vui lòng thiết lập quy tắc Chuyển tiếp cổng cho từng dịch vụ. Không kích hoạt chức năng này nếu không có yêu cầu đặc biệt để làm như vậy. Một số diễn đàn phần mềm P2P đề xuất người dùng thêm PC IP vào DMZ,nhưng nó làm tăng nguy cơ bị tấn công. Chúng tôi khuyên bạn không nên làm như vậy.

10. Kích hoạt tính năng bảo vệ Rebind DNS
Việc bật tính năng này cho phép bộ định tuyến kiểm tra kết quả phân giải DNS để tìm các điểm bất thường hoặc địa chỉ IP không chính xác thông qua chương trình dịch vụ DNS của nó, do đó ngăn chặn các cuộc tấn công tiềm ẩn.
[Bộ định tuyến không dây] Làm cách nào để thiết lập kết nối Internet?(Loại kết nối WAN)
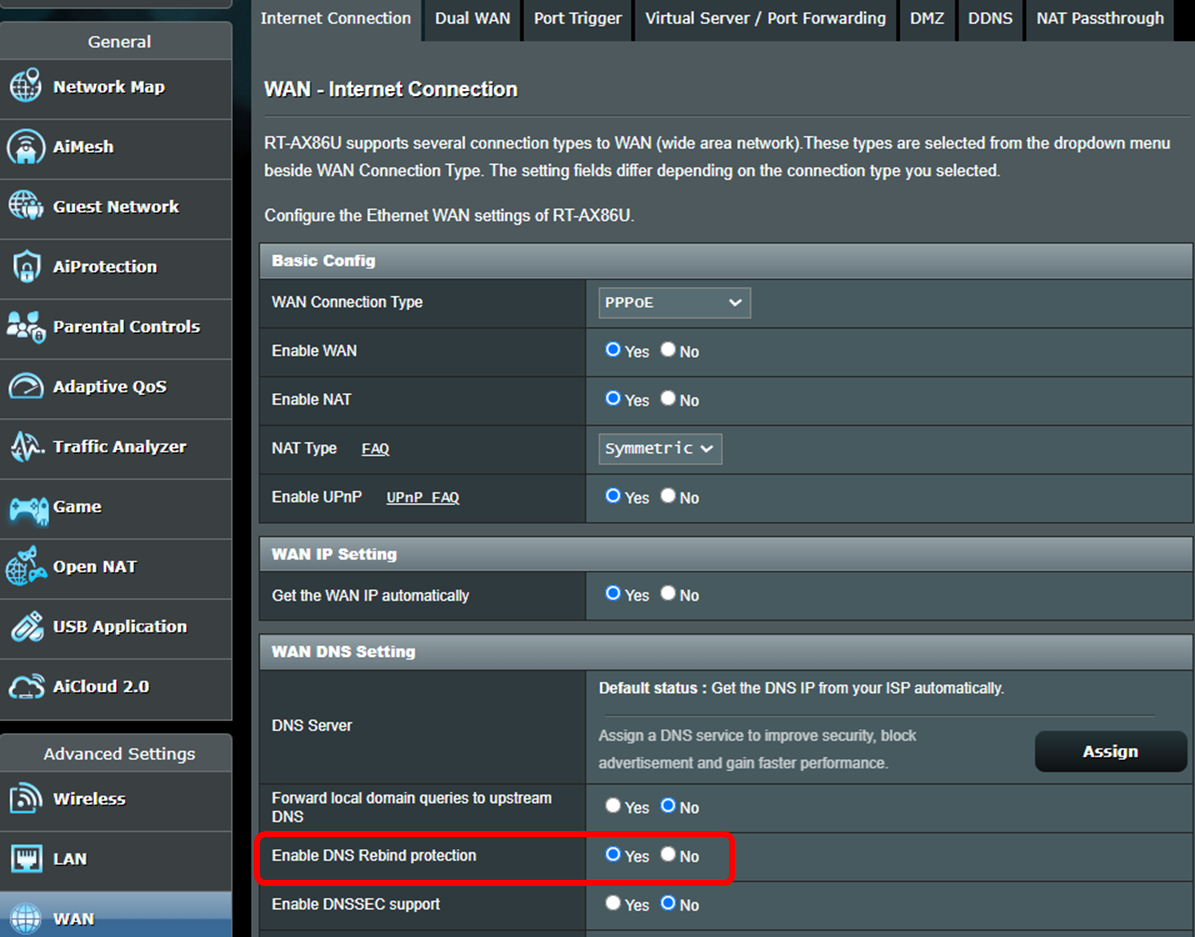
Cài đặt nâng cao
1. kích hoạt https để đăng nhập vào ASUSWRT
Https là một giao thức chuẩn HTTP được che phủ bởi một tầng mã hóa SSL/TLS khi bạn sử dụng mã hóa WPA-AES. ASUSWRT với mã hóa mặc định WPA-AES kết nối bạn bằng http để dể dàng sử dụng. Bạn có thể truy cập Advanced Settings-> Administration-> System-> Local Access Config để thay đổi phương thức xác thực sang https. Sau khi kích hoạt https, hãy nhớ rằng nhập vào https:// ở phần đầu của đường dẫn URL, và thêm vào số cổng 8443 (cổng mặc định) vào cuối của đường dẫn URL (https://router.asus.com:8443).

Bởi vì các bộ định tuyến sử dụng chứng chỉ tự ký (self-signed certificate), trình duyện sẽ hiện thị cảnh báo giống như ảnh chụp bên dưới. Bạn có thể từ chối cảnh báo bởi vì bộ định tuyến của bạn là một thiết bị đáng tin cậy. Xin vui lòng chọn Advanced (Nâng cao) và truy cập vào Trang cài đặt bộ định tuyến ASUS(Web GUI).
* Khi ban thấy cảnh báo này khi truy cập vào các trang web khác mà không phải là Trang cài đặt bộ định tuyến ASUS(Web GUI), xin hãy cảnh giác. Đây có thể là một trang web nguy hiểm.

2.Chỉ cho phép địa chỉ IP xác định được đăng nhập vào ASUSWRT
Truy câp tới : Advanced Settings-> Administration-> System-> Specified IP Address to để cho phép địa chỉ IP cụ thể có thể đăng nhập vào Trang cài đặt bộ định tuyến ASUS(Web GUI). Điều này sẽ tăng mức độ bảo vệ cho mạng của bạn.

3. Hủy kích hoạt UPnP
Một vài thiết bị sử dụng UPnP để dể sử dụng. Để tương thích, Trang cài đặt bộ định tuyến ASUS(Web GUI) mặc định kích hoạt UPnP. Người dùng có thể truy cập Advanced Settings-> WAN -> Basic Config -> Enable UPnP để hủy kích hoạt UPnP. Bạn có thể giữ UPnP không được kích hoạt nếu không có rắc rồi nào xẩy ra sao khi hủy kích hoạt chức năng này.

4. Cài đặt bộ lọc địa chỉ MAC cho mạng không dây của bạn.
Nếu các máy khách kết nối thường xuyên không thay đổi, bạn có thể cài đặt một danh sách trắng (White list) trong bộ lọc địa chỉ MAC chỉ cho phép các địa chỉ IP cố định được kết nối tới bộ định tuyến của bạn. Truy cập Advanced Settings -> Wireless -> Wireless MAC Filter -> Change MAC filter mode to Accept và thêm vào địa chỉ MAC cụ thể vào danh sách của bạn. Chỉ những thiết bị trong danh sách này được kết nối tới bộ định tuyến của bạn

Cách tải (Utility / Firmware)?
Bạn có thể tải xuống trình điều khiển, phần mềm, chương trình cơ sở và hướng dẫn sử dụng mới nhất trong Trung tâm Tải xuống ASUS.
Nếu bạn cần thêm thông tin về Trung tâm Tải xuống ASUS, vui lòng tham khảo liên kết này.