Các chủ đề liên quan
[Khắc phục sự cố] Không thể truy cập vào Internet thông qua router
Sơ đồ
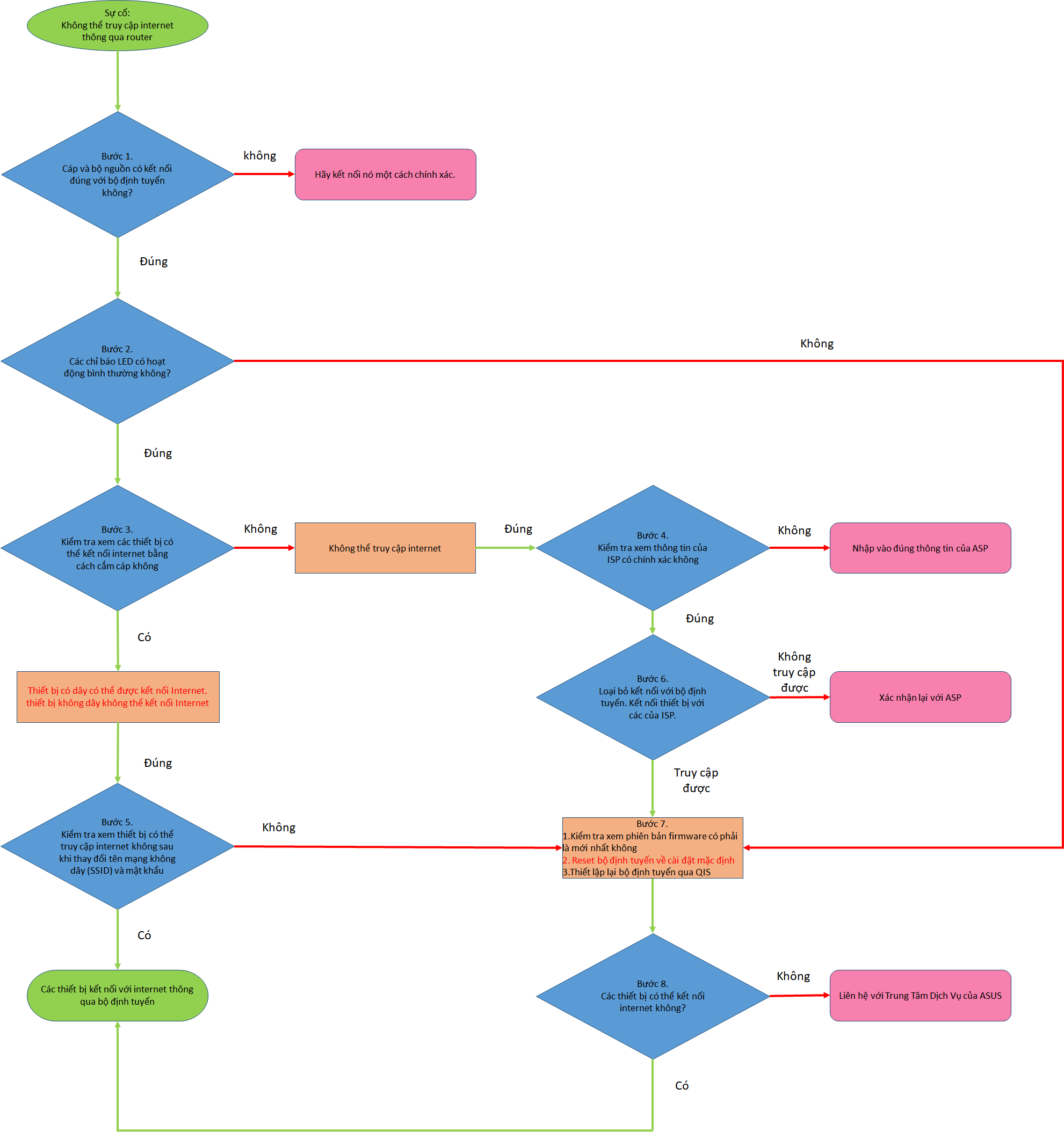
Bước 1. Hãy đảm bảo rằng bộ định tuyến không dây của bạn được kết nối đúng cách qua cáp RJ-45.
Vui lòng tham khảo hình ảnh sau để kiểm tra xem tất cả các thiết bị (Modem, bộ định tuyến và máy tính) có được kết nối qua cáp RJ-45 hay không.

 Cắm bộ nguồn AC vào cổng DC-IN của bộ định tuyến và nguồn điện.
Cắm bộ nguồn AC vào cổng DC-IN của bộ định tuyến và nguồn điện.
 Sử dụng cáp RJ-45 để kết nối với Cổng LAN của bộ định tuyến và máy tính của bạn.
Sử dụng cáp RJ-45 để kết nối với Cổng LAN của bộ định tuyến và máy tính của bạn.
 Sử dụng một cáp RJ-45 khác để kết nối với Cổng WAN của bộ định tuyến và cổng WAN của modem.
Sử dụng một cáp RJ-45 khác để kết nối với Cổng WAN của bộ định tuyến và cổng WAN của modem.
 Cắm bộ nguồn AC vào cổng DC-IN của modem và nguồn điện.
Cắm bộ nguồn AC vào cổng DC-IN của modem và nguồn điện.
Lưu ý: Vui lòng xác nhận rằng cáp RJ-45 của bạn hoạt động bình thường. Ví dụ: Tất cả các chân đều hoạt động và không có bộ phận nào bị hư hại.

* Các hình ảnh sau đây lấy RT-AC68U làm ví dụ.

Lưu ý: Sau khi kết nối với nguồn điện, hãy nhớ nhấn nút Nguồn để bật bộ định tuyến.

Bước 2. Sau khi bật bộ định tuyến, hãy kiểm tra xem các chỉ báo LED có hoạt động bình thường không.
Đảm bảo đèn báo LED nguồn ở mặt trước của bộ định tuyến đang bật và đèn LED WiFi 2.4G / 5G nhấp nháy, cho biết rằng bộ định tuyến đã được bật.
Ngoài ra, hai dây mạng mà bạn vừa kết nối với Cổng WAN và Cổng LAN sẽ có đèn LED tương ứng bật sáng.

Lưu ý: Nếu tất cả các cáp của bạn đều được kết nối đúng cách, nhưng phát hiện ra rằng đèn LED Nguồn và đèn LED WiFi không bật. Chúng tôi khuyên bạn nên reset lại bộ định tuyến của mình trước rồi kiểm tra lại xem các đèn LED có hoạt động bình thường không.
Về cách reset lại bộ định tuyến của bạn về cài đặt mặc định, vui lòng tham khảo Bước 7.
Bước 3. Kiểm tra thiết bị của bạn kết nối với bộ định tuyến qua Cáp RJ45 có thể truy cập internet thành công hay không.
A. Nếu không, vui lòng tham khảo Bước 4 để khắc phục sự cố
B. Nếu kết nối với bộ định tuyến qua cáp có thể truy cập internet, nhưng khi các thiết bị kết nối không dây với bộ định tuyến không thể truy cập internet, vui lòng tham khảo Bước 5
Bước 4. Kiểm tra xem thông tin liên quan đến nhà cung cấp dịch vụ internet (ISP) có chính xác không.
Vui lòng truy cập trang cài đặt của bộ định tuyến (WEB GUI) và đảm bảo cài đặt WAN chính xác.
1. Automatic IP (IP tự động)
Một trong những nguyên nhân có thể khiến modem bỏ qua yêu cầu DHCP (WAN IP) là quá nhiều trong số chúng được gửi trong khoảng thời gian ngắn. Có thể thay đổi giá trị tần số truy vấn DHCP từ Chế độ tích cực (Aggressive mode) thành Chế độ bình thường (Normal mode), khởi động lại bộ định tuyến (và modem) để thử lại.
Giao diện người dùng của Router > WAN > Internet Connection > Special Requirement from ISP


Lưu ý: thông tin liên quan cần được xác nhận với Nhà cung cấp dịch vụ Internet (ISP) của bạn
2. PPPoE

Ví dụ: (Khác nhau từ mọi quốc gia / khu vực)
Quốc gia: Đài Loan
Loại kết nối WAN: PPPoE
Tên người dùng: 87875692@hinet.net
Mật khẩu: xxxxxxx
Nếu ngắt kết nối xảy ra sau một thời gian sử dụng Internet, bạn nên thử PPPoe> Internet detection > Disable - Tắt phát hiện Internet (mặc định là PPP Echo).
Và nhấp Apply để lưu lại

Lưu ý: thông tin liên quan cần được xác nhận với Nhà cung cấp dịch vụ Internet (ISP) của bạn
3. Static IP (IP Tĩnh)


Lưu ý: Thông tin liên quan cần được xác nhận với Nhà cung cấp dịch vụ Internet (ISP) của bạn
Cách thiết lập kết nối Internet, vui lòng tham khảo [WAN] Làm thế nào để thiết lập kết nối Internet?
Nếu bạn không thể truy cập trang cài đặt, vui lòng tham khảo [Giải quyết sự cố] Không thể đăng nhập trang thiết lập
Nếu bạn đã kiểm tra thông tin liên quan của Nhà cung cấp dịch vụ Internet (ISP) của mình là chính xác nhưng không kết nối được internet, hãy tham khảo Bước 6.
Bước 5. Kiểm tra xem tên mạng không dây (SSID) và mật khẩu được cài đặt có đúng không.
A. Vui lòng truy cập trang cài đặt (WEB GUI) và thay đổi tên không dây (SSID) và mật khẩu của bạn.
Về cách thay đổi mật khẩu không dây của bạn, vui lòng tham khảo Cách thay đổi mật khẩu không dây của tôi?
B. Sau khi thay đổi mật khẩu, hãy thử sử dụng lại thiết bị kết nối không dây với bộ định tuyến của bạn và kiểm tra xem thiết bị có thể tìm kiếm SSID mới của bộ định tuyến của bạn hay không.
(1) Nếu các thiết bị không thể tìm kiếm SSID của bộ định tuyến của bạn, hãy kiểm tra xem các thiết bị khác có thể không.
Nếu chỉ thiết bị cụ thể không thể tìm kiếm SSID, bạn nên kiểm tra xem chức năng internet của thiết bị có hoạt động trong môi trường internet khác hay không. Hoặc bạn có thể hỏi nhà sản xuất thiết bị về các bước khắc phục sự cố liên quan.
Ví dụ: Bạn có 1 điện thoại, 1 máy tính bảng và 1 máy tính xách tay. Và tất cả chúng đều kết nối với bộ định tuyến nhưng chỉ có điện thoại không thể tìm thấy SSID của bộ định tuyến trong khi máy tính bảng và máy tính xách tay có thể tìm thấy SSID và kết nối internet thành công.
Chúng tôi khuyên bạn nên sử dụng điện thoại để kết nối không dây với bộ định tuyến khác hoặc để kết nối với môi trường internet WiFi khác. Và sau đó kiểm tra xem điện thoại có thể kết nối Internet đúng cách hay không.
Chúng tôi cũng khuyên bạn nên lặp lại cài đặt kết nối WiFi và các bước khắc phục sự cố do nhà sản xuất thiết bị cung cấp.
Nếu thiết bị của bạn là sản phẩm ASUS, vui lòng tham khảo FAQ:
[Phone/Pad]Không thể kết nối Internet bằng WiFi
Vấn đề mạng không dây của máy tính xách tay Asus.
(2) Nếu tất cả các thiết bị không thể tìm thấy SSID của bộ định tuyến của bạn, vui lòng tham khảo Bước 7 để biết các bước khắc phục sự cố
C. Nếu thiết bị của bạn có thể tìm thấy SSID của bộ định tuyến, vui lòng nhập mật khẩu bạn đã thay đổi và kiểm tra xem thiết bị có thể kết nối internet thành công hay không. Nếu vẫn không được, vui lòng tham khảo Bước 7 để biết các bước khắc phục sự cố.
Về cách vào trang cài đặt (WEB GUI) của bộ định tuyến, vui lòng tham khảo [Wireless]Làm thế nào để vào GUI của router? (ASUSWRT)
Chúng tôi khuyên bạn nên tháo bộ định tuyến không dây và kết nối với cáp do ISP cung cấp với máy tính của bạn. Kiểm tra xem Internet đã được bật chưa.
Nếu kết nối trực tiếp với cáp do ISP của bạn cung cấp nhưng máy tính vẫn không kết nối được internet. Đề nghị bạn xác nhận với ISP của bạn về điều đó.
Nếu máy tính có thể kết nối internet thành công, vui lòng tham khảo Bước 7.
Bước 7. Vui lòng kiểm tra phiên bản firmware có phải là bản mới nhất không.
Bạn có thể kiểm tra phiên bản hiện tại từ trang cài đặt (WEB GUI) của bộ định tuyến.

A: Nếu nó không phải là phiên bản mới nhất, hãy nâng cấp nó lên phiên bản mới nhất và reset lại bộ định tuyến về cài đặt mặc định. Cuối cùng làm theo Cài đặt Internet nhanh (QIS) để thiết lập lại bộ định tuyến.
Về cách nâng cấp phiên bản chương trình cơ sở và cách kiểm tra phiên bản, vui lòng tham khảo [Wireless] Làm cách nào để cập nhật firmware mới nhất cho router của bạn? (ASUSWRT) | Official Support | ASUS Global
B. Nếu phiên bản hiện tại đã được cập nhật, vui lòng reset lại bộ định tuyến của bạn về cài đặt mặc định và làm theo Thiết lập Internet nhanh (QIS) để thiết lập lại bộ định tuyến.
(1) Reset bộ định tuyến
Hình ảnh sau đây lấy RT-AC68U làm ví dụ.
(Các kiểu máy khác nhau có thể có sự khác biệt nhỏ, vui lòng xác nhận thông tin liên quan trong hướng dẫn sử dụng nếu bạn có bất kỳ lo lắng nào.)
Nhấn nút Reset trong khoảng 5 ~ 10 giây cho đến khi chỉ báo Đèn LED nguồn của bộ định tuyến bắt đầu nhấp nháy, sau đó bạn có thể ngừng nhấn.
Trong thời gian chờ đợi, tất cả các đèn báo LED của bộ định tuyến sẽ tắt và đó là hiện tượng bình thường vì bộ định tuyến đang tự khởi động lại.
Và đợi cho đến khi chỉ báo Đèn LED nguồn và đèn LED WiFi bật lại, bạn có thể thử nhập lại GUI của bộ định tuyến.


Lưu ý: Sau khi đặt lại bộ định tuyến, tất cả các cài đặt sẽ bị xóa và cần phải thiết lập lại.
(2) Sử dụng Thiết lập Internet Nhanh (QIS) để thiết lập lại bộ định tuyến của bạn.

Về cách sử dụng Thiết lập Internet Nhanh (QIS) để thiết lập bộ định tuyến của bạn, vui lòng tham khảo [Wireless Router] Cách sử dụng QIS (Quick Internet Setup) để cấu hình Router ? (Web GUI) | Official Support | ASUS Global
Các phương pháp đặt lại khác, vui lòng tham khảo Khôi phục cài đặt gốc của bộ định tuyến ASUS
Bước 8. Nếu tất cả các bước trên vẫn không thể khắc phục được sự cố bạn gặp phải sau khi thử, vui lòng liên hệ với Trung tâm dịch vụ khách hàng của ASUS.
Làm thế nào để lấy (Tiện ích / Firmware)?
Bạn có thể tải xuống trình điều khiển, phần mềm, chương trình cơ sở và hướng dẫn sử dụng mới nhất trong Trung tâm Tải xuống ASUS.
Nếu bạn cần thêm thông tin về Trung tâm Tải xuống ASUS, vui lòng tham khảo liên kết này.