Các chủ đề liên quan
[Notebook] Cách khắc phục sự cố cáp mạng
Sản phẩm áp dụng: Notebook, Desktop, All-in-One PC, MiniPC
Chúng tôi phải kiểm tra xem sự cố có phải do máy tính hoặc thiết bị internet (modem/cáp internet/thiết bị chia sẻ không dây) hoặc nhà cung cấp dịch vụ internet gây ra hay không trước khi giải quyết vấn đề internet.
Việc khắc phục sự cố này chỉ cung cấp giải pháp cho tình trạng rối loạn chức năng Internet gây ra trong máy tính.
Đối với các yêu cầu khác về thiết bị/dịch vụ internet, vui lòng liên hệ với nhà cung cấp để biết thêm thông tin.
Giả sử rằng bạn giữ cả Notebook (A) & PC (B) và kết nối chúng với mạng internet bằng dây, thay vì internet không dây:
Cả (A) & (B) đều không thể kết nối với internet -> vấn đề thường xảy ra do cơ sở internet hoặc nhà cung cấp dịch vụ internet.
(A) không thể kết nối internet nhưng (B) có thể -> Vui lòng tham khảo giải pháp bên dưới.
Lưu ý : Sẽ rất hữu ích về vấn đề tốc độ mạng nếu bạn cải thiện hiệu suất hệ thống. Tại đây bạn có thể tìm hiểu thêm về Cách thay đổi chế độ và kế hoạch Nguồn điện .
Vui lòng xem hướng dẫn tương ứng dựa trên hệ điều hành Windows hiện tại trên máy tính của bạn:
Hệ điều hành Windows 11
Bảng Danh Mục
- Đảm bảo rằng cáp internet đã cắm tốt chưa
- Cập nhật trình điều khiển card mạng qua Device Manager
- Sử dụng công cụ khắc phục sữ cố trong Windows
- Thiết lập mặc định Internet
- Do trình duyệt không thể truy cập Internet
- Cập nhật và xác định BIOS / Windows packages / drivers với các phiên bản mới nhất cho máy tính của bạn
- Khôi phục hệ thống từ điểm khôi phụ
- Reset lại hệ thống
Đảm bảo rằng cáp internet đã cắm tốt chưa
1. Kiểm tra xem có bất cứ vật gì bị mắc kẹt trong khe cắm cáp mạng hay không, vì nó có thể làm giảm khả năng kết nối của cáp mạng.

2. Kiểm tra xem chốt của khe cắm cáp internet có bị gãy hay không, một chốt có thể bị đứt khiến cáp bị lỏng. Nếu thấy nó bị lỏng, hãy thử và kiểm tra bằng cáp internet mới.
3. Bấm [Start menu] ①, sau đó chọn [Settings]
①, sau đó chọn [Settings] ②.
②.
4. Chọn [Network & internet]③, sau đó chọn [Advanced network settings]④.
5. Chọn [More network adapter options]⑤.
6. Nếu nó hiển thị [Network cable unplugged] như hình ảnh bên dưới, điều đó có nghĩa là cáp mạng chưa được cắm tốt. Vui lòng cắm chặt hoặc thay thế bằng cáp mạng mới và thử lại.
Lưu ý : Vui lòng kiểm tra [network cable from the modem to the network hub] và [network cable from the network hub to the network port on the computer] cả hai đã được cắm tốt chưa.

Cập nhật trình điều khiển card mạng qua Device Manager
1. Nhập và tìm kiếm [Device Manager] trong thanh tìm kiếm của Windows①, sau đó nhấp vào [Open] ②.

2. Đánh dấu vào mũi tên bên cạnh [Network adapters] ③, sau đó nhấp chuột phải vào [Your cable network device] ④ và chọn [Uninstall device] ⑤.
Lưu ý : Tên thiết bị có thể khác nhau dựa trên các kiểu máy khác nhau.

3. Chọn [Delete the driver software for this device]⑥, sau đó nhấp vào [Uninstall]⑦.
4. Sau khi gỡ cài đặt bộ điều hợp mạng, vui lòng nhấp vào [Action] ⑧ và chọn [Scan for hardware changes] ⑨. Máy tính sẽ cài đặt lại Bộ điều hợp mạng và các thiết bị sẽ hiển thị trong danh mục Bộ điều hợp mạng.

5. Thông qua Device manager nếu không cập nhật được trình điều khiển mạng , bạn có thể tải xuống và cài đặt trình điều khiển mới nhất từ Trang web hỗ trợ của ASUS . Tại đây bạn có thể tìm hiểu thêm về Cách tìm kiếm và tải xuống trình điều khiển.
Lưu ý : Tìm kiếm trình điều khiển mạng được ghép nối với tên nhà cung cấp được sử dụng trên PC của bạn. Ví dụ như tên nhà cung cấp thiết bị không dây là [Realtek].

Sử dụng công cụ khắc phục sữ cố trong Windows
1. Nhập và tìm kiếm [Troubleshoot setting] trong thanh tìm kiếm của Windows①, sau đó nhấp vào [Open] ②.

2. Chọn [Other troubleshooters]③.
3 . Nhấp vào [Run] trên tùy chọn Kết nối Internet④, sau đó làm theo hướng dẫn trên màn hình để hoàn tất quá trình khắc phục sự cố.

Thiết lập mặc định Internet
1. Bấm [Start menu] ①, sau đó chọn [Settings]
①, sau đó chọn [Settings] ②.
②.

2. Chọn [Network & internet]③, sau đó chọn [Advanced network settings]④.
3. Chọn [Network reset]⑤.
4. Nhấp vào [Reset now] ⑥, sau đó chọn [Yes] ⑦. sau khi quá trình đặt lại hoàn tất PC của bạn sẽ được khởi động lại .


Do trình duyệt không thể truy cập Internet
Nếu bạn không thể kết nối Internet bằng trình duyệt nhưng ứng dụng trò chuyện vẫn hoạt động bình thường, bạn có thể thử đặt lại trình duyệt để giải quyết vấn đề này.
1. Lấy Microsoft Edge làm ví dụ. Nhấp vào biểu tượng [Settings and more] ở góc trên cùng bên phải, sau đó chọn [Settings] ②.
ở góc trên cùng bên phải, sau đó chọn [Settings] ②.

2. Chọn [Reset settings]③ và nhấp vào [Restore settings to their default values]④.
3. Chọn [Reset]⑤.
Cập nhật và xác định BIOS / Windows packages / drivers với các phiên bản mới nhất cho máy tính của bạn
Cập nhật phần mềm thường giúp hệ thống ổn định và tối ưu hóa, vì vậy chúng tôi khuyên bạn nên kiểm tra và thường xuyên cập nhật lên phiên bản mới nhất trên PC của mình. Tại đây bạn có thể tìm hiểu thêm về:
Cách sử dụng Winflash để cập nhật phiên bản BIOS trong hệ thống Windows
Cách sử dụng EZ Flash để cập nhật phiên bản BIOS của Notebook
(Đối với các sản phẩm máy tính để bàn, vui lòng tham khảo Giới thiệu về Bo mạch chủ ASUS EZ Flash 3.)
Để thực hiện cập nhật Windows và cập nhật trình điều khiển, tại đây bạn có thể tìm hiểu thêm về:
Cách cập nhật trình điều khiển thông qua Cập nhật hệ thống trong MyASUS
Nếu sự cố vẫn tiếp diễn sau khi bạn đã cập nhật các gói / trình điều khiển BIOS / Windows cho đến ngày này, vui lòng tiếp tục chương tiếp theo để khắc phục sự cố.
Khôi phục hệ thống từ điểm khôi phụ
Nếu sự cố mạng cáp xảy ra gần đây và nếu bạn đã từng tạo điểm khôi phục hoặc đã có khôi phục hệ thống tự động, hãy thử khôi phục máy tính về điểm trước khi sự cố bắt đầu giải quyết sự cố. Tại đây bạn có thể tìm hiểu thêm về Cách sử dụng điểm khôi phục để khôi phục hệ thống.
Nếu sự cố vẫn tiếp diễn, vui lòng xem tiếp chương tiếp theo để khắc phục sự cố
Reset lại hệ thống
Nếu sự cố vẫn tiếp diễn sau khi hoàn tất tất cả các bước khắc phục sự cố. Vui lòng sao lưu các tập tin cá nhân của bạn, sau đó đặt lại PC về cấu hình ban đầu. Tại đây bạn có thể tìm hiểu thêm về: Cách đặt lại hệ thống .
Nếu bạn vẫn không thể giải quyết sự cố của mình, hãy tải xuống MyASUS và thử Chẩn đoán hệ thống để khắc phục sự cố. Bấm vào bên dưới!
Hệ điều hành Windows 10
Bảng Danh Mục
- Đảm bảo rằng cáp internet đã cắm tốt chưa
- Cập nhật trình điều khiển card mạng qua Device Manager
- Sử dụng công cụ khắc phục sữ cố trong Windows
- Thiết lập mặc định Internet
- Do trình duyệt không thể truy cập Internet
- Cập nhật và xác định BIOS / Windows packages / drivers với các phiên bản mới nhất cho máy tính của bạn
- Khôi phục hệ thống từ điểm khôi phụ
- Reset lại hệ thống
Đảm bảo rằng cáp internet đã cắm tốt chưa
1. Kiểm tra xem có bất cứ vật gì bị mắc kẹt trong khe cắm cáp mạng hay không, vì nó có thể làm giảm khả năng kết nối của cáp mạng.
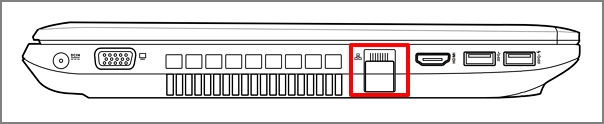
2. Kiểm tra xem các chốt trong khe cắm cáp Internet có bị hỏng không, gãy chốt có thể làm cho cáp kết nối không tốt với thiết bị. Nếu thấy cáp bị lỏng lẻo, hãy thử lại với một cáp internet mới.
3 . [Start menu]① -> Sau đó bấm [Settings]②

4 . chọn [Network & Internet]③, sau đó bấm [Network and Sharing Center]④ .


5 . Bấm [Change adapter settings](5).nếu nó hiển thị [Network cable unplugged] như hình dưới , nó chủ yếu có nghĩa là cáp mạng không được cắm tốt. Vui lòng cắm chặt hoặc thay thế bằng cáp mạng mới và thử lại.
** Mẹo: Vui lòng kiểm tra [network cable from the modem to the network hub] và [network cable from the network hub to the network port on the computer] cả hai đều được cắm tốt.

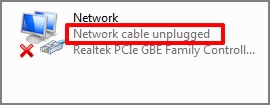
Cập nhật trình điều khiển card mạng qua Device Manager
1. Nhập và tìm kiếm [Device Manager] trong thanh tìm kiếm của Windows①, sau đó nhấp vào[Open] ②.

2. Đánh dấu vào mũi tên bên cạnh [Network adapters] ③, sau đó nhấp chuột phải vào[Your cable network device] ④ và chọn [Uninstall device] ⑤.
Lưu ý : Tên thiết bị có thể khác nhau dựa trên các kiểu máy khác nhau.

3. Chọn [Delete the driver software for this device]⑥, sau đó nhấp vào [Uninstall]⑦.
4. Sau khi gỡ cài đặt bộ điều hợp mạng, vui lòng nhấp vào [Action] ⑧ và chọn [Scan for hardware changes] ⑨. Máy tính sẽ cài đặt lại Bộ điều hợp mạng và các thiết bị sẽ hiển thị trong danh mục Bộ điều hợp mạng.

5. Thông qua Device manager nếu không cập nhật được trình điều khiển mạng , bạn có thể tải xuống và cài đặt trình điều khiển mới nhất từ Trang web hỗ trợ của ASUS . Tại đây bạn có thể tìm hiểu thêm về Cách tìm kiếm và tải xuống trình điều khiển.
Lưu ý : Tìm kiếm trình điều khiển mạng được ghép nối với tên nhà cung cấp được sử dụng trên PC của bạn. Ví dụ như tên nhà cung cấp thiết bị không dây là [Realtek].

Sử dụng công cụ khắc phục sữ cố trong Windows
1. Nhấp vào [Start menu]①, sau đó chọn [Settings]②.
2. Chọn [Network & Internet]③, kiểm tra thông tin mạng cơ bản.
3. Nếu nó hiển thị [No Internet access] , bạn có thể nhấp và tiến hành [Troubleshooting] ④ cho sự cố internet trong Windows.

Thiết lập mặc định Internet
1. Nhấp vào [Start menu]①, sau đó chọn [Settings]②.
2. Chọn [Network & internet]③, sau đó chọn [Network reset] ④.


3. Nhấp vào [Reset now] ⑥, sau đó chọn [Yes] ⑥ . sau khi quá trình đặt lại hoàn tất PC của bạn sẽ được khởi động lại .


Do trình duyệt không thể truy cập Internet
Nếu bạn không thể kết nối Internet bằng trình duyệt nhưng ứng dụng trò chuyện vẫn hoạt động bình thường, bạn có thể thử đặt lại trình duyệt để giải quyết vấn đề này.
1. Lấy Internet Explorer 11 (IE11) làm ví dụ. Nhấp vào [Gear sign]① ở góc trên cùng bên phải, sau đó chọn[Internet Options]②.

2 . Chọn [Advanced]③ và nhấp vào [Reset]④ tiến hành .
Cập nhật và xác định BIOS / Windows packages / drivers với các phiên bản mới nhất cho máy tính của bạn
Cập nhật phần mềm thường giúp hệ thống ổn định và tối ưu hóa, vì vậy chúng tôi khuyên bạn nên kiểm tra và thường xuyên cập nhật lên phiên bản mới nhất trên PC của mình. Tại đây bạn có thể tìm hiểu thêm về:
Cách sử dụng Winflash để cập nhật phiên bản BIOS trong hệ thống Windows
Cách sử dụng EZ Flash để cập nhật phiên bản BIOS của Notebook
(Đối với các sản phẩm máy tính để bàn, vui lòng tham khảo Giới thiệu về Bo mạch chủ ASUS EZ Flash 3.)
Để thực hiện cập nhật Windows và cập nhật trình điều khiển, tại đây bạn có thể tìm hiểu thêm về:
Cách cập nhật trình điều khiển thông qua Cập nhật hệ thống trong MyASUS
Nếu sự cố vẫn tiếp diễn sau khi bạn đã cập nhật các gói / trình điều khiển BIOS / Windows cho đến ngày này, vui lòng tiếp tục chương tiếp theo để khắc phục sự cố.
Khôi phục hệ thống từ điểm khôi phụ
Nếu sự cố mạng cáp xảy ra gần đây và nếu bạn đã từng tạo điểm khôi phục hoặc đã có khôi phục hệ thống tự động, hãy thử khôi phục máy tính về điểm trước khi sự cố bắt đầu giải quyết sự cố. Tại đây bạn có thể tìm hiểu thêm về Cách sử dụng điểm khôi phục để khôi phục hệ thống.
Nếu sự cố vẫn tiếp diễn, vui lòng xem tiếp chương tiếp theo để khắc phục sự cố
Reset lại hệ thống
Nếu sự cố vẫn tiếp diễn sau khi hoàn tất tất cả các bước khắc phục sự cố. Vui lòng sao lưu các tập tin cá nhân của bạn, sau đó đặt lại PC về cấu hình ban đầu. Tại đây bạn có thể tìm hiểu thêm về: Cách đặt lại hệ thống .
Nếu bạn vẫn không thể giải quyết vấn đề của mình, hãy tải xuống MyASUS và thử Chẩn đoán hệ thống để khắc phục sự cố. Bấm vào hình bên dưới!

