LCD Monitor Troubleshooting - Không có âm thanh / loa nhiễu/ Giọng nói bất thường / Không thể điều khiển âm thanh
Không âm thanh
1. Hãy kiểm tra xem bạn đang kết nối với các cổng đầu vào / đầu ra đúng với máy tính của bạn và thiết bị âm thanh.
Có hai cổng thường gây nhầm lẫn:
i. Cổng đầu vào Audio 
 (nhận dạng như là cổng màu xanh lá cây): Nó cần phải được kết nối với máy tính nếu bạn đang sử dụng cổng tín hiệu VGA hoặc DVI nhưng muốn dùng âm thanh từ màn hình.
(nhận dạng như là cổng màu xanh lá cây): Nó cần phải được kết nối với máy tính nếu bạn đang sử dụng cổng tín hiệu VGA hoặc DVI nhưng muốn dùng âm thanh từ màn hình.
ii. Jack tai nghe 
 (nhận dạng như là cổng màu đen): Nó cần phải được kết nối với các thiết bị âm thanh của bạn cho đầu ra.
(nhận dạng như là cổng màu đen): Nó cần phải được kết nối với các thiết bị âm thanh của bạn cho đầu ra.
Lưu ý: jack tai nghe không có chức năng ghi âm.
2. Kiểm tra màn hình của bạn xem có loa đi kèm bên trong hay không hoặc bạn cần sử dụng jack tai nghe để kết nối với một thiết bị audio để sử dụng
3. Nếu bạn muốn chuyển nguồn âm thanh với cáp video, hãy chắc chắn rằng bạn đang sử dụng cáp HDMI-HDMI, DisplayPort - DisplayPort để kết nối với máy tính của bạn. Bởi vì chuyển đổi VGA / DVI sẽ lọc ra các nguồn âm thanh từ tín hiệu HDMI hoặc DP
4. Nếu máy tính của bạn không có cổng HDMI hoặc DP, vui lòng kết nối cáp âm thanh với máy tính của bạn để sử dụng.

5. Kiểm tra cài đặt loa trên PC
i. Chọn màn hình của bạn như thiết bị âm thanh mặc định
Đi tới Control Panel > Hardware and Sound > Sound > Change system sound
Trên Windows 10
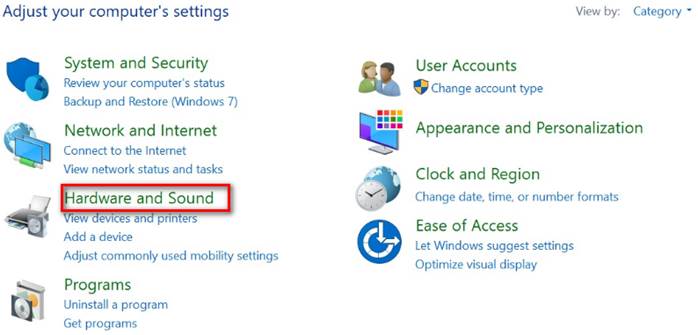
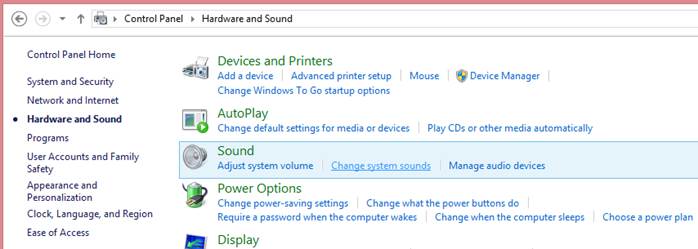
Trên Windows 7
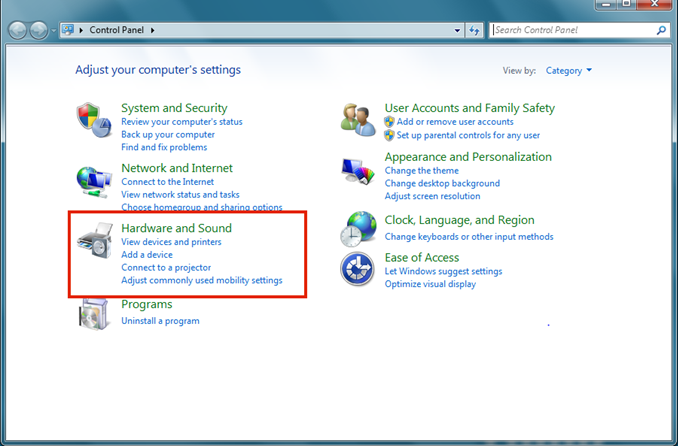
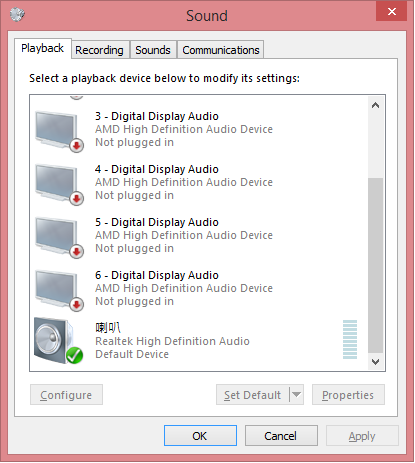
ii. Nếu bạn đang không tìm thấy loa màn hình trong danh sách, truy cập vào Device Manager trong Control Panel. Gỡ cài đặt và cài đặt lại thiết bị này một lần nữa và chắc chắn rằng các trình điều khiển card âm thanh máy tính được cài đặt đúng cách và kích hoạt.
(Ví dụ cho chip âm thanh Realtek trên PC/NoteBook)
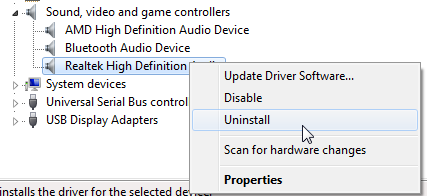
6. Kiểm tra cài đặt loa trên OSD
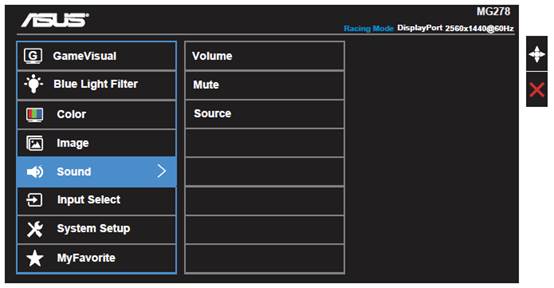
i. OSD -> Sound -> Mute is OFF
ii. OSD -> Sound -> Source is Line in / HDMI / DisplayPort
Không thể điều khiền volume
1. Vui lòng kiểm tra bước 5 như trên;đảm bảo rằng bạn điều chỉnh đúng thiết bị âm thanh.
Hệ thống nhiễu hoặc âm thanh bất thường
1. Vui lòng kiểm tra trình điều khiển card âm thanh máy tính được cài đặt đúng cách và kích hoạt.
2. Di chuyển đi bất kỳ thiết bị di động mà tín hiệu có thể ảnh hưởng đến loa.
3. Jack cắm tai nghe 3.5mm (màu đen) của màn hình ASUS hổ trợ cáp /kết nối TRS. Chúng tôi khuyên bạn sử dụng cáp tai nghe 3.5mm TRS.
Nếu bạn kết nối cáp tai nghe TRRS với jack cắm tai nghe 3.5mm của màn hình ASUS, bạn có thể nghe tiếng ồn điện tử ở âm thanh nền thông qua đầu vào cáp mic-ro TRRS.
|
|
|
|
Từ trái sang phải: Cáp âm thanh 3.5mm TRS (ASUS) / cáp TRS (iPod) / cáp TRRS (iPhone) |
|
4. Reset lại màn hình của bạn
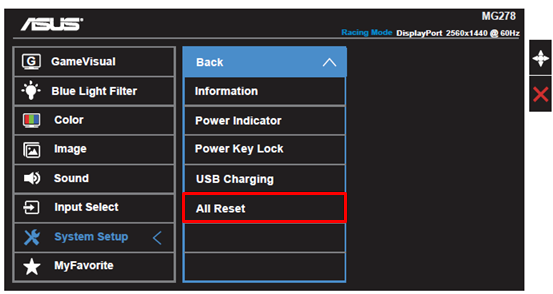
Nếu những bước trên không giải quyết được vấn đề, xin vui lòng liên hệ ASUS Customer Center để được giúp đỡ.

