[Wireless Router] Làm thế nào để cấu hình kết nối WPS?
WPS là gì?
WPS (Wi-Fi Protected Setup) là một tiêu chuẩn bảo mật không dây cho phép bạn dễ dàng kết nối các thiết bị với mạng không dây. Bạn có thể cấu hình chức năng WPS thông qua mã PIN hoặc nút WPS.
WPS hỗ trợ xác thực bằng Open System, WPA-Personal và WPA2-Personal. WPS không hỗ trợ mạng không dây sử dụng phương pháp mã hóa Shared key, WPA-Enterprise, WPA2-Enterprise và RADIUS.
Chú ý: Bảo đảm thiết bị hỗ trợ WPS.
Bạn có thể dễ dàng kết nối máy khách WPS với mạng bằng một trong hai cách sau:
Phương pháp 1: Nhấp vào nút WPS trên giao diện này (hoặc nhấn nút WPS vật lý trên bộ định tuyến), sau đó nhấn nút WPS trên bộ điều hợp WLAN của máy khách và đợi khoảng ba phút để thực hiện kết nối.
(Kiểm tra thiết bị không dây của bạn hoặc hướng dẫn sử dụng của nó để biết vị trí của nút WPS., Nếu có bất kỳ câu hỏi nào với bộ định tuyến ASUS, vui lòng kiểm tra hướng dẫn sử dụng)
Phương pháp 2: Bắt đầu quá trình client WPS và lấy mã client PIN. Nhập mã PIN của client vào trường Mã Client PIN và nhấp vào Start Vui lòng kiểm tra hướng dẫn sử dụng wireless client của bạn để xem nó có hỗ trợ chức năng WPS hay không. Nếu wireless client của bạn không hỗ trợ chức năng WPS, bạn phải định cấu hình wireless clienty theo cách thủ công và đặt cùng Tên mạng (SSID) và cài đặt bảo mật như bộ định tuyến này.
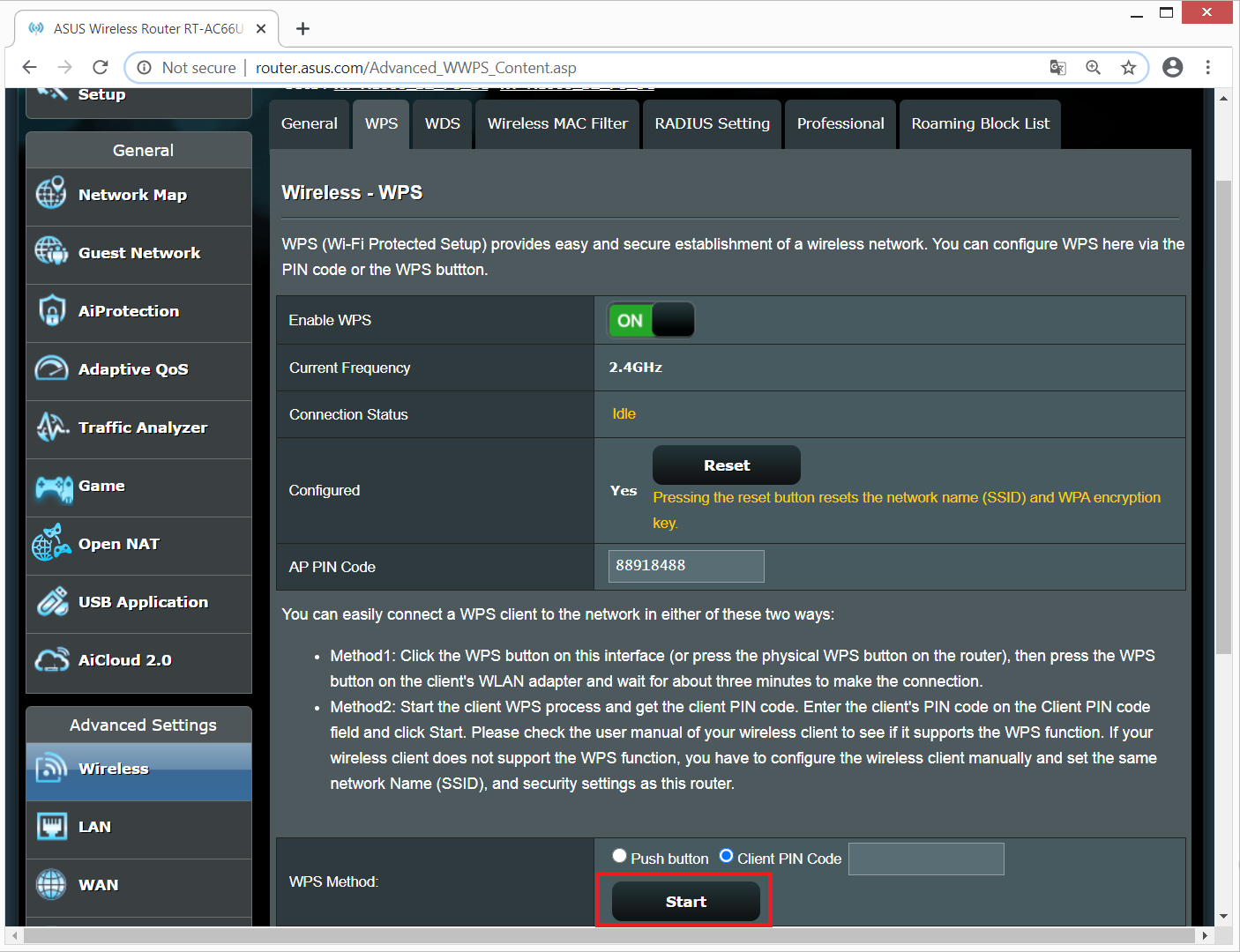
FAQ
1.Tại sao tôi không thể thực hiện kết nối WPS với tín hiệu 5G trên Dual-band Router?
WPS mặc định sử dụng tần số 2.4GHz. Nếu bạn muốn thay đổi tần số thành 5GHz, hãy TẮT chức năng WPS, nhấp vào Switch Frequency trong Current Frequency và BẬT lại WPS.
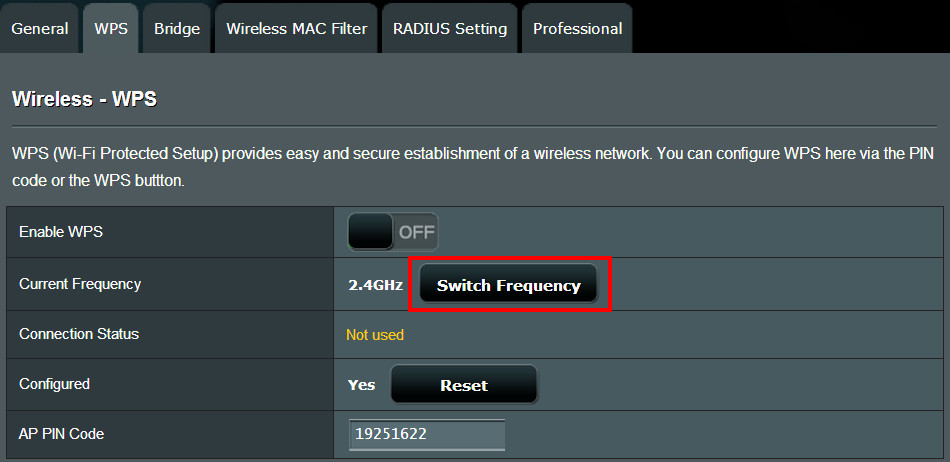
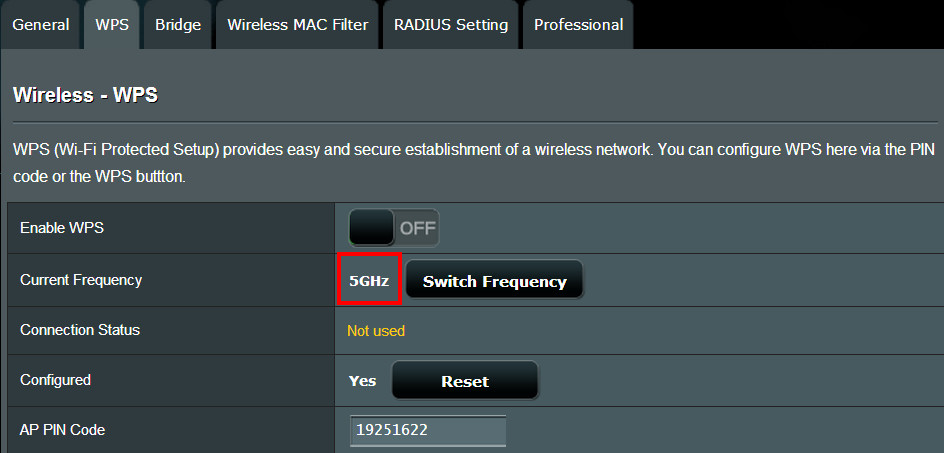
2. Làm thế nào để reset kết nối WPS?
Nhấp nút reset trong WPS.
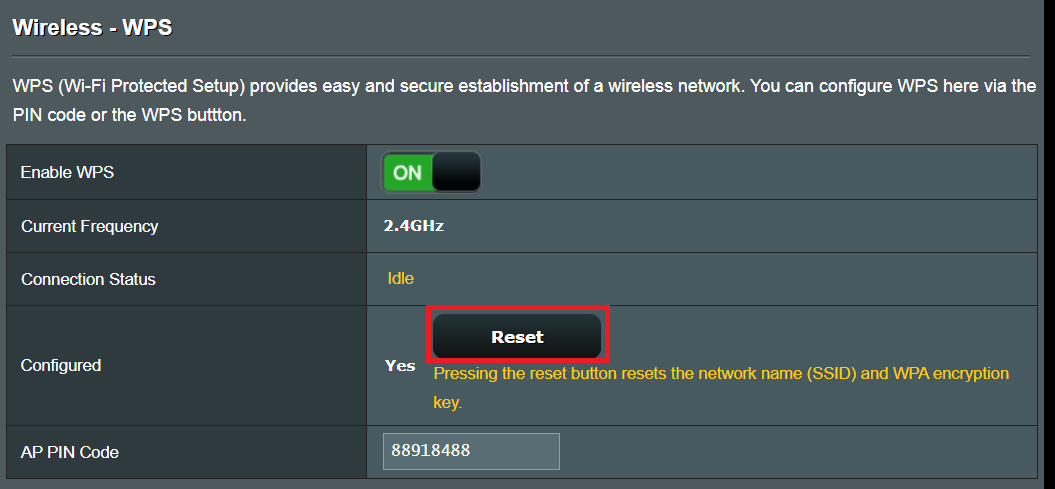
3.WPS không thể kết nối thành công.
WPS hỗ trợ xác thực bằng Open System, WPA-Personal và WPA2-Personal. WPS không hỗ trợ mạng không dây sử dụng phương pháp mã hóa Shared key, WPA-Enterprise, WPA2-Enterprise và RADIUS.
Bước 1. Vui lòng kiểm tra phiên bản firmware mới nhất.
Bạn có thể kiểm tra phiên bản hiện tại từ trang cài đặt (WEB GUI) của bộ định tuyến.

A. Nếu nó không phải là phiên bản mới nhất, vui lòng nâng cấp nó lên phiên bản mới nhất và đặt lại bộ định tuyến về cài đặt mặc định. Thực hiện theo Thiết lập Internet nhanh để thiết lập lại bộ định tuyến.
Về cách nâng cấp phiên bản firmware và cách kiểm tra phiên bản, vui lòng tham khảo [Wireless] Làm thế nào để cập nhật firmware mới nhất cho router ? (ASUSWRT) | Official Support | ASUS Global
B. Nếu phiên bản hiện tại đã được cập nhật, vui lòng đặt lại bộ định tuyến của bạn về cài đặt mặc định và làm theo Thiết lập Internet nhanh để thiết lập lại bộ định tuyến.
(1) Reset router
Hình ảnh sau đây lấy RT-AC68U làm ví dụ.
(Các kiểu máy khác nhau có thể có sự khác biệt nhỏ, vui lòng xác nhận thông tin liên quan trong hướng dẫn sử dụng nếu bạn thấy bất kỳ sự khác biệt nào.)
Nhấn nút RESET trong khoảng 5 ~ 10 giây cho đến khi chỉ báo Đèn LED Nguồn của bộ định tuyến bắt đầu nhấp nháy, sau đó bạn có thể ngừng nhấn.
Trong thời gian chờ đợi, tất cả các đèn báo LED của bộ định tuyến sẽ tắt và đó là hiện tượng bình thường vì bộ định tuyến đang tự khởi động lại.
Và đợi cho đến khi chỉ báo Đèn LED nguồn và đèn LED WiFi bật lại, bạn có thể thử đăng nhập lại vào giao diện GUI của bộ định tuyến.
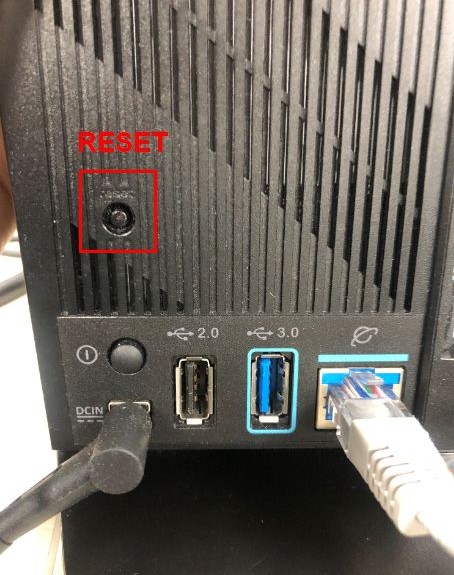
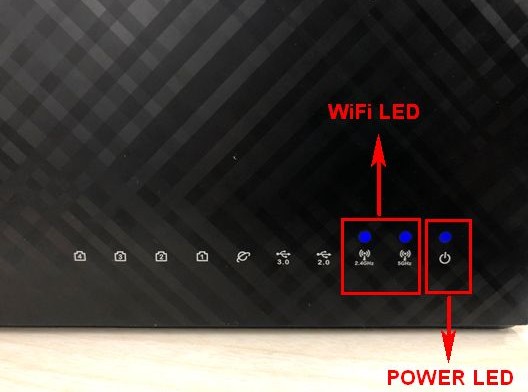
Lưu ý: Sau khi đặt lại bộ định tuyến, tất cả các cài đặt sẽ bị xóa và cần phải thiết lập lại.
(2) Sử dụng Thiết lập Internet Nhanh (QIS) để thiết lập lại bộ định tuyến của bạn.
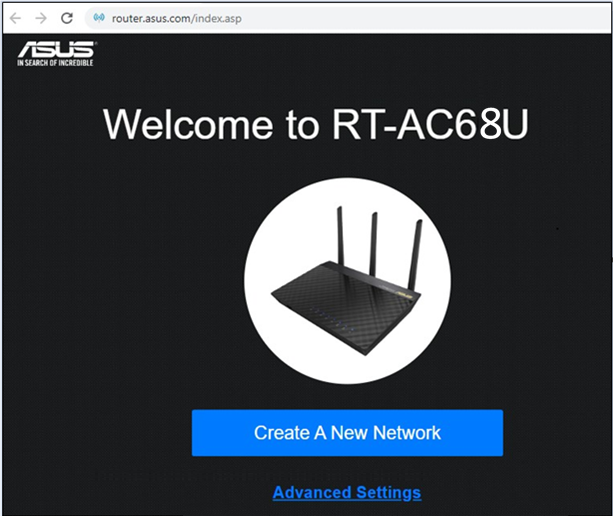
Về cách sử dụng Thiết lập Internet Nhanh (QIS) để thiết lập bộ định tuyến của bạn, vui lòng tham khảo [Wireless Router] Cách sử dụng QIS (Quick Internet Setup) để cấu hình cho Router ? (Web GUI) | Official Support | ASUS Global
Bước 2. Nếu tất cả các bước trên vẫn không thể khắc phục được sự cố bạn gặp phải sau khi thử, vui lòng liên hệ với Trung tâm dịch vụ khách hàng của ASUS.
Cách tải về (Utility / Firmware)?
Bạn có thể tải xuống trình điều khiển, phần mềm, firmware và hướng dẫn sử dụng mới nhất trong Trung tâm Tải xuống ASUS.
Nếu bạn cần thêm thông tin về Trung tâm Tải xuống ASUS, vui lòng tham khảo liên kết.