Các chủ đề liên quan
Làm thế nào để thiết lập OpenVPN server trên RT-AC68U -ASUSWRT?
VPN là gì?
Mạng riêng ảo -Virtual Private Network : Mạng riêng ảo mã hóa kết nối mạng của bạn, đảm bảo truyền tải thông tin quan trọng một cách an toàn và ngăn chặn thông tin của bạn bị đánh cắp. Cho phép người dùng từ xa (máy khách VPN) kết nối an toàn với máy chủ VPN.
VPN có nhiều phương thức kết nối khác nhau, bài viết này với bộ định tuyến ASUS hỗ trợ máy chủ OpenVPN để thực hiện thiết lập liên quan đến phần giới thiệu và các cài đặt máy chủ được hỗ trợ khác (PPTP VPN, IPSec VPN, WireGuard VPN)) có thể tham khảo các Câu hỏi thường gặp liên quan sau đây.
Để biết cài đặt máy chủ PPTP VPN, vui lòng tham khảo: Cách thiết lập máy chủ VPN trên bộ định tuyến ASUS – PPTP
Để biết cài đặt máy chủ IPSec VPN, vui lòng tham khảo: Cách thiết lập máy chủ VPN trên bộ định tuyến ASUS –IPSec VPN
Để biết cài đặt máy chủ WireGuard VPN, vui lòng tham khảo: Làm cách nào để thiết lập máy chủ WireGuard®?
Để biết thêm thông tin về VPN, vui lòng tham khảo [Bộ định tuyến không dây] Cách thiết lập máy chủ VPN/máy khách VPN trên bộ định tuyến ASUS và kết nối bằng các thiết bị khác nhau
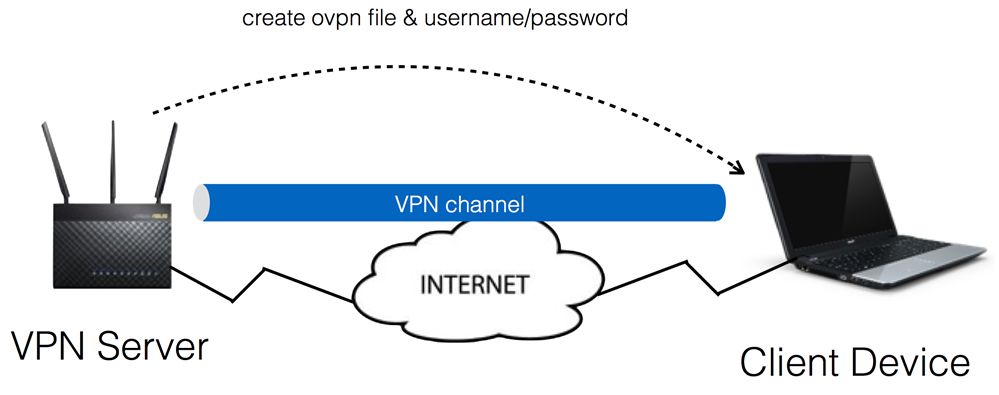
Chuẩn bị
1) Các máy chủ VPN được bộ định tuyến ASUS hỗ trợ sẽ khác nhau tùy theo kiểu máy và bạn nên tham khảo thông số kỹ thuật của sản phẩm ASUS để xác nhận rằng bộ định tuyến của mình được hỗ trợ.
2) Để sử dụng Máy chủ VPN trên bộ định tuyến ASUS, bộ định tuyến của bạn cần có IP công cộng (WAN IP) từ dịch vụ internet của ISP.
Điều này sẽ cho phép các thiết bị trên internet định vị bộ định tuyến ASUS của bạn thông qua IP công cộng (IP WAN).
Nếu bạn không chắc chắn về loại IP công cộng của mình, vui lòng kiểm tra Nhà cung cấp dịch vụ Internet (ISP) của bạn.
3) Vui lòng cập nhật chương trình cơ sở bộ định tuyến của bạn lên phiên bản mới nhất. Để biết hướng dẫn về cách cập nhật chương trình cơ sở, vui lòng tham khảo Câu hỏi thường gặp sau đây
4) Cần phải hoàn tất cấu hình máy chủ OpenVPN trước khi bạn có thể xuất tệp cài đặt OpenVPN.
Giới thiệu
a. . Một số chức năng của VPN sẽ khác do phiên bản phần sụn
Giao diện 1: Hỗ trợ các bộ định tuyến có chương trình cơ sở sau 3.0.0.4.388.xxxx (bao gồm), vui lòng tham khảo tại đây để biết hướng dẫn cài đặt.
Giao diện 2: Hỗ trợ các bộ định tuyến có chương trình cơ sở cũ hơn 3.0.0.4.388.xxxx, vui lòng tham khảo tại đây để biết hướng dẫn cài đặt.
b. FAQ
Giao diện 1 : Vui lòng tham khảo các bước sau để thiết lập OpenVPN Server (hỗ trợ các bộ định tuyến có firmware muộn hơn 3.0.0.4.388.xxxx (bao gồm))
1. Kết nối thiết bị của bạn (máy tính xách tay hoặc điện thoại) với bộ định tuyến thông qua kết nối có dây hoặc Wi-Fi và nhập IP LAN của bộ định tuyến hoặc URL bộ định tuyến http://www.asusrouter.com vào GUI WEB.

Lưu ý: Vui lòng tham khảo Cách vào trang cài đặt bộ định tuyến (GUI Web) để tìm hiểu thêm.
2. Nhập tên người dùng và mật khẩu của bộ định tuyến để đăng nhập.

Lưu ý: Nếu bạn quên tên người dùng và/hoặc mật khẩu, vui lòng khôi phục bộ định tuyến về trạng thái và thiết lập mặc định ban đầu.
Vui lòng tham khảo [Bộ định tuyến không dây] Làm cách nào để đặt lại bộ định tuyến về cài đặt mặc định ban đầu? để biết cách khôi phục bộ định tuyến về mặc định
3. Nhấp vào [VPN] > [VPN Server], nhấp vào nút OpenVPN để bật (mặc định là tắt).
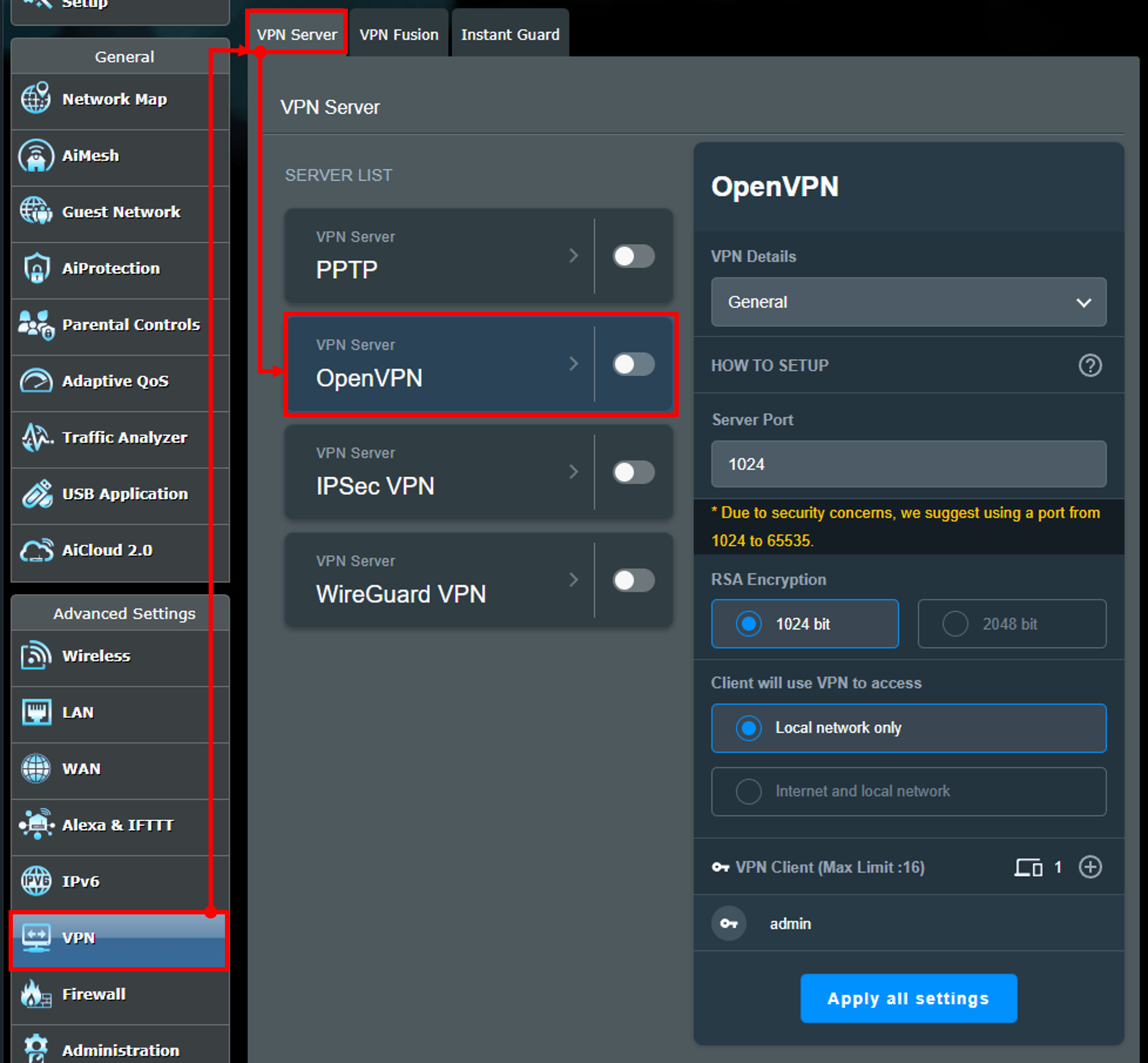
4. Sau khi cài đặt, hãy nhấp vào nút [ Áp dụng tất cả cài đặt ] để lưu cài đặt OpenVPN.
a. VPN Details: Mặc định là [General ] và có thể chọn [Advanced Settings].
b. Server Port : Trong ví dụ bên dưới, điền cổng là 2000. Chúng tôi khuyên bạn nên sử dụng cổng từ 1024 đến 65535.
c. RSA Encryption : Mặc định là [ 1024 bit ].
d. Client will use VPN to access: Mặc định là [Local network only]. Khi máy khách VPN kết nối với máy chủ VPN, nó chỉ có thể truy cập mạng LAN bên dưới máy chủ VPN.
[Internet và mạng cục bộ]: Khi máy khách kết nối với máy chủ VPN, nó có thể truy cập mạng LAN của máy chủ VPN cùng lúc và cũng có thể truy cập Internet thông qua máy chủ VPN.
e. VPN client : Tài khoản và mật khẩu máy khách OpenVPN mặc định giống với tài khoản và mật khẩu dùng để đăng nhập vào bộ định tuyến.
Phương pháp cài đặt nhanh là nhập số cổng [Server Port] tùy chỉnh và nhấp vào [ Apply all settings ] để lưu cài đặt.
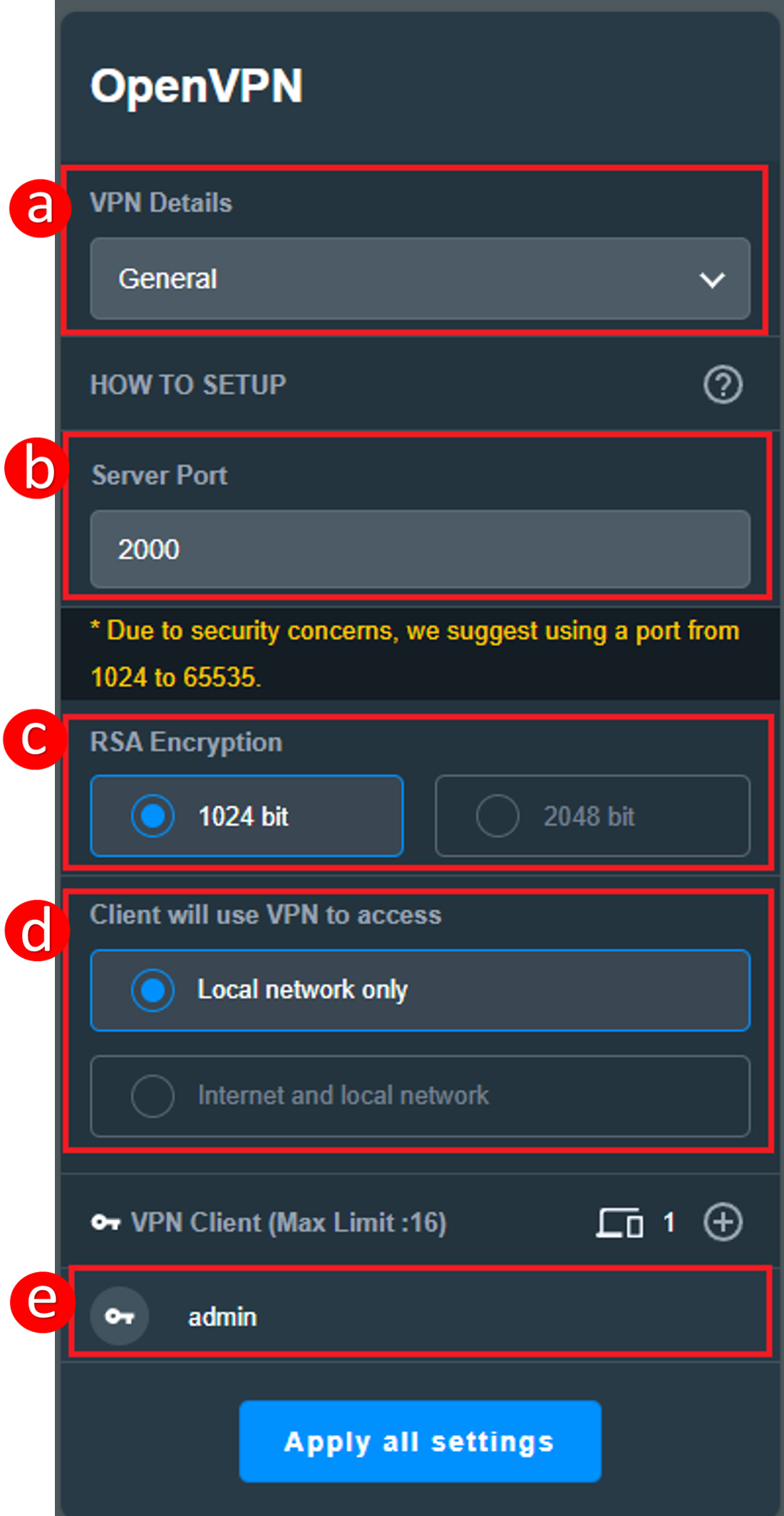
Để thêm tên người dùng và mật khẩu mới để đăng nhập ứng dụng khách OpenVPN, hãy nhấp vào nút thêm  để tạo tài khoản mới cho máy chủ OpenVPN của bạn.
để tạo tài khoản mới cho máy chủ OpenVPN của bạn.
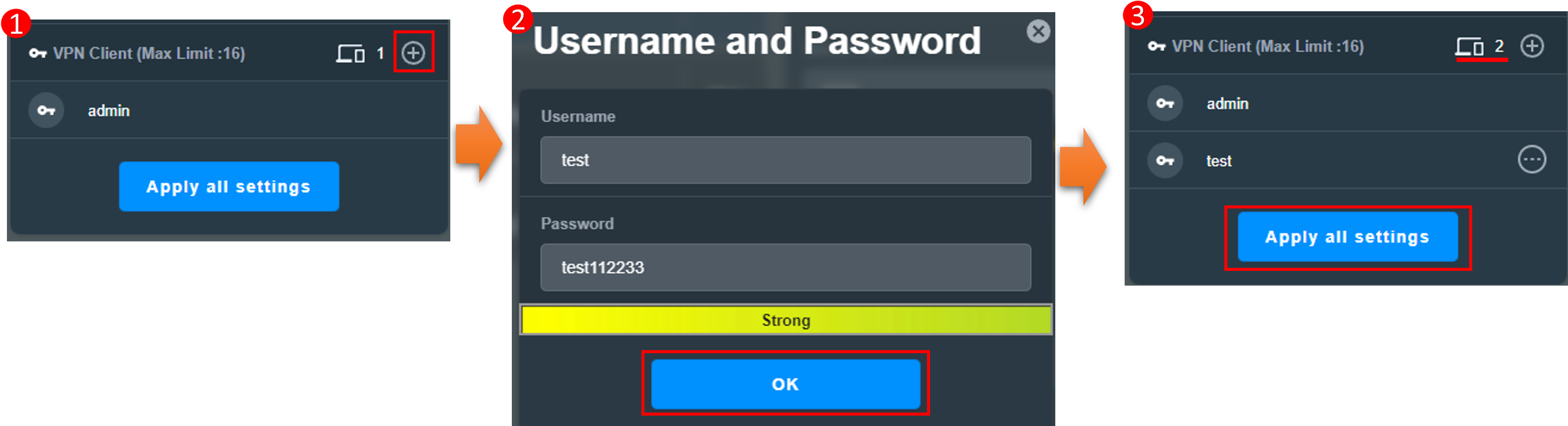
5. Nhấp vào nút máy chủ OpenVPN  để kích hoạt chức năng này và quá trình thiết lập máy chủ OpenVPN đã hoàn tất.
để kích hoạt chức năng này và quá trình thiết lập máy chủ OpenVPN đã hoàn tất.
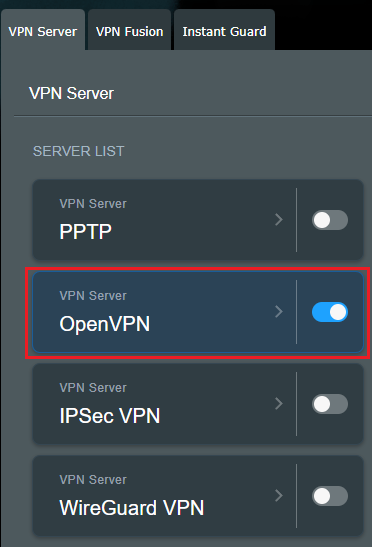
6. Xuất tệp cấu hình OpenVPN
Sau khi hoàn tất cấu hình máy chủ OpenVPN, bạn có thể xuất tệp cấu hình OpenVPN để máy khách VPN của bạn có thể lấy tệp cấu hình OpenVPN để thiết lập kết nối VPN.
Lưu ý: Bất cứ khi nào cài đặt máy chủ OpenVPN được điều chỉnh, tệp cấu hình OpenVPN cần được xuất lại.
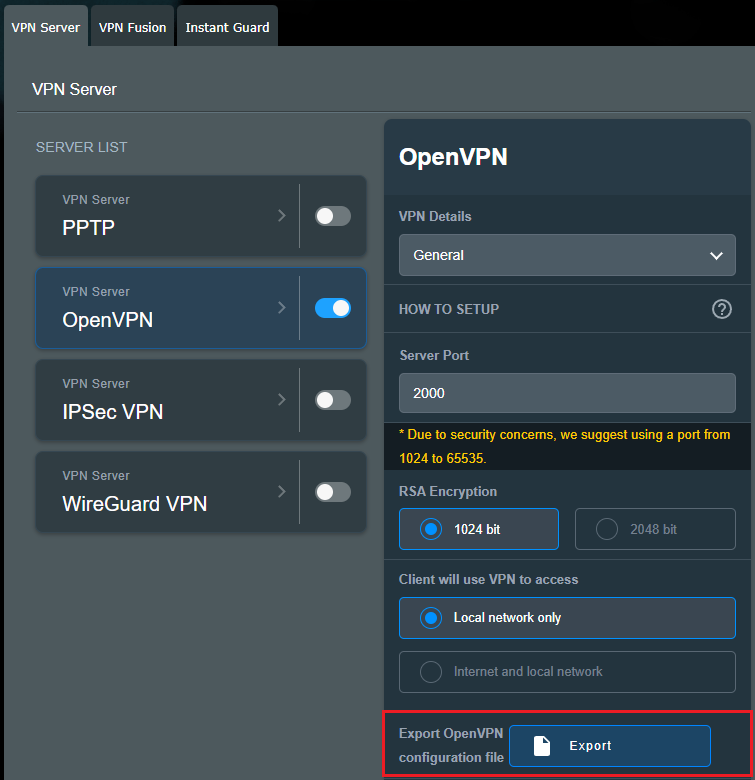
Vui lòng tham khảo [Bộ định tuyến không dây] Cách thiết lập Máy khách OpenVPN trong VPN Fusion
Giao diện 2: Vui lòng tham khảo các bước sau để thiết lập OpenVPN Server (hỗ trợ các bộ định tuyến có firmware cũ hơn 3.0.0.4.388.xxxx)
Bước 1 . Kết nối máy tính của bạn với bộ định tuyến thông qua kết nối có dây hoặc WiFi và nhập IP LAN của bộ định tuyến hoặc URL bộ định tuyến http://www.asusrouter.com vào GUI WEB.

Lưu ý: Vui lòng tham khảo Cách vào trang cài đặt bộ định tuyến (GUI Web) để tìm hiểu thêm.
Bước 2. Nhập tên người dùng và mật khẩu của bộ định tuyến để đăng nhập.
Lưu ý: Nếu bạn quên tên người dùng và/hoặc mật khẩu, vui lòng khôi phục bộ định tuyến về trạng thái và thiết lập mặc định ban đầu.
Vui lòng tham khảo [Bộ định tuyến không dây] Làm cách nào để đặt lại bộ định tuyến về cài đặt mặc định ban đầu? để biết cách khôi phục bộ định tuyến về trạng thái mặc định.
Bước 3. Đến phần [ VPN ] > [ VPN Server ] > [ OpenVPN ], đặt Enable OpenVPN Server thành[ ON ]

Bước 4. Cài đặt chung
a. VPN Details: Mặc định là [Chung]
b. Server Port: Đặt số cổng để liên kết. Giá trị mặc định hiện tại là 1194 thể hiện việc gán số cổng IANA chính thức cho OpenVPN.
c. RSA Encryption: Mặc định là [1024 bit]。
d. Client will use VPN to access: Mặc định là [Local network only]. Khi máy khách VPN kết nối với máy chủ VPN, nó chỉ có thể truy cập mạng LAN bên dưới máy chủ VPN.
[Internet and local network]: Khi máy khách kết nối với máy chủ VPN, nó có thể truy cập mạng LAN của máy chủ VPN cùng lúc và cũng có thể truy cập Internet thông qua máy chủ VPN.

Bước 5. Nhập tên người dùng và mật khẩu của bạn vào cột trống và nhấp vào nút  để tạo tài khoản mới cho máy chủ OpenVPN của bạn.
để tạo tài khoản mới cho máy chủ OpenVPN của bạn.

Bước 6. Mật khẩu sẽ tự động bị ẩn, nhấp vào nút [Apply] để lưu cài đặt OpenVPN.

Xuất tệp cấu hình OpenVPN
Sẽ mất vài phút để khởi tạo cài đặt của máy chủ OpenVPN và tạo tệp cấu hình openv VPN. Sau đó, vui lòng nhấp vào nút [Export] để lưu tệp cấu hình ovpn có tên "client.ovpn".
Bây giờ bạn đã hoàn tất cài đặt phía máy chủ OpenVPN. Vui lòng chuyển sang phía máy khách để xây dựng kết nối máy khách OpenVPN của bạn.
Để biết cài đặt máy khách ASUS Router VPN, vui lòng tham khảo [VPN] Làm cách nào để thiết lập Máy khách VPN trong Bộ định tuyến ASUS (GUI Web)?

1. Làm cách nào để lưu tệp cấu hình máy chủ OpenVPN?
Khi khôi phục hoặc thay thế bộ định tuyến, bạn có thể giữ chứng nhận ban đầu của máy chủ OpenVPN thông qua Xuất chứng nhận hiện tại và nhập chứng nhận đó vào bộ định tuyến mới.
Giao diện 1: Hỗ trợ các bộ định tuyến có chương trình cơ sở mới hơn 3.0.0.4.388.xxxx (bao gồm).
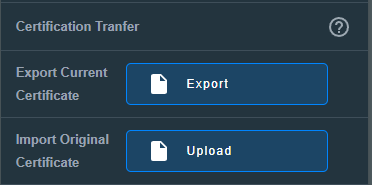
Giao diện 2: Hỗ trợ các bộ định tuyến có chương trình cơ sở cũ hơn 3.0.0.4.388.xxxx.
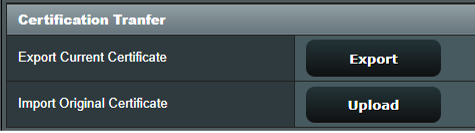
2. Cài đặt nâng cao của OpenVPN ở đâu?
Chúng tôi cung cấp các cài đặt nâng cao hơn cho OpenVPN. Nếu cần, vui lòng truy cập trang [VPN Details] >[Advanced Settings] và thực hiện thêm cấu hình.
Giao diện 1: Hỗ trợ các bộ định tuyến có chương trình cơ sở mới hơn 3.0.0.4.388.xxxx (bao gồm).
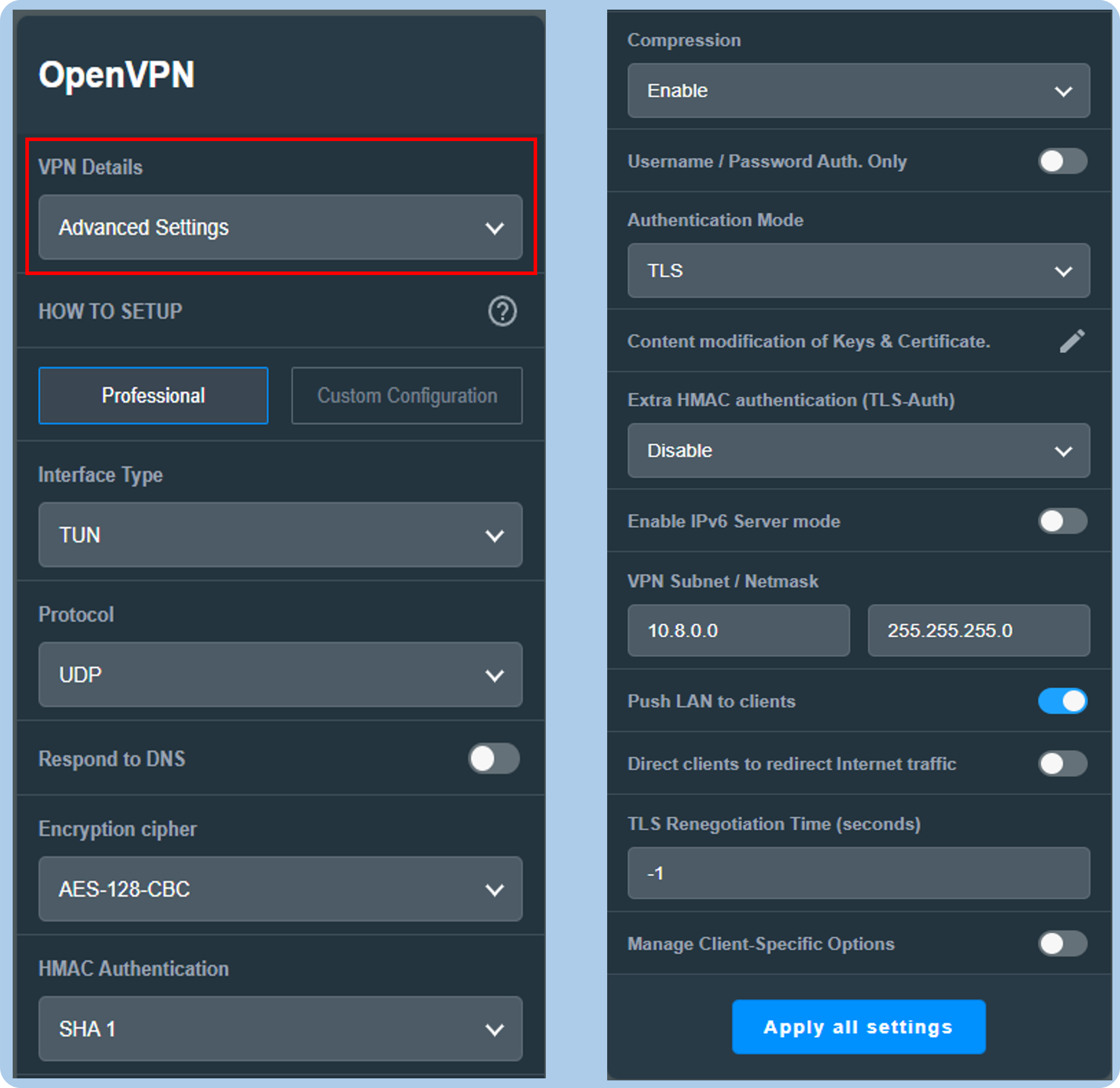
Giao diện 2: Hỗ trợ các bộ định tuyến có chương trình cơ sở cũ hơn 3.0.0.4.388.xxxx.
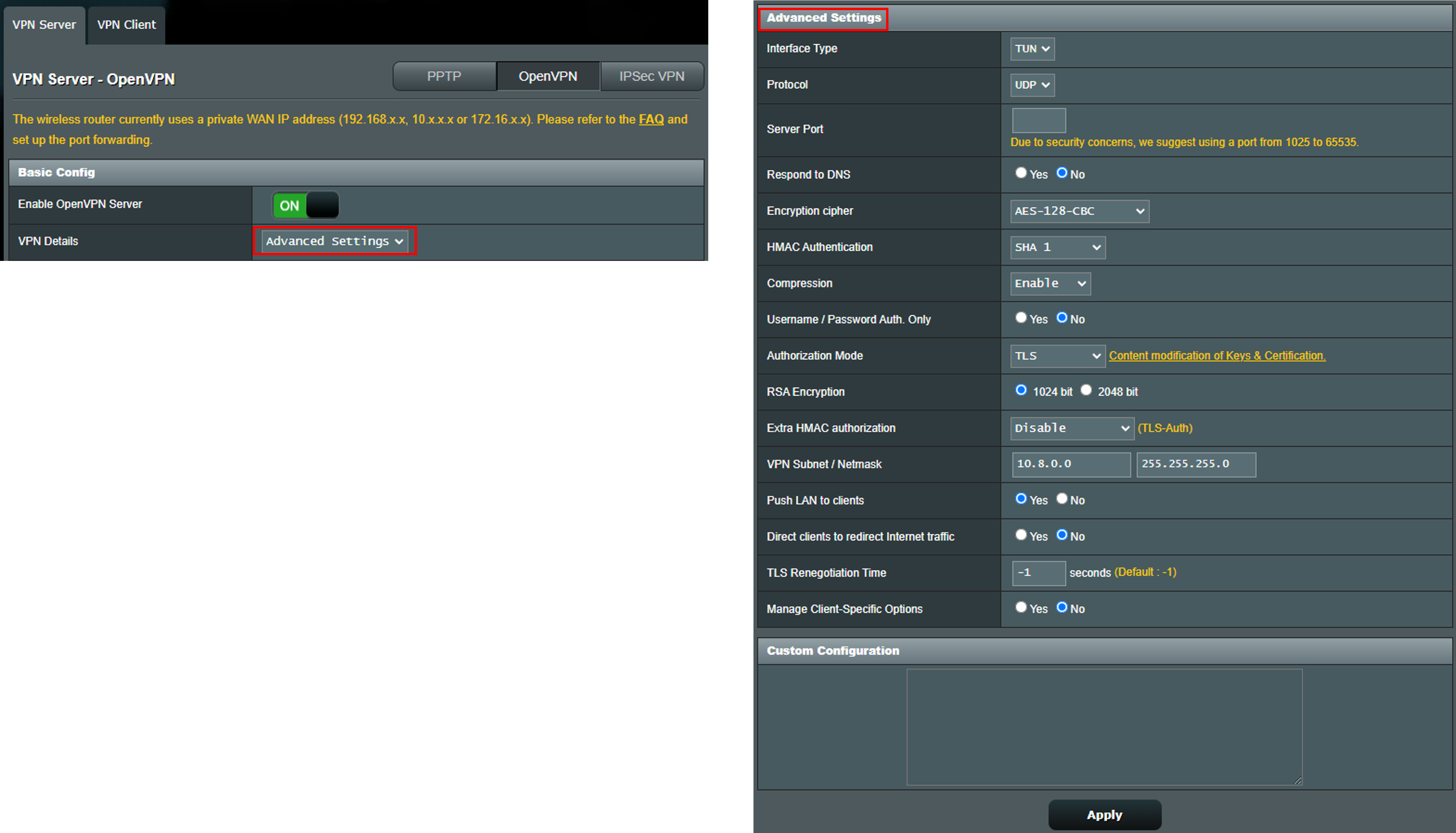
3. Làm cách nào để sửa đổi Khóa & Chứng chỉ của máy chủ OpenVPN?
Giao diện 1: Hỗ trợ các bộ định tuyến có chương trình cơ sở mới hơn 3.0.0.4.388.xxxx (bao gồm).
Đi tới [VPN Details] >[Advanced Settings] > [Content modification of Keys & Certifiate]
Sửa đổi nội dung và nhấp vào nút [Save] để lưu cài đặt. Cuối cùng nhấn vào [Apply all settings] để hoàn tất.
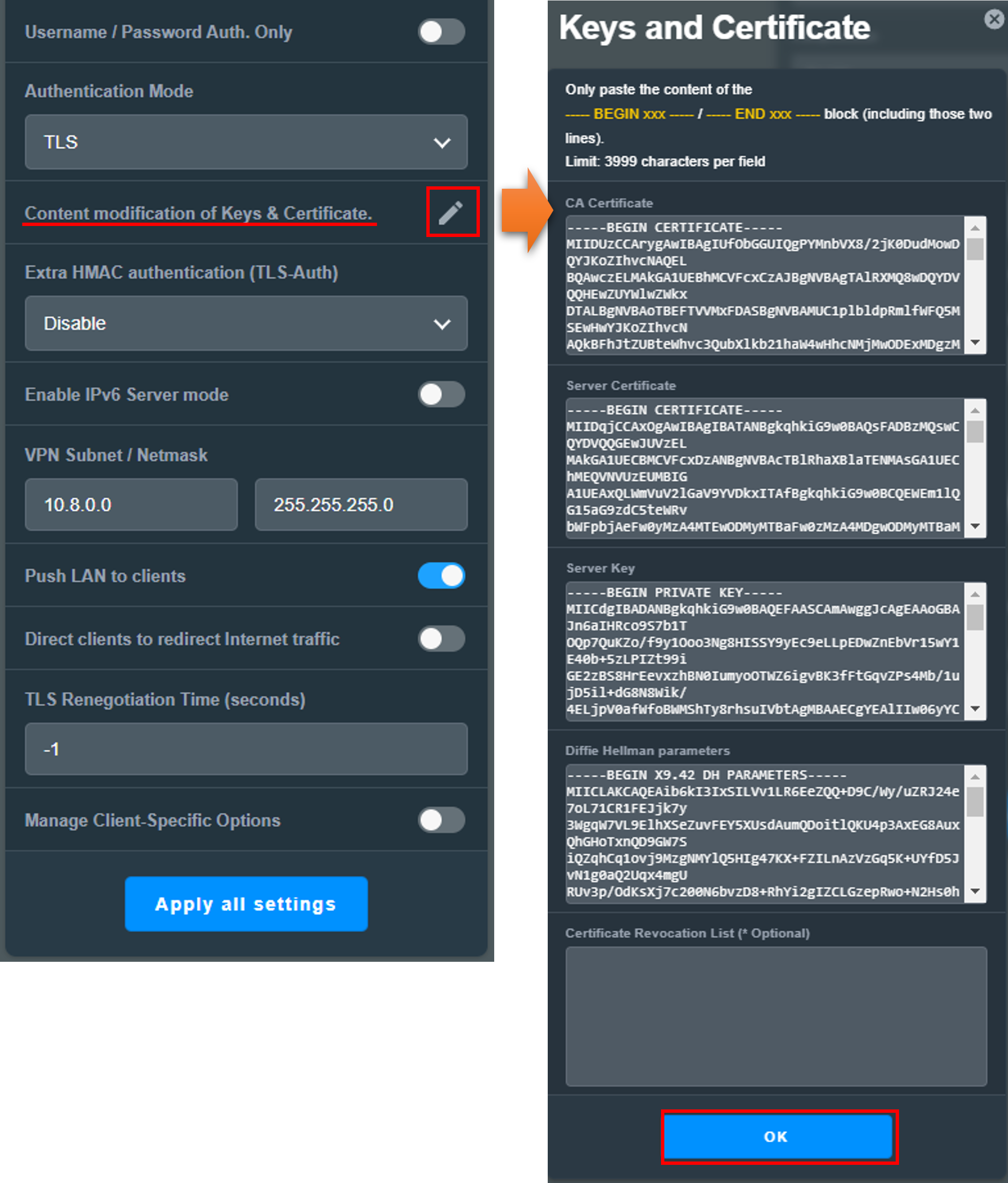
Giao diện 2: Hỗ trợ các bộ định tuyến có chương trình cơ sở cũ hơn 3.0.0.4.388.xxxx.
Đi tới [VPN Details] >[Advanced Settings] > [Content modification of Keys & Certificate]

Sửa đổi nội dung và nhấp vào nút [Save] để lưu cài đặt. Cuối cùng nhấn vào [Apply] để hoàn tất.

4. Nếu máy chủ VPN tôi muốn sử dụng không có trong bộ định tuyến của tôi, tôi có thể thêm nó theo cách thủ công không?
Không, hiện tại các bộ định tuyến không dây của ASUS hỗ trợ các thông số kỹ thuật khác nhau tùy thuộc vào kiểu máy. Nếu máy chủ VPN không được bộ định tuyến của bạn hỗ trợ, bạn không thể thêm nó theo cách thủ công.
5. Tôi có thể đặt bộ định tuyến ASUS của mình thành nhiều máy chủ VPN cùng lúc không? Ví dụ: nó có thể được sử dụng làm máy chủ PPTP VPN, máy chủ OpenVPN và máy chủ IPsec VPN cùng một lúc.
Có, miễn là bộ định tuyến của bạn hỗ trợ máy chủ VPN, bạn có thể đặt bộ định tuyến thành các máy chủ VPN khác nhau cùng một lúc.
Lưu ý: Chỉ có thể định cấu hình một trong các máy chủ VPN và máy khách VPN cùng loại trên bộ định tuyến. Ví dụ: nếu bạn đã đặt bộ định tuyến làm máy chủ PPTP VPN, bạn cũng không thể đặt bộ định tuyến làm máy khách PPTP VPN.
Làm cách nào để có được (Tiện ích / Firmware)?
Bạn có thể tải xuống trình điều khiển, phần mềm, chương trình cơ sở và hướng dẫn sử dụng mới nhất trong Trung tâm tải xuống của ASUS.
Nếu bạn cần thêm thông tin về Trung tâm tải xuống của ASUS, vui lòng tham khảo liên kết này.