Các chủ đề liên quan
- [Giải quyết sự cố] Tại sao tôi không thể truy cập trang cài đặt bộ định tuyến ASUS của mình?
- [Wireless] Khôi phục thiết lập mặc định cho router ASUS - Danh sách các Model
- [Wireless] Làm thế nào để cập nhật firmware mới nhất cho router của bạn? (ASUSWRT)
- [Khắc phục sự cố] Không thể truy cập vào Internet thông qua router
- [Troubleshooting] Bộ định tuyến hoặc bộ chuyển đổi ASUS Không có nguồn/Không khởi động/Đèn LED nguồn không BẬT
Làm thế nào để sử dụng chế độ Rescue Mode (Firmware Restoration)?
Để cung cấp cho bạn hướng dẫn chi tiết hơn, bạn cũng có thể nhấp vào liên kết video Youtube ASUS bên dưới để biết thêm về Cách sử dụng Chế độ cứu hộ (Khôi phục chương trình cơ sở) https://www.youtube.com/watch?v=T8YKnpXxhx0
Giới thiệu
1.Tải và cài đặt tiện ích
2. Thay đổi cài đặt bộ điều hợp mạng
3. Thiết lập Chế độ cứu hộ bộ định tuyến
Cách gỡ cài đặt Khôi phục Firmware
Firmware Restoration là gì?
Nó có thể giúp bạn tải lên firmware trong chế đọ Recuse Mode (Chế độ cứu hộ) khi router của bạn không thể tải lên firmware theo cách thông thường Required OS: Windows XP/7/8/10/11
Chú ý: Chế độ Rescue Mode không phải là cách chính thức để cập nhật firmware cho router của bạn.Firmware restoration chỉ có thể sử dụng trong chế độ Rescuse Mode.
Để biết hướng dẫn về cách cập nhật chương trình cơ sở, vui lòng tham khảo bài viết hỗ trợ:
[Bộ định tuyến không dây] Cách cập nhật chương trình cơ sở của bộ định tuyến lên phiên bản mới nhất
[ExpertWiFi] Cách cập nhật firmware của bộ định tuyến ExpertWiFi
Trong những trường hợp nào tôi có thể sử dụng Firmware Restoration?
1. Khi router của bạn không thể tải lên firmware theo cách thông thường.
2. Đèn nguồn của router nhập nháy bất thường.
3. Hoạt động bất thường của bộ định tuyến gây ra bởi firmware của bên thứ ba.
1.Tải về và cài đặt tiện ích
Lấy router [RT-AC68U] và hệ điều hành Windows 10 làm ví dụ.
1-1 Truy cập vào https://www.asus.com/,Tìm tên model của router.

1-2 Tại trang sản phẩm của model bạn chọn, click [Support] (Hổ trợ)

1-3 Dựa theo đặt tính kỹ thuật của router, tải về phiên bản firmware mới nhất và giải nén.

Lưu ý: Firmware bạn đã tải xuống phải được giải nén để có thể tải lên bằng Firmware Restoration


1-4 Click chọn [Driver & Utility](Trình điều khiển thiết bị & các công cụ), Chọn hệ điều hành của bạn.

1-5 Tìm [ASUS Firmware Restoration], và click [Download] (Tải về).

1-6 Sau khi quá trình tải về hoàn tất, click chọn file zip.

1-7 Click vào ứng dụng: Rescue

1-8 Chọn nguôn ngữ và làm theo hướng dẫn cài đặt để hoàn tất quá trình cài đặt.





1-9 Sau khi hoàn tất quá trình cài đặt , bạn có thể tìm thấy ứng dụng Firmware Restoration tại [Start]> [Program] > [ASUS Utility]
2. Thay đổi cài đặt card mạng
2-1 Sử dụng cáp internet để kết nối router của bạn với máy tính.

2-2 Click chọn [Start] > [Settings](Cài đặt)
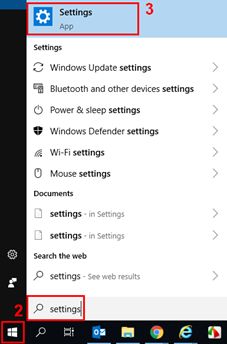
2-3 Chọn [Network & Internet]

2-4 Chọn [Change adapter options]

2-5 Chọn LAN.
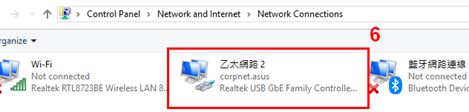
2-6 Ấn phải chuột và chọn [Properties]
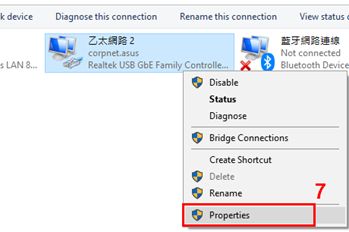
2-7 Chọn [Internet Protocol Version 4(TCP/IPv4)] > [Properties]

2-8 Thay đổi đặt tính như sau:
IP address: 192.168.1.10
Subnet Mask: 255.255.255.0
Sau đó click [OK]

2-9 Hoàn tất hóa trình cài đặt, sau đó click [OK]

3. Cài đặt Rescue Mode cho router
Lấy RT-AC68U] làm ví dụ
3-1 Rút dây nguồn của router.

3-2 Ấn nút Reset.
Tiếp tục giữ nút Reset và cắm lại dây nguồn
Chú ý: KHÔNG thả nút Reset ra cho tới khi chế độ Rescue Mode được bật .

3-3 Router chuyển sang chế độ Rescue Mode khi bạn thấy đèn tín hiệu nhấp nháy chậm.

3-4 Click vào [Start] > [ASUS Utility] > [Firmware Restoration]

3-5 Click chọn [Browse], và chọn Firmware bạn đã tải về trước đó.

3-6 Sau khi chọn file, click [Open]

3-7 Click [Upload]

Chú ý: Trước khi tải lên file, vui lòng đảm bảo rằng bạn đã chuyển router sang chế độ Rescue Mode.
Nếu không, bạn không thể sử dụng Firmware Restoration để thực hiện cập nhật firmware.

3-8 Sau bạn kiểm tra router đang trong chế độ Rescue Mode.
Click [Upload] và chờ khoảng 1 phút.

3-9 Đèn nguồn ổn định cho biết quy trình cài đặt Rescue Mode đã được hoàn thành thành công.
Chờ cho đến khi router khởi động lại và click [Close].

Chú ý: Sau khi cài đặt Rescue Mode hoàn tất, Vui lòng khôi phục lại TCP/IPv4 về cài đặt mặc định.
1. Click chọn [Start] > [Settings]
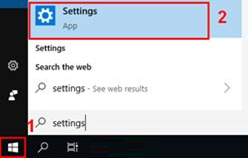
2. Click [Network & Internet]
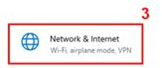
3. Click [Change adapter options]

4. Click chọn LAN> Ấn phải chuột và chọn [Properties]

5. Click [Internet Protocol Version 4(TCP/IPv4)] > [Properties]

6. Click [Obtain IP address automatically] & [Obtain DSN server address automatically] > Click [OK]

7. Sau khi hoàn tất cài đặt bộ điều hợp và cập nhật chương trình cơ sở, bạn có thể vào GUI Web của bộ định tuyến ASUS( http://www.asusrouter.com ).
Làm thế nào để gỡ cài đặt Firmware Restoration?
1. Click [Start] > [Apps] > [ASUS Utility] > [Firmware Restoration] > ấn phải chuột và chọn [Uninstall]
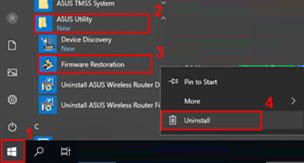
2. Chọn ASUS Wireless Router Firmware Restoration Utility, sau đó ấn phải chuột và chọn [Uninstall].

3. Chọn [Remove all installed features]

4. Click [Next] > [OK]

5. Click [Finish] để hoàn tất quá trình gỡ cài đặt.

FAQ
1. Khi tôi sử dụng Firmware Restoration để tải lên Firmware, nó hiển thị thông báo “The wireless router is not in rescue mode”, tôi nên làm gì?
1-1 Đầu tiên, vui lòng đảm bảo rằng cài đặt cấu hình TCP/IPv4 được đặt như dưới đây:
IP Address : 192.168.1.10
Subnet Mask: 255.255.255.0
Nếu cài đặt đã được thực hiện nhưng router của bạn vẫn không vào chế độ Rescue Mode, vui lòng làm theo các bước dưới đây :
1-2 Rút nguồn router.

1-3 Ấn nút Reset.

1-4 Tiếp tục giữ nút Reset và cắm lại dây nguồn
Chú ý: KHÔNG thả nút Reset ra cho tới khi chế độ Rescue Mode được bật .
Để phân biệt xem bộ định tuyến của bạn có ở chế độ cứu hộ hay không, vui lòng kiểm tra xem đèn nguồn có nhấp nháy chậm không.
2. Tôi sử dụng Firmware Restoration để cập nhật firmware nhưng nó vẫn bị lỗi, tôi nên làm gì?
Vui lòng lặp lại các bước trước để tải lên firmware bằng cách sử dụng Firmware Restoration.
Nếu vẫn tiếp tục gập lỗi, vui lòng liên hệ với Trung tâm dịch vụ của ASUS
3. Tại sao tôi không thể vào pgae cài đặt bộ định tuyến sau khi cập nhật thành công chương trình cơ sở bằng Khôi phục chương trình cơ sở?
Đầu tiên, vui lòng kiểm tra lại hồ sơ cài đặt TCP/IPv4 có chọn [Obtain IP address automatically] & [Obtain DSN server address automatically] hay không.
Nếu sự cố vẫn tiếp tục xẩy ra sau khi hoàn tất quá trình cài đặt, chúng tôi khuyến khich bạn ấn nut RESET.
Nếu nó vẫn không hoạt động, vui lòng làm theo các bước trước để cập nhật lại firmware bằng cách sử dụng Firmware Restoration trong chế độ Rescue mode.
Làm cách nào để có được (Tiện ích / Firmware)?
Bạn có thể tải xuống trình điều khiển, phần mềm, chương trình cơ sở và hướng dẫn sử dụng mới nhất trong Trung tâm tải xuống của ASUS
Nếu bạn cần thêm thông tin về Trung tâm tải xuống của ASUS, vui lòng tham khảo liên kết này.





