[Wi-Fi 7 Wireless Router] MLO (Hoạt động đa liên kết) là gì và nó hoạt động như thế nào?
Wi-Fi 7 giới thiệu hai chế độ hoạt động nâng cao cho Hoạt động đa liên kết (MLO - Multi-Link Operation): STR (Truyền và nhận đồng thời - Simultaneous Transmit and Receive) và EMLSR (Đa liên kết-Đơn vô tuyến nâng cao - enhanced Multi-Link-Single-Radio).
Lưu ý: Trong Câu hỏi thường gặp này, MLO đề cập đến mạng Wi-Fi được cung cấp cho các thiết bị khách hàng.
- STR (Truyền và nhận đồng thời):
Chế độ này cho phép các thiết bị quản lý nhiều kết nối Wi-Fi trên các kênh hoặc tần số khác nhau cùng lúc. Đối với hầu hết các thiết bị điện thoại hiện nay, chỉ hỗ trợ 2GHz+ 5GHz.
- eMLSR (Đa liên kết-Đơn vô tuyến nâng cao):
Chế độ EMLSR tập trung vào việc tối ưu hóa các quy trình thiết lập và khôi phục các hoạt động đa liên kết. Chế độ này nâng cao hiệu quả thiết lập và duy trì nhiều kết nối Wi-Fi, đặc biệt là trong môi trường mà điều kiện mạng có thể thay đổi nhanh chóng.
Đối với MLO trên bộ định tuyến ASUS, chúng tôi hỗ trợ cả hai chế độ, tuy nhiên, chế độ này sẽ dựa trên các chế độ được thiết bị khách hàng hỗ trợ.
Các mẫu được hỗ trợ MLO: Dòng ASUS Wi-Fi 7
Model | Phiên bản Firmware |
| GT-BE96 | 3.0.0.6.102_33844 |
| RT-BE96U | 3.0.0.6.102_34488 |
| GT-BE98 | 3.0.0.6.102_34372 |
| GT-BE98 Pro | 3.0.0.6.102_34491 |
Làm thế nào để thiết lập Mạng MLO với bộ định tuyến ASUS?
Bạn có thể thiết lập bộ định tuyến ASUS của mình thông qua Giao diện người dùng web hoặc ứng dụng Bộ định tuyến ASUS.
ASUS Router Web GUI
Bước 1: Kết nối thiết bị của bạn (máy tính xách tay hoặc điện thoại) với bộ định tuyến qua kết nối có dây hoặc WiFi và nhập IP LAN của bộ định tuyến hoặc URL bộ định tuyến http://www.asusrouter.com vào WEB GUI.
Bước 2: Nhập tên người dùng và mật khẩu đăng nhập của bạn trên trang đăng nhập, sau đó nhấp vào [Sign In].
Có ba cách để bật MLO trong WebGUI, vui lòng tham khảo hướng dẫn bên dưới
Lưu ý: Chỉ có thể sử dụng một bộ mạng WiFi MLO tại một thời điểm. Ví dụ: nếu MLO được bật trên mạng chính (mạng WiFi), thì không thể sử dụng mạng WiFi MLO.
a. Bật MLO trên Mạng chính (mạng WiFi).
Để cho phép các thiết bị đầu cuối hỗ trợ MLO kết nối với mạng WiFi MLO, bạn có thể bật MLO trên mạng chính.
(1) Vào [Network] > [Main network profile] > [Advanced Settings], nhấp vào [Multi-Link Operation(MLO)] để bật tính năng này.
(2) Nhấp vào [Apply] để hoàn tất.
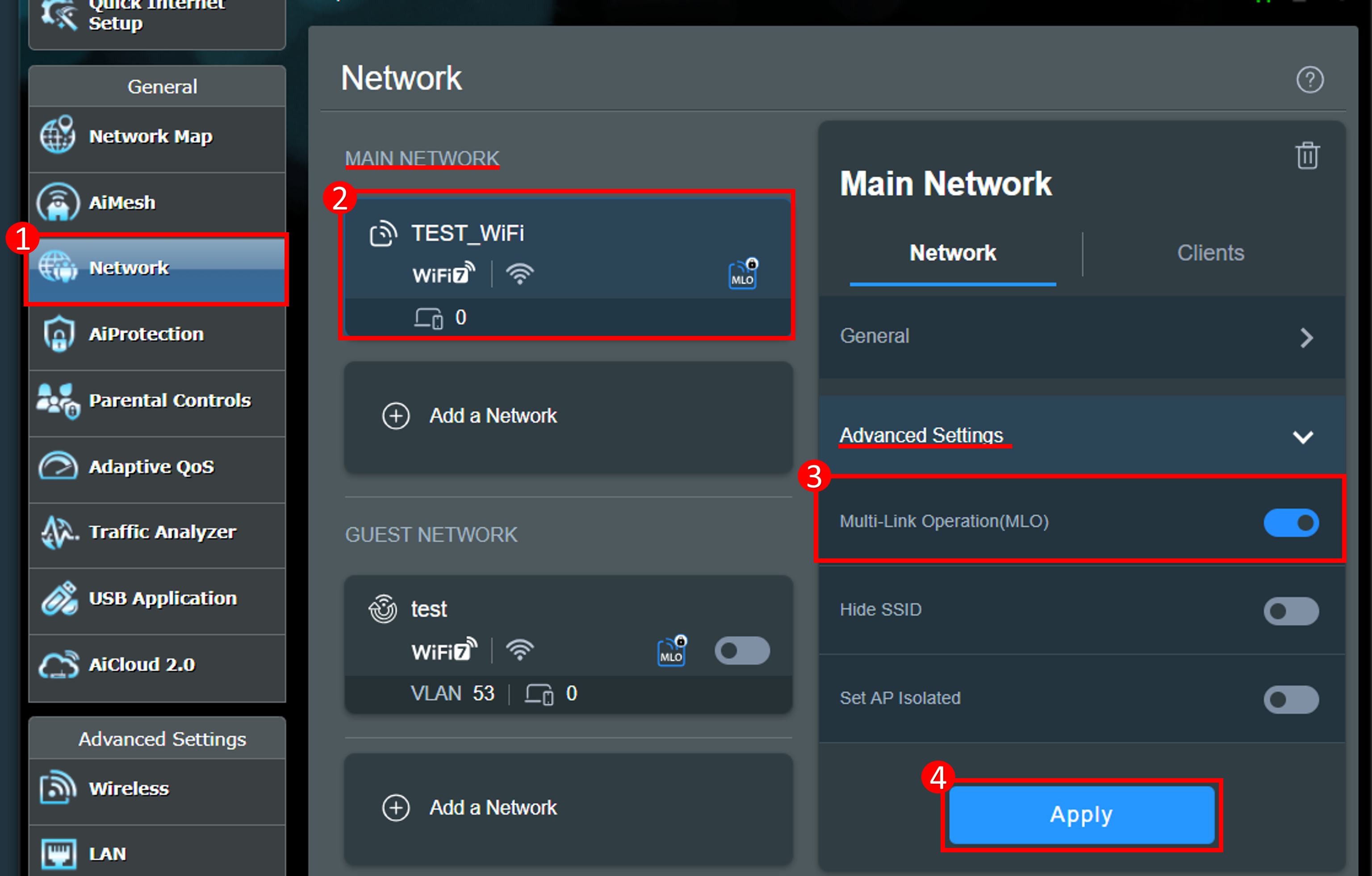
b. Tạo hồ sơ mạng WiFi MLO.
Để cho phép các thiết bị đầu cuối hỗ trợ MLO kết nối với mạng WiFi MLO, bạn có thể tạo một mạng WiFi MLO riêng. Bạn có thể tạo tối đa 2 mạng WiFi MLO cùng một lúc.
(1) Vào [Network], bên dưới Guest Network (hoặc Guest Network Pro hoặc Smart home Master), nhấp vào [Add Network] > [Multi-Link Operation (MLO)].
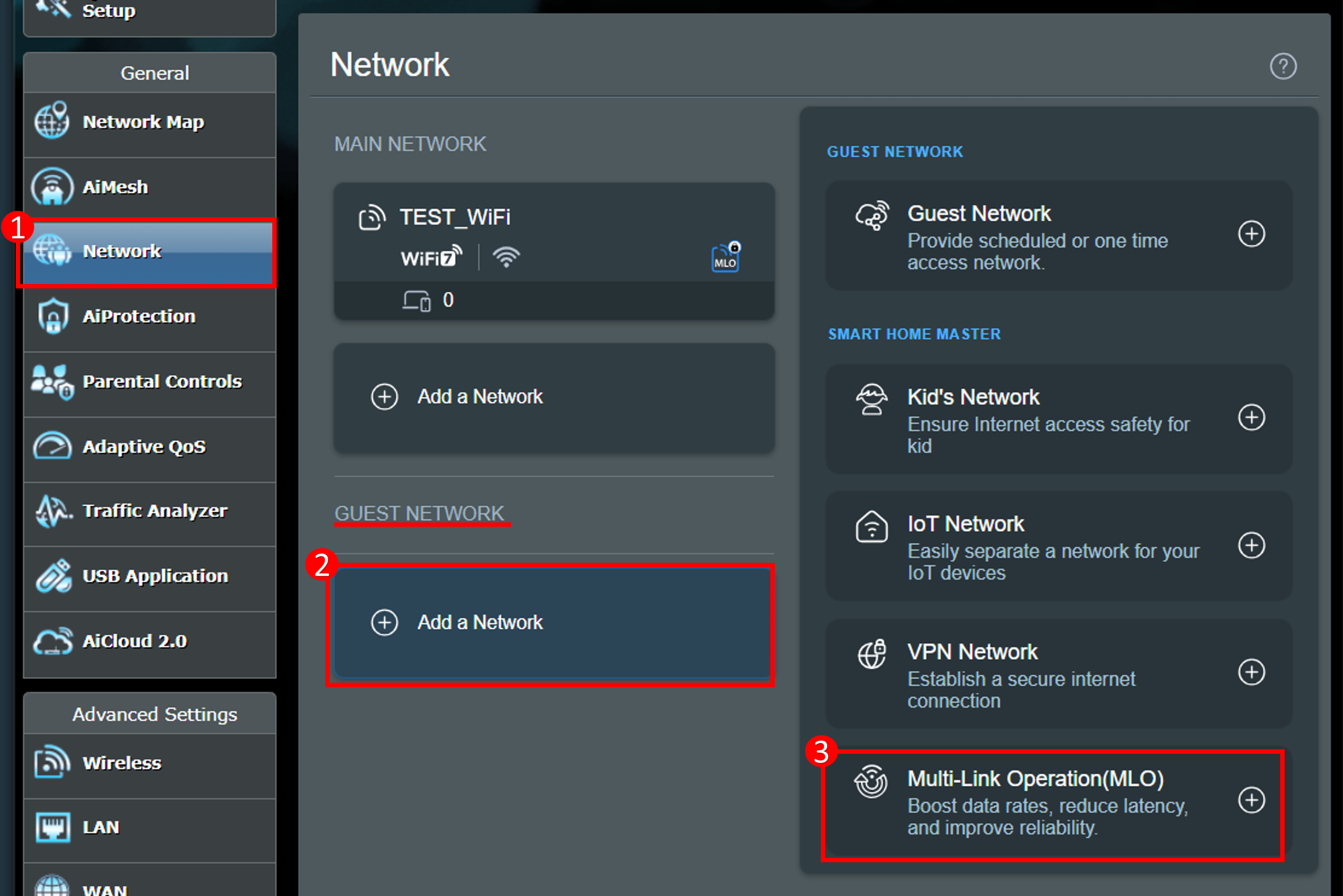
(2) Nhập các thiết lập cần thiết và nhấp vào [Apply] để hoàn tất.
Mạng WiFi MLO được tạo ở đây sẽ được đồng bộ hóa với danh sách cấu hình [Wireless] > [MLO].
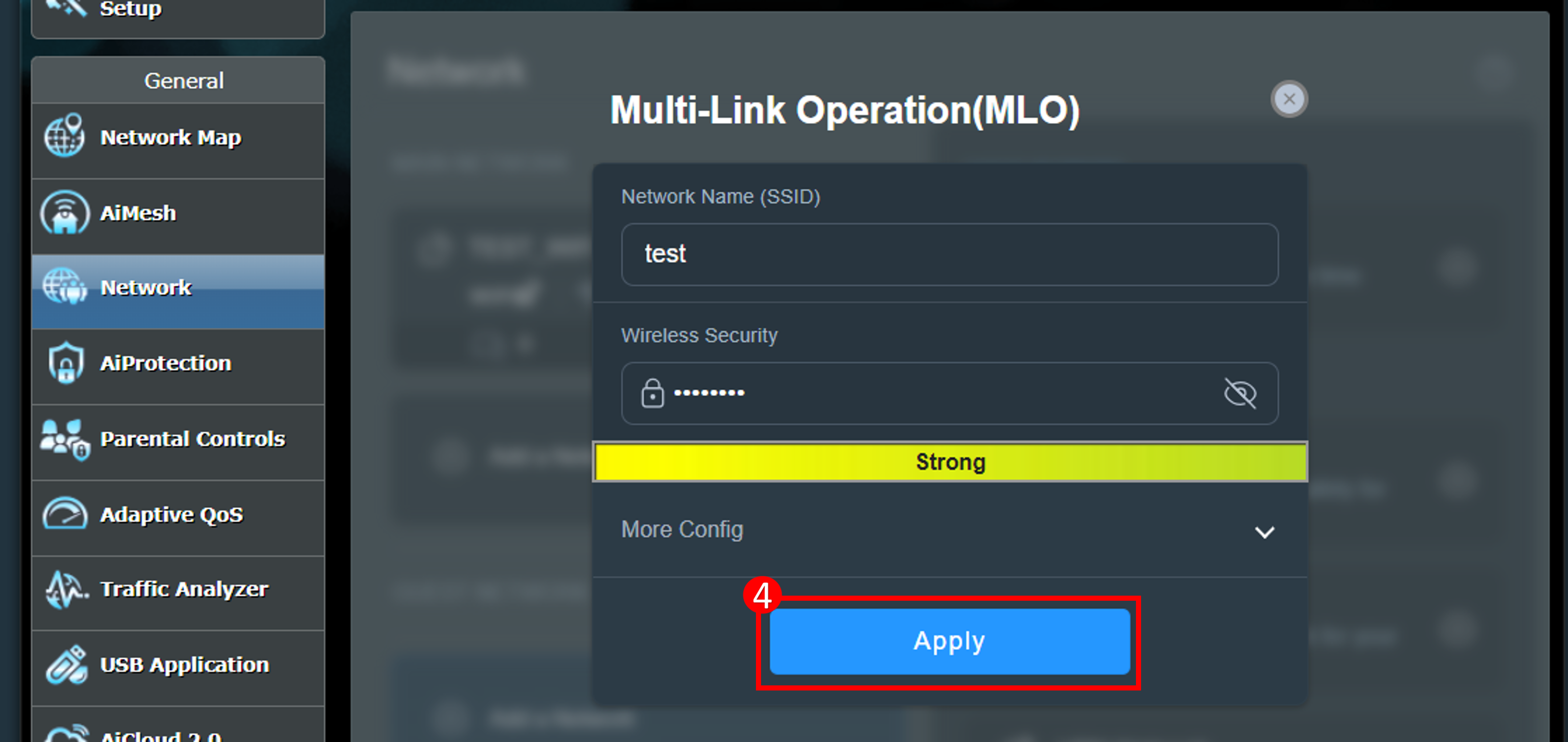
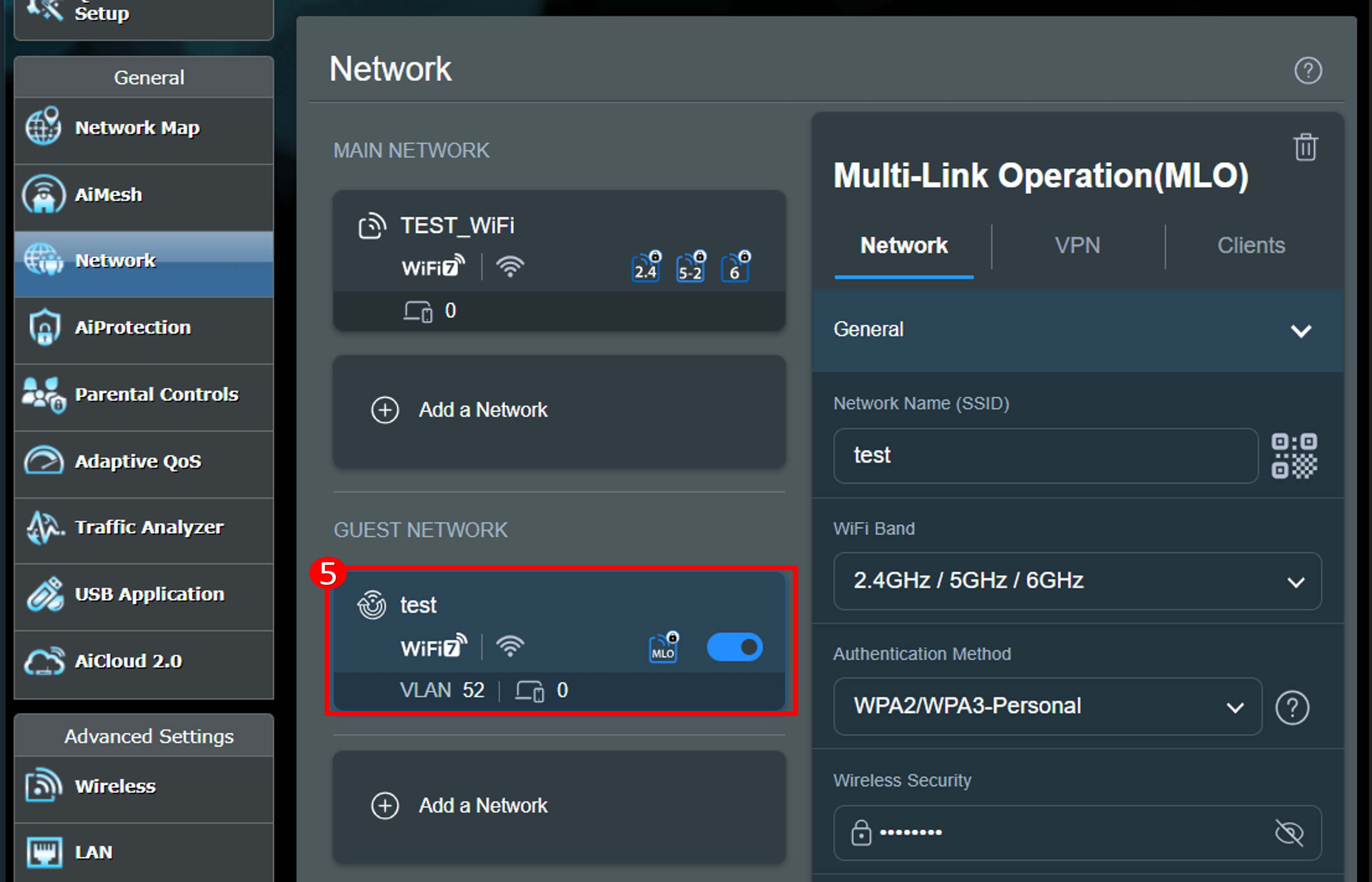
c. Bật/Tắt cấu hình mạng MLO.
(1) Nhấp vào [Wireless] > [MLO] và nhấp vào [Enable MLO] để bật hoặc tắt tính năng này (được bật theo mặc định).

(2) Sau khi chức năng MLO được bật, chức năng backhaul AiMesh MLO sẽ được bật và bộ định tuyến AiMesh hỗ trợ MLO có thể tạo môi trường AiMesh thông qua MLO.
(3) Bạn có thể thêm mạng WiFi MLO vào danh sách hồ sơ và bạn có thể tạo tối đa 2 mạng WiFi MLO cùng một lúc.
Mạng WiFi MLO được tạo ở đây sẽ được đồng bộ hóa với danh sách cấu hình [Network] > Guest Network (hoặc Guest Network Pro hoặc Smart home Master).


Ứng dụng ASUS Router App
Có hai cách để bật MLO trong Ứng dụng, vui lòng tham khảo hướng dẫn bên dưới
Lưu ý: Chỉ có thể sử dụng một bộ mạng WiFi MLO tại một thời điểm. Ví dụ: nếu tính năng MLO được bật trên mạng chính (mạng WiFi), thì không thể sử dụng mạng WiFi MLO độc lập.
a. Bật MLO trên Mạng chính (mạng WiFi).
Để cho phép các thiết bị đầu cuối hỗ trợ MLO kết nối với mạng WiFi MLO, bạn có thể bật MLO trên mạng chính.
(1)Đăng nhập vào ứng dụng và nhấp vào [ Settings ] > [ Network ] > [ Main network profile ] > [ Advanced Settings ], Nhấp vào [Multi-Link Operation(MLO)] để kích hoạt tính năng này.
(2) Nhấp vào [Apply] để kết thúc.
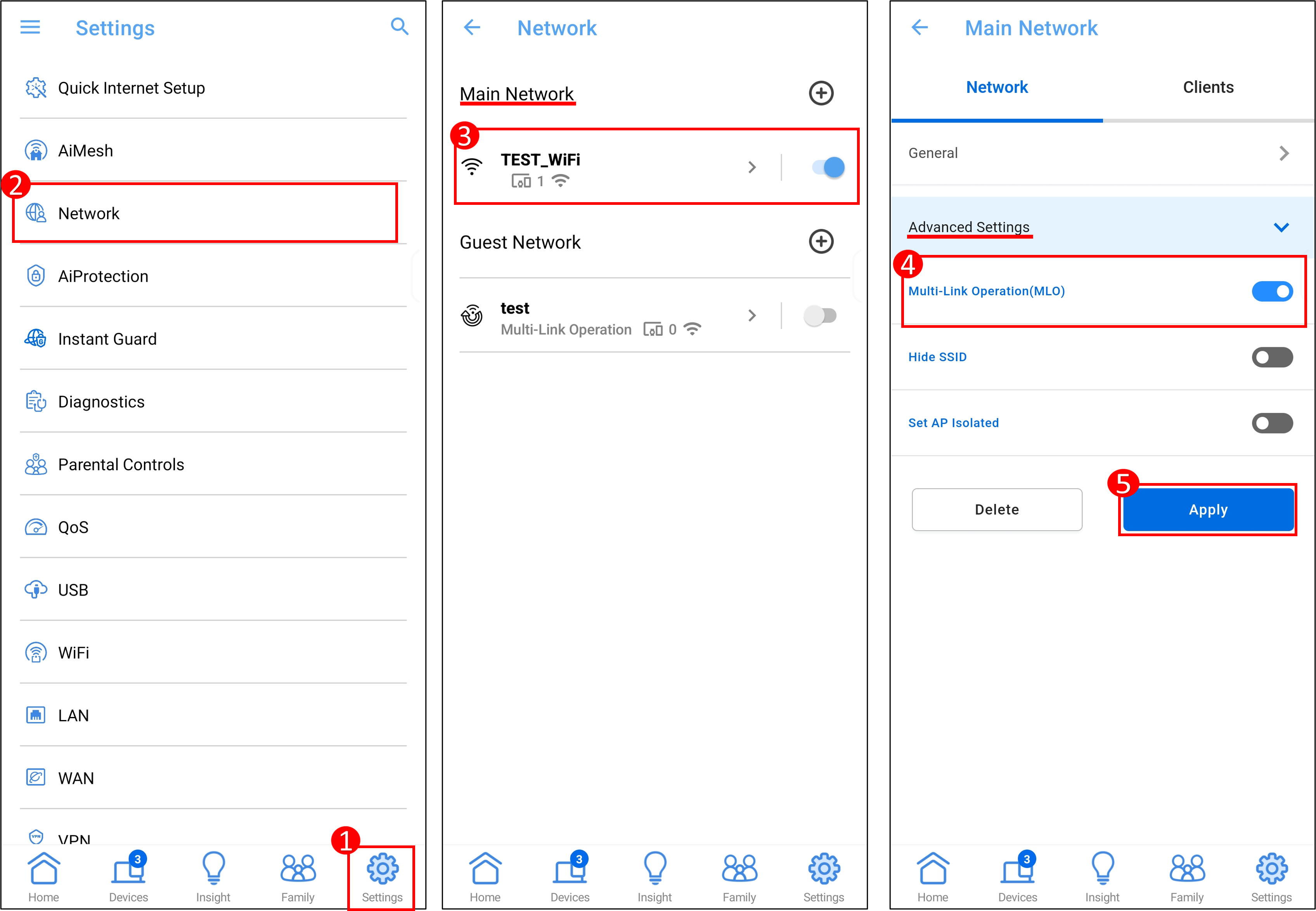
b. Tạo hồ sơ mạng WiFi MLO.
Để cho phép các thiết bị đầu cuối hỗ trợ MLO kết nối với mạng WiFi MLO, bạn có thể tạo một mạng WiFi MLO riêng. Bạn có thể tạo tối đa 2 mạng WiFi MLO cùng một lúc.
(1) Đăng nhập vào ứng dụng và nhấp vào [ Settings ] > [ Network ] > [ Guest Network(or Guest Network Pro or Smart home Master)].
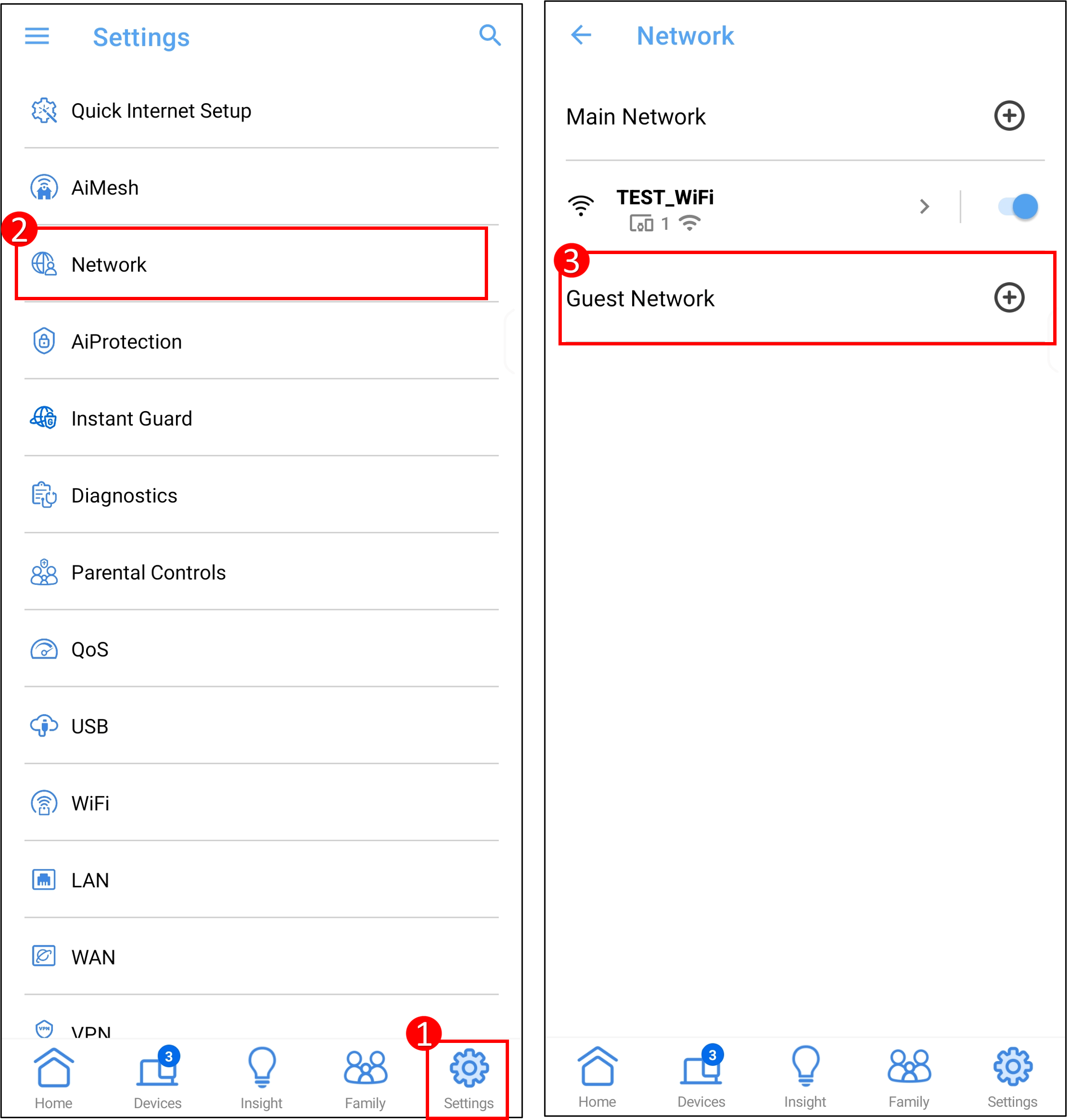
(2) Nhấp vào[ Multi-Link Operation ], nhập các thiết lập cần thiết và nhấp vào [ Apply ] để hoàn thành.
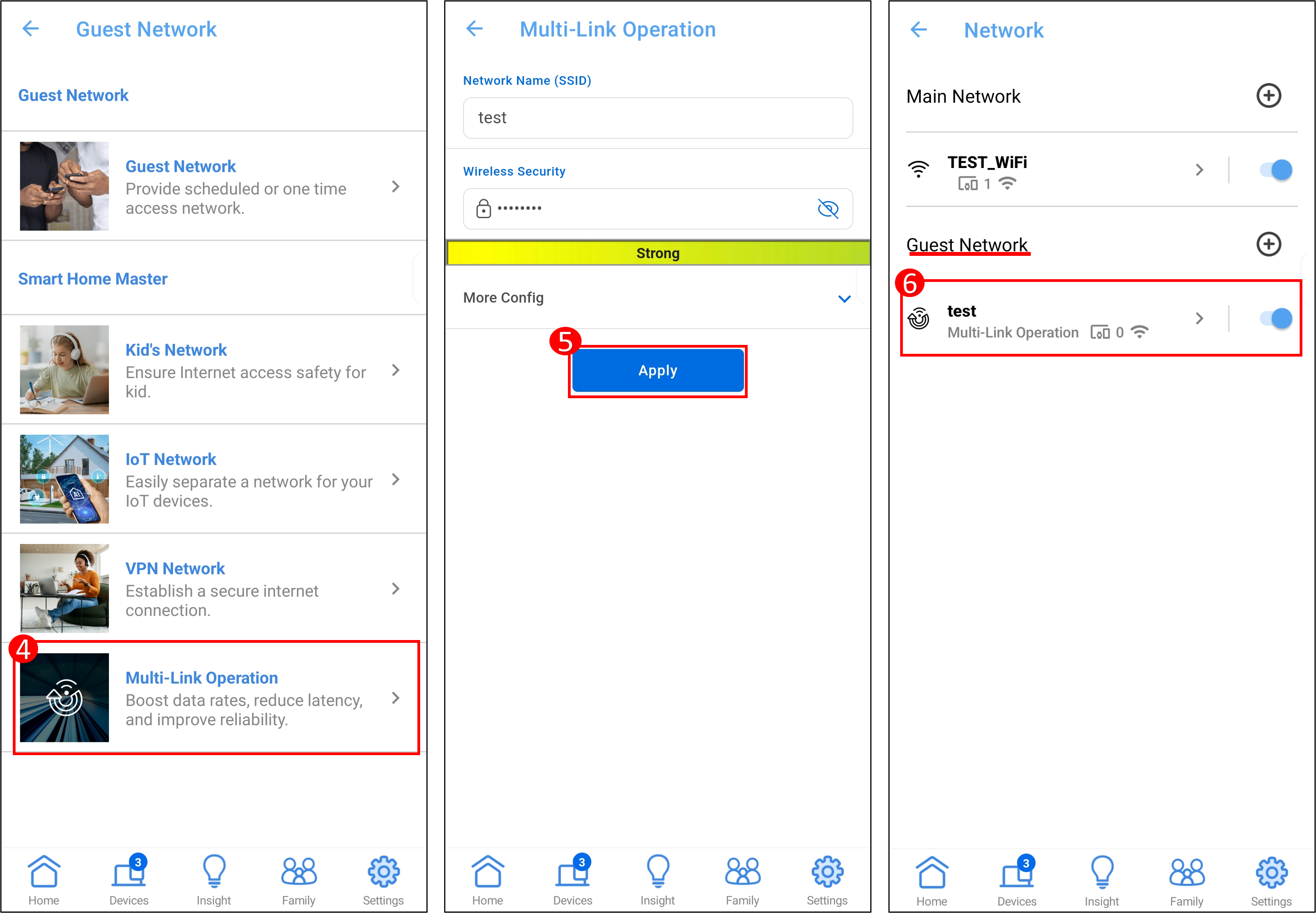
FAQ
1. Làm thế nào để bật/tắt chế độ WiFi7?
Đăng nhập vào trang cài đặt bộ định tuyến ASUS, vào [Network] > nhấp vào cấu hình WiFi của mạng chính, bạn sẽ thấy chế độ WiFi 7, nhấp vào [WiFi 7 mode] để bật hoặc tắt tính năng này (được bật theo mặc định) và nhấp vào [Apply] để lưu cài đặt.
2. Mạng Wi-Fi 7 được mã hóa như thế nào?
Kết nối thông minh được hỗ trợ ở tất cả các băng tần 2,4 GHz, 5 GHz và 6 GHz (nếu khu vực của bạn hỗ trợ 6 GHz).
Chế độ mã hóa không dây: AES+GCMP256
AES (Advanced Encryption Standard) là thuật toán mã hóa đối xứng được sử dụng để bảo mật dữ liệu điện tử. Được phát triển bởi Viện Tiêu chuẩn và Công nghệ Quốc gia (NIST) vào năm 2001, AES mã hóa và giải mã dữ liệu bằng cùng một khóa. Nó hỗ trợ độ dài khóa là 128, 192 và 256 bit, mang lại tính bảo mật và hiệu quả cao. AES được sử dụng rộng rãi trong nhiều ứng dụng khác nhau, bao gồm truyền thông mạng, mã hóa tệp và bảo mật mạng không dây.
GCMP-256:
GCMP-256 là bản nâng cấp so với GCMP-128 được sử dụng trong Wi-Fi 6/6E/7, với cải tiến chính là độ dài của khóa mã hóa, được tăng từ 128 bit lên 256 bit. Sự gia tăng này khiến việc giải mã trở nên khó khăn hơn đáng kể, do đó tăng cường tính bảo mật của mạng không dây.
Lưu ý: Với GCMP-256, một số thiết bị cũ sẽ không tương thích, vui lòng kết nối các thiết bị cũ với mạng IoT..
IoT (Internet of Things) Network:
2,4 GHz + 5 GHz với mã hóa WPA2-personal AES. [Guest Network Pro] Làm thế nào để thiết lập Mạng IoT?
Lưu ý: Gợi ý: Đặt cho mạng IoT cùng SSID và mật khẩu như bạn đang sử dụng và đặt SSID Wi-Fi 7 làm SSID mới để đảm bảo khả năng tương thích.
3. Nút AiMesh (bộ định tuyến WiFi 6E không hỗ trợ MLO) có mạng WiFi 6GHz sau khi được thêm vào bộ định tuyến AiMesh chính hỗ trợ WiFi 7 MLO không?
Nếu MLO được bật trên bộ định tuyến AiMesh Primary, nút không có MLO sẽ không phát sóng WiFi 6GHz. Nếu bạn muốn tắt MLO, hãy đăng nhập vào trang cài đặt bộ định tuyến ASUS, đi tới [Không dây] > [MLO] và nhấp vào [Bật MLO] để tắt tính năng này (được bật theo mặc định).
4. Tại sao trong hệ thống WiFi 7 AiMesh của tôi, chỉ có nút đầu tiên có thể sử dụng MLO Backhaul, trong khi các nút WiFi 7 tiếp theo không thể sử dụng MLO Backhaul?
Hiện tại, do những hạn chế đã biết về công nghệ chipset, chỉ có nút đầu tiên mới có thể sử dụng Backhaul MLO (Hoạt động đa liên kết).
Làm thế nào để tải (Tiện ích / Phần mềm)?
Bạn có thể tải xuống trình điều khiển, phần mềm, phần mềm và hướng dẫn sử dụng mới nhất trong Trung tâm tải xuống ASUS.
Nếu bạn cần thêm thông tin về Trung tâm tải xuống ASUS, vui lòng tham khảo liên kết này.





