Các chủ đề liên quan
- Cách cập nhật BIOS bằng ASUS Firmware Update/EZ Flash
- [Notebook/Desktop/AIO] Cách tìm kiếm và tải xuống Trình điều khiển, Tiện ích, BIOS và Hướng dẫn sử dụng
- [Windows 11/10] Khắc phục sự cố - Dấu chấm than màu vàng trong Trình quản lý thiết bị
- Cách cập nhật BIOS trong Windows
- [Windows 11/10] Cách cài đặt trình điều khiển được tải xuống từ trang ASUS
- [Notebook] Những câu hỏi thường gặp của laptop (FAQ)
[Notebook/Desktop/AIO/Gaming handheld] Kiểm tra cập nhật BIOS hoặc trình điều khiển.
Các bản cập nhật phần mềm thường góp phần mang lại sự ổn định và tối ưu hóa hệ thống, vì vậy, bạn nên thường xuyên xác nhận rằng thiết bị của mình đang sử dụng phiên bản mới nhất. Nếu bạn không chắc chắn về cách kiểm tra phiên bản BIOS hoặc trình điều khiển cập nhật cho thiết bị của mình, vui lòng tham khảo hướng dẫn trong bài viết này.
Phương pháp một : Sử dụng MyASUS để tự động kiểm tra phiên bản mới BIOS hoặc trình điều khiển
1. Nhập và tìm kiếm [MyASUS] trong thanh tìm kiếm của Windows①, sau đó nhấp vào [Open]②. (Hình ảnh bên trái là từ màn hình tìm kiếm của Windows 11; hình ảnh bên phải là từ màn hình tìm kiếm của Windows 10.)
Lưu ý : Nếu bạn không tìm thấy MyASUS, điều đó có nghĩa là máy tính của bạn có thể chưa cài đặt MyASUS. Tìm hiểu thêm về Cách cài đặt MyASUS.

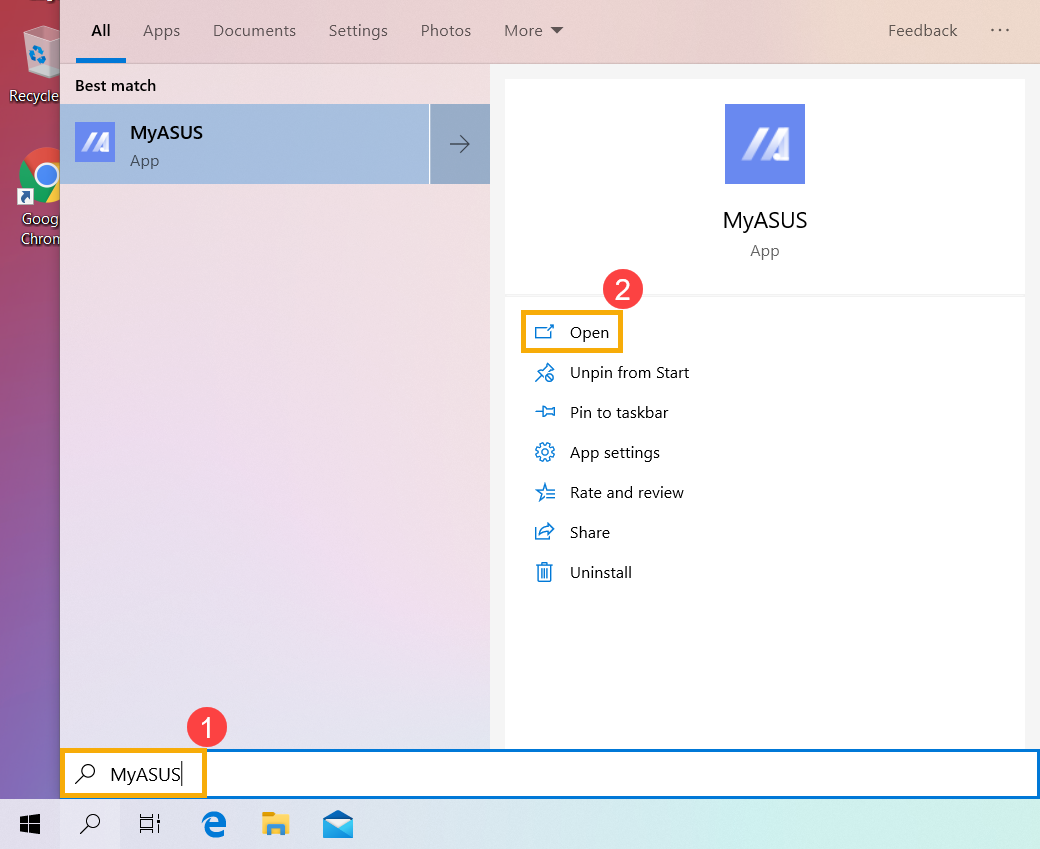
2. Trong cửa sổ MyASUS, nhấp vào [System Update]③.
Lưu ý : Nếu thiết bị của bạn không hiển thị trang cập nhật hệ thống trong phần mềm MyASUS, điều đó có nghĩa là thiết bị của bạn không hỗ trợ tính năng này. Vui lòng chuyển sang Phương pháp 2: Tìm phiên bản BIOS hoặc trình điều khiển mới nhất trên trang hỗ trợ của ASUS. Tìm hiểu thêm về Tại sao MyASUS của tôi chỉ có một phần chức năng.

3. Khi vào trang System Updates, MyASUS sẽ tự động kiểm tra và liệt kê các mục cần cập nhật cho hệ thống của bạn.
Lưu ý : Nếu không có mục cập nhật nào được hiển thị trên trang này, điều đó có nghĩa là hệ thống của bạn đã được cập nhật.
Lưu ý : Nếu bạn đã thực hiện tự cài đặt lại hệ điều hành, khiến một số trình điều khiển bị thiếu trong Trình quản lý Thiết bị, MyASUS sẽ không thể so sánh các phiên bản và sẽ không hiển thị các bản cập nhật phiên bản có sẵn. Vui lòng chuyển sang Phương pháp 2: Tìm phiên bản BIOS hoặc trình điều khiển mới nhất trên trang hỗ trợ của ASUS.

3. Kiểm tra các mục bạn muốn cập nhật④, sau đó nhấp vào [Update Selected Items]⑤. Tìm hiểu thêm về MyASUS - Giới thiệu Cập nhật hệ thống. 
4. MyASUS sẽ tự động bắt đầu tải xuống và cài đặt các mục đã chọn. 
5. Sau khi cài đặt, bạn có thể kiểm tra xem các mục đã chọn đã được cập nhật thành công trong [Update history]⑥. 
Phương pháp hai : Tìm phiên bản BIOS mới hoặc trình điều khiển trên ASUS Website
Trước tiên, hãy xác nhận phiên bản BIOS hoặc trình điều khiển hiện tại được sử dụng trong thiết bị của bạn.
- Kiểm tra số phiên bản hiện tại của BIOS: Tìm hiểu thêm về Cách kiểm tra phiên bản BIOS.
- Kiểm tra số phiên bản hiện tại của trình điều khiển :
1. Nhập và tìm kiếm [Device Manager] trong thanh tìm kiếm của Windows①, sau đó nhấp vào [Open]②. (Hình ảnh bên trái là từ màn hình tìm kiếm của Windows 11; hình ảnh bên phải là từ màn hình tìm kiếm của Windows 10.) 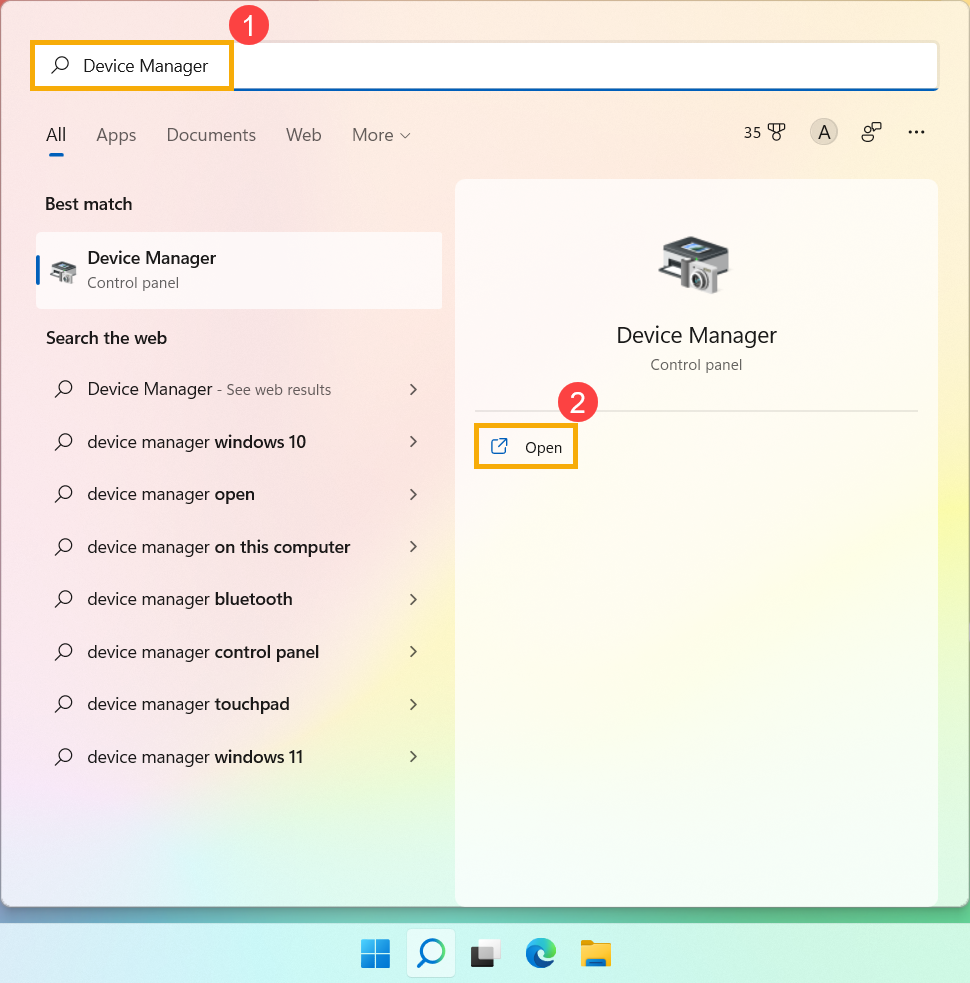
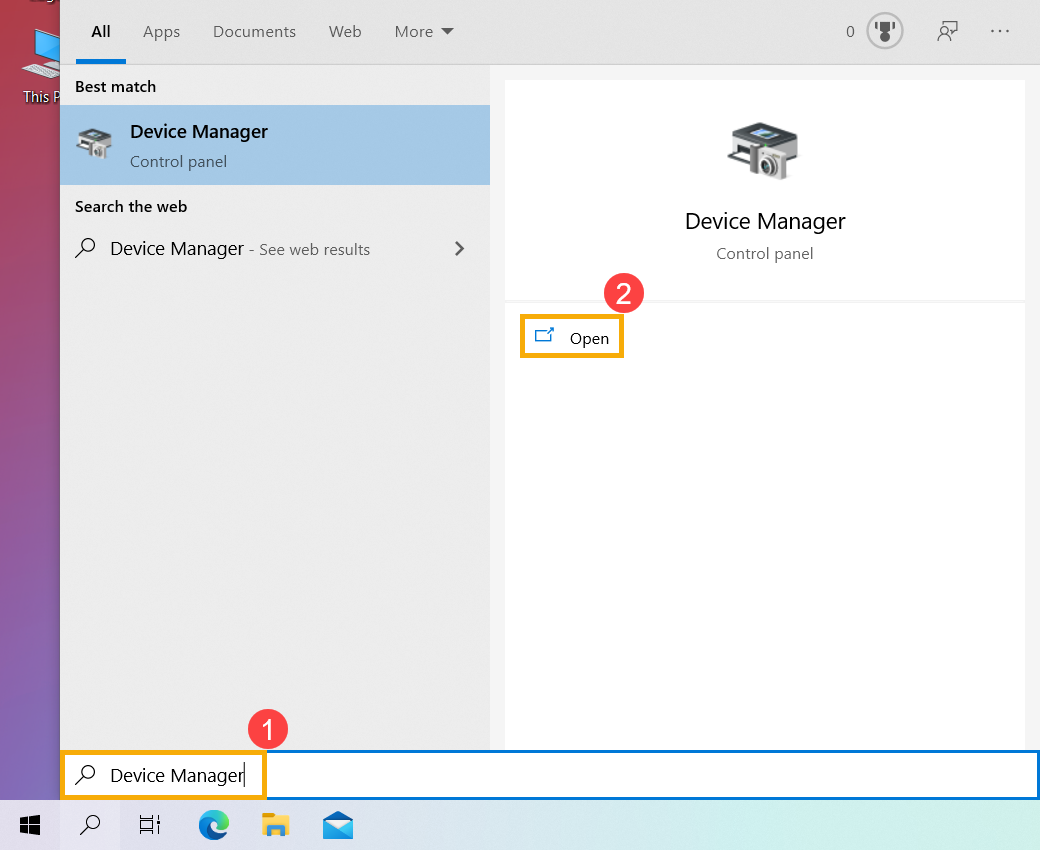
2. Nhấp chuột phải vào thành phần bạn muốn kiểm tra số phiên bản③, sau đó nhấp vào [Properties]④. 
3. Nhấp vào [Driver]⑤ để xem lại phiên bản trình điều khiển hiện tại ⑥. 
4. Truy cập trang web hỗ trợ của ASUS để so sánh số phiên bản và tải xuống phiên bản BIOS hoặc trình điều khiển mới nhất. Tìm hiểu thêm về Cách tìm kiếm và tải xuống BIOS và trình điều khiển. 
5. Sau khi tải xuống hoàn tất, vui lòng tham khảo các bài viết sau để tìm hiểu cách cài đặt BIOS và trình điều khiển.
- Cài đặt BIOS :
Cách cập nhật phiên bản BIOS trong hệ thống Windows
Cách sử dụng EZ Flash để cập nhật phiên bản BIOS
(Đối với các sản phẩm máy tính để bàn, vui lòng tham khảo phần Giới thiệu Bo mạch chủ ASUS EZ Flash 3.)
- Cài đặt trình điều khiển :





