Các chủ đề liên quan
[Chromebook] Troubleshooting - How to fix backlit keyboard problems
Trước khi khắc phục sự cố, hãy đọc bài viết sau để tìm hiểu thêm về cách bật bàn phím có đèn nền: Cách bật bàn phím có đèn nền.
Nếu bàn phím có đèn nền không thể bật hoặc độ sáng bất thường sau khi bạn đọc bài viết trên, vui lòng làm theo các bước bên dưới.
Nếu bàn phím có đèn nền không hoạt động, vui lòng kiểm tra xem bạn không ở mức tối đa hoặc tối thiểu cho cài đặt đó.
Lưu ý : Các phím tắt có thể khác nhau dựa trên các kiểu máy khác nhau, bạn có thể tìm hiểu thêm về cách tìm hướng dẫn sử dụng phù hợp để kiểm tra các phím tắt trong bài viết này: Cách tìm kiếm và tải xuống hướng dẫn sử dụng.
| Độ sáng đèn nền bàn phím tối đa | |
| Độ sáng đèn nền bàn phím tối thiểu |
Khi độ sáng đèn nền bàn phím tối thiểu thì đèn nền bàn phím sẽ tắt . |
Nếu các phím tắt của bàn phím có đèn nền không hoạt động, bạn có thể đã bật các phím nóng làm phím chức năng (chẳng hạn như F1, F2, v.v.). Vui lòng tham khảo các bước sau để tắt tính năng này.
| Make keyboard brighter | Alt + |
| Dim keyboard | Alt + |
1. Nhấp [Status Bar] dưới góc-phải màn hình ①, sau đó nhấp [Settings]![]() ②.
②. 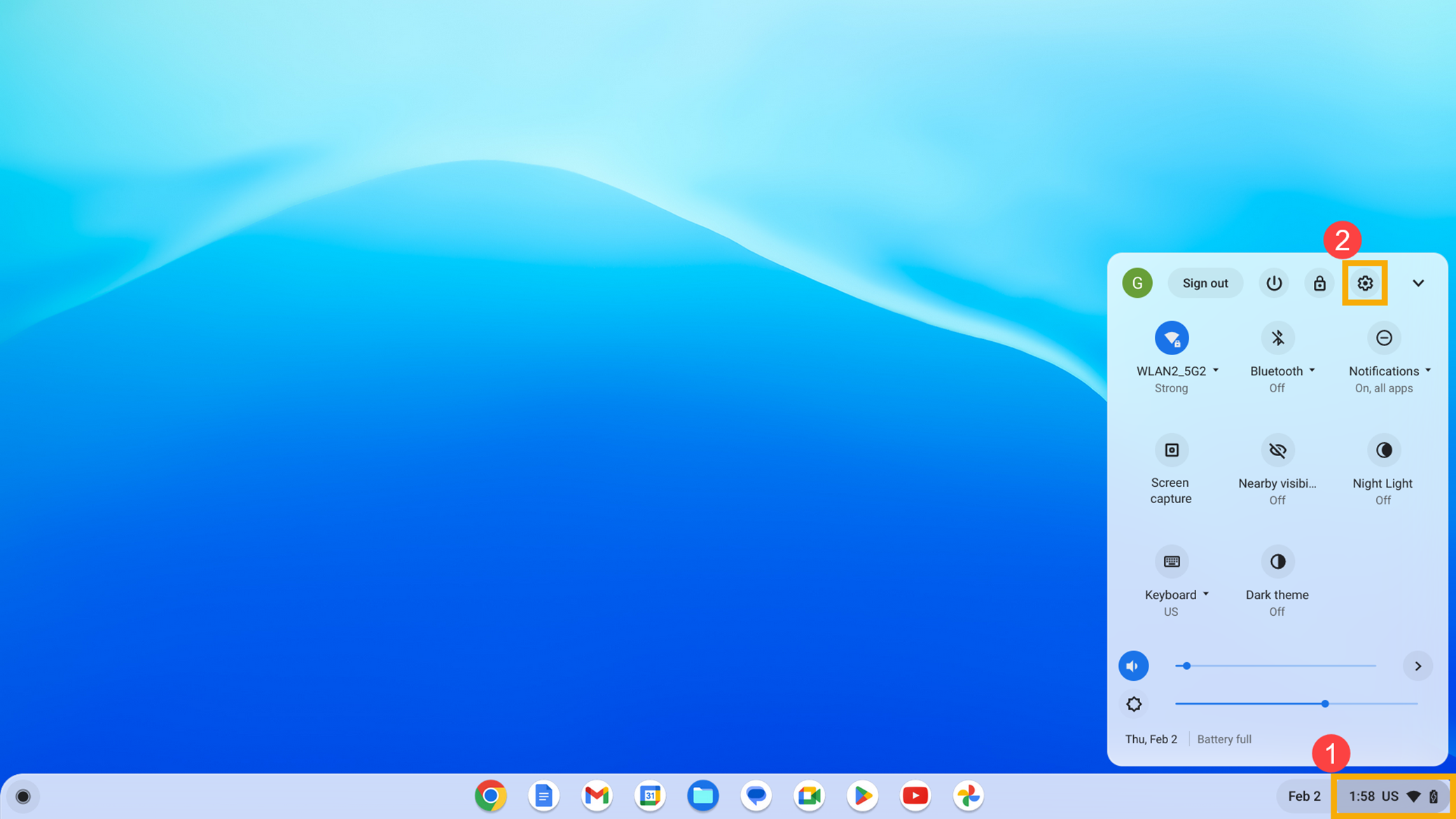
2. Chọn [Device]③, sau đó chọn [Keyboard]④. 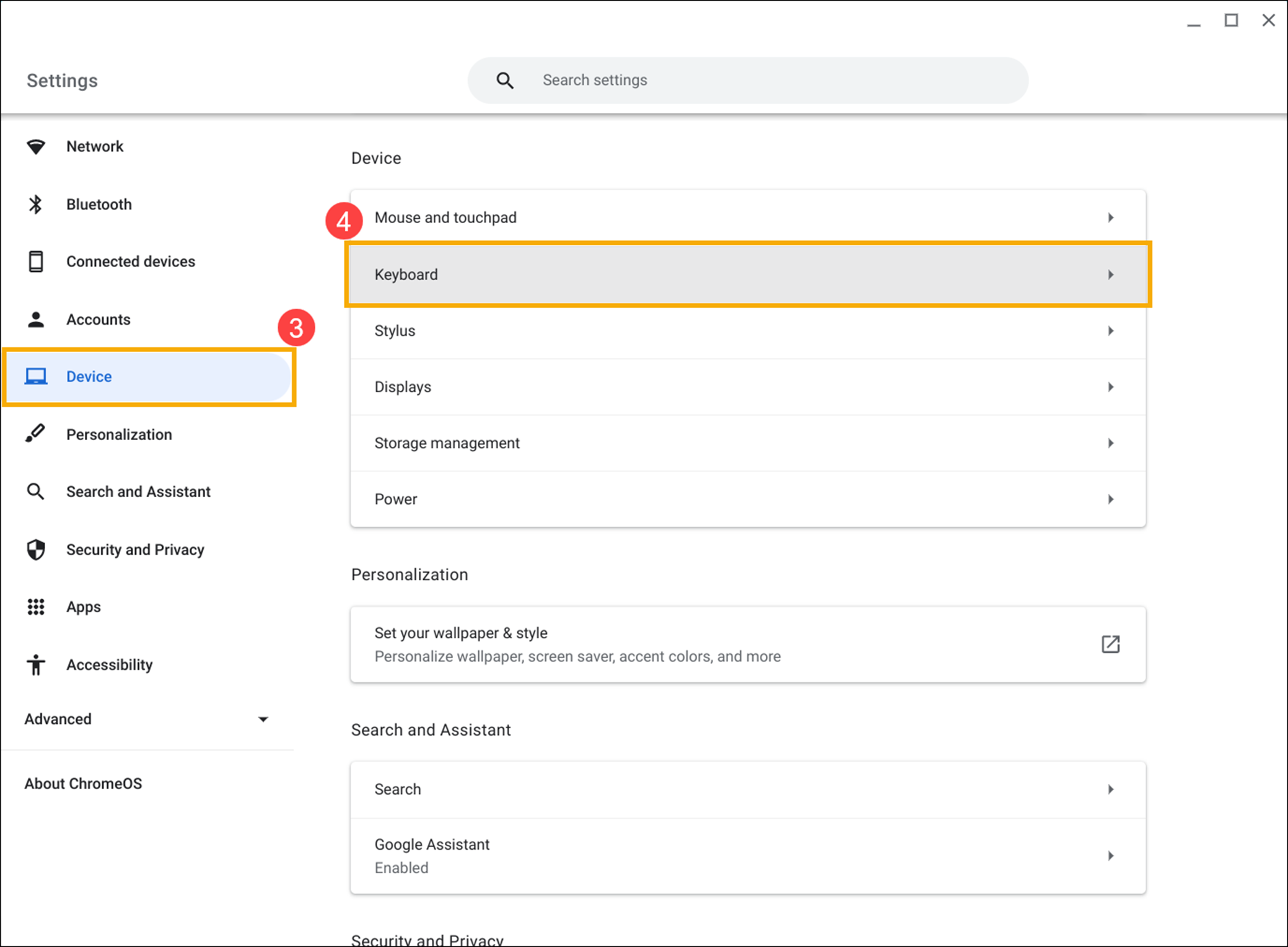
3. Tắt [Treat top-row keys as function keys]⑤. 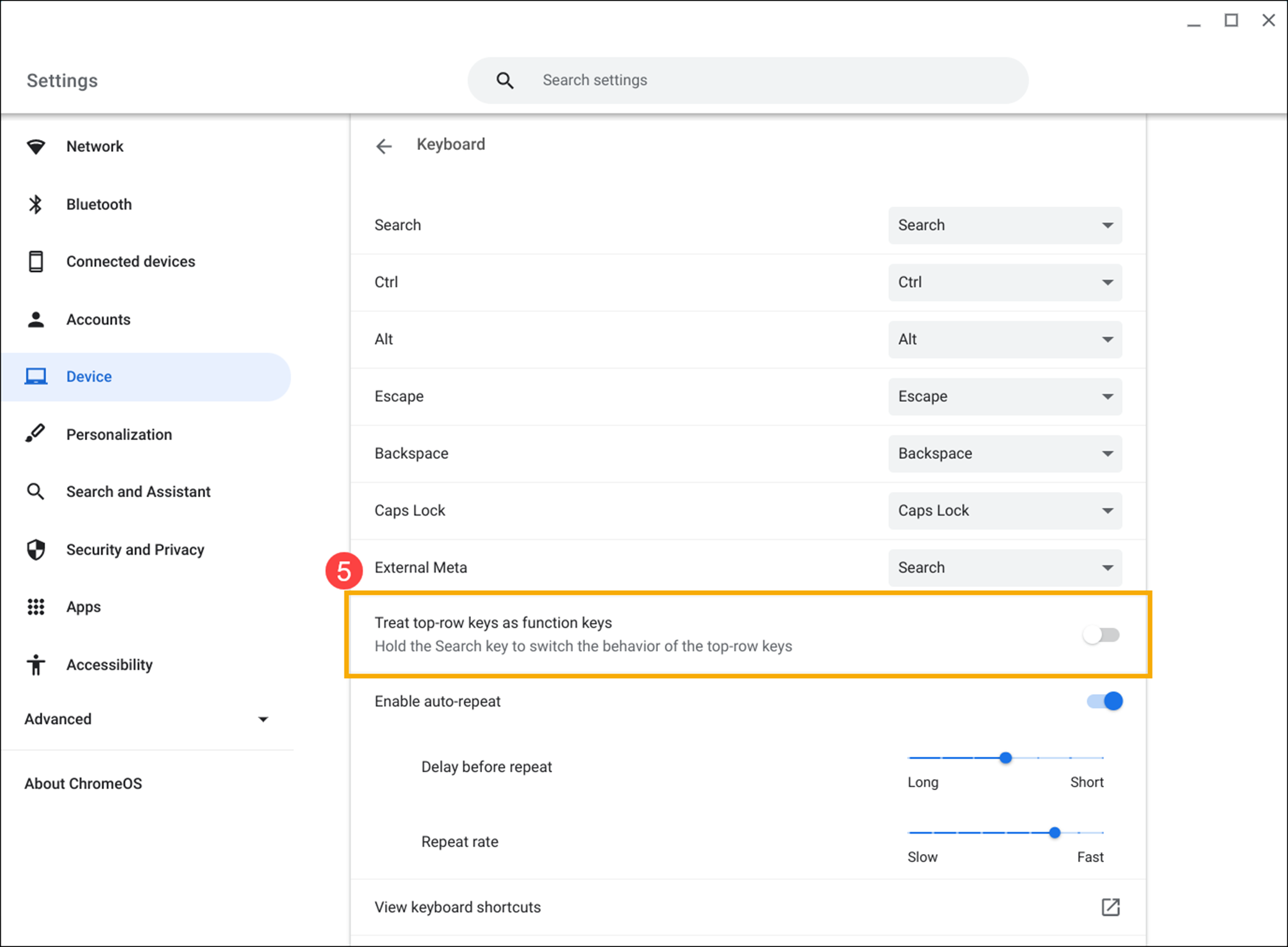
Các sự cố bàn phím có đèn nền khác
Nếu bạn gặp sự cố khác với bàn phím có đèn nền, hãy thử các bước sau :
1. Khởi động lại Chromebook. Nhấn và giữ [Nút nguồn] ![]() cho đến khi thiết bị tắt nguồn, sau đó bật lại.
cho đến khi thiết bị tắt nguồn, sau đó bật lại.
2. Cố gắng sử dụng các keys trong tài khoản Guest .
Nếu bạn đã đăng nhập vào Chromebook , trước tiên hãy đăng xuất. Nhấp vào [Status Bar] ở dưới cùng bên phải của màn hình①, sau đó nhấp vào [Sign out]②.

2. Nhấp [Browse as Guest] ở dưới ③. Nếu các phím hoạt động, hãy xóa tài khoản gặp sự cố trên Chromebook của bạn rồi thêm lại.
3. Nếu bạn gặp sự cố phím nóng với tài khoản không phải là tài khoản chủ sở hữu (chính), hãy xóa tài khoản người dùng và tạo lại.
Trên màn hình đăng nhập, nhấp vào [Mũi tên xuống]④ ở dưới cùng bên phải của ảnh hồ sơ, sau đó nhấp vào [Remove account]⑤.
4. Thực hiện khôi phục cài đặt gốc trên phần cứng Chromebook của bạn. Tại đây, bạn có thể tìm hiểu thêm về Cách đặt lại phần cứng Chromebook của mình.
5. Nếu sự cố vẫn tiếp diễn sau khi hoàn tất tất cả các bước khắc phục sự cố. Vui lòng thử Đặt lại hoặc Khôi phục Chromebook.
Reset (Powerwash) Chromebook của bạn về cài đặt gốc.
6. Khôi phục hệ điều hành Chromebook.
Để biết thêm chi tiết, vui lòng tham khảo Trợ giúp Chromebook từ Google:
https://support.google.com/chromebook/answer/1047364
Nếu sau khi làm theo các hướng dẫn ở trên sự cố vẫn tiếp diễn , vui lòng liên hệ với trung tâm dịch vụ khách hàng của ASUS để biết thêm thông tin.