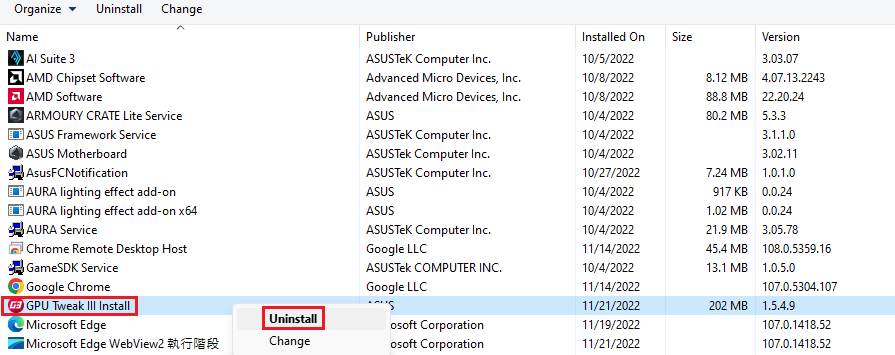[Graphic Card] Giới thiệu ASUS GPU Tweak III
GPU Tweak III là phần mềm điều chỉnh các thông số hệ thống của card đồ họa máy tính để bàn NVIDIA và AMD, bao gồm ép xung, điều chỉnh điện áp, điều khiển quạt và các chức năng khác.
Cài đặt tham số tối ưu hóa hiệu suất cũng có thể được thực hiện trên phần cứng thông qua GPU Tweak III.
Nội dung
Tải về ASUS GPU Tweak III
Cài đặt ASUS GPU Tweak III
ASUS GPU Tweak III giới thiệu các tính năng:
Giới thiệu cài đặt chức năng
Mô tả chế độ GPU Tweak III (nhấp vào biểu tượng để bật)
Giới thiệu bảng thông số card đồ họa GPU Tweak III
Mô tả chức năng OSD (MÀN HÌNH TRÊN MÀN HÌNH)
Q&A
Làm cách nào để lấy (ASUS GPU Tweak III)?
Bạn có thể tải phần mềm, hướng dẫn sử dụng, trình điều khiển và chương trình cơ sở mới nhất tại Trung tâm tải xuống ASUS.
Nếu bạn cần thêm thông tin về ASUS Download Center, vui lòng tham khảo tại đây
Bước.1 Nhấp vào bên dưới Liên kết đến các trang web chính thức của ASUS GPU Tweak III.
https://www.asus.com/campaign/GPU-Tweak-III/index.php
Bước 2. Sau khi vào trang web, hãy cuộn xuống trang tải xuống. Nhấp vào (1) STABLE VERSIONS (2) Nhấp vào Tải xuống để bắt đầu tải xuống
(Lưu ý: GPU Tweak III chỉ hỗ trợ Windows 10/11)
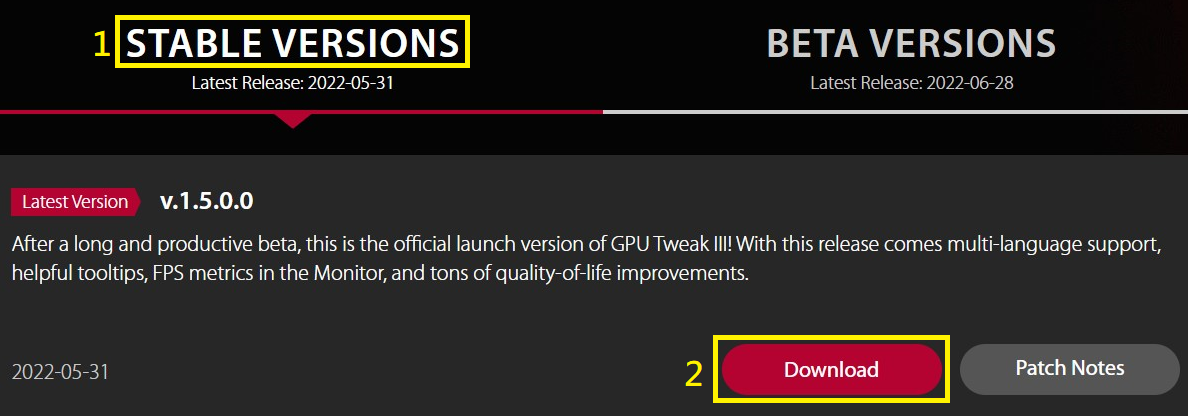 )
)
Bước 1. Giải nén tệp, bấm đúp vào exe GPU-Tweak-III. tập tin để bắt đầu quá trình cài đặt.
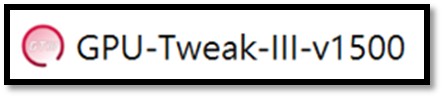
Bước 2. Nhấn Install, làm theo hướng dẫn cài đặt chương trình và nhấn Next để hoàn thành chương trình cài đặt.
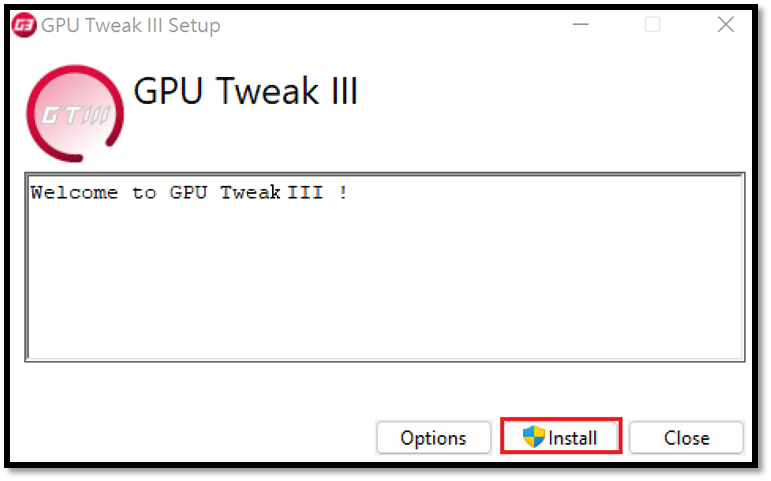
Bước 3. Bấm Restart để máy khởi động lại hoàn tất cài đặt.
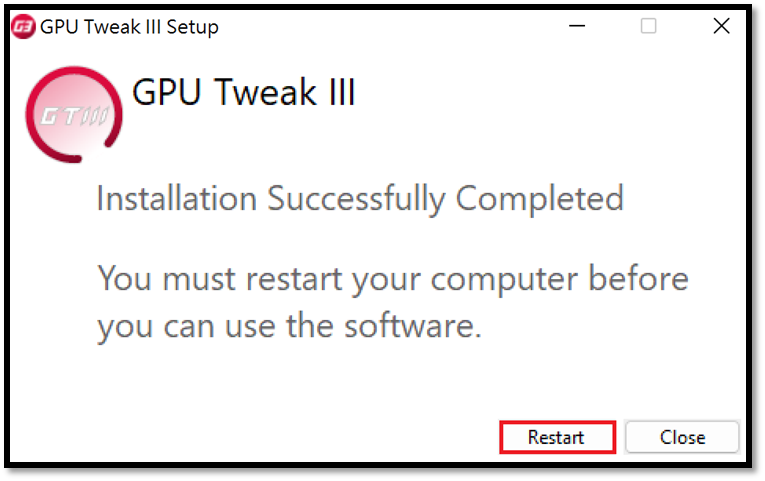 .
.
ASUS GPU Tweak III Giới thiệu các tính năng:
Nhấp vào biểu tượng GPU Tweak III trên màn hình để vào Màn hình chính..
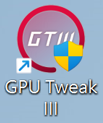
Như hình bên dưới. Cửa sổ bên trái là cửa sổ giám sát và cửa sổ bên phải là cửa sổ cài đặt chức năng. Bạn cũng có thể nhấp vào biểu tượng  ở giữa để liên kết hoặc tách cửa sổ giám sát và cửa sổ cài đặt chức năng.
ở giữa để liên kết hoặc tách cửa sổ giám sát và cửa sổ cài đặt chức năng.
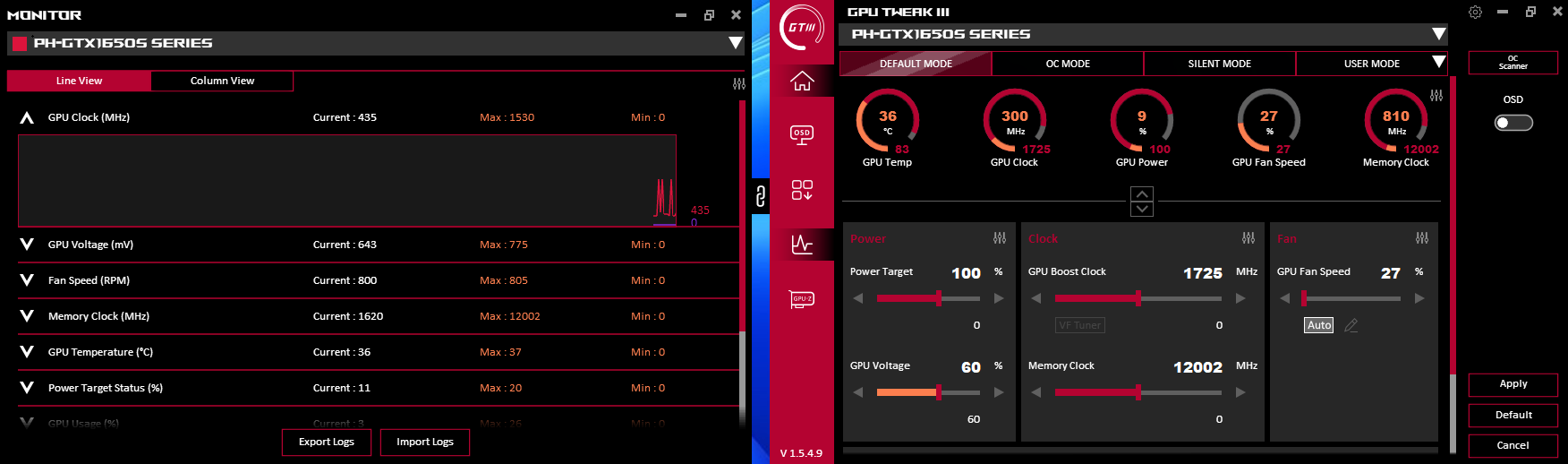
Giới thiệu cài đặt chức năng
Có năm chức năng ở phía bên trái của cửa sổ cài đặt chức năng, như sau:
(1) Trang chủ (2) Trang cài đặt chức năng OSD (3) Tải xuống chương trình tiện ích (4) Cửa sổ màn hình (5) Cửa sổ GPU-Z
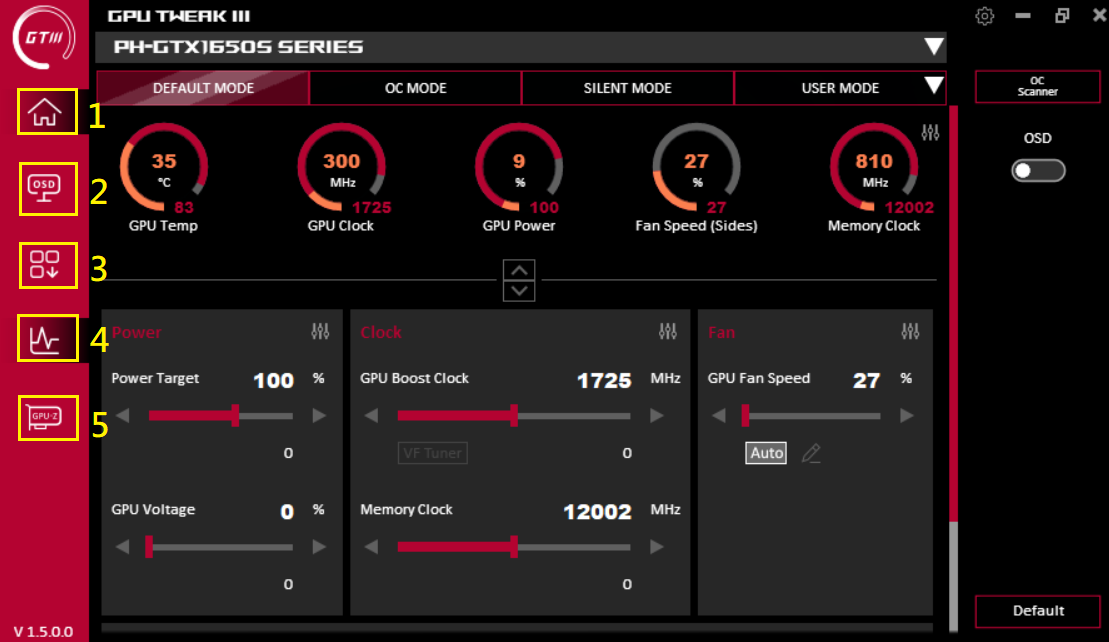
Mô tả chế độ GPU Tweak III (nhấp vào biểu tượng để bật):
(1) Chế độ mặc định (Default mode): Sử dụng các thông số cài đặt ban đầu của card đồ họa
(2) Chế độ ép xung (Overclocking mode): Chế độ hiệu suất cao hơn với nhiệt độ và tiếng ồn của quạt cao hơn chế độ mặc định
(3) Chế độ yên tĩnh (Quiet Mode): Chế độ có tiếng ồn của quạt thấp hơn, nhiệt độ cao hơn và hiệu suất thấp hơn chế độ mặc định
(4) Chế độ tùy chỉnh (Custom mode): Người dùng cần lưu dữ liệu trong phần cài đặt chế độ nâng cao. Nhấp để áp dụng trực tiếp và nhấp vào ▼ để vào cài đặt chế độ tùy chỉnh
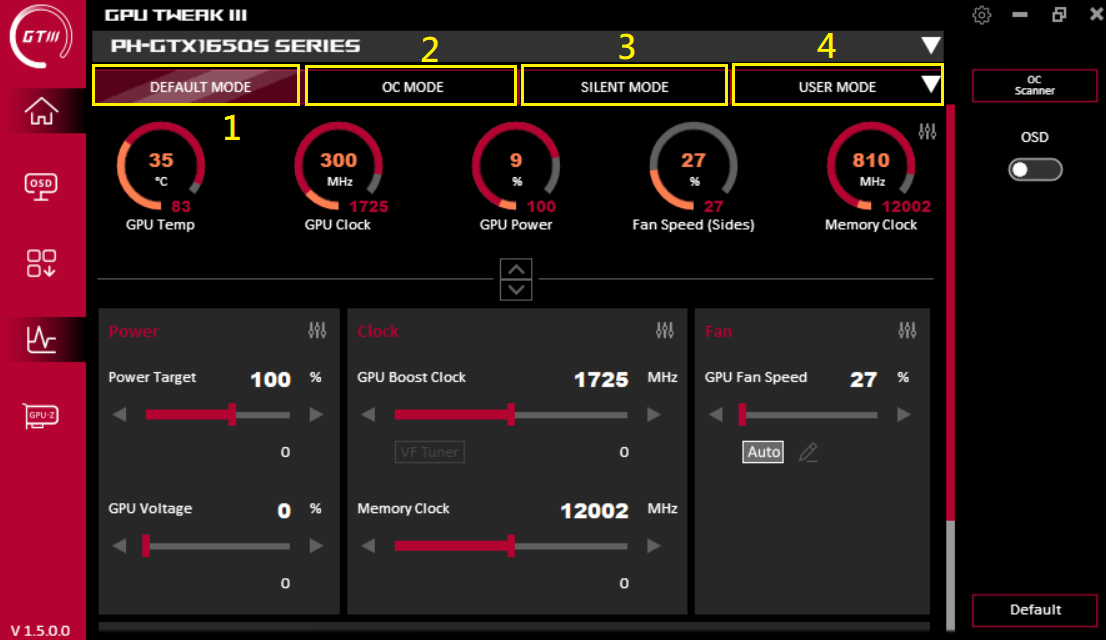
Hướng dẫn cài đặt chế độ tùy chỉnh:
(a) Thêm (Add): Thêm cấu hình mới (b) Nhập (Import): Nhập cấu hình đã lưu (c) Liên kết (Link): Tùy chỉnh ứng dụng hoặc trò chơi bằng chế độ cụ thể hoặc cấu hình tương ứng
(d) Xuất (Export): Xuất các tham số đã cấu hình (e) Sửa đổi (Edit): Đổi tên tên file cấu hình (f) Xóa (Delete): Xóa file cấu hình hiện có
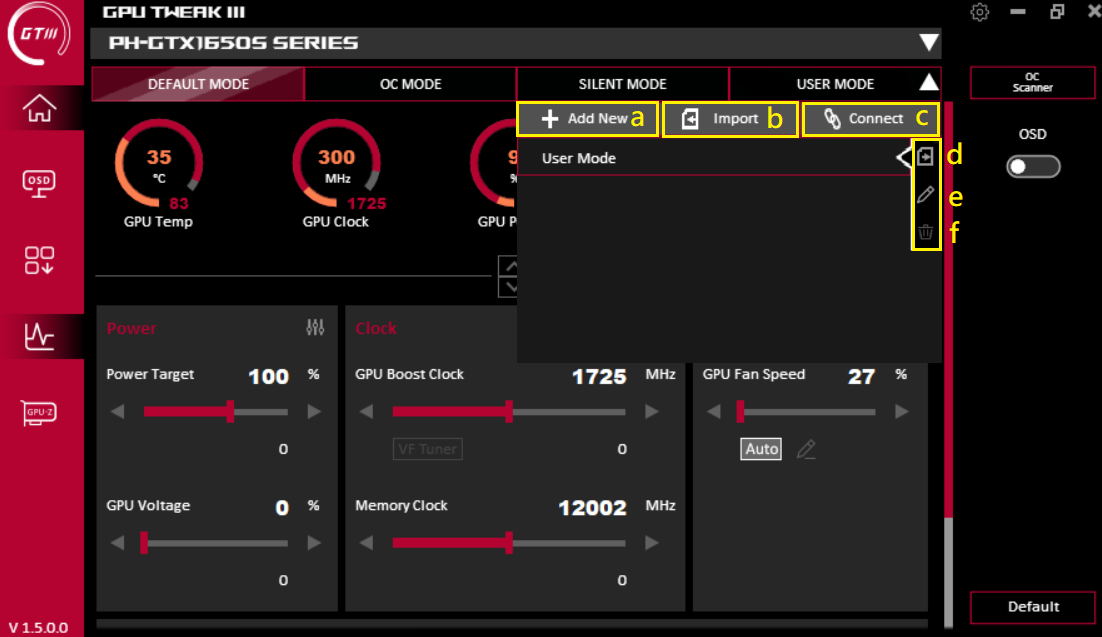
Thêm (Add): Sau khi nhập tên hồ sơ bạn muốn, nhấp vào Lưu để lưu hồ sơ mới.
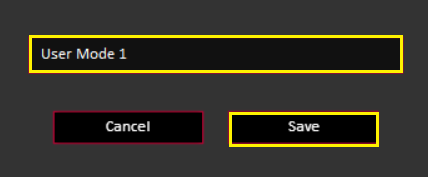
Nhập (Import):
(1) Chọn loại hồ sơ bạn muốn nhập
(2) Chọn vị trí hồ sơ
(3) Chọn card đồ họa để nhập cấu hình
(4) Chọn tên hồ sơ cần nhập
(5) Xem trước thông số hồ sơ
(6) Nhập tệp cấu hình
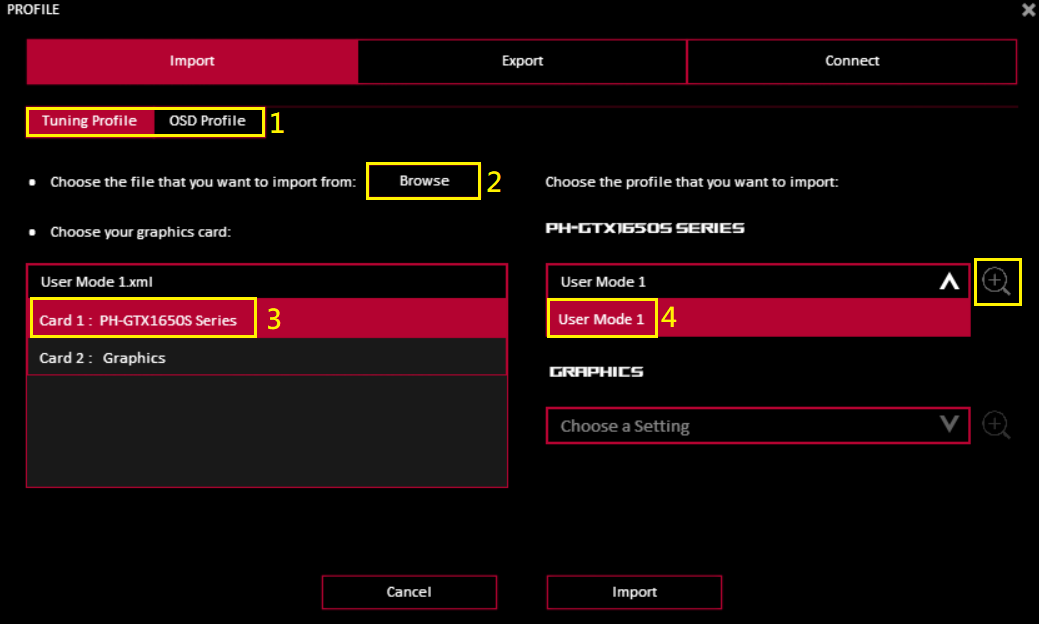
Xuất (Export):
(1) Chọn loại hồ sơ bạn muốn xuất
(2) Chọn tên hồ sơ cần xuất
(3) Chọn đường dẫn hoặc thư mục xuất hồ sơ
(4) Xuất tập tin cài đặt
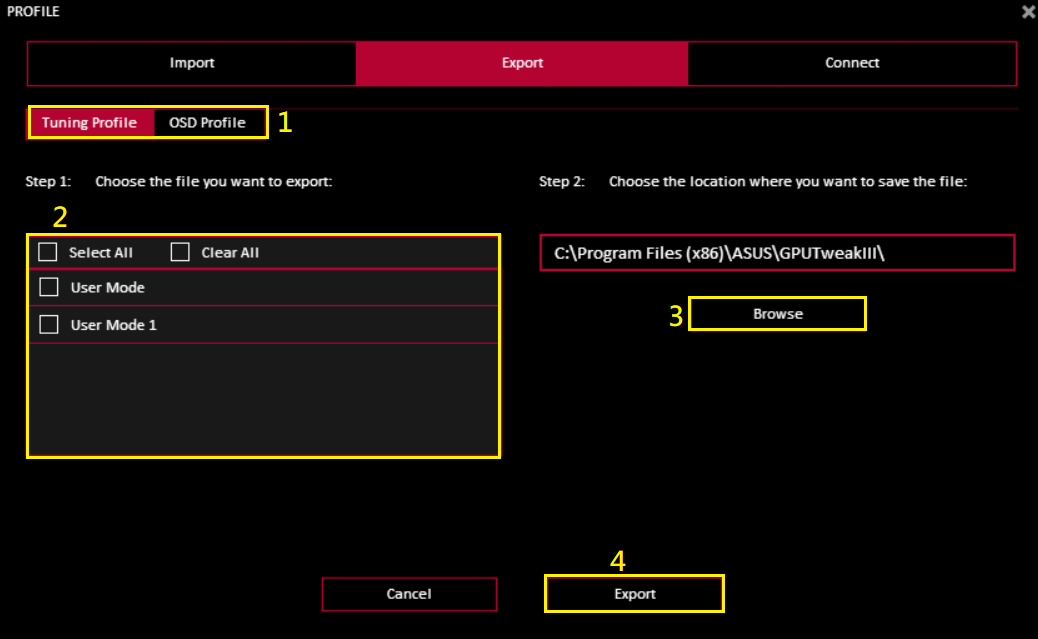
Liên kết (Links): Liên kết có thể sử dụng một cấu hình cụ thể hoặc chế độ tùy chỉnh cho một ứng dụng hoặc trò chơi cụ thể
(1) Nhấn Browse để chọn ứng dụng hoặc trò chơi bạn muốn áp dụng
(2) Sau khi chọn chế độ hoặc cấu hình sẽ sử dụng, nhấp vào "Kết nối"
(3) Chọn cấu hình OSD tương ứng và nhấp vào "Kết nối"
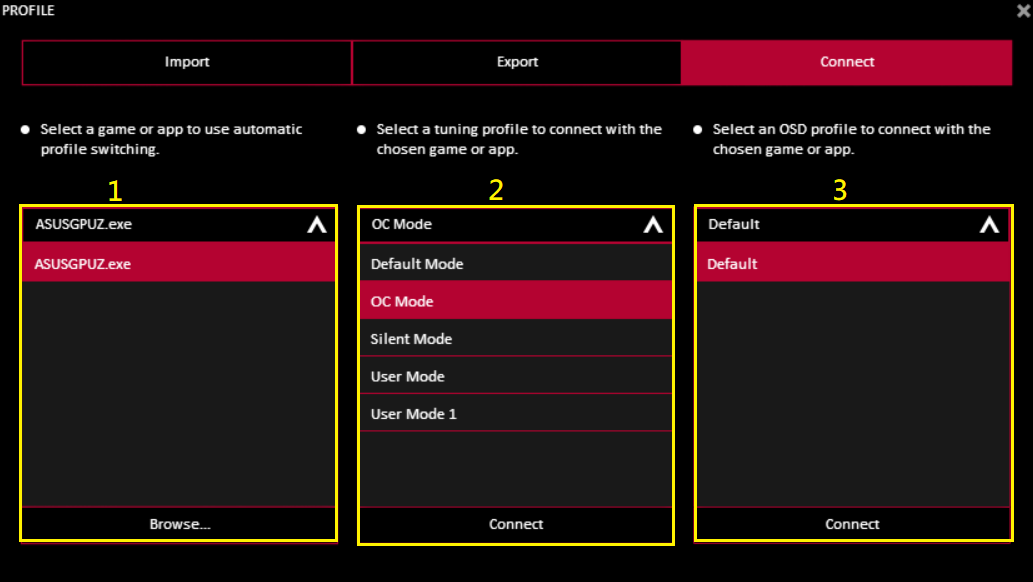
Giới thiệu bảng thông số card đồ họa GPU Tweak III
(1) Mức tiêu thụ năng lượng (Power consumption): có thể điều chỉnh mức tiêu thụ năng lượng và điện áp GPU
(2) Tần số (Frequency): Bạn có thể điều chỉnh xung nhịp hoạt động của cạc đồ họa và tần số của bộ nhớ cạc đồ họa.Nút “VF Tunner” có thể tùy chỉnh cài đặt điện áp và đồng hồ (tham khảo mô tả tần số VF Tunner ở bên dưới 2-1)
(3) Quạt (Fan): Bạn có thể điều chỉnh tốc độ quạt của card đồ họa hoặc tốc độ quạt của hệ thống bên ngoài. “Nút Chế độ Chỉnh sửa” có thể tùy chỉnh cài đặt tốc độ và nhiệt độ của quạt (tham khảo 3-1 Mô tả chế độ chỉnh sửa)
(Lưu ý: Các tùy chọn sẽ hơi khác nhau tùy thuộc vào thông số kỹ thuật của quạt card đồ họa)
(4) OC Scanner: Phần mềm tự động dò tìm khoảng ép xung tối ưu của card đồ họa và tự động điều chỉnh
(5) OSD: Để bật chức năng OSD (ON-SCREEN DISPLAY) trong trò chơi
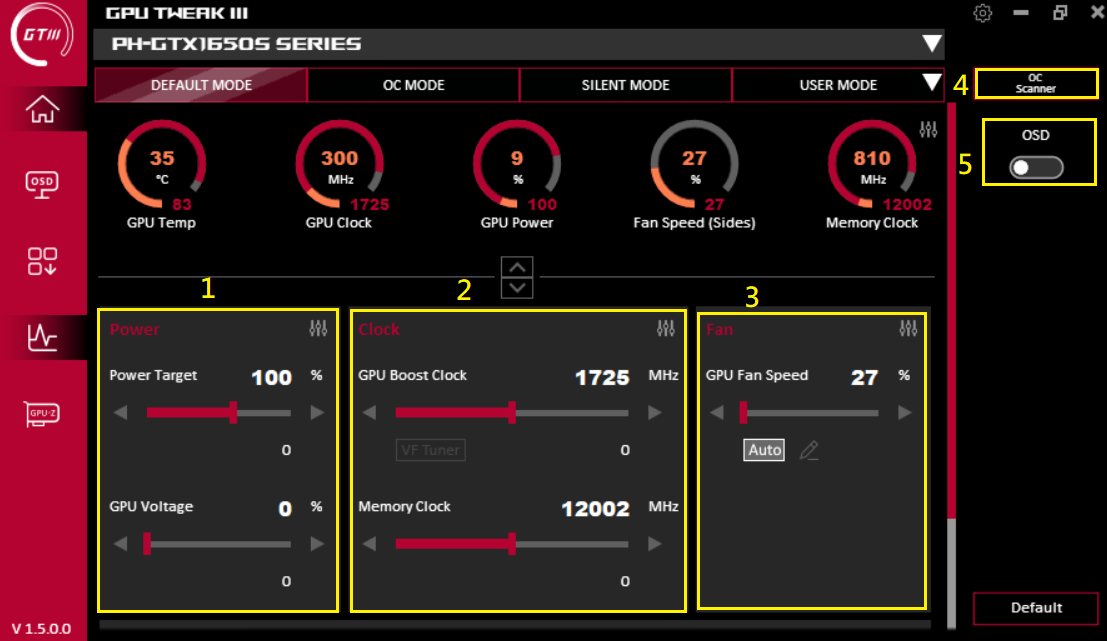
2-1. Bộ dò tần số VF  :
:
(1) OC Scanner có chức năng tương tự như trên. Lượng di chuyển đơn vị có thể đặt giá trị của tần số khi di chuyển một lưới
(2) Biểu đồ đường cong có thể tự đặt điện áp tương ứng với tần số
(3) Chế độ đã thiết lập sẵn/Máy quét OC/hoạt động của trình điều khiển/cài đặt trước đó được thiết lập
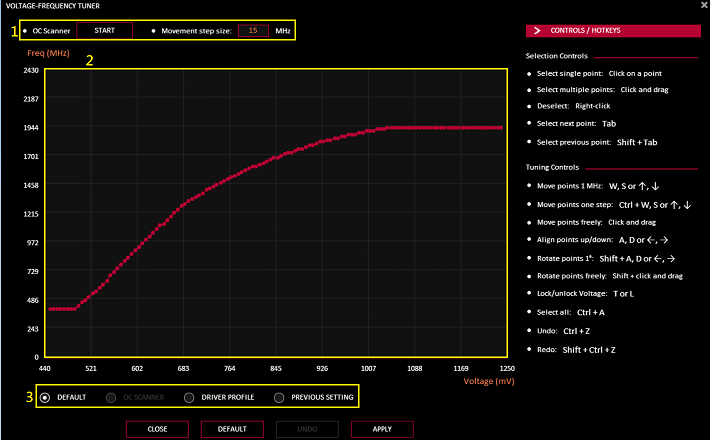
3-1.  Tùy chọn chế độ chỉnh sửa quạt:
Tùy chọn chế độ chỉnh sửa quạt:
(1) Khoảng thời gian cập nhật tốc độ quạt (Fan speed update period): Đặt thay đổi tốc độ quạt (tính bằng mili giây) (giá trị cài đặt càng lớn thì tần suất thay đổi tốc độ quạt càng thấp)
(2) Độ trễ nhiệt độ (Temperature Hysteresis): Đặt độ trễ nhiệt độ GPU để tránh thay đổi tốc độ quạt quá thường xuyên (giá trị cài đặt càng lớn thì tần suất thay đổi tốc độ quạt càng thấp)
(3) Đường cong quan hệ tương ứng với tốc độ quạt và nhiệt độ tùy chỉnh
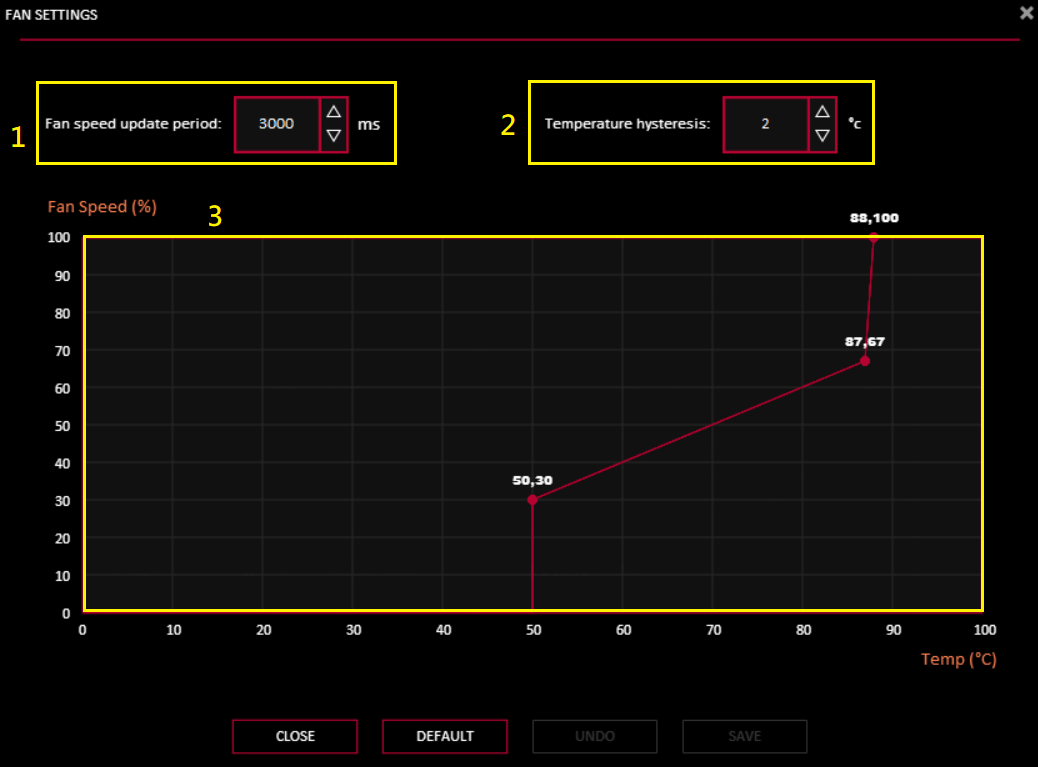
4.  OC Scanner
OC Scanner
(1) [Cài đặt nâng cao] (Advanced settings) : Bạn có thể tùy chỉnh giá trị, mức tiêu thụ năng lượng mục tiêu/nhiệt độ mục tiêu/bộ nhớ card đồ họa tăng hoặc giảm biên độ tần số/điện áp mục tiêu
(2) Nhấn [Start] để hệ thống tự động điều chỉnh (quá trình có thể mất tới 30 phút)

Sau khi điều chỉnh xong, bấm [OK] để lưu lại.
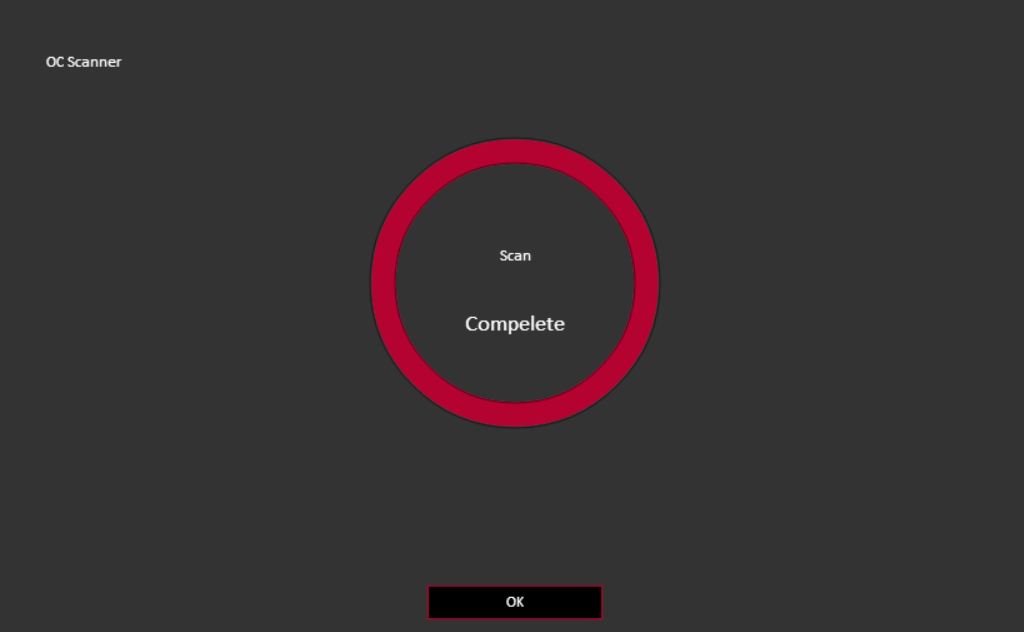
 Tùy chọn chức năng sắp xếp (Sort function): Bấm vào biểu tượng trong ô màu vàng bên dưới để kích hoạt chức năng sắp xếp.
Tùy chọn chức năng sắp xếp (Sort function): Bấm vào biểu tượng trong ô màu vàng bên dưới để kích hoạt chức năng sắp xếp.
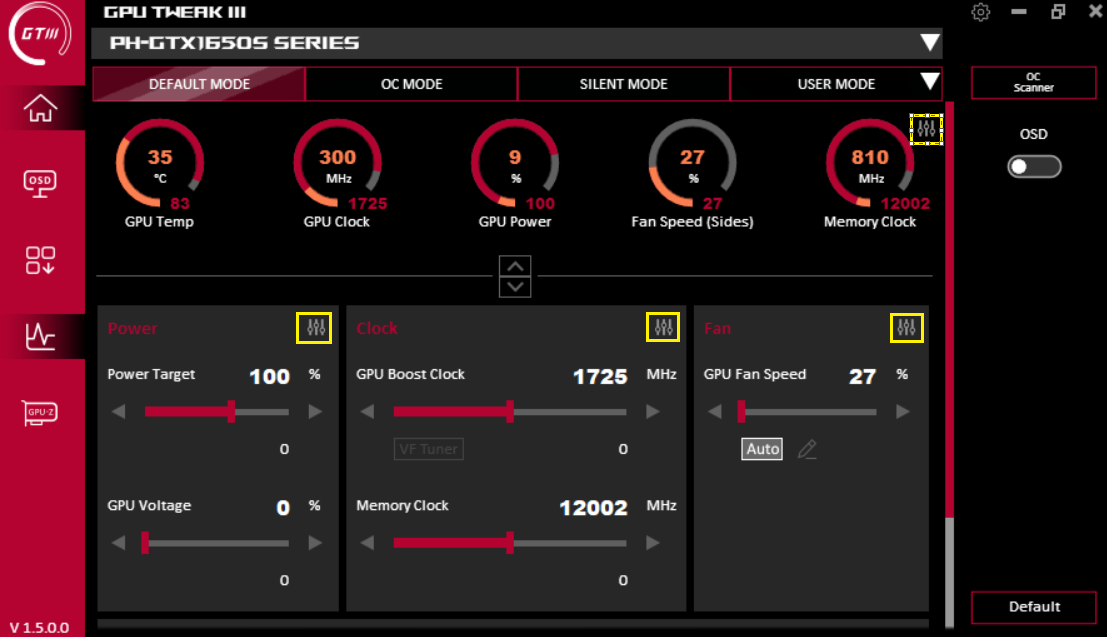
Kiểm tra để đặt liệu mục này có hiển thị trong bảng cài đặt hay không. Kéo ≡ để sắp xếp tùy chọn lên hoặc xuống.
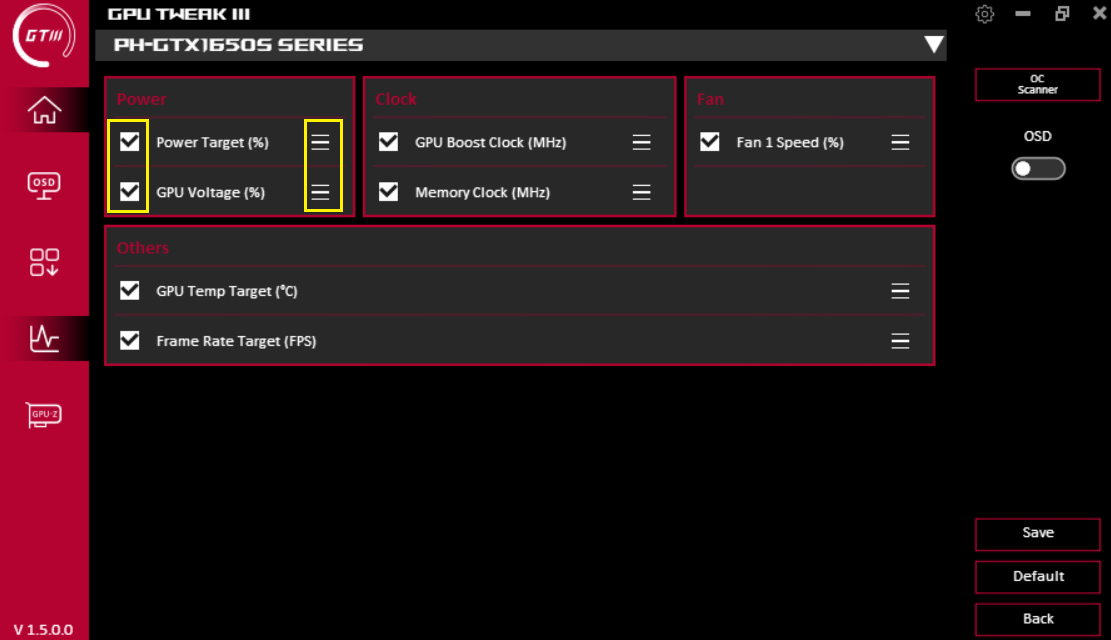
Mô tả chức năng OSD (ON-SCREEN DISPLAY):
Nhấp vào biểu tượng OSD trên màn hình chính để vào màn hình cài đặt OSD. Chức năng OSD có thể hiển thị ngay các thông tin tham số khác nhau của thẻ hiển thị màn hình trên màn hình trò chơi. Để kích hoạt chức năng này, bạn cần bật chức năng OSD trên màn hình chính
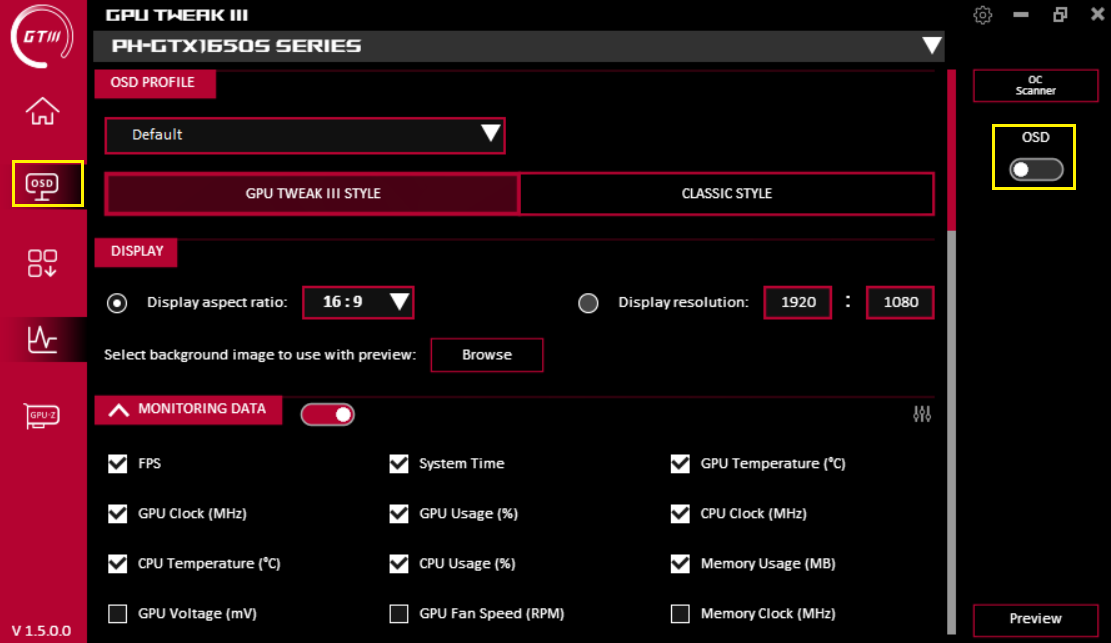
(1) Cấu hình OSD(OSD profile): Bạn có thể tải cấu hình OSD đã được thiết lập
(2) Đặt kiểu hiển thị OSD GPU TWEAK III / kiểu cổ điển
(3) Hiển thị: Đặt chiều dài và chiều rộng của màn hình OSD hoặc tùy chỉnh độ phân giải và hình nền
(4) Thông tin giám sát (Monitoring information): Bạn có thể chọn thông tin cần hiển thị.
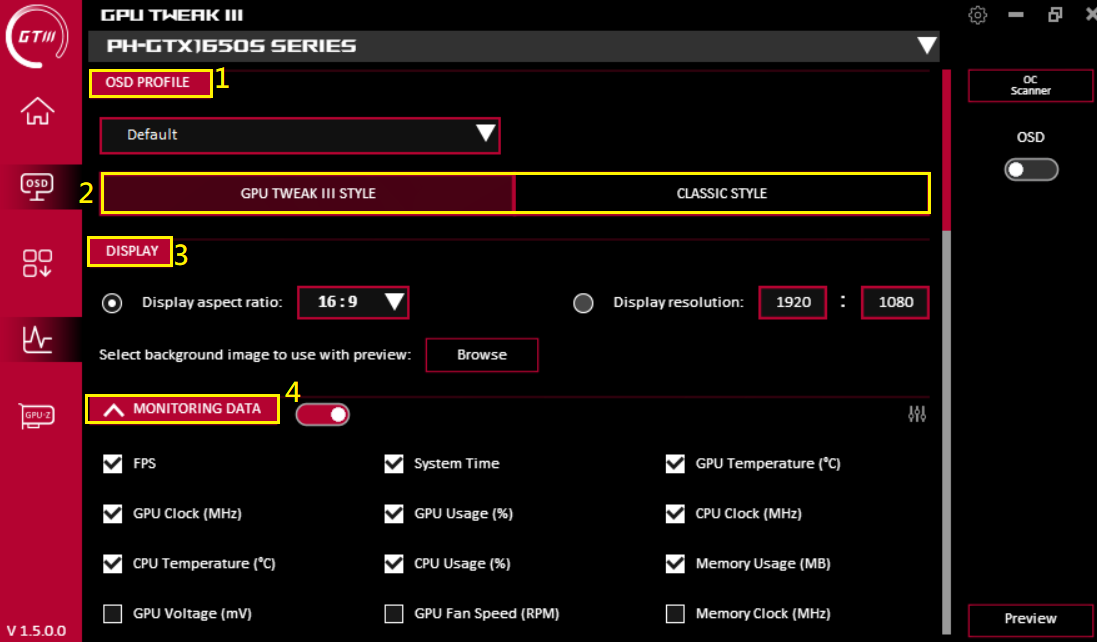
2. Phong cách GPU TWEAK III
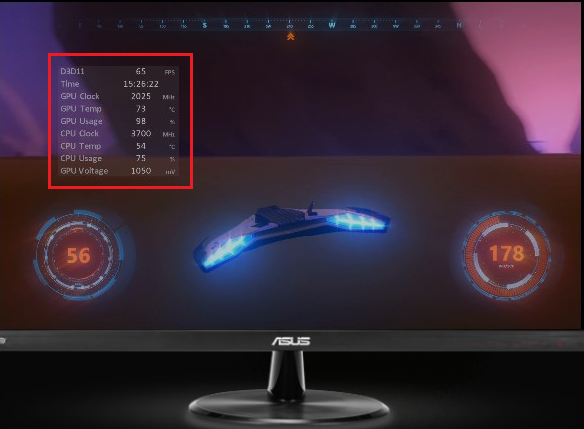
Phong cách cổ điển
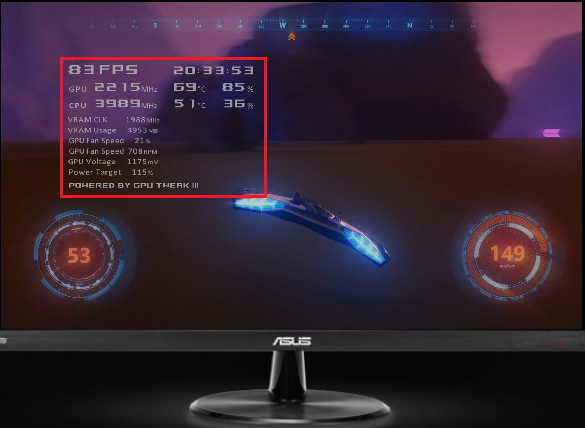
(5) Tùy chọn văn bản (Text options): Đặt màu văn bản của riêng bạn và các thông tin khác
(6) TEXT EFFECTS: Đặt hiệu ứng chữ
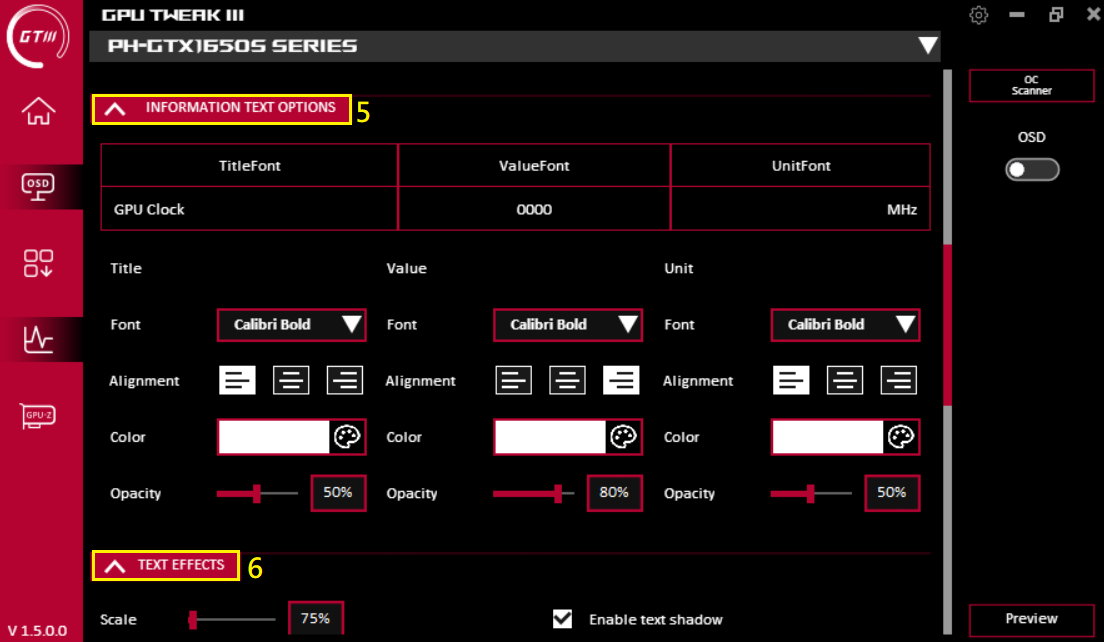
(7) Hiệu ứng nền (Background effects): Đặt hiệu ứng nền
(8) Vị trí (Position): Đặt vị trí hiển thị OSD, bạn có thể di chuyển vị trí OSD bằng cách kéo hoặc nhập tọa độ vị trí X, Y
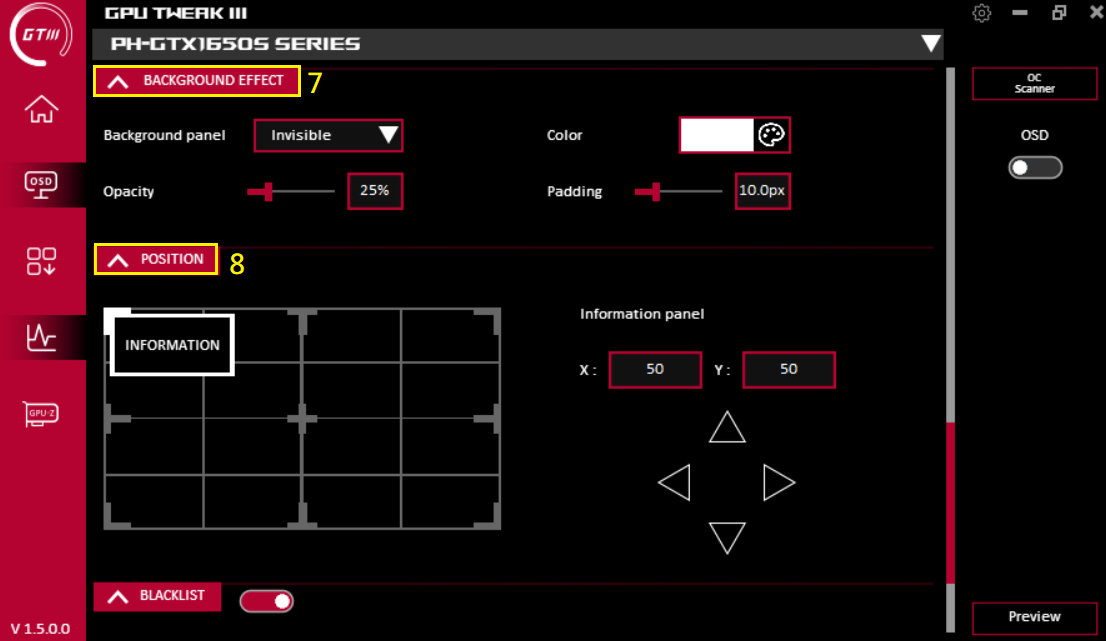
(9) Danh sách đen (Blacklist): Nó có thể loại trừ các ứng dụng không sử dụng OSD
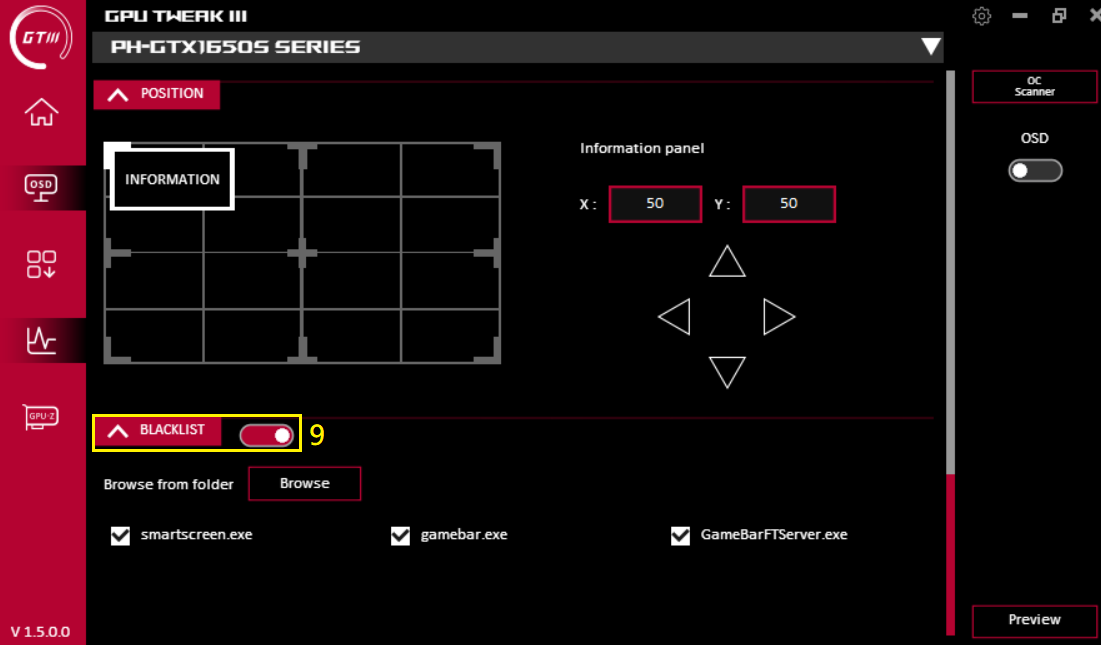
Tải xuống công cụ:
Trên trang này, bạn có thể tải xuống, cài đặt và mở nhiều công cụ hữu ích của bên thứ ba.
Armory Crate: ASUS hỗ trợ phần mềm tạo hiệu ứng ánh sáng (yêu cầu card đồ họa hỗ trợ chức năng AURA)
ROG FurMark: Phần mềm kiểm tra độ ổn định của card đồ họa.
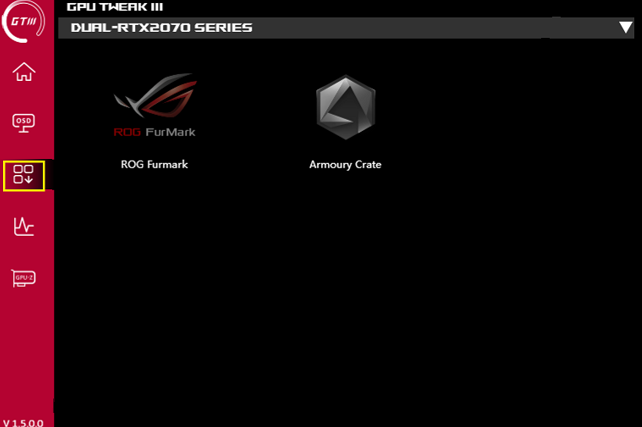
Cửa sổ giám sát (Monitoring window):
Nhấp vào biểu tượng giám sát trên màn hình chính để mở cửa sổ giám sát. Bạn có thể xác nhận tần số GPU, điện áp, tốc độ quạt và các cài đặt khác của card đồ họa hiện tại. Có thể đặt chế độ hiển thị và hỗ trợ xuất và nhập nhật ký
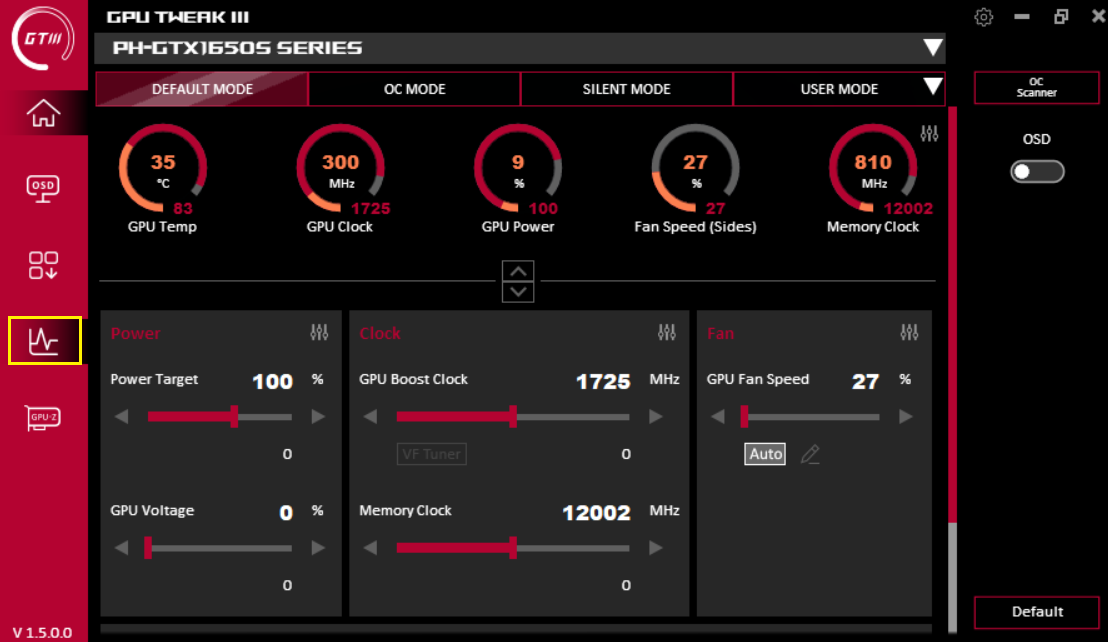
Line View:
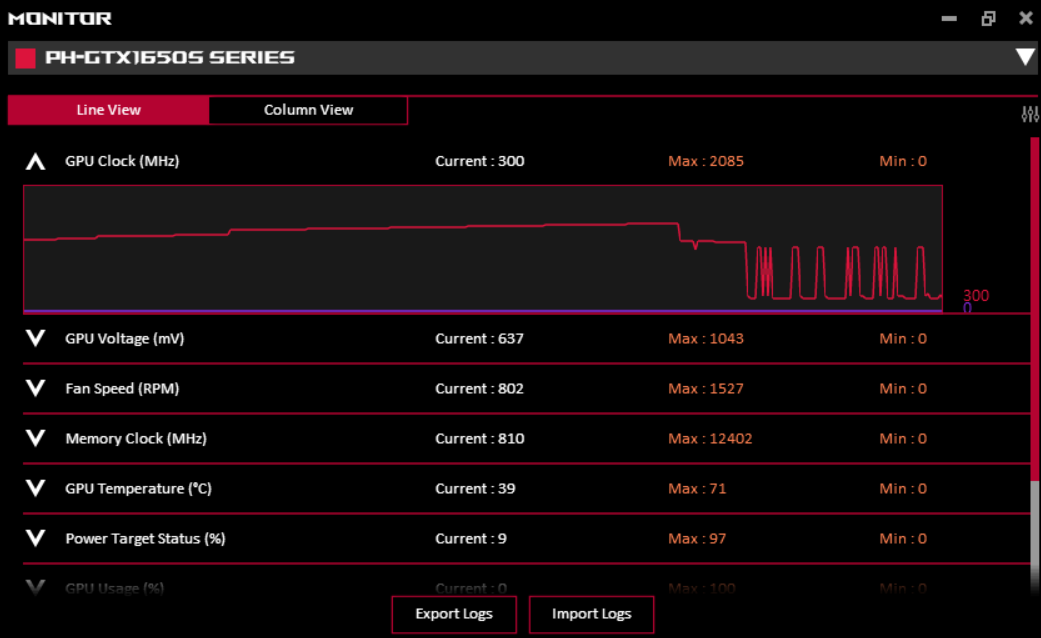
Column View:
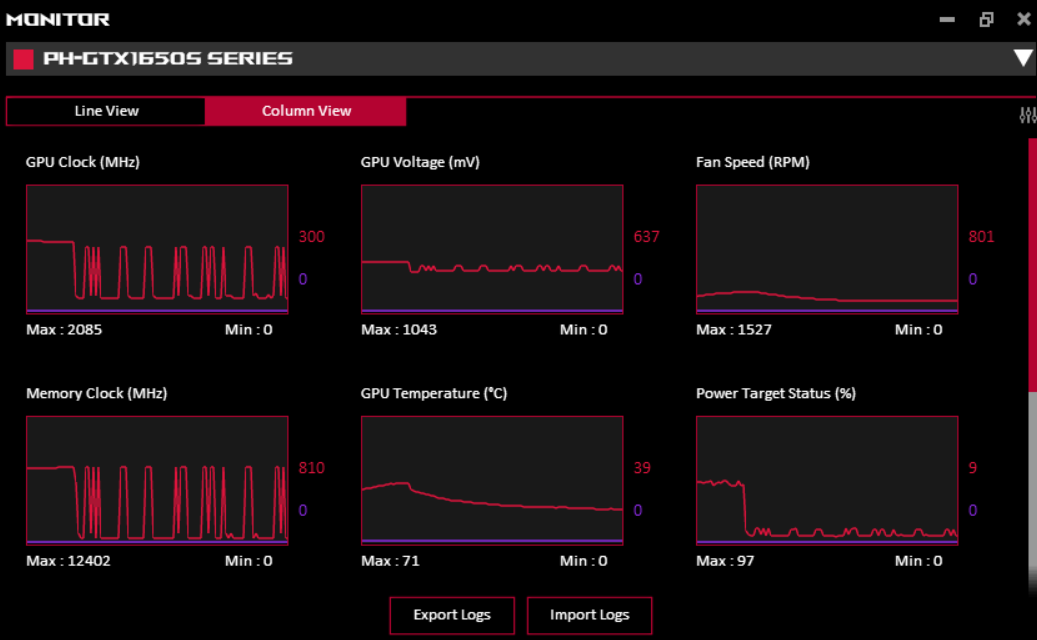
Tính năng GPU-Z:
Nhấn vào biểu tượng GPU-Z trên màn hình chính để mở phần mềm GPU-Z
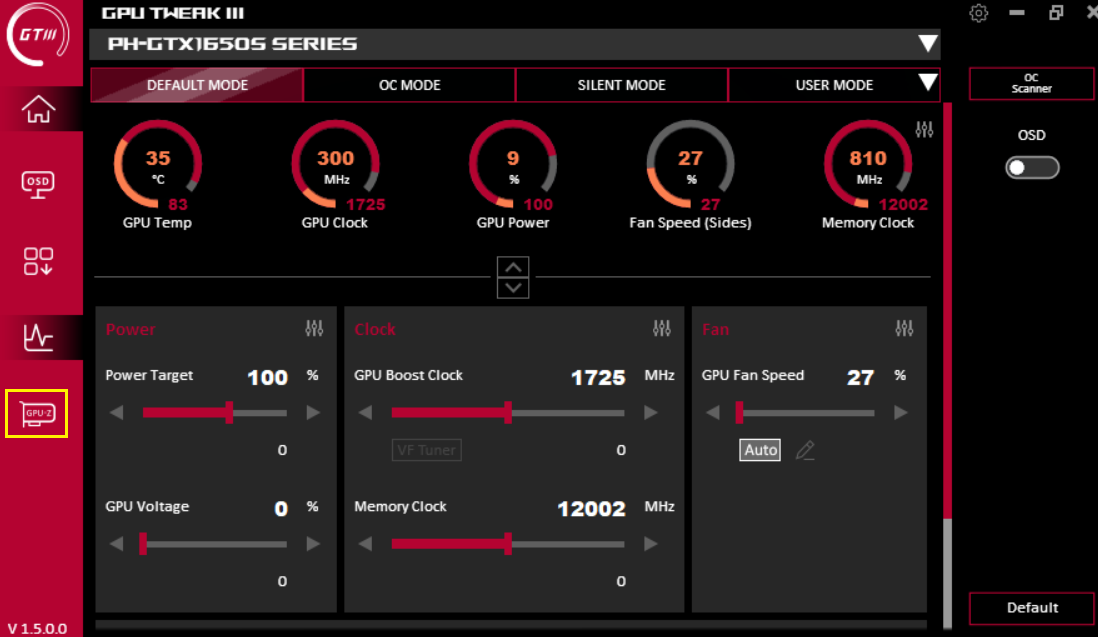
GPU-Z có thể trình bày đầy đủ thông số thông số của card đồ họa. Để biết thông tin liên quan, vui lòng tham khảo hình ảnh sau đây..
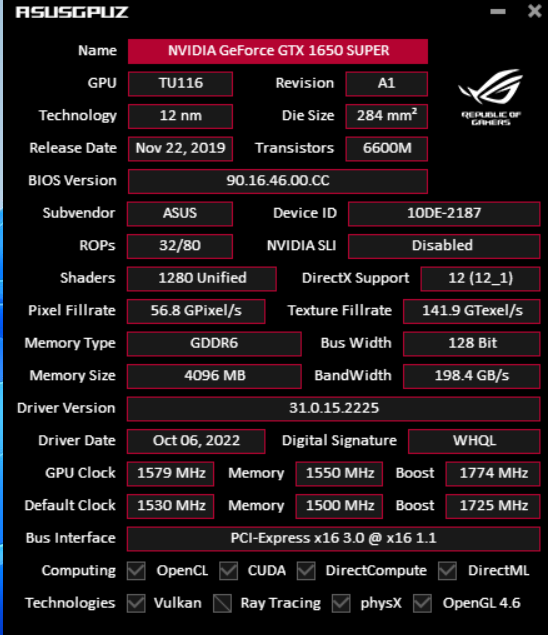
Q1. Làm thế nào để xử lý lỗi đen hình khi ép xung không thành công?
A1: Khi ép xung không thành công, dẫn đến màn hình đen, vui lòng tắt nguồn hoàn toàn máy tính và khởi động lại máy tính, và nó có thể khôi phục giá trị khởi động bình thường trước khi ép xung không thành công.
Q2. Làm cách nào để xác nhận rằng card đồ họa của tôi hỗ trợ GPU TWEAK III?
A2: GPU TWEAK III có thể áp dụng cho tất cả các card đồ họa của NVIDIA / AMD
Q3. Làm cách nào để gỡ cài đặt GPU TWEAK III?
A3: Vui lòng nhấp vào biểu tượng bảng điều khiển trên màn hình  , nhấp vào biểu tượng chương trình và chức năng
, nhấp vào biểu tượng chương trình và chức năng  ,
,
Tìm tên của GPU Tweak III, nhấp vào nút chuột phải và nhấp vào Gỡ cài đặt/Thay đổi (U). Làm theo hướng dẫn của chương trình để hoàn tất quá trình gỡ cài đặt.