[Khắc phục sự cố] Bộ định tuyến không dây hoặc Bộ mở rộng phạm vi không dây Tín hiệu Wi-Fi thường bị ngắt kết nối ở chế độ Bộ lặp
Ở chế độ bộ lặp, bộ định tuyến không dây hoặc bộ mở rộng phạm vi không dây kết nối với bộ định tuyến không dây khác thông qua Wi-Fi để mở rộng phạm vi phủ sóng của tín hiệu không dây tới các máy khách mạng.
Môi trường mạng:
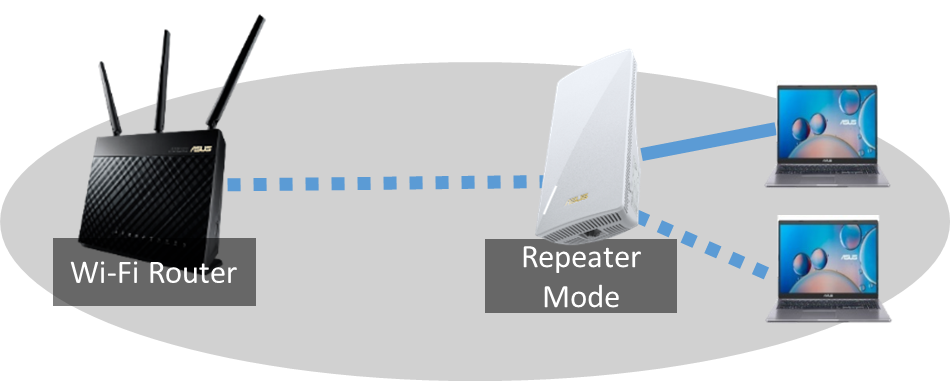
Khi thiết bị không dây của bạn được kết nối với bộ định tuyến lặp, bạn thấy rằng thiết bị kết nối không dây của mình thường bị ngắt kết nối. (Ví dụ: sử dụng điện thoại, máy tính, v.v. để kết nối Wi-Fi SSID (2,4 GHz hoặc 5 GHz) dễ bị ngắt kết nối với bộ định tuyến)
Bạn có thể tham khảo các bước sau để khắc phục sự cố đơn giản.
Lưu ý: Vui lòng kiểm tra xem chức năng Wi-Fi của bộ định tuyến không dây đầu tiên có bình thường không, nếu bạn đang sử dụng bộ định tuyến không dây ASUS, bạn có thể tham khảo Câu hỏi thường gặp [Xử lý sự cố] Tín hiệu WiFi thường xuyên mất kết nối.
Nếu đó không phải là bộ định tuyến không dây ASUS, vui lòng kiểm tra với nhà sản xuất thiết bị bộ định tuyến của bạn..
Giới thiệu
- Kiểm tra phiên bản chương trình cơ sở (Firmware)
- Khôi phục bộ định tuyến về cài đặt mặc định
- Kiểm tra trạng thái bản đồ mạng (Network Map Status)
- Điều chỉnh vị trí của bộ định tuyến
- Sự cản trợ của môi trường
- Cập nhật chương trình cơ sở hoặc trình điều khiển thiết bị không dây
Hãy đảm bảo rằng chương trình cơ sở của bộ định tuyến đã được cập nhật.
[Lưu ý] Để biết thông tin về cách nâng cấp chương trình cơ sở, vui lòng tham khảo [Wireless] Làm thế nào để cập nhật firmware mới nhất cho router của bạn? (ASUSWRT)
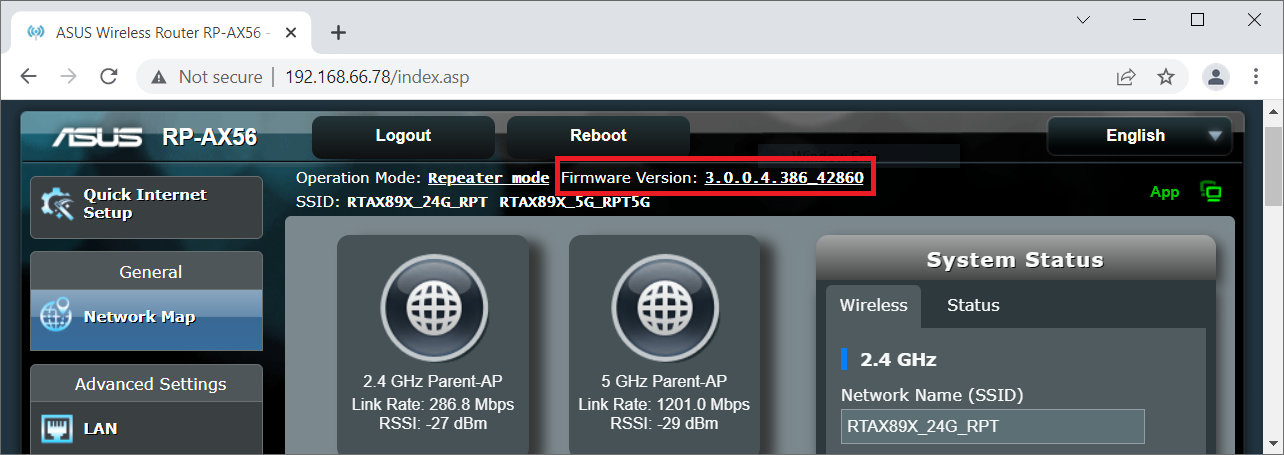
2. Khôi phục bộ định tuyến về cài đặt mặc định.
ASUS khuyến nghị bạn nên thử Hard Factory Reset trước khi thực hiện bất kỳ cách khắc phục sự cố nâng cao nào.
Các phương pháp thực hiện Hard Factory Reset sẽ khác nhau giữa các kiểu bộ định tuyến / bộ mở rộng phạm vi khác nhau, vui lòng tham khảo [Wireless] Khôi phục thiết lập mặc định cho router ASUS
3. Kiểm tra trạng thái bản đồ mạng
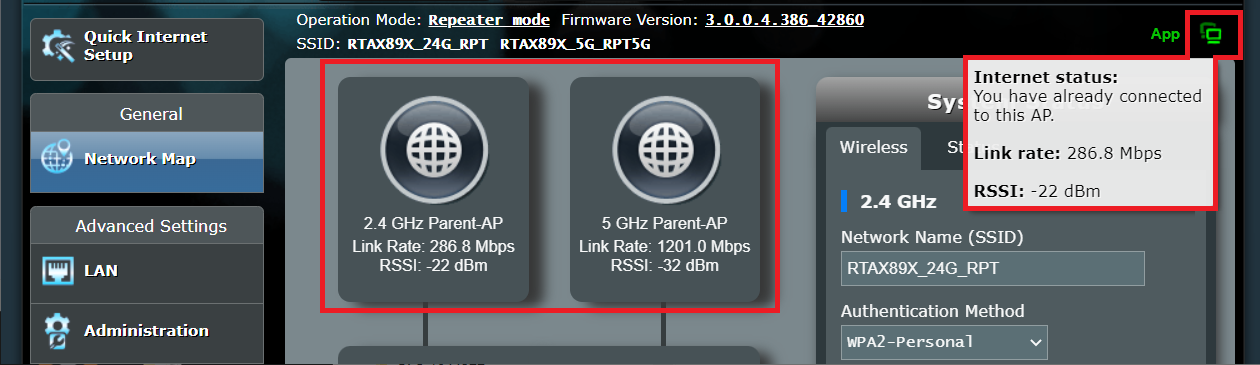
Vui lòng kiểm tra xem trạng thái Parent-AP đã được kết nối và tín hiệu không dây tốt hoặc OK. (Phạm vi RSSI: -20dBm đến -80dBm)
Ví dụ như hình trên, bạn có thể thấy một số mục thông tin trong khung màu đỏ:
Parent-AP status hoặc Internet status:
- Nó cho biết liệu bộ định tuyến không dây đầu cuối có được kết nối với bộ mở rộng tín hiệu không dây hay không..
Nếu nó cho thấy rằng nó không được kết nối, vui lòng tham khảo FAQ : [Networking] Làm thế nào thiết lập chế độ repeater mode cho Asus RT-AC68U?
2.4 GHz/5 GHz :
- Bộ mở rộng tín hiệu không dây được kết nối qua băng tần 2.4GHz và / hoặc 5GHz.
Link Rate
- Tỷ lệ kết nối hiện tại.
RSSI (Received Signal Strength Indication - Chỉ báo cường độ tín hiệu đã nhận)
- Vui lòng kiểm tra giá trị này để xác định cường độ tín hiệu không dây của kết nối hiện tại và nếu cường độ tín hiệu không dây yếu, vui lòng tham khảo các bước tiếp theo để khắc phục sự cố..
Cường độ tín hiệu không dây (Tuyệt vời): -20dBm đến -70dBm
Cường độ tín hiệu không dây (OK): -71dBm đến -80dBm
Cường độ tín hiệu không dây (Yếu): -81dBm trở lên
- Wi-Fi được phân biệt thành 2.4GHz và 5GHz, khoảng cách truyền tín hiệu 2.4GHz xa hơn 5GHz, nhưng chậm hơn 5GHz, 5GHz mặc dù khoảng cách truyền tín hiệu ngắn hơn, nhưng tốc độ có thể nhanh hơn.
- Khi thiết bị không dây của bạn thường xuyên bị ngắt kết nối, trước tiên, bạn có thể kiểm tra xem thiết bị không dây của mình đã được kết nối với Wi-Fi chưa (2.4GHz hoặc 5GHz) và xác nhận khoảng cách giữa thiết bị không dây và bộ định tuyến khi Wi-Fi bị ngắt kết nối.
- Gây nhiễu: lò vi sóng, tủ lạnh, điện thoại không dây, hộp điện ... Và như vậy, một số thiết bị gia dụng cũng sẽ tạo ra nhiễu với các kênh không dây.
- Vật cản: tủ sắt, cửa sắt, vách xi măng, tủ đóng, đặt dưới đất, sau ghế sô pha. Một số vật liệu xây dựng mật độ cao cũng có thể ảnh hưởng đến khả năng xuyên thấu tín hiệu Wi-Fi chẳng hạn như thạch cao, ván, dây thép gai, v.v.
Bạn nên đặt bộ định tuyến ở trung tâm của môi trường nếu có thể, ở khu vực thoáng, nơi có ít đồ đạc hơn, nơi không có tường chắn hoặc trên tủ gỗ, trên mặt bàn.
- Thiết bị không dây: Chẳng hạn như Máy tính xách tay, Điện thoại thông minh, Bộ điều hợp USB Wi-Fi, CONSOLE
Làm thế nào để nhận (Tiện ích / Phần mềm cơ sở)?
Bạn có thể tải xuống trình điều khiển, phần mềm, chương trình cơ sở và hướng dẫn sử dụng mới nhất trong Trung tâm Tải xuống ASUS.
Nếu bạn cần thêm thông tin về Trung tâm Tải xuống ASUS, vui lòng tham khảo liên kết này.