Các chủ đề liên quan
[Wireless Router] Làm cách nào để thiết lập nút WPS để Bật/Tắt đèn LED trên Bộ định tuyến ASUS?
Một số bộ định tuyến có nút Bật/Tắt đèn LED, nếu bộ định tuyến của bạn không có nút Bật/Tắt đèn LED, bạn có thể thiết lập nút WPS thành chức năng Bật/Tắt đèn LED.
[Wireless Router] Làm cách nào để BẬT/TẮT đèn LED của bộ định tuyến ASUS?
Lưu ý: Vui lòng kiểm tra thông số kỹ thuật bộ định tuyến của bạn trên trang web ASUS.
Vui lòng làm theo các bước bên dưới để thay đổi hoạt động của nút WPS trên bộ định tuyến ASUS.
Bước 1. Kết nối máy tính xách tay hoặc Điện thoại của bạn với bộ định tuyến ASUS qua cáp Ethernet hoặc WiFi.
Bước 2. Mở trình duyệt web và nhập IP LAN của bộ định tuyến hoặc URL bộ định tuyến http://www.asusrouter.com vào GUI WEB.

Lưu ý: Vui lòng tham khảo [Bộ định tuyến không dây] Cách vào GUI của bộ định tuyến để tìm hiểu thêm.
Bước 3. Nhập tên người dùng và mật khẩu đăng nhập của bạn trên trang đăng nhập rồi nhấp vào [Sign In].

Lưu ý: Nếu bạn quên tên người dùng và/hoặc mật khẩu, vui lòng khôi phục bộ định tuyến về trạng thái mặc định ban đầu. Vui lòng tham khảo Làm cách nào để đặt lại bộ định tuyến về cài đặt gốc? để tìm hiểu thêm.
Bước 4. Đi đến [Administration] -> tab [System].
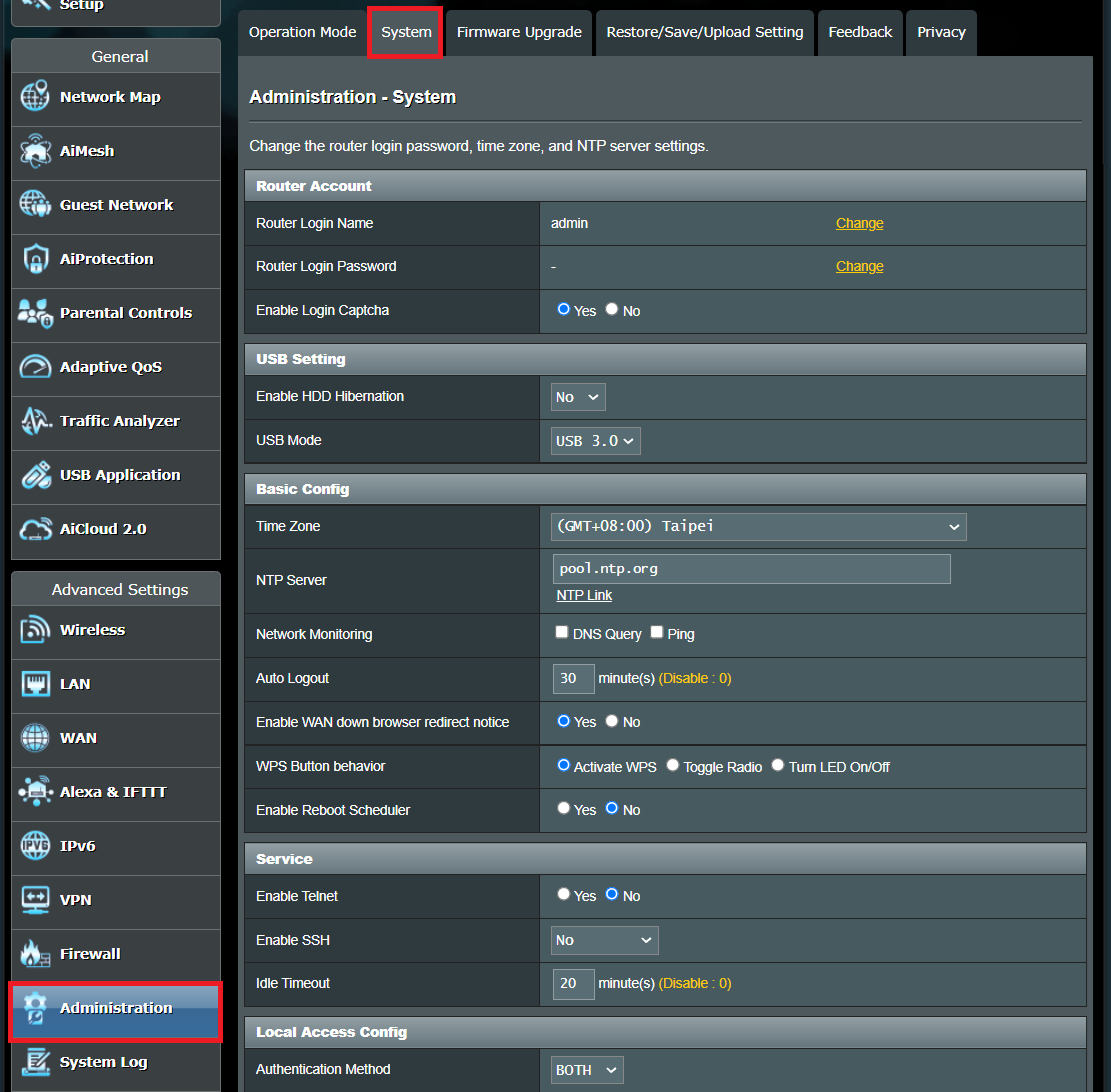
Bước 5. Chọn [Turn LED On/Off]] trên hoạt động của Nút WPS và nhấp vào [Apply] để lưu cài đặt.

Bước 6. Tìm nút WPS trên bộ định tuyến của bạn, vui lòng tham khảo hình ảnh sau.
Lưu ý: Các kiểu máy khác nhau có thể có một số khác biệt nhỏ, vui lòng tham khảo hướng dẫn sử dụng.
Ảnh sau lấy [RT-AX53U] làm ví dụ.
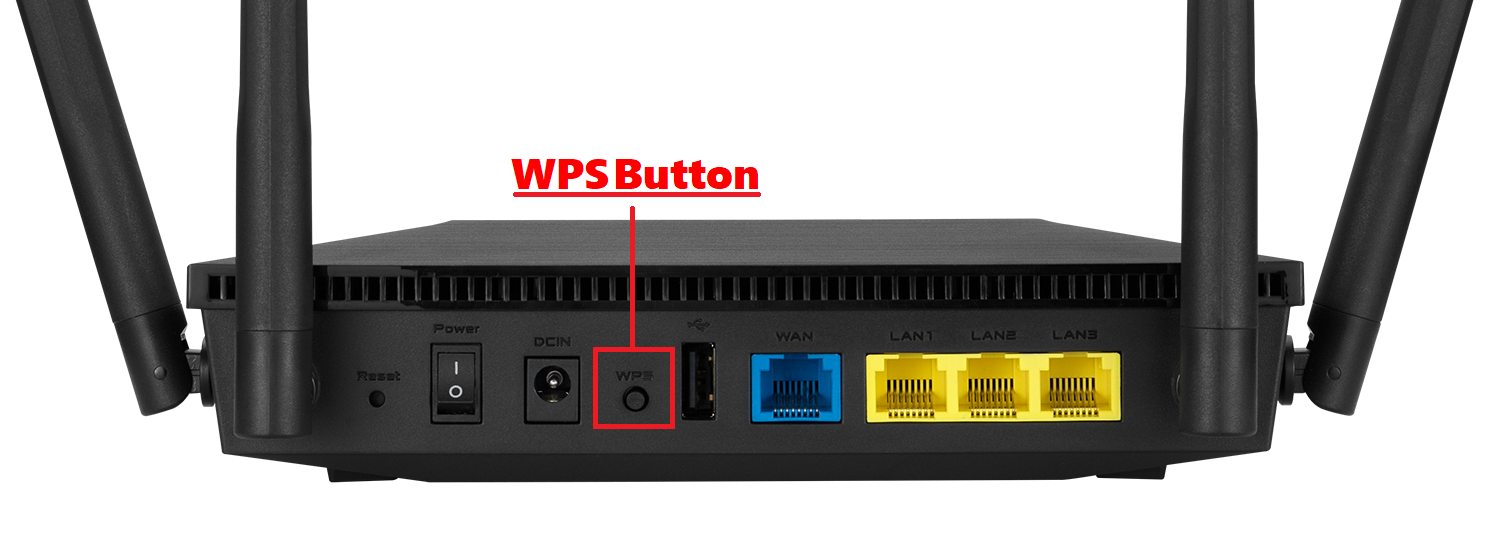
Bước7. Bật/Tắt đèn LED
- Khi đèn LED là on, nhấn nút để tắt đèn LED.
- Khi đèn LED là off, nhấn nút để bật đèn LED.
Để biết thêm hướng dẫn về đèn LED, vui lòng truy cập trang web chính thức để tải xuống hướng dẫn sử dụng kiểu máy mà bạn đã mua.
Làm cách nào để có được (Tiện ích / Chương trình cơ sở)?
Bạn có thể tải xuống các trình điều khiển, phần mềm, chương trình cơ sở và hướng dẫn sử dụng mới nhất trong ASUS Download Center.
Nếu bạn cần thêm thông tin về ASUS Download Center, vui lòng tham khảo liên kết này.