Các chủ đề liên quan
[Wireless Router] Làm cách nào để thay đổi tên đăng nhập và mật khẩu của Bộ định tuyến ASUS /ExpertWiFi ASUS ?
Bài viết này giới thiệu cách thay đổi tên đăng nhập và mật khẩu cho bộ định tuyến ASUS. Bạn có thể xem tên đăng nhập trên trang cài đặt. Nếu bạn quên tên đăng nhập hoặc mật khẩu đã đặt, bạn cần đặt lại bộ định tuyến về cài đặt mặc định ban đầu trước khi đặt lại. Vui lòng tham khảo Câu hỏi thường gặp:
[Bộ định tuyến không dây] Cách đặt lại bộ định tuyến về cài đặt mặc định của nhà sản xuất
[ExpertWiFi] Cách khôi phục bộ định tuyến ExpertWiFi của bạn về cài đặt gốc
Giới thiệu
Chuẩn bị
1). Vui lòng cập nhật chương trình cơ sở bộ định tuyến của bạn lên phiên bản mới nhất. Để biết hướng dẫn về cách cập nhật chương trình cơ sở, vui lòng tham khảo Câu hỏi thường gặp sau đây
[Bộ định tuyến không dây] Cách cập nhật chương trình cơ sở của bộ định tuyến lên phiên bản mới nhất
[ExpertWiFi] Cách cập nhật firmware của bộ định tuyến ExpertWiFi
2). Trước tiên hãy cài đặt ứng dụng bộ định tuyến ASUS trên thiết bị điện thoại thông minh của bạn. Vui lòng đảm bảo phiên bản ứng dụng bộ định tuyến ASUS của bạn được cập nhật.
[Bộ định tuyến không dây] Cách quản lý nhiều bộ định tuyến ASUS bằng ứng dụng bộ định tuyến ASUS
1. Vào Ứng dụng, nhấn vào [ Settings ] > [ System Settings ] > [ Router Login Configuration ] > [EDIT].
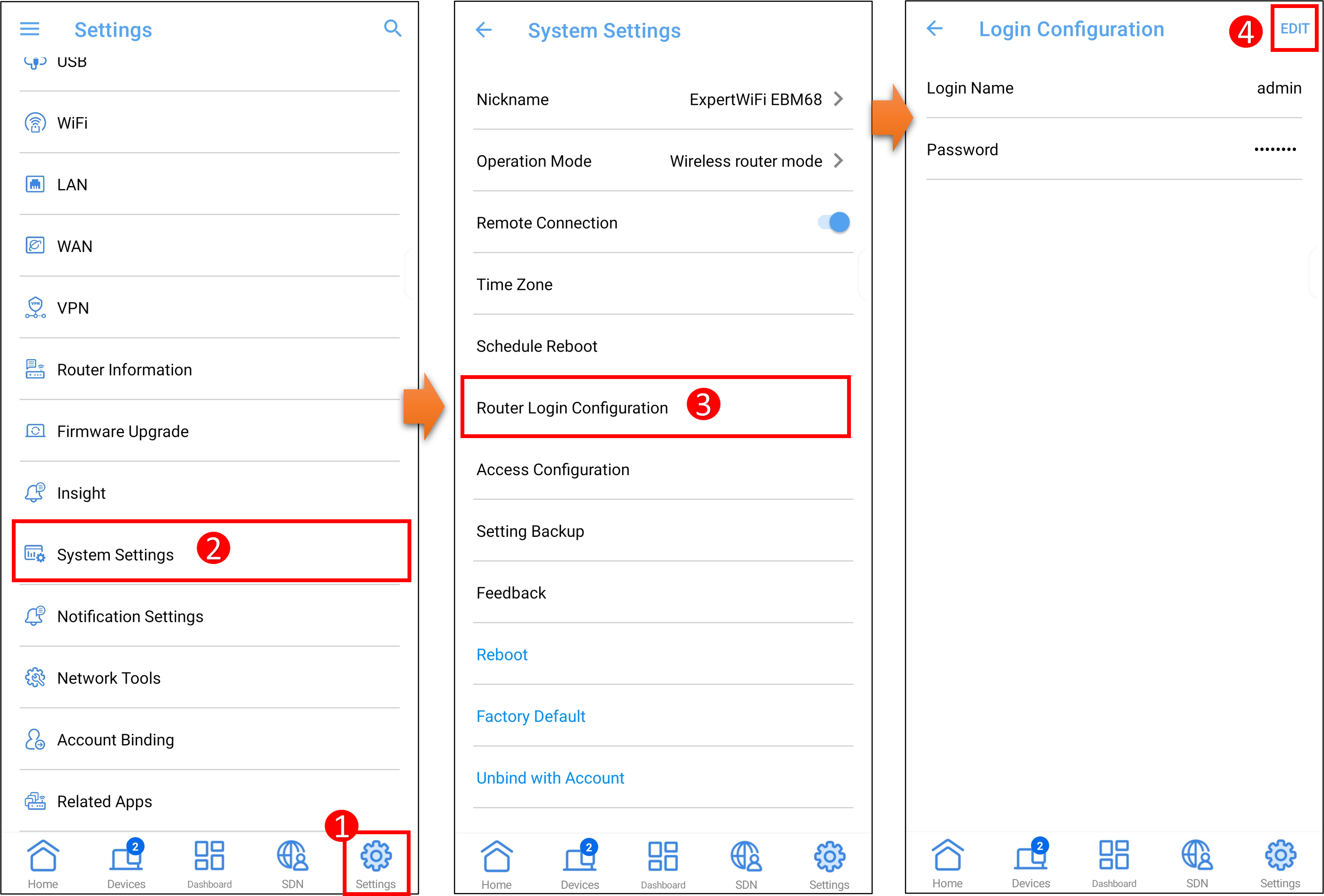
2. Sau khi nhập mật khẩu đăng nhập cho bộ định tuyến hiện tại, bạn có thể nhập tên đăng nhập và mật khẩu mới. Và nhấn vào [APPLY ] để lưu cài đặt.
Các ký tự đầu vào tiêu chuẩn bao gồm các chữ cái (A-Z, a-z), chữ số (0-9). Các ký tự gạch nối ( - ) và gạch dưới ( _ ) cũng có thể được sử dụng nhưng không phải là ký tự đầu tiên.
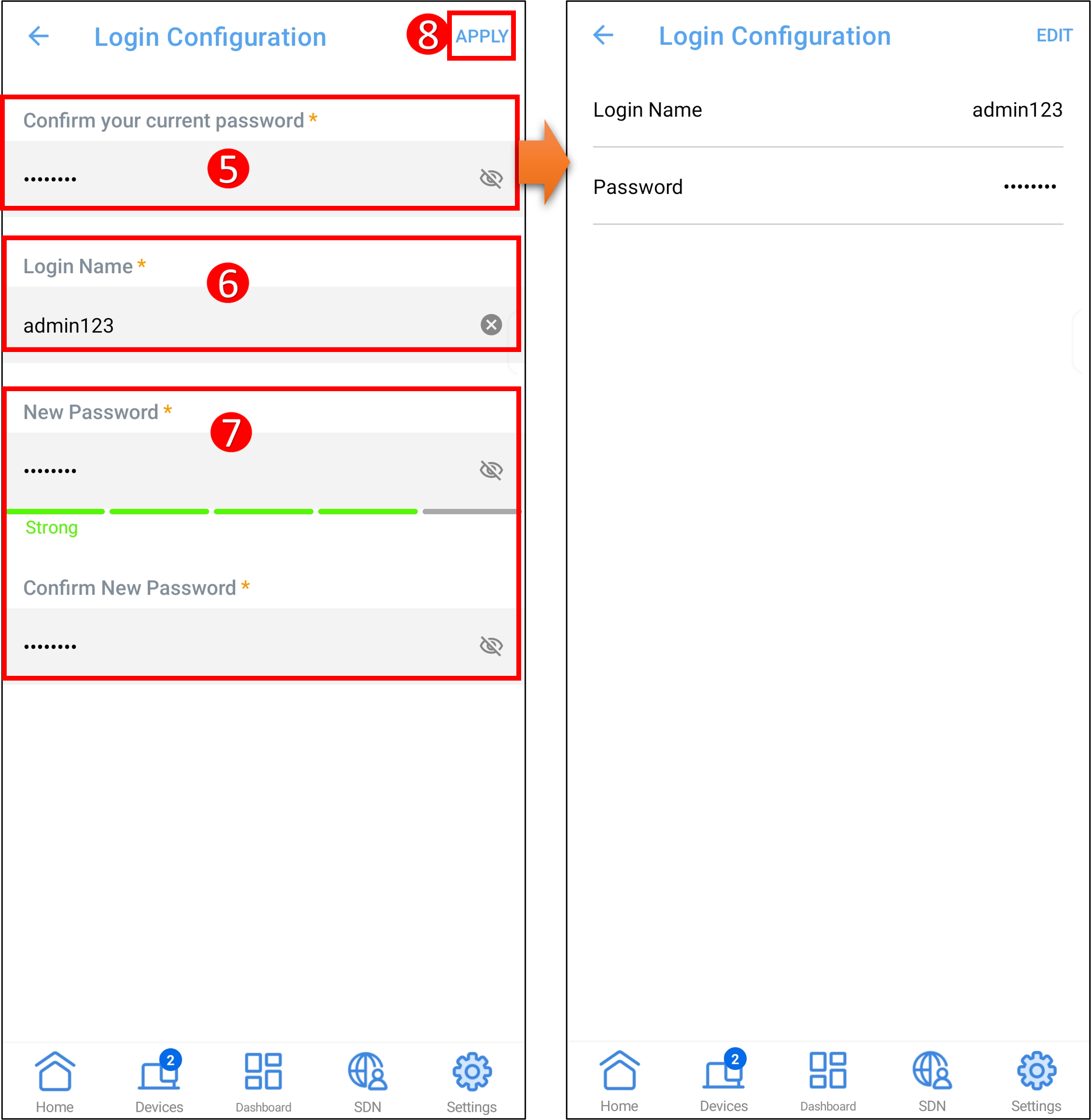
Lưu ý: Bạn có thể xem tên đăng nhập trên trang cài đặt. Nếu quên mật khẩu, bạn cần đặt lại bộ định tuyến về cài đặt mặc định ban đầu trước khi đặt lại.
Bước 1. Kết nối máy tính của bạn với bộ định tuyến thông qua kết nối có dây hoặc WiFi. Mở trình duyệt web và nhập IP LAN của bộ định tuyến hoặc URL bộ định tuyến http://www.asusrouter.com vào GUI WEB.

Bước 2. Nhập tên người dùng và mật khẩu của bộ định tuyến để đăng nhập.

Bước 3. Truy cập [Administration] > tab [System] .
Lưu ý: Bạn có thể xem tên đăng nhập trên trang cài đặt. Nếu quên mật khẩu, bạn cần đặt lại bộ định tuyến về cài đặt mặc định ban đầu trước khi đặt lại.
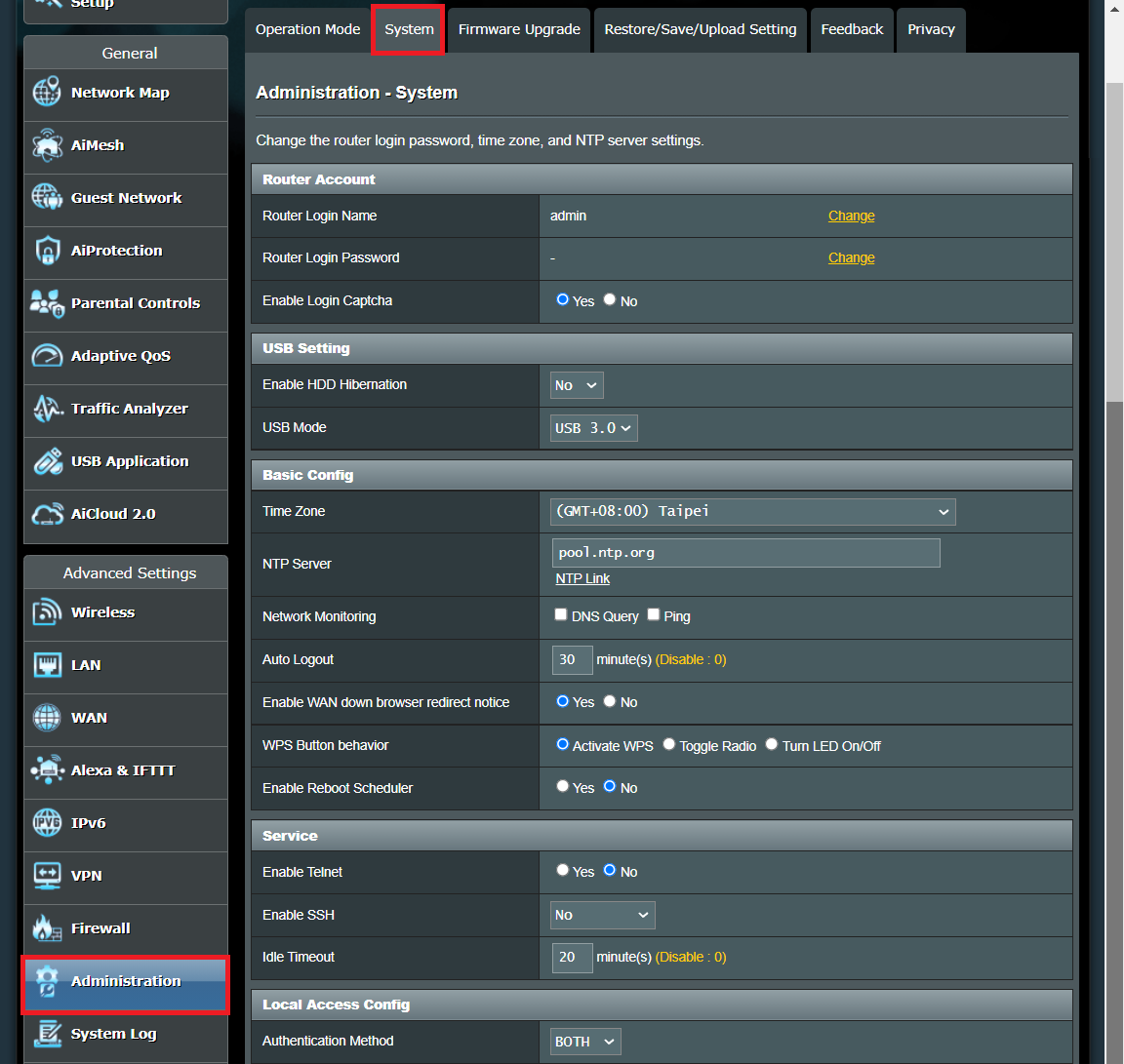
Bước 4. Thay đổi tên đăng nhập và mật khẩu của bộ định tuyến.
4-1 Thay đổi tên đăng nhập
(1) Nhấp vào [Change].
(2) Nhập mật khẩu đăng nhập hiện tại.
(3) Nhập tên đăng nhập bộ định tuyến mới.
Các ký tự đầu vào tiêu chuẩn bao gồm các chữ cái (A-Z, a-z), chữ số (0-9). Các ký tự gạch nối ( - ) và gạch dưới ( _ ) cũng có thể được sử dụng nhưng không phải là ký tự đầu tiên.
(4) Nếu bạn chắc chắn muốn thay đổi tên đăng nhập để đăng nhập vào bộ định tuyến, hãy nhấp vào [OK] để lưu cài đặt.
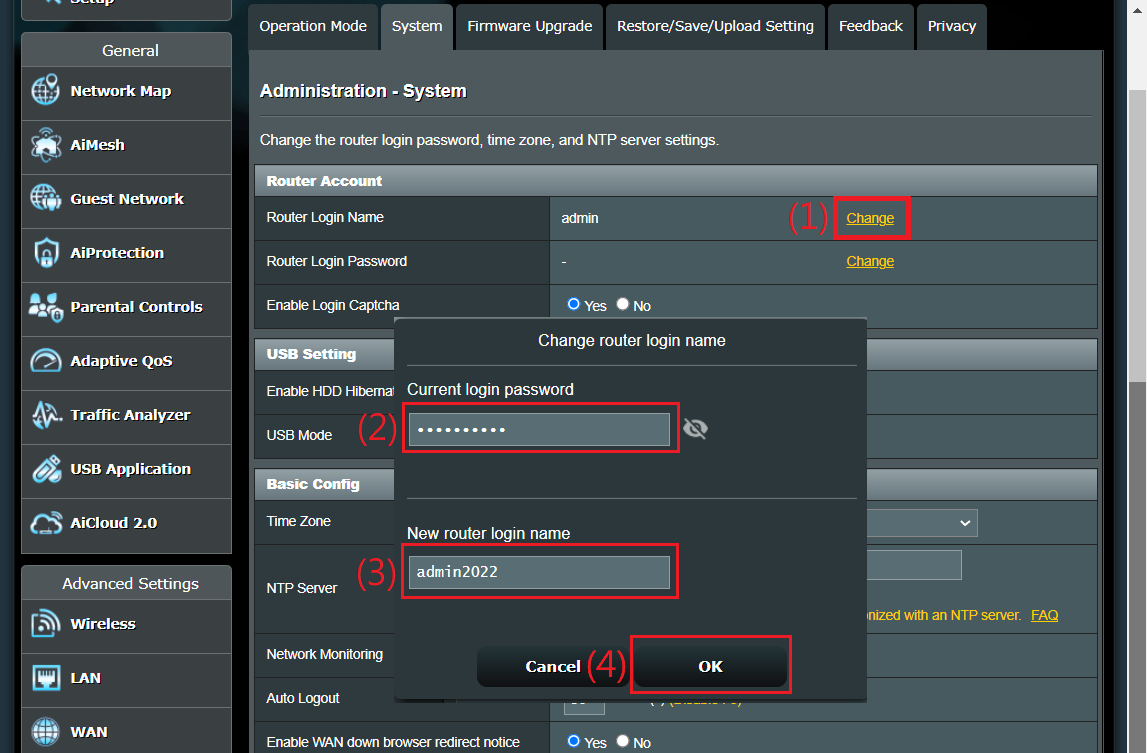
(5) Nhấp vào [OK] và đăng nhập vào bộ định tuyến bằng tên đăng nhập mới.
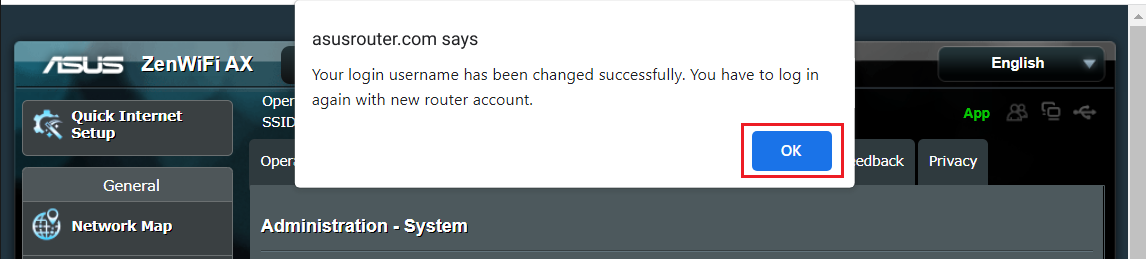
4-2 Thay đổi mật khẩu đăng nhập
(1) Nhấp vào [Thay đổi].
(2) Nhập mật khẩu đăng nhập hiện tại.
(3) Nhập mật khẩu đăng nhập bộ định tuyến mới.
Các ký tự đầu vào tiêu chuẩn bao gồm các chữ cái (A-Z, a-z), chữ số (0-9). Các ký tự gạch nối ( - ) và gạch dưới ( _ ) cũng có thể được sử dụng nhưng không phải là ký tự đầu tiên.
(4) Nếu bạn chắc chắn muốn thay đổi mật khẩu đăng nhập vào bộ định tuyến, hãy nhấp vào [OK] để lưu cài đặt.
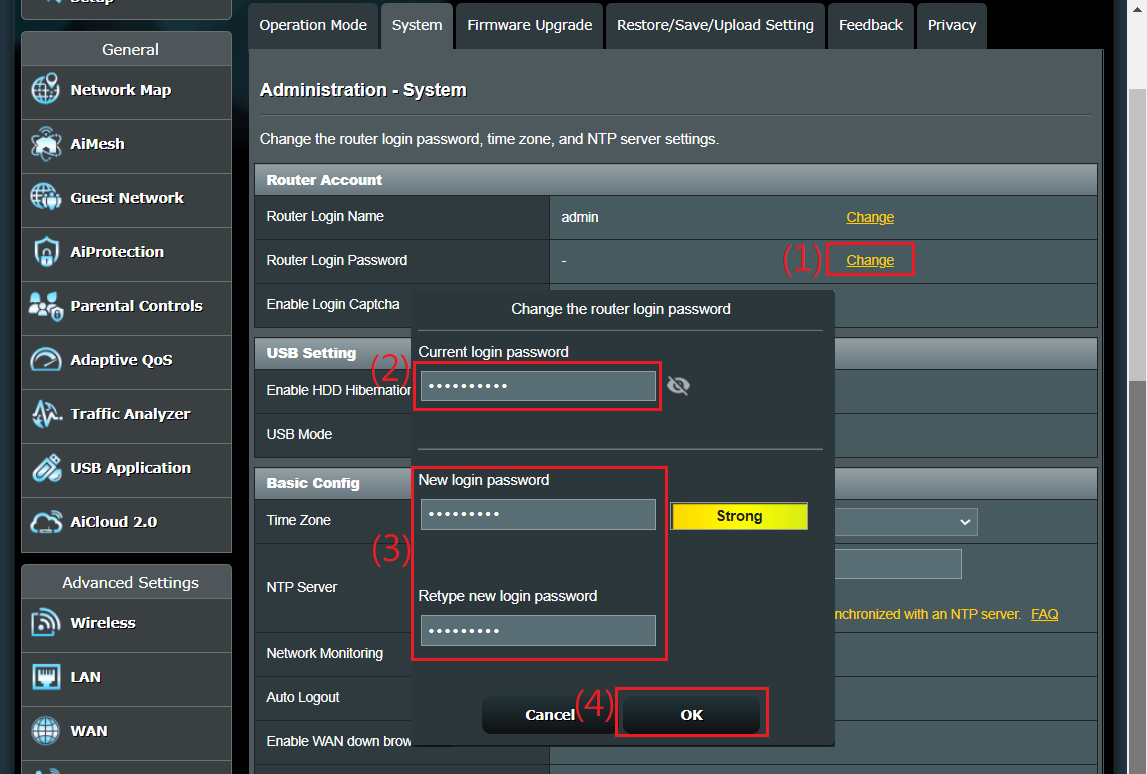
(5) Nhấp vào [OK] và đăng nhập vào bộ định tuyến bằng mật khẩu mới.
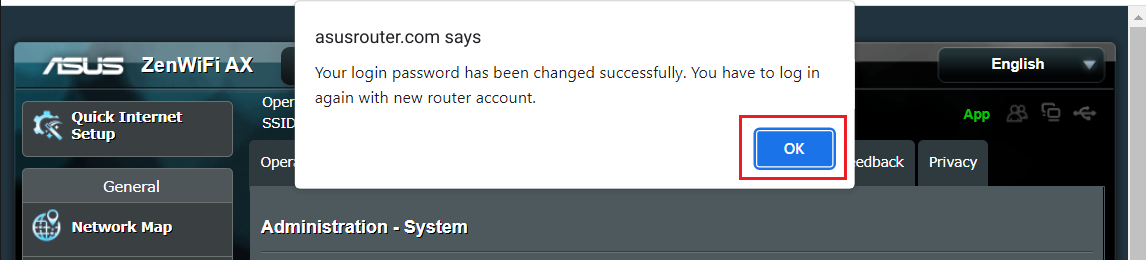
Bước 1. Kết nối máy tính của bạn với bộ định tuyến ExpertWiFi thông qua kết nối có dây hoặc WiFi và nhập IP LAN của bộ định tuyến ExpertWiFi hoặc URL bộ định tuyến ExpertWiFi http://www.expertwifi.net vào GUI WEB.

Bước 2. Nhập tên người dùng và mật khẩu của bộ định tuyến để đăng nhập.

Bước 3. Chuyển đến[Settings] > [Administration] > tab [System].
Lưu ý: Bạn có thể xem tên đăng nhập trên trang cài đặt. Nếu quên mật khẩu, bạn cần đặt lại bộ định tuyến về cài đặt mặc định ban đầu trước khi đặt lại.
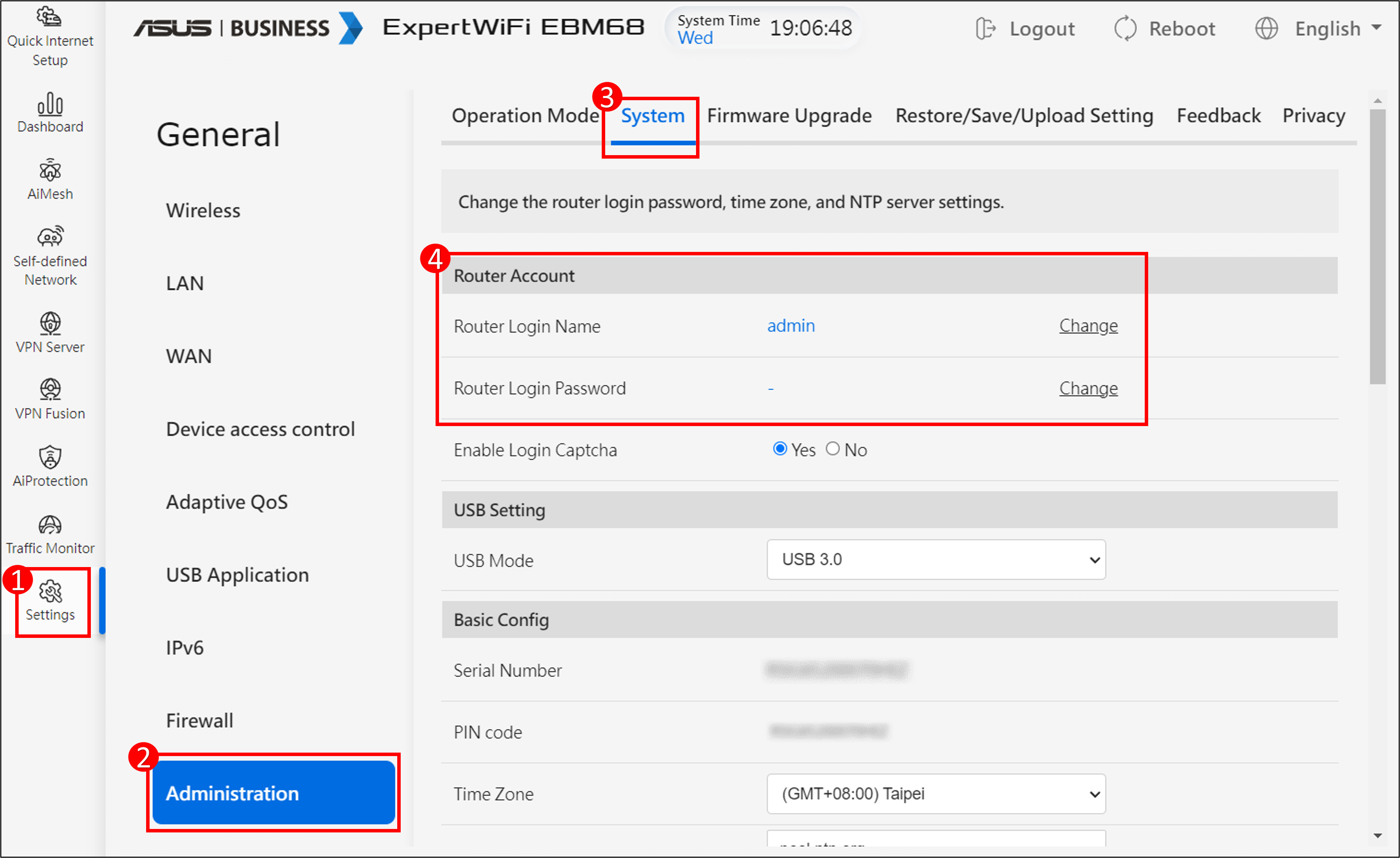
Bước 4. Thay đổi tên đăng nhập và mật khẩu của bộ định tuyến.
4-1 Thay đổi tên đăng nhập
(1) Nhấp vào [Thay đổi].
(2) Nhập mật khẩu đăng nhập hiện tại.
(3) Nhập tên đăng nhập bộ định tuyến mới.
Các ký tự đầu vào tiêu chuẩn bao gồm các chữ cái (A-Z, a-z), chữ số (0-9). Các ký tự gạch nối ( - ) và gạch dưới ( _ ) cũng có thể được sử dụng nhưng không phải là ký tự đầu tiên.
(4) Nếu bạn chắc chắn muốn thay đổi tên đăng nhập để đăng nhập vào bộ định tuyến, hãy nhấp vào [OK] để lưu cài đặt.
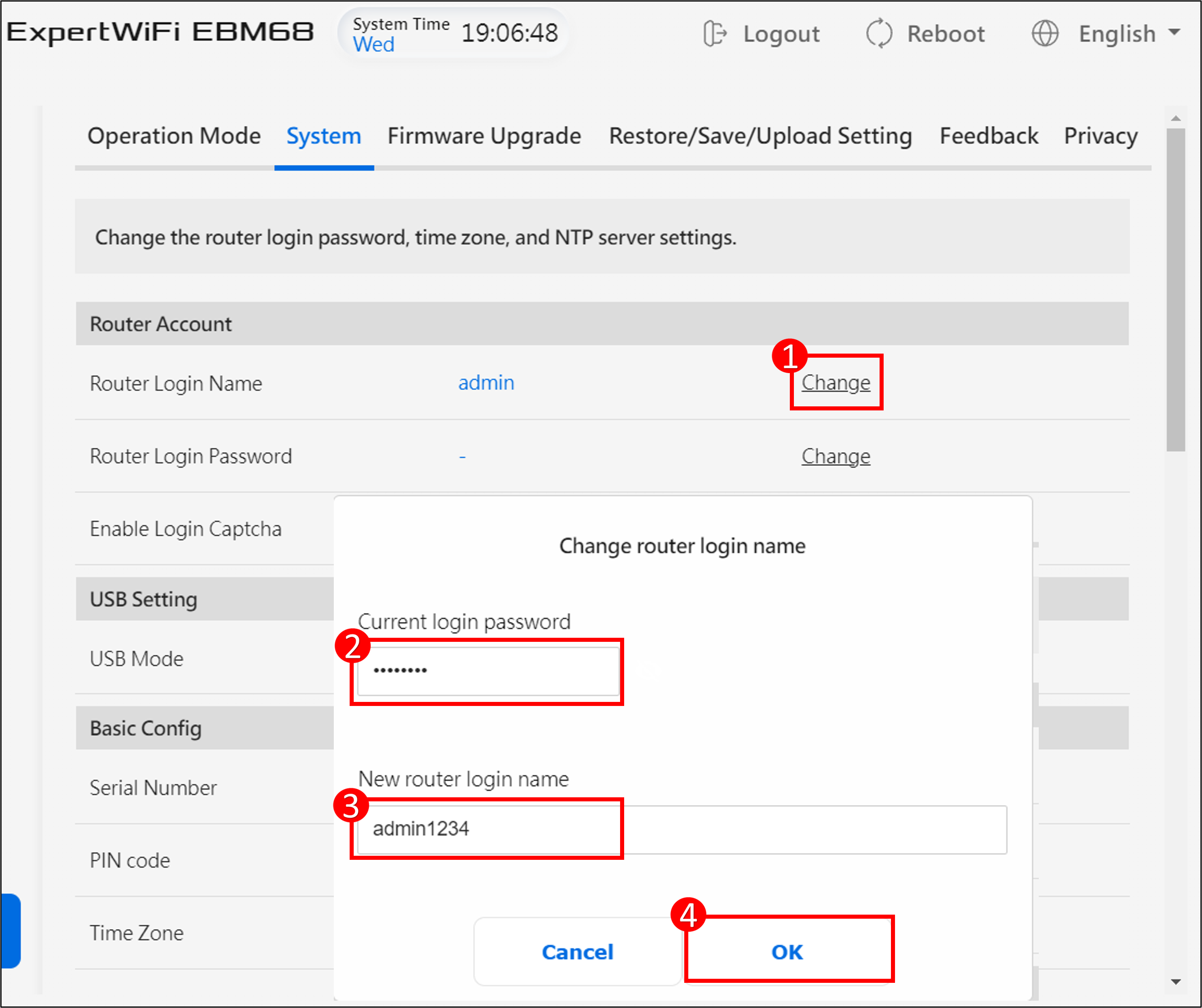
(5) Nhấp vào [OK] và đăng nhập vào bộ định tuyến bằng tên đăng nhập mới.
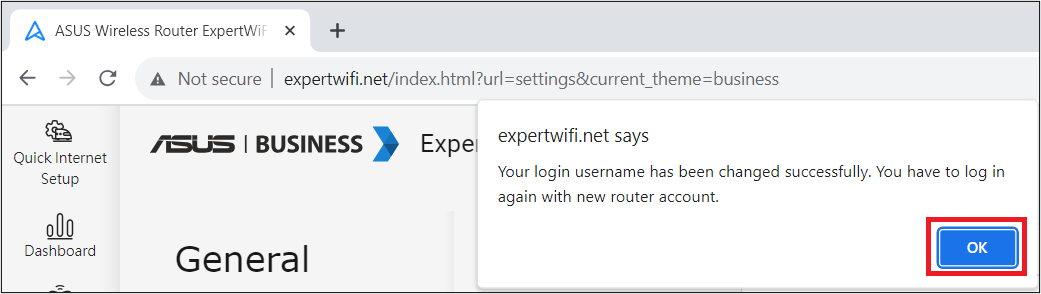
4-2 Thay đổi mật khẩu đăng nhập
(1) Nhấp vào [Change].
(2) Nhập mật khẩu đăng nhập hiện tại.
(3) Nhập mật khẩu đăng nhập bộ định tuyến mới.
Các ký tự đầu vào tiêu chuẩn bao gồm các chữ cái (A-Z, a-z), chữ số (0-9). Các ký tự gạch nối ( - ) và gạch dưới ( _ ) cũng có thể được sử dụng nhưng không phải là ký tự đầu tiên.
(4) Nếu bạn chắc chắn muốn thay đổi mật khẩu đăng nhập vào bộ định tuyến, hãy nhấp vào [OK] để lưu cài đặt.
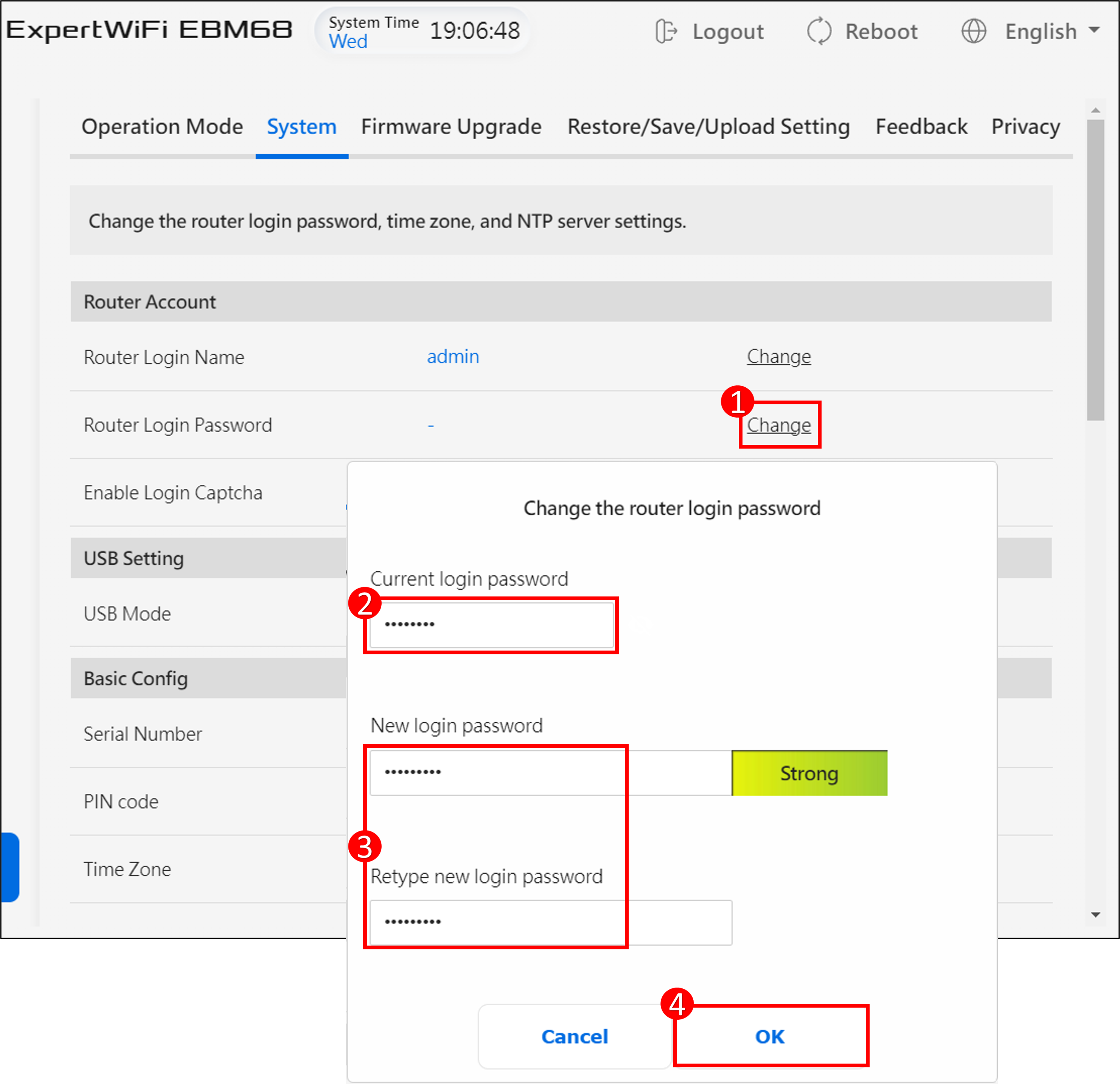
(5) Nhấp vào [OK] và đăng nhập vào bộ định tuyến bằng mật khẩu mới.
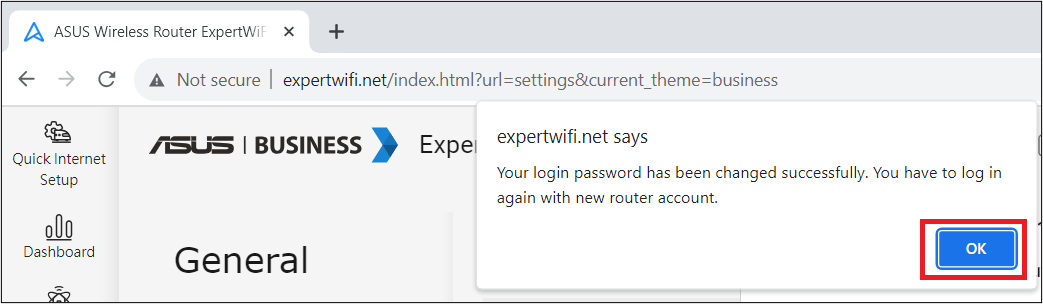
Làm thế nào để lấy (Tiện ích / Phần mềm cơ sở)?
Bạn có thể tải xuống trình điều khiển, phần mềm, chương trình cơ sở và hướng dẫn sử dụng mới nhất trong Trung tâm Tải xuống ASUS.
Nếu bạn cần thêm thông tin về Trung tâm Tải xuống ASUS, vui lòng tham khảo liên kết này.