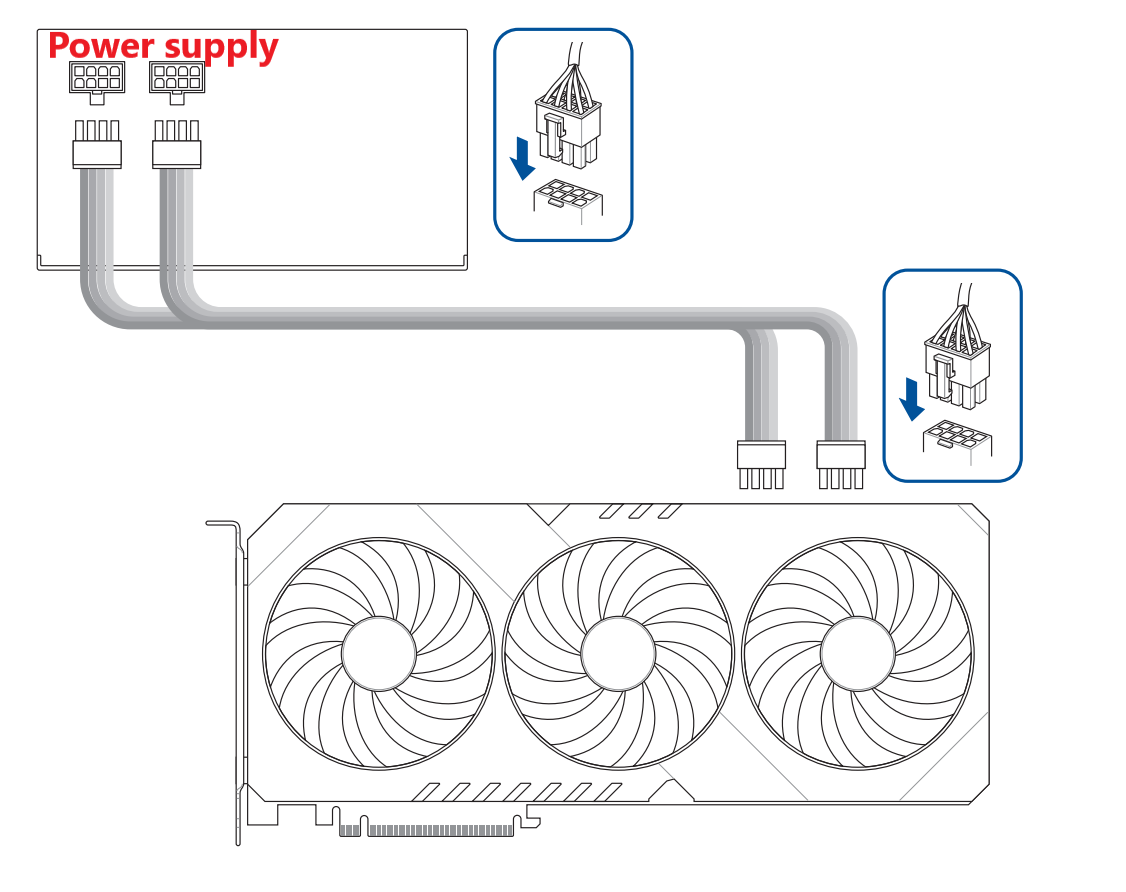[Motherboard]Cách cài đặt card đồ họa trên bo mạch chủ
Để cung cấp cho bạn hướng dẫn chi tiết hơn, bạn cũng có thể nhấp vào liên kết video YouTube của ASUS bên dưới để biết thêm về Cách cài đặt card đồ họa trên bo mạch chủ
Nếu bạn đang mua card đồ họa mới hoặc thay thế card đồ họa cũ, bạn có thể làm theo các bước cài đặt bên dưới:
*Lưu ý: Vui lòng đảm bảo rằng bộ cấp nguồn của bạn đã tắt và dây nguồn được rút ra khỏi ổ cắm điện trước khi tiếp tục.
Nội dung:
I. Lắp đặt Card đồ họa
II. Phương pháp kết nối đầu nối nguồn card đồ họa
III. Q&A
Q1: Tháo card đồ họa
Q2: Khắc phục sự cố: Không có vấn đề về Hiển thị hoặc Hiển thị Sau khi Lắp Card Đồ họa
Q3: Cách chọn Bộ cấp nguồn phù hợp cho Card đồ họa
Q4: Thận trọng khi lắp Card đồ họa nặng hơn
Q5: Làm thế nào để cài đặt trình điều khiển?
I. Lắp đặt Card đồ họa: Tháo bảng khung, xác định vị trí khe cắm PCIe trên bo mạch chủ và lắp card đồ họa một cách chính xác.
1. Nếu bạn đang lắp card đồ họa vào thùng máy tính mới mua, trước tiên bạn cần tháo nắp khe cắm ra khỏi khe cắm mở rộng trên khung máy theo vị trí lắp đặt card đồ họa.
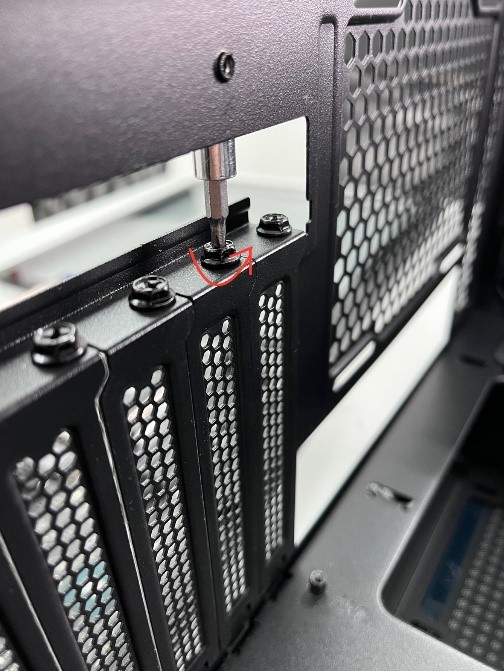
2. Căn chỉnh rãnh khía trên các gold fingers của card đồ họa với phần nhô ra trên khe cắm PCIe của bo mạch chủ, như minh họa trong Hình bước 1.
Lắp card đồ họa theo chiều dọc xuống vào khe cắm PCIe của bo mạch chủ cho đến khi nghe thấy tiếng tách.
Chốt khe cắm PCIe của bo mạch chủ sẽ tự động khóa như trong Hình bước 2, cho biết card đồ họa đã được lắp vào khe cắm thành công.
Ví dụ: bo mạch chủ bên dưới: ROG MAXIMUS Z690 EXTREME GLACIAL

3. Siết chặt card đồ họa vào thùng máy bằng vít.

II. Phương thức kết nối dành cho đầu nối nguồn độc lập của Card đồ họa
Nếu card đồ họa của bạn có (các) đầu nối nguồn phụ, hãy kết nối các đầu nối nguồn PCIe từ bộ cấp nguồn (PSU) với card đồ họa.
Nếu card đồ họa của bạn có cáp bộ chuyển đổi nguồn bổ sung, hãy đảm bảo sử dụng cáp bộ chuyển đổi để kết nối card đồ họa và PSU.
Ghi chú:
a. Sau khi kết nối đầu nối nguồn, bạn cần đảm bảo rằng nó được gắn chắc chắn và tất cả các chân cắm đều được căn chỉnh chính xác (đầu nối trên nguồn điện/đầu nối trên card đồ họa/đầu nối trên cáp bộ điều hợp nguồn).
chân kết nối đúng cách: 
chân cắm không được kết nối đúng cách: 
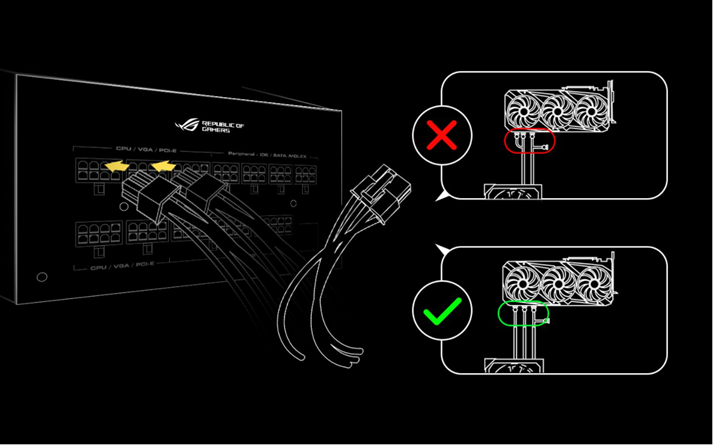
Phương thức kết nối cụ thể cho đầu nối nguồn của card đồ họa hoặc cáp bộ nguồn có thể được tham khảo như sau:
.1*16-pin(12+4pin)
.3*8-pin
.2*8-pin
.1*8-pin
.1*8-pin+1*6-pin
.1*6-pin
 -->
--> 
a. 1*16-pin(12+4pin) to 1*16-pin(12+4pin)
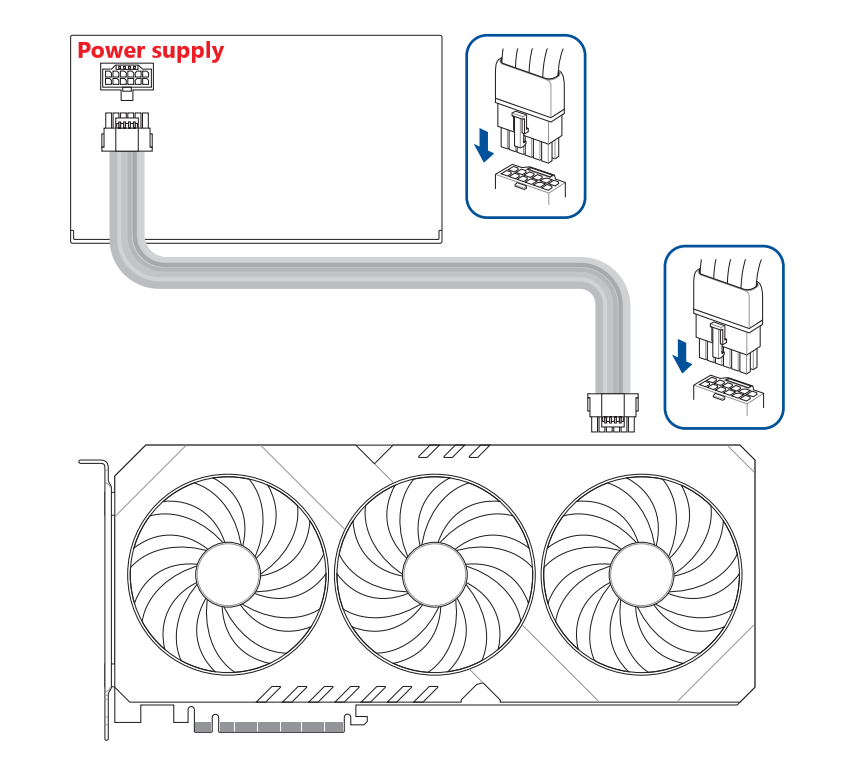
b. 2*8-pin to 1*16-pin(12+4pin)
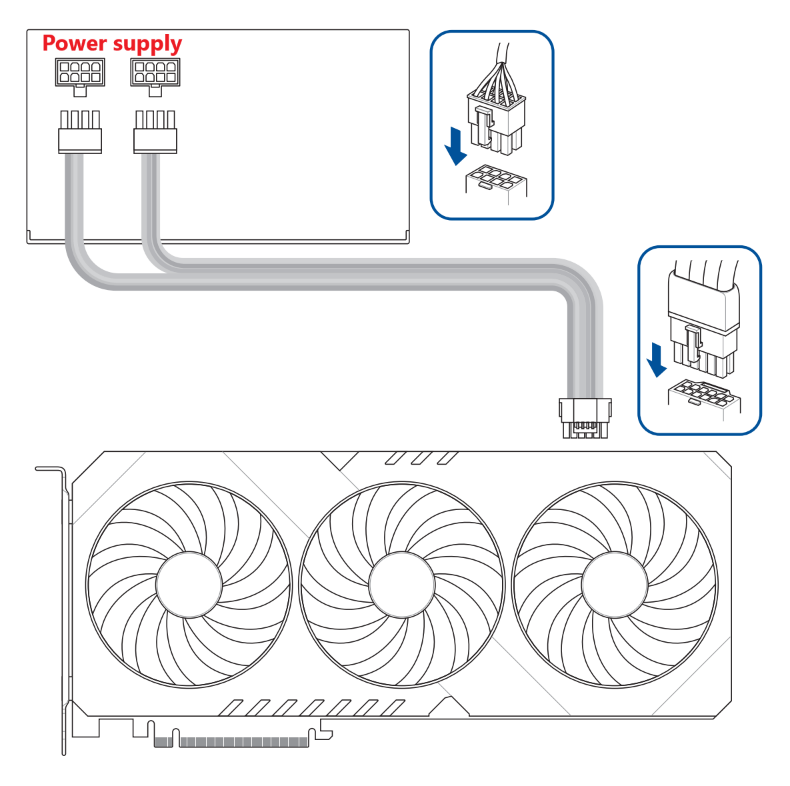
c. 2*8-pin to 1*16-pin(12+4pin) với cáp chuyển đổi
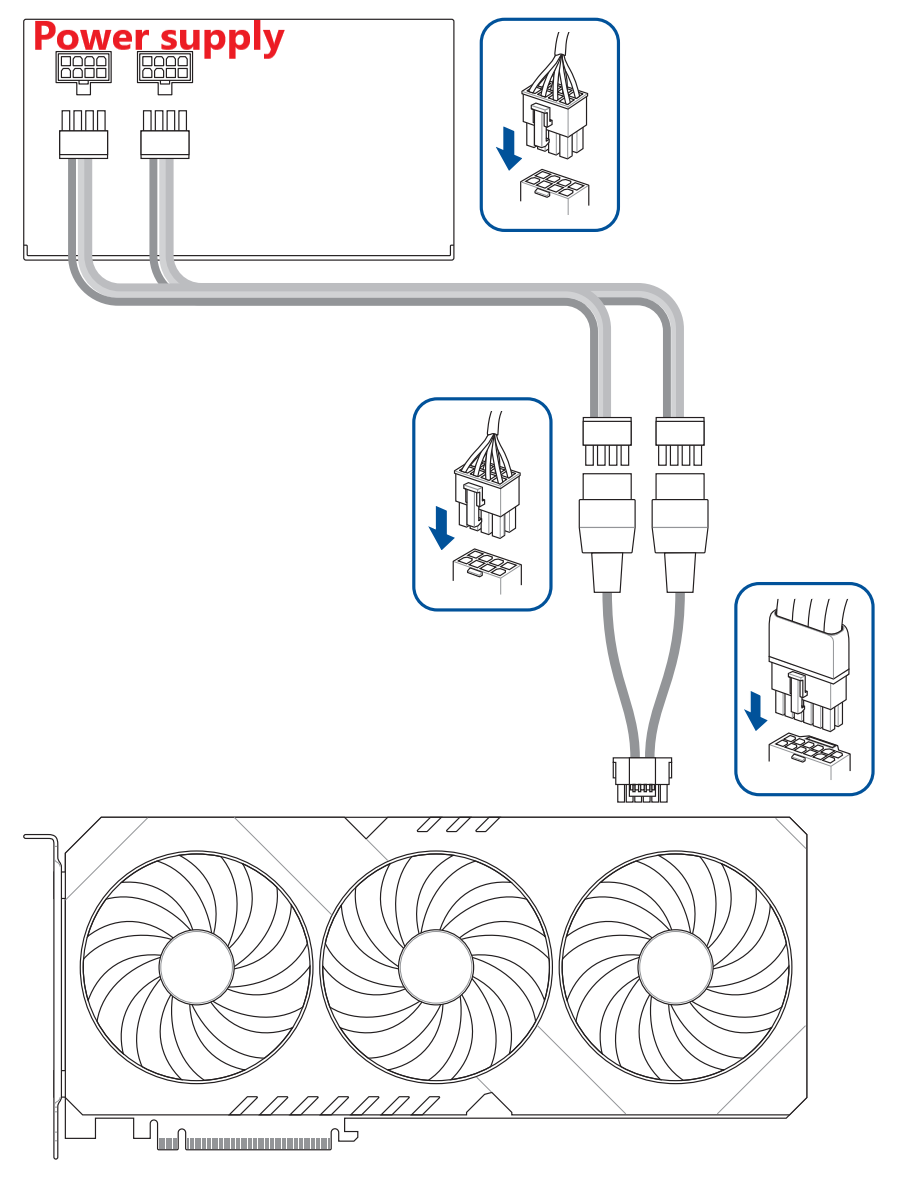
d. 3*8-pin to 1*16-pin(12+4pin) với cáp chuyển đổi
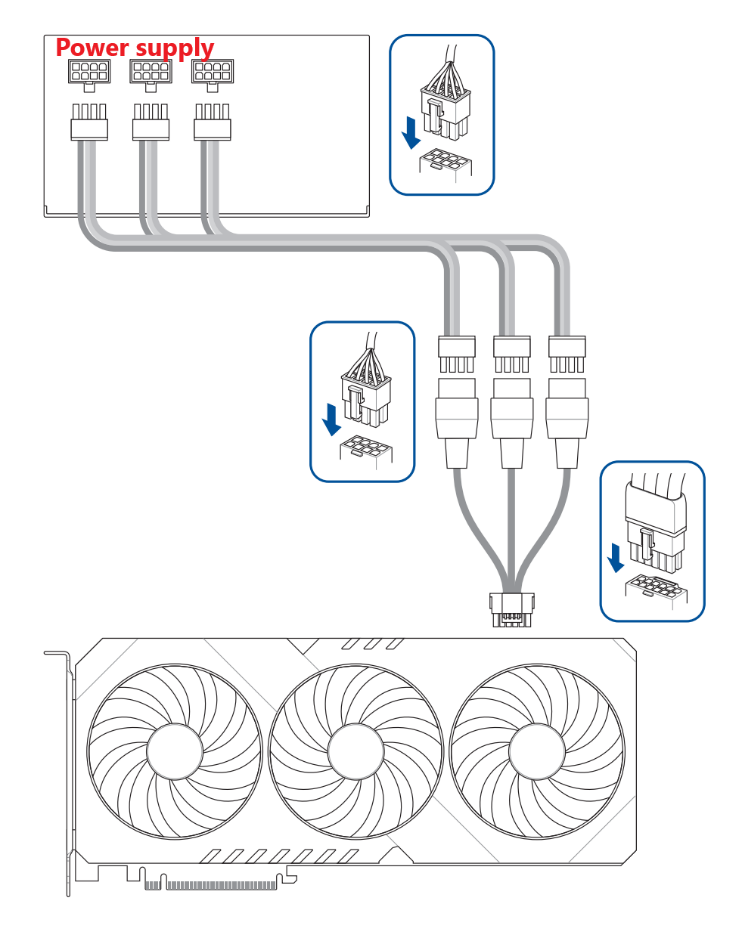
e. 4*8-pin to 1*16-pin(12+4pin) với cáp chuyển đổi
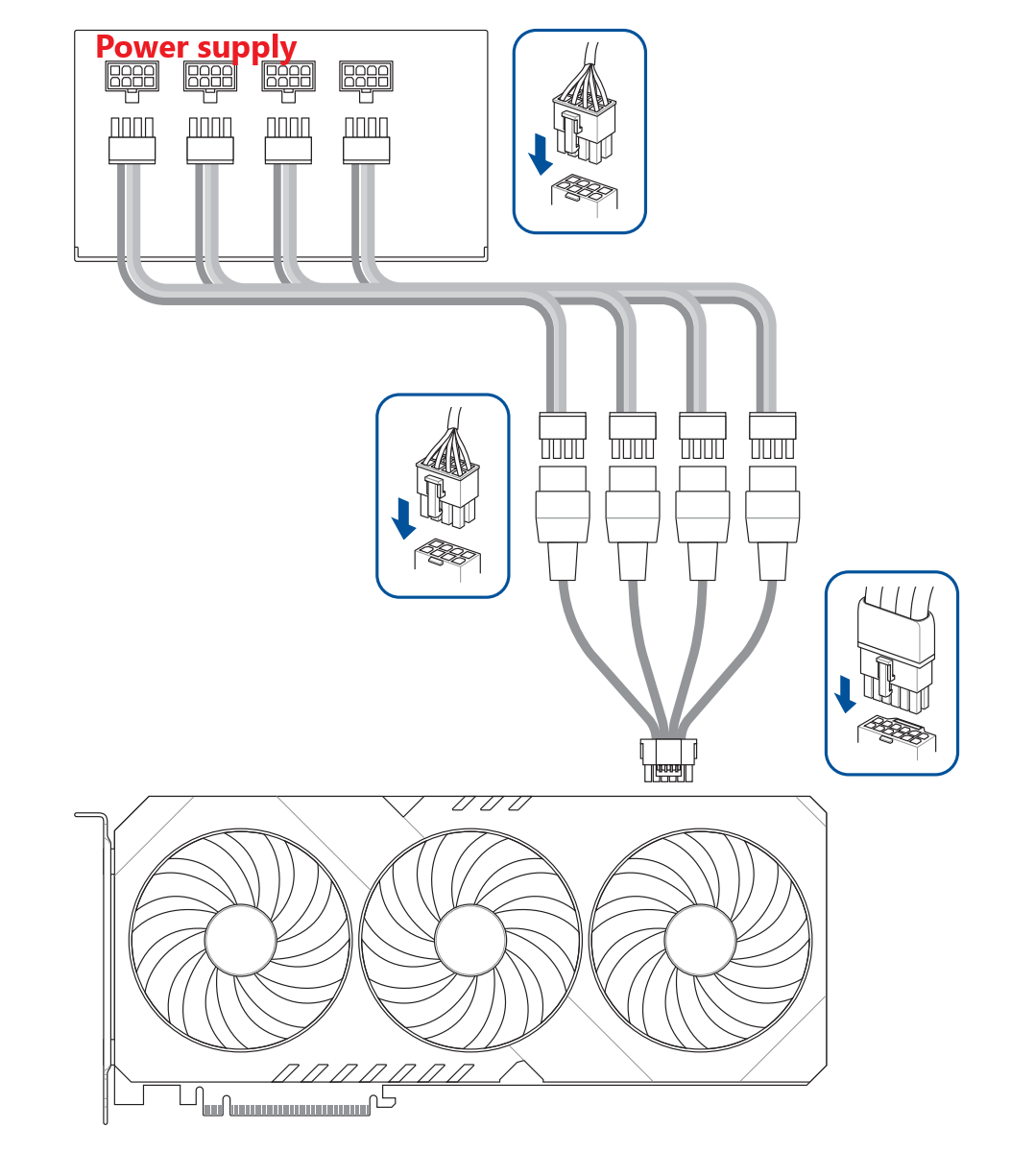
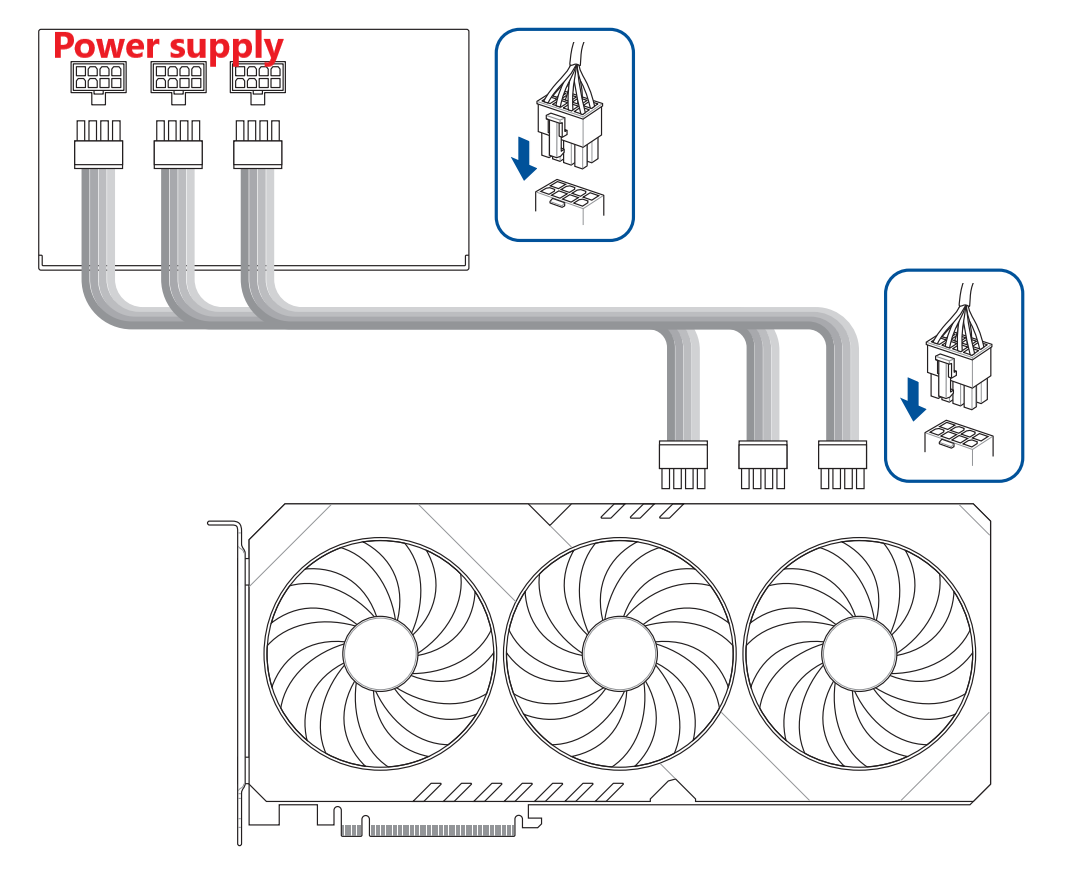
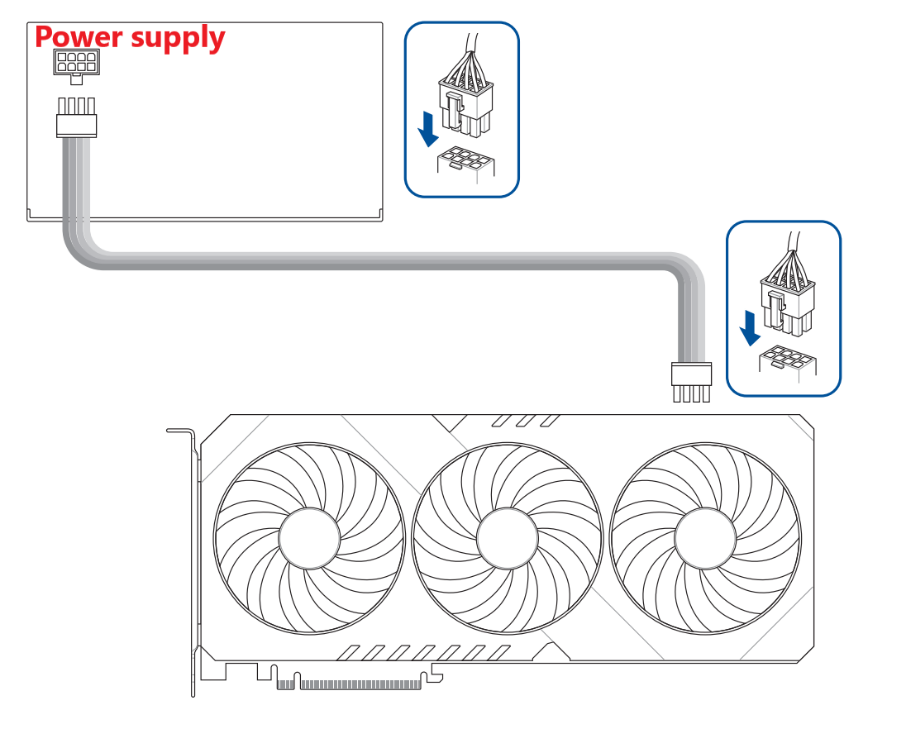
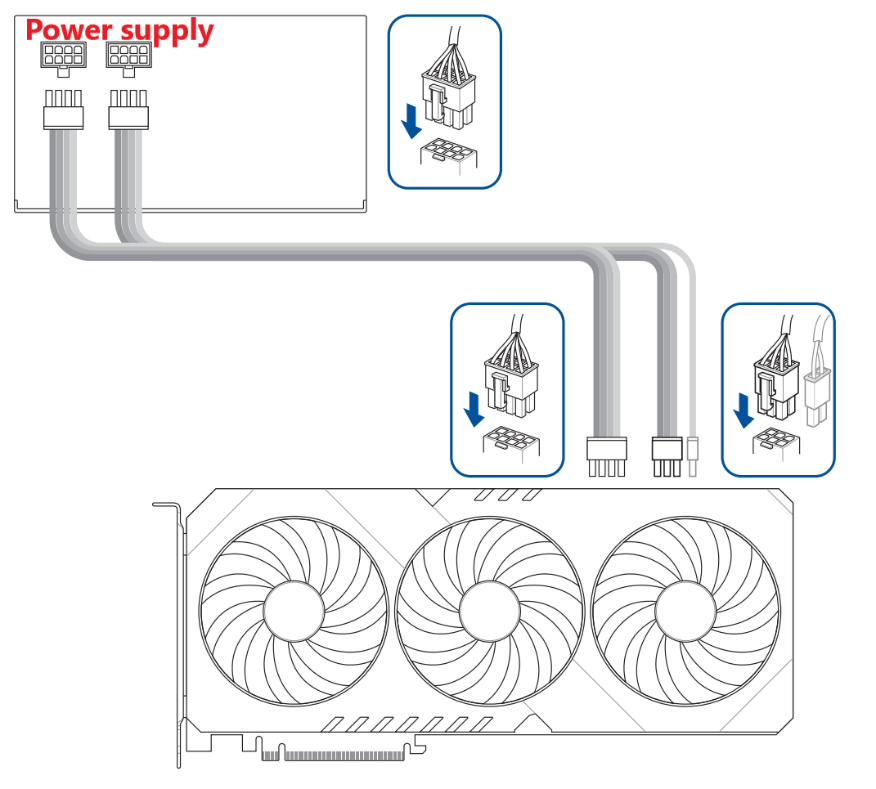
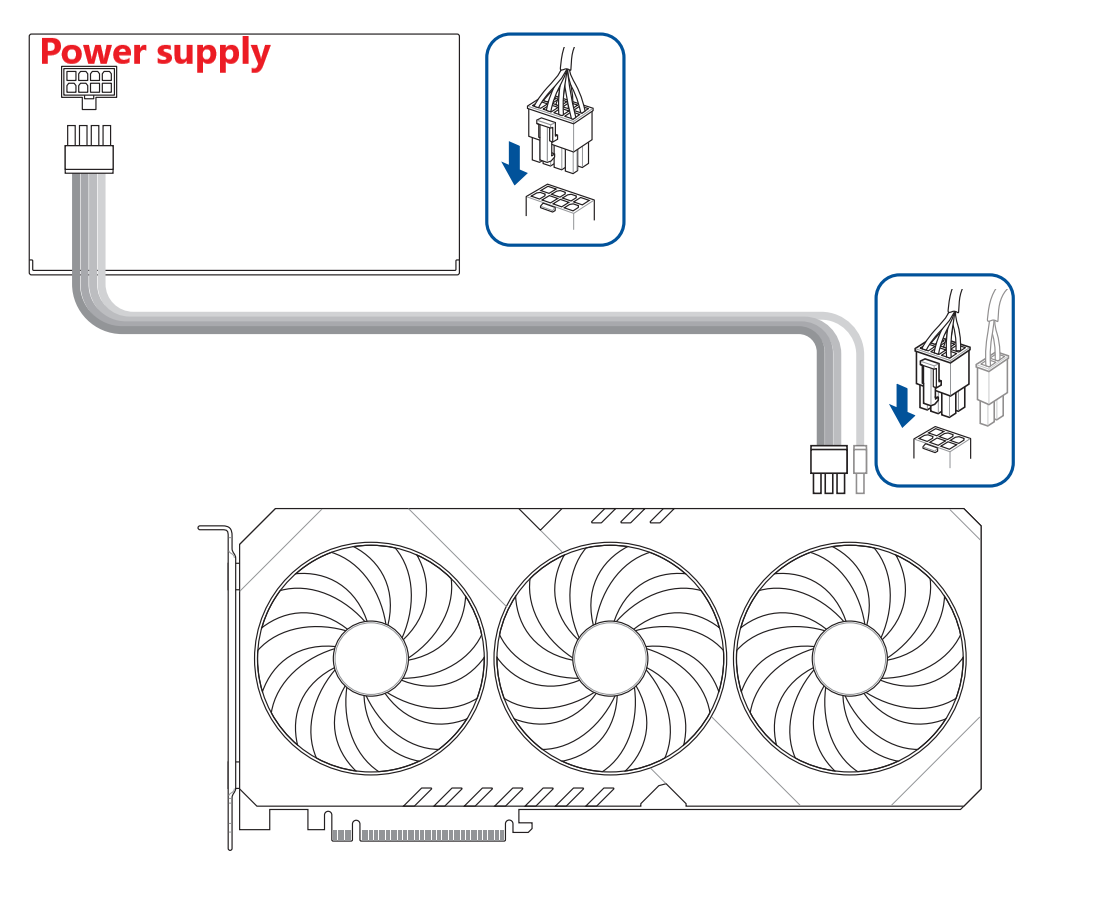
III. Q&A
Q1. Cách tháo card đồ họa ra khỏi khe PCIe trên bo mạch chủ
A1:
1. Tháo đầu nối nguồn PCIe ra khỏi bộ nguồn (PSU) như minh họa bước 4 trong phần lắp đặt card đồ họa ở trên.
2. Tháo các vít đang giữ card đồ họa vào thùng máy

3. Nhấn chốt xuống ở cuối khe cắm PCIe của bo mạch chủ
Lưu ý: Hãy thận trọng và dùng lực thích hợp để ấn chốt xuống, không dùng lực kéo card đồ họa ra để tránh làm hỏng bo mạch chủ và chốt của card 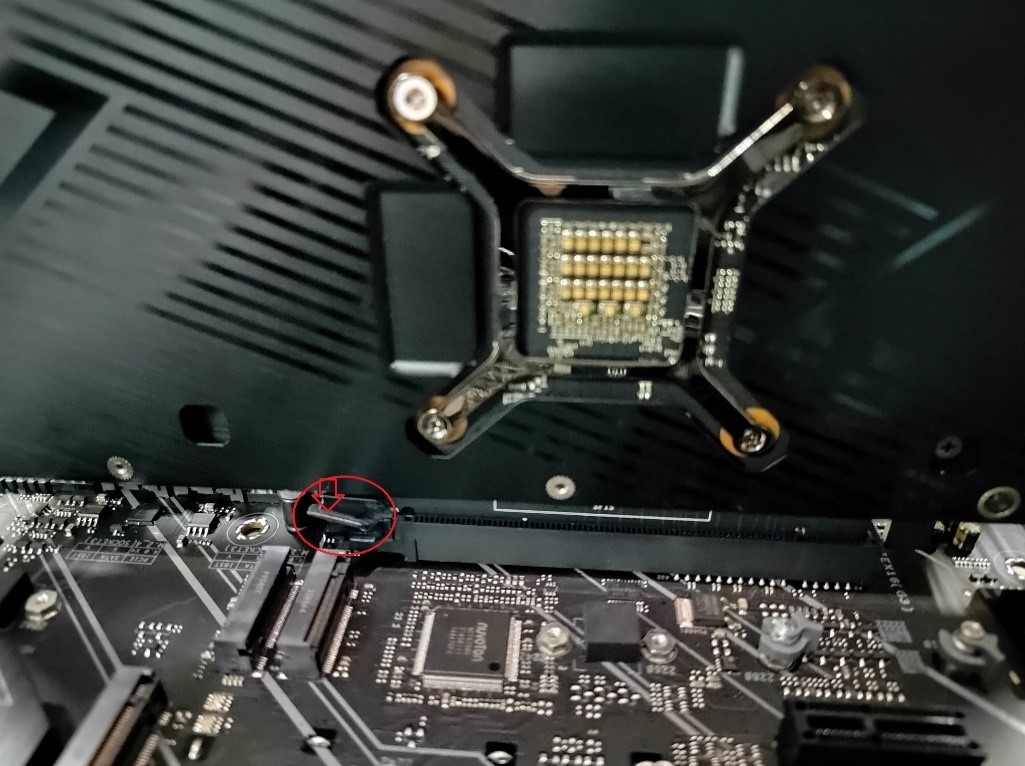
4. Tháo card đồ họa bằng cách nhấc thẳng lên theo chiều dọc.
Q2: Nếu không hiển thị hoặc hiển thị bất thường sau khi lắp card đồ họa thì phải làm sao?
A2: Bạn có thể ngắt kết nối dây nguồn hệ thống, làm theo các bước ở trên để cài đặt lại card đồ họa và đầu nối nguồn PCIe khỏi bộ cấp nguồn (PSU), sau đó xác minh. Nếu sự cố vẫn tiếp diễn, vui lòng tham khảo Câu hỏi thường gặp để biết thêm cách khắc phục sự cố: Khắc phục sự cố cho card đồ họa - Hiển thị bất thường/không hiển thị hình ảnh trên màn hình
Q3:Làm cách nào để chọn bộ cấp nguồn phù hợp cho card đồ họa?
A3:Bạn có thể xác nhận công suất bộ nguồn được khuyến nghị cho card đồ họa của mình theo hai cách dưới đây để tăng cường độ ổn định giữa card đồ họa và bo mạch chủ
Lưu ý: Đảm bảo đã ngắt kết nối dây nguồn hệ thống khi lắp hoặc tháo card đồ họa
Phương pháp thứ nhất:
1. Đăng nhập vào Trang web chính thức của ASUS, nhập tên model của card đồ họa bạn muốn tìm kiếm vào hộp tìm kiếm ở góc trên bên phải 🔍 và nhấp vào.
Ví dụ: card đồ họa bên dưới:ROG-STRIX-RTX4090-O24G-GAMING·
2. Trên trang card đồ họa của model này, hãy nhấp vào [Thông số kỹ thuật].

3. Kiểm tra công suất bộ nguồn được khuyến nghị cho card đồ họa của bạn trong cột "PSU được đề xuất"
Đơn vị cung cấp điện được đề nghị là 1000W. 
Phương pháp hai:
1. Đăng nhập vào Trang web chính thức của ASUS, nhập tên model của card đồ họa bạn muốn tìm kiếm vào hộp tìm kiếm ở góc trên bên phải 🔍 và nhấp vào.
Ví dụ: card đồ họa bên dưới:ROG-STRIX-RTX4090-O24G-GAMING·
2. Trên trang card đồ họa của model này, hãy nhấp vào [Hỗ trợ]

3. Trong [Sách hướng dẫn & Tài liệu], nhấp vào [BẢNG PSU ĐƯỢC KHUYẾN NGHỊ]
Như minh họa trong ví dụ bên dưới, đối với card đồ họa dòng RTX 4090 được sử dụng kết hợp với các mẫu CPU khác nhau, công suất bộ nguồn được đề xuất có thể khác nhau 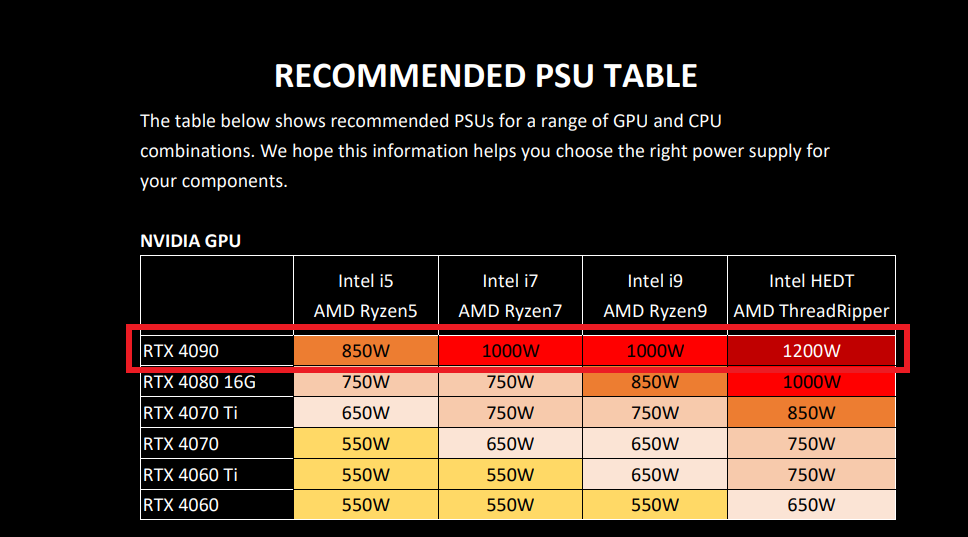
Q4: Thận trọng khi lắp card đồ họa nặng hơn
A4: Do trọng lượng của card đồ họa, bạn nên đóng gói riêng từng card đồ họa trước khi vận chuyển để tránh làm hỏng card bên trong khung máy trong quá trình vận chuyển. Khi xử lý thùng máy tính trong khi card đồ họa được lắp đặt, hãy thận trọng để tránh mọi hư hỏng. Bạn cũng có thể nâng cao độ ổn định của card đồ họa bằng cách lắp giá đỡ card đồ họa bên trong thùng máy.
Để biết thêm thông tin về giá đỡ card đồ họa, bạn có thể tham khảo trang web chính thức:Giá đỡ card đồ họa ROG Herculx
Q5: Làm thế nào để cài đặt trình điều khiển?
A5: Vui lòng tham khảo Câu hỏi thường gặp này: [Bo mạch chủ] Làm cách nào để cài đặt trình điều khiển và tiện ích bo mạch chủ