[Notebook] Giới thiệu ASUS Dial
ASUS Dial có thể được sử dụng với bất kỳ ứng dụng đã cài đặt nào trên máy tính của bạn và một số tính năng có thể tùy chỉnh, được cá nhân hóa cho phép bạn xây dựng ứng dụng của riêng mình. Nếu bạn sử dụng phần mềm Adobe, bạn có thể sử dụng phần mềm tương thích với Adobe phiên bản 2020 trở lên (chẳng hạn như Adobe Photoshop, họa sĩ minh họa, Photoshop Lightroom classic, Premiere Pro và After Effects). Với phần mềm ProArt Creator Hub trên ASUS, bạn có thể truy cập các phím tắt có thể tùy chỉnh để phóng to / thu nhỏ và điều chỉnh cài đặt kích thước / độ sáng của bút vẽ. Thậm chí bạn có thể tùy chỉnh giao diện mặc định theo phong cách làm việc cá nhân của mình. Đồng thời, xoay ASUS Dial trong môi trường điều hành Windows để điều chỉnh âm lượng, điều chỉnh độ sáng hoặc thực hiện các chức năng khác.
Sản phẩm ASUS Dial hỗ trợsản phẩm
- Cách vận hành ASUS Dial 2.1 Cách ASUS Dial vật lý hoạt động
2.2 Cách hoạt
động của ASUS Dial ảo trên bàn di chuột - Cách sử dụng ASUS Dial trong phần mềm Adobe
- Mở phần mềm cài đặt chức năng ASUS Dial
- Cách thiết lập chức năng của ASUS Dial
- Cách thêm hoặc chỉnh sửa ứng dụng
- Chế độ
đa chức năng 7.1 Chỉnh sửa chức năng hiện có 7.2 Nhóm
7.3 Thêm chức năng
- Chế độ đơn chức năng
- Thiết bị Microsoft Wheel
- Vô hiệu hóa chức năng ASUS Dial
- Cài đặt tùy chọn
- Cách nâng cấp hoặc tải xuống và gỡ cài đặt phần mềm điều khiển ASUS Dial
ASUS Dial có sẵn trong ba phiên bản: vật lý và ảo.
(1) Máy tính được trang bị núm vật lý được hiển thị dưới đây:

(2) Máy tính được trang bị núm vật lý được hiển thị dưới đây:

(3) Máy tính được trang bị núm touchpad ảo được hiển thị bên dưới:

Bạn cũng có thể truy cập trang [Tổng quan] trên trang web chính thức của ASUS để kiểm tra xem máy tính xách tay có được trang bị ASUS Dial hay không.
2.1 Cách ASUS Dial vật lý hoạt động:
(1) Nhấn bằng ngón tay của bạn (<>) [Núm], [Màn hình chọn chức năng quay số ASUS] sẽ xuất hiện trên màn hình máy tính và khi màn hình thao tác xuất hiện, màn hình chọn chức năng Quay số ASUS có thể được kéo và di chuyển bằng chuột.


(2) Chọn chức năng bạn cần bằng (<>)[Xoay núm], và chọn lại chức năng (<>)[Nhấn núm]. Lấy chức năng [Adjust brightness (Điều chỉnh độ sáng)] làm ví dụ, điều chỉnh độ sáng của màn hình bằng cách xoay núm vặn.



(3) Để chuyển sang các chức năng núm khác, hãy nhấn lại núm. Sau khi không sử dụng núm trong một khoảng thời gian, biểu tượng hiển thị của núm sẽ tự động biến mất khỏi màn hình và biểu tượng hiển thị sẽ xuất hiện lại khi chạm lại núm.
2.2 Quay số ASUS ảo trên bàn di chuột hoạt động
(1) Đặt ngón tay của bạn lên (<>) [điểm đánh dấu bàn di chuột].

(2) Trượt xuống phía dưới bên trái (<>) [Ngón tay], [Núm touchpad ảo ASUS Dial] sẽ xuất hiện ở góc trên bên trái của bàn di chuột như hình dưới đây.


(3) Sau khi núm touchpad ảo xuất hiện trên bàn di chuột, nhấn màn hình máy tính (<>) [Area] trên bàn di chuột được hiển thị bên dưới để xuất hiện [màn hình chọn chức năng quay số ASUS].


(4) Trượt (<>) [Ngón tay] theo chiều kim đồng hồ hoặc ngược chiều kim đồng hồ trong vùng vòng trên bàn di chuột được hiển thị trong hình bên dưới để chọn chức năng bạn muốn và nhấn (<>) [Khu vực] trên bàn di chuột một lần nữa để chọn chức năng.



(5) Lấy chức năng [Điều chỉnh độ sáng] làm ví dụ, điều chỉnh độ sáng của màn hình bằng cách trượt ngón tay theo chiều kim đồng hồ hoặc ngược chiều kim đồng hồ trong (<>)[Vùng đổ chuông].

(6) Sau khi không sử dụng núm trong một khoảng thời gian, biểu tượng hiển thị của núm sẽ tự động biến mất trên màn hình hiển thị. Trượt ngón tay qua khu vực của núm bàn di chuột ảo trên bàn di chuột một lần nữa và biểu tượng hiển thị sẽ xuất hiện trở lại. Để chuyển đổi giữa các tính năng nhanh khác, hãy nhấn lại (<>)[Khu vực] trên bàn di chuột. Tắt núm bàn di chuột ảo trên bàn di chuột hoạt động giống như đưa núm lên.

3. Cách sử dụng ASUS Dial trong phần mềm Adobe
(1) Lấy phần mềm Photoshop 2020 làm ví dụ, sau khi mở phần mềm Photoshop 2020 và nhấn núm, giao diện lựa chọn chức năng của ASUS Dial như sau:

(2) Xoay (<>) [Núm] để chọn chức năng phím tắt của ASUS Dial theo nhu cầu của bạn.

(3) Nhấn lại (<>)[Núm] để chọn chức năng.


(4) Lấy chức năng [Kích thước bàn chải] làm ví dụ, bạn có thể điều chỉnh kích thước của bàn chải bằng cách xoay núm sau khi chọn chức năng này.

※ Vì sự khác biệt giữa núm bàn di chuột ảo và núm vật lý chỉ là có núm thật hay không và màn hình hiển thị và các bước thao tác của chúng trong phần mềm Adobe giống nhau, vui lòng tham khảo núm vật lý để biết các bước thao tác của núm bàn di chuột ảo.
4. Mở phần mềm cài đặt chức năng ASUS Dial
Bạn có thể nhanh chóng đánh thức ứng dụng ASUS Dial & Control Panel bằng cách nhấn và giữ ASUS Dial.

5. Cách thiết lập chức năng của ASUS Dial
Trang cài đặt điều khiển ProArt Creator Hub có năm phần quan trọng: ①[Chuyển đổi chế độ núm], ②[Chỉnh sửa vào ứng dụng], ③[Chuyển đổi chế độ chức năng Quay số ASUS], ④[Cài đặt tùy chọn] và ⑤[Chỉnh sửa chức năng].

6. Cách thêm hoặc chỉnh sửa ứng dụng
(1) Nhấp vào ①[Chỉnh sửa ứng dụng], ②[Ứng dụng mặc định] là phần mềm được ASUS Dial hỗ trợ, bạn có thể nhấp vào ③[Chỉnh sửa] để thêm ứng dụng khác.
Tầm quan trọng của việc chỉnh sửa độc lập cho các ứng dụng khác nhau là khi bạn sử dụng một ứng dụng đã chỉnh sửa ASUS Dial, chẳng hạn như Microsoft Edge, bạn có thể thực hiện chức năng mà bạn đã chỉnh sửa bằng cách xoay ASUS Dial.
Nếu bạn chưa chỉnh sửa tính năng ASUS Dial của Microsoft Edge thì khi bạn mở Microsoft Edge và xoay ASUS Dial, ASUS Dial sẽ sử dụng chức năng do Hệ thống thiết lập.

(2) Trong ④[Khu vực], bạn có thể thêm các ứng dụng đã được cài đặt trong hệ thống hoặc bạn có thể nhấp vào ⑤[Duyệt để biết thêm ứng dụng] để thêm các ứng dụng chưa được cài đặt trong hệ thống và nhấp vào ⑥[Xác nhận] để hoàn thành việc sửa đổi.
※ Thêm ứng dụng khác: Nếu bạn không tìm thấy ứng dụng bạn muốn thêm, bạn có thể nhấp vào [Thêm ứng dụng khác] để thêm chương trình ( chỉ dành cho các chương trình có hậu tố exe ).

7.1 Chỉnh sửa một chức năng hiện có
(1) Nhấp vào (<>)[Chế độ đa chức năng], nhấp vào (<>)[Khối lượng hệ thống] để chỉnh sửa chức năng, nhấp vào (<>)[Xóa] để xóa chức năng và nhấp vào (<>)[Di chuyển] để điều chỉnh vị trí của chức năng.
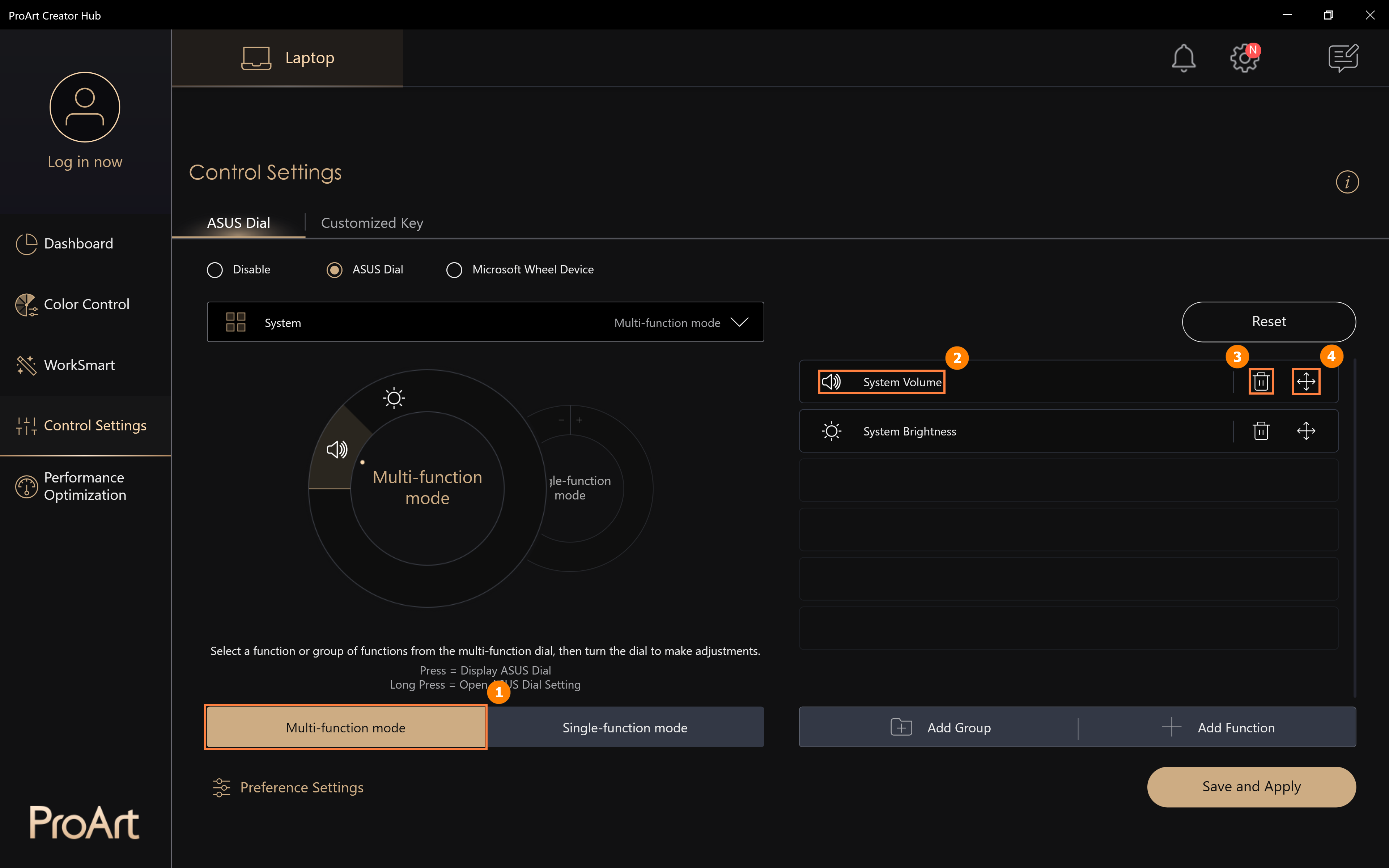
(2) Bạn có thể thay thế chức năng Âm lượng hệ thống bằng cách tìm kiếm các chức năng mặc định khác của ASUS Dial trong (<>) [Khu vực]. Bạn cũng có thể thiết lập các chức năng tùy chỉnh, nhấp vào (<>)[Thêm].
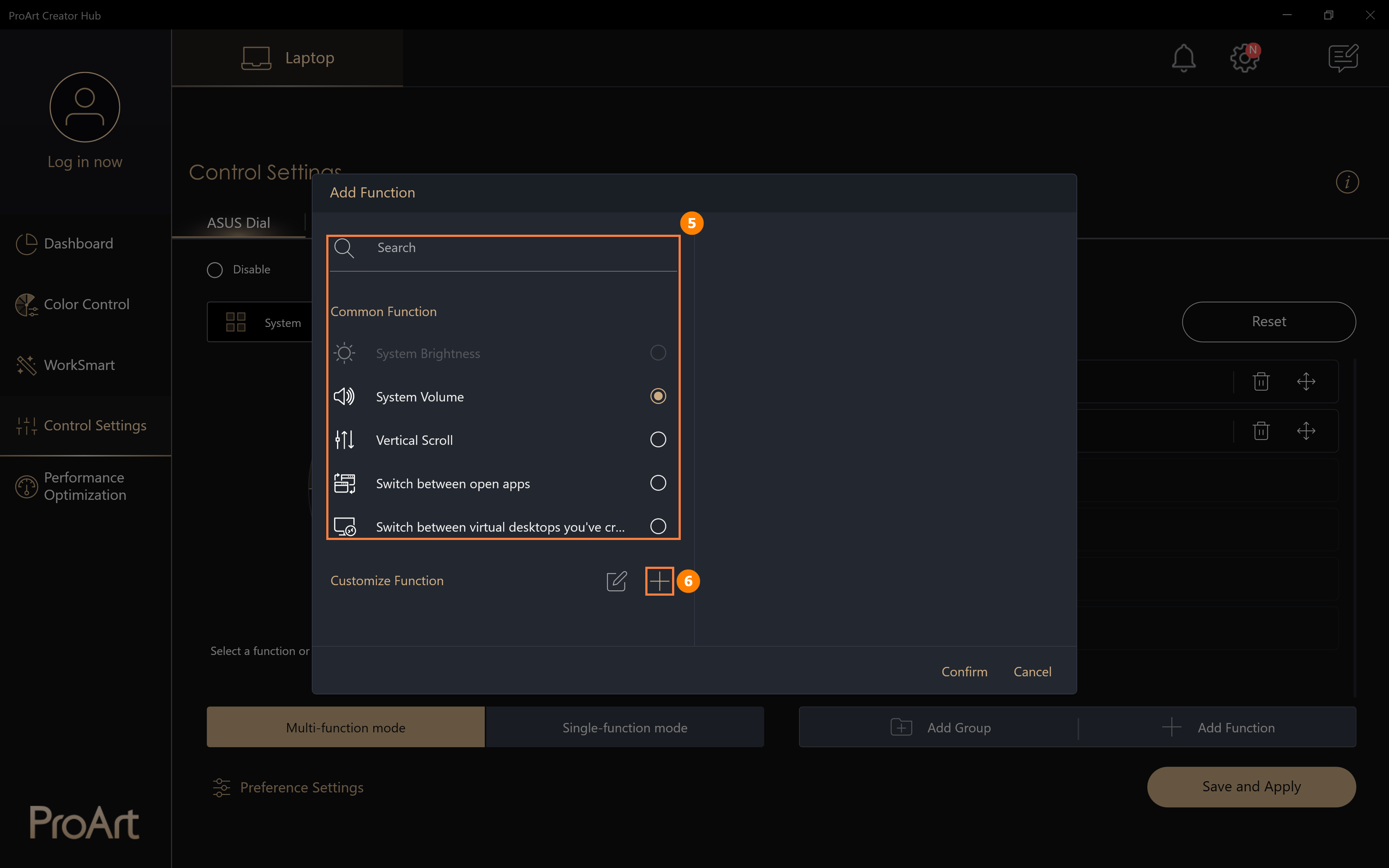
(3) Nhấp vào [Thêm] để chỉnh sửa hàm tùy chỉnh (<>)[tên hàm] và chỉnh sửa hàm tùy chỉnh (<>)[nội dung hàm]. Ví dụ: trong hình bên dưới, bạn có thể xoay Quay số ASUS sang trái để sao chép, nhấp chuột vào hộp chỉnh sửa, sau đó nhấn phím Ctrl và phím C trên bàn phím. Nhấp vào (<>)[Chỉnh sửa] để sửa đổi hoặc xóa chức năng tùy chỉnh của bạn. Khi chỉnh sửa xong, nhấp vào (<>)[Xác nhận] để hoàn tất chỉnh sửa.
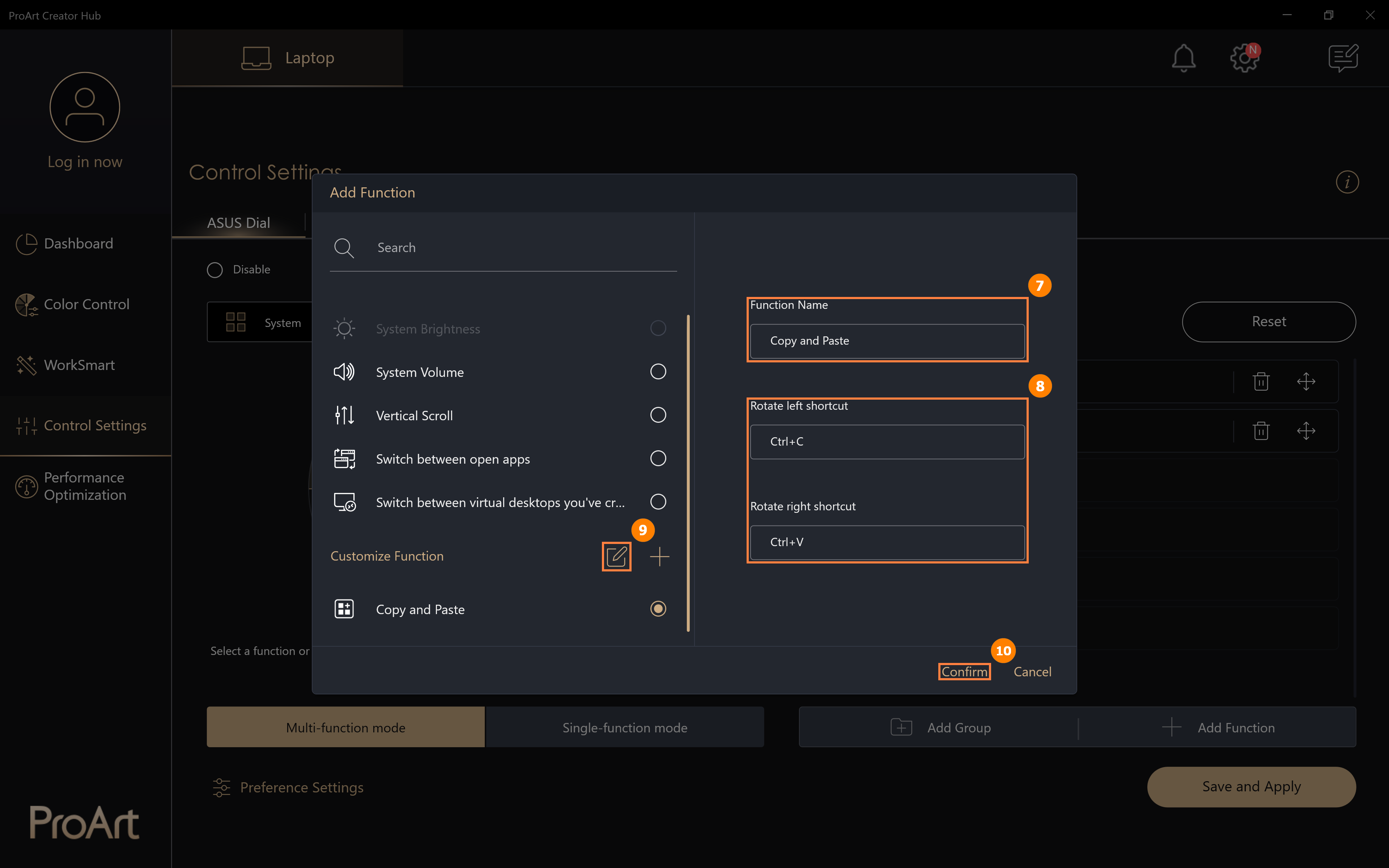
(4) Chức năng sửa đổi (<>) [Sao chép và Dán] đã được thêm vào, nhấp vào (<>) [Lưu và Áp dụng].
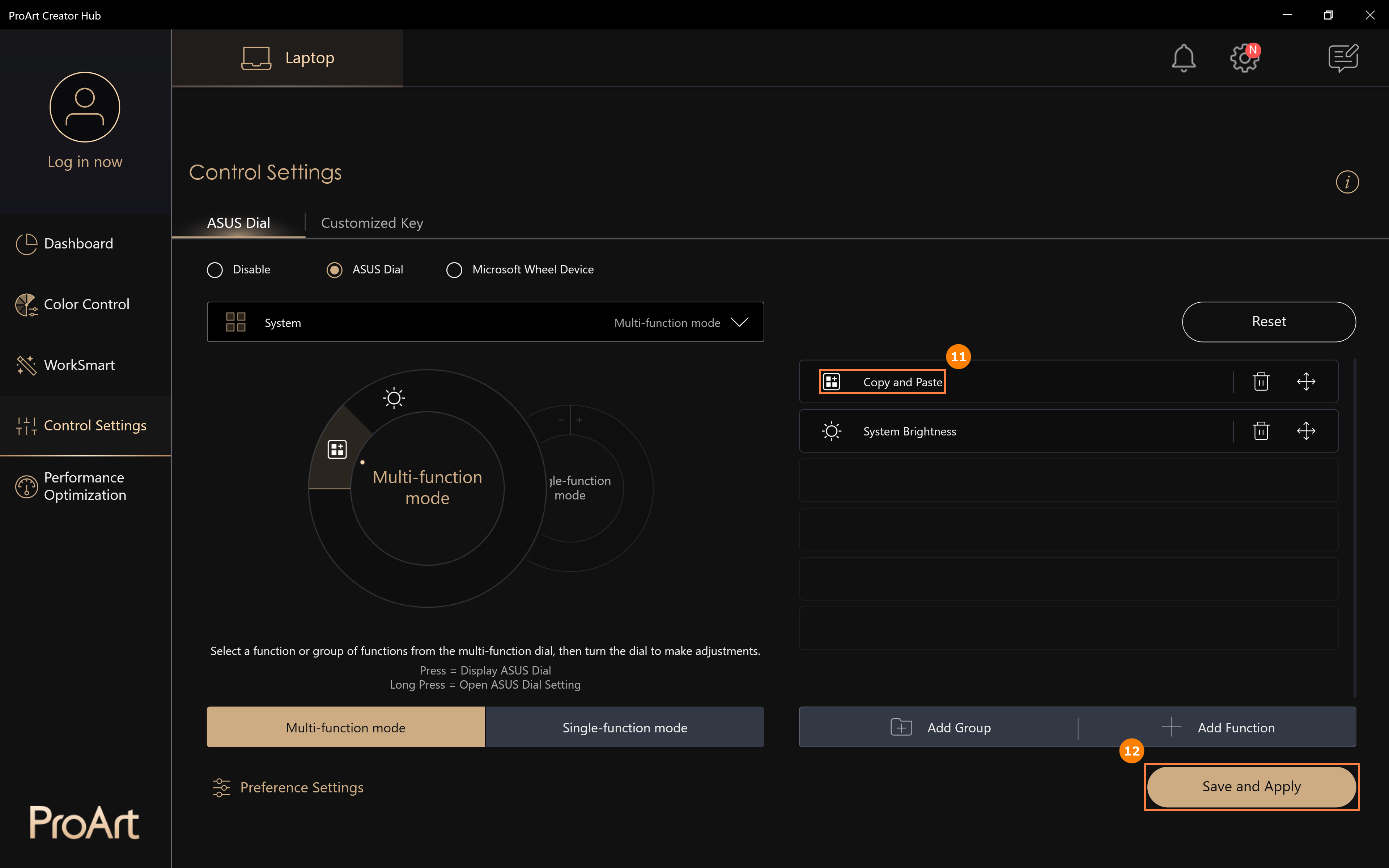
(5) Xoay Bánh xe ASUS để thấy rằng chức năng [Sao chép và Dán] mới đã được bật.
(1) Nhấp vào ①[Chế độ đa chức năng], nhấp vào ②[Âm lượng hệ thống] để chỉnh sửa chức năng, nhấp vào ③[Xóa] để xóa chức năng và nhấp vào ④[Di chuyển] để điều chỉnh vị trí của chức năng.

(2) Bạn có thể thay thế chức năng Âm lượng hệ thống bằng cách tìm kiếm các chức năng mặc định khác của ASUS Dial trong ⑤[Khu vực]. Bạn cũng có thể thiết lập chức năng tùy chỉnh, nhấp vào ⑥[Thêm] để chỉnh sửa chức năng tùy chỉnh ⑦[tên chức năng và nội dung chức năng]. Ví dụ, trong hình bên dưới, bạn có thể xoay ASUS Dial sang trái để sao chép, nhấp chuột vào hộp chỉnh sửa, sau đó nhấn phím Ctrl và phím C trên bàn phím. nhấp vào ⑧[Xác nhận] để hoàn tất chỉnh sửa.

(3) Chức năng sửa đổi ⑨ [Sao chép và dán] đã được thêm vào, nhấp vào ⑩[Lưu và áp dụng].

(4) Xoay ASUS Dial để xem chức năng [Sao chép và Dán] mới đã được bật chưa.

(1) Nhấp vào (<>)[Thêm nhóm], chỉnh sửa (<>)[Tên nhóm], chọn (<>)[Chức năng] bạn muốn, sau đó nhấp vào (<>)[Xác nhận].
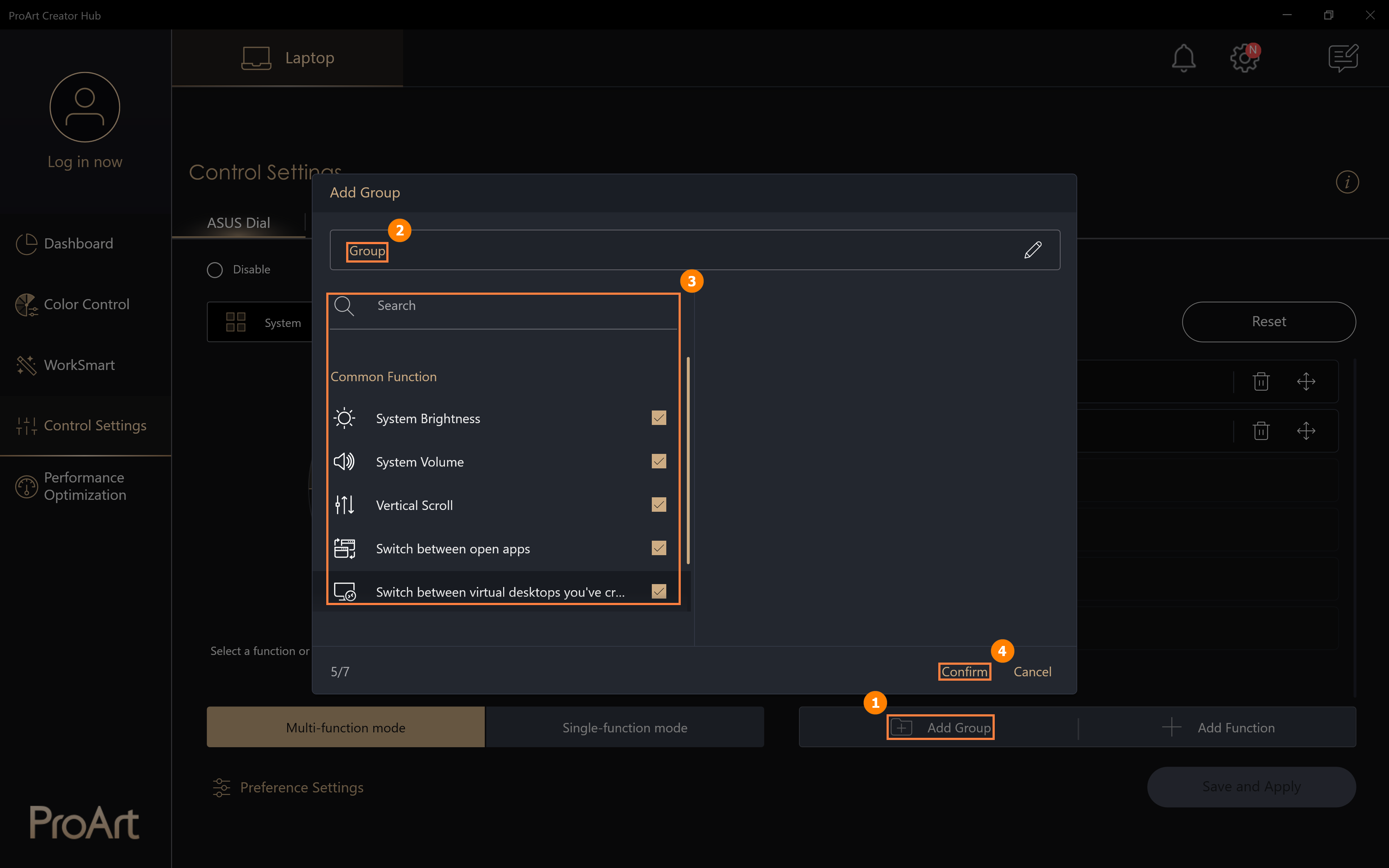
(2) Nhóm mới được thêm vào (<>) [Khóa chức năng hệ thống] đã được thêm vào, nhấp vào (<>) [Lưu và Áp dụng].
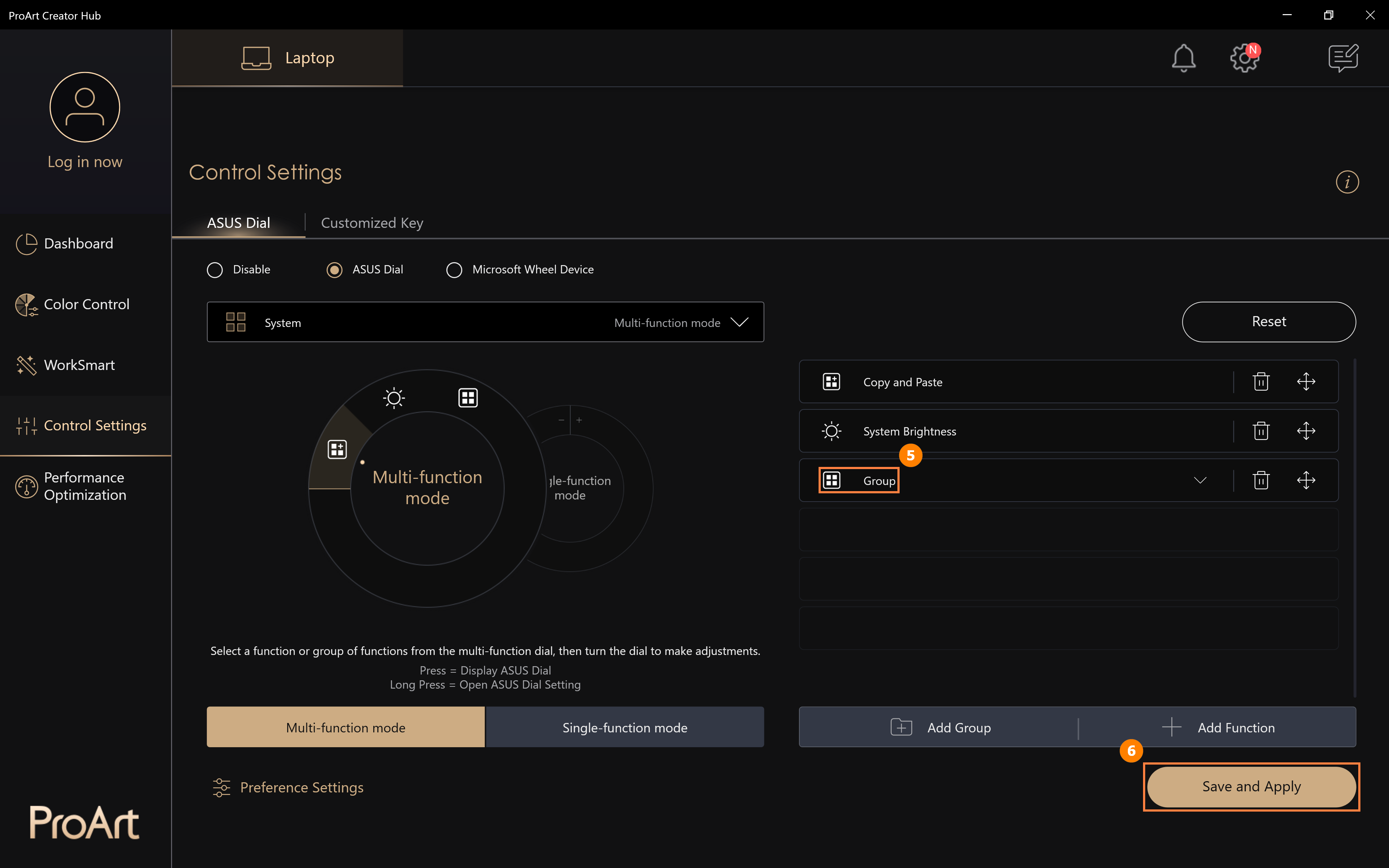
(3) Xoay Bánh xe ASUS để thấy rằng chức năng [Phím chức năng hệ thống] mới đã được bật, nhấn Quay số ASUS bằng ngón tay của bạn để mở rộng các chức năng trong nhóm, sau đó sử dụng chúng.
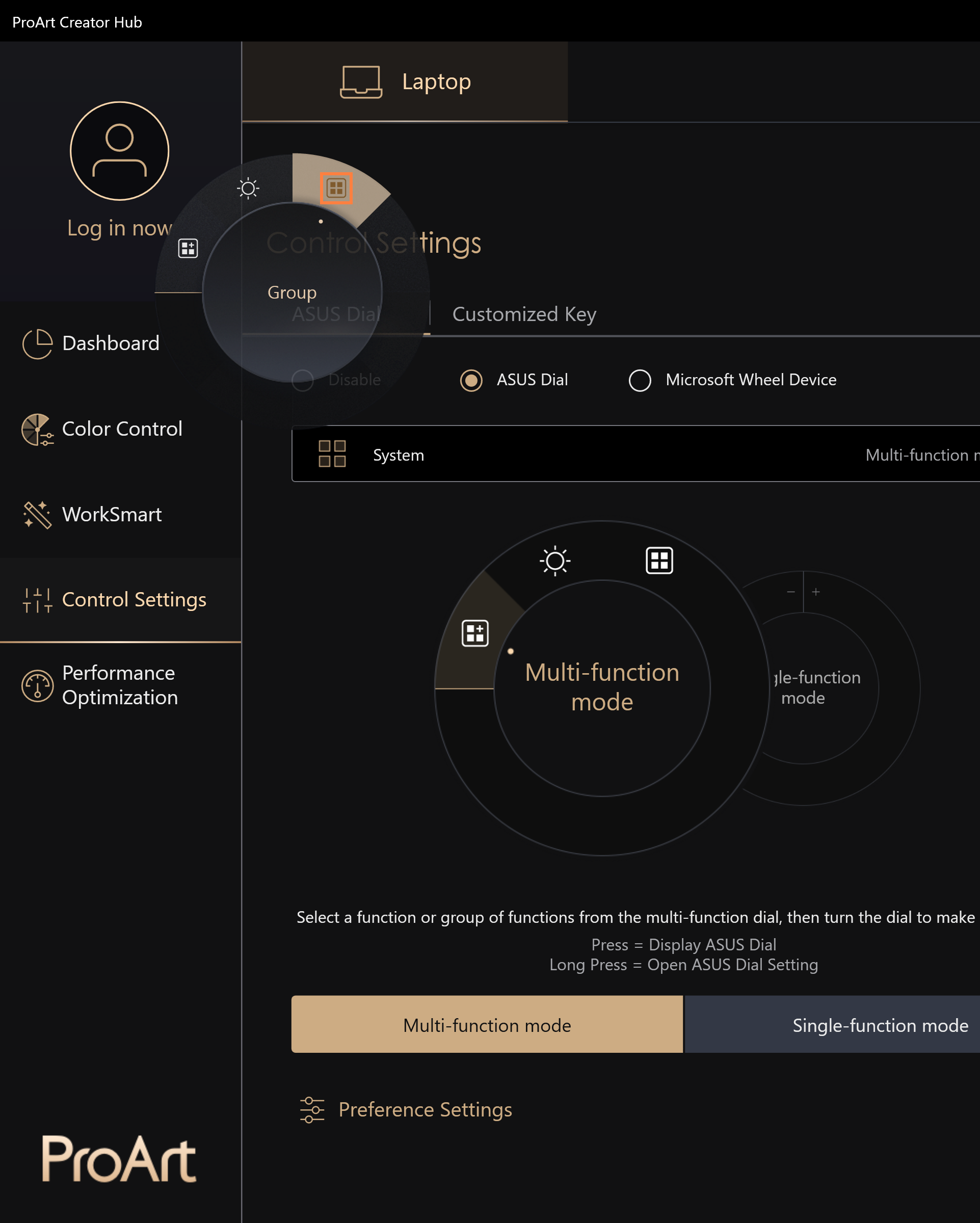 (1) Nhấp vào ①[Thêm nhóm].
(1) Nhấp vào ①[Thêm nhóm].

(2) Chỉnh sửa ②[Tên nhóm], chọn ③[Chức năng] bạn muốn rồi nhấp vào ④[Xác nhận].

(3) Nhóm mới thêm ⑤[Group] đã được thêm, nhấp vào ⑥[Save and Apply].

(4) Xoay Vòng xoay ASUS để biết rằng chức năng [Phím chức năng hệ thống] mới đã được bật, hãy dùng ngón tay nhấn vào Vòng xoay ASUS để mở rộng các chức năng trong nhóm, sau đó sử dụng chúng.

Các bước thêm chức năng mới cũng giống như các bước [Chỉnh sửa tính năng hiện có], vui lòng tham khảo phần [Chỉnh sửa tính năng hiện có].

Việc tạo và chỉnh sửa chế độ Chức năng đơn cũng giống như chế độ chức năng Đa lựa chọn và sẽ không lặp lại. Chế độ Đơn chức năng chỉ hỗ trợ sử dụng một chức năng, nhưng khi hỗ trợ xoay Nút xoay, bạn có thể sử dụng chức năng mà không cần phải chọn.

9. Thiết bị Bánh xe của Microsoft
(1) Nhấn vào ①[Thiết bị Microsoft Wheel], nhấn vào ②[Lưu và áp dụng]. [Thiết bị Microsoft Wheel] là một chức năng tích hợp sẵn cho hệ thống Windows, nhấp vào ③[Đi tới Cài đặt bánh xe trong cài đặt Microsoft] để sửa đổi các chức năng được thực hiện bởi ASUS Dial.

(2) Chỉnh sửa [Cài đặt bánh xe].

(3) Sau khi sửa đổi, xoay ASUS Dial, trang Microsoft Wheel sẽ xuất hiện, xoay ASUS Dial sang trái và phải, chọn chức năng điều chỉnh âm lượng, sau đó nhấn ASUS Dial.

(4) Tiếp tục xoay Vòng xoay ASUS sang trái và phải để điều chỉnh âm lượng hệ thống. Vòng xoay tiếp theo của ASUS Dial sẽ trực tiếp điều chỉnh âm lượng hệ thống. Tuy nhiên, nếu bạn muốn sử dụng các chức năng khác, bạn cần nhấn ASUS Dial để đánh thức trang lựa chọn và chọn lại các chức năng khác.

Để biết thêm thông tin, vui lòng nhấp vào Thông tin về Thiết bị Microsoft Wheel .
Nhấp ①[Đóng], nhấp ②[Save and Apply] để tắt chức năng nút ASUS Dial. Khi vận hành ASUS Dial, sẽ không có phản hồi.

(1) Nhấp vào ①[Cài đặt tùy chọn], bạn có thể điều chỉnh tốc độ của Vòng xoay ASUS trong ②[Tốc độ điều chỉnh thông số] và nhấp vào ③[Lưu] để lưu các thay đổi của bạn. Bạn cũng có thể nhấp vào ④[Export Profile] để lưu các chỉnh sửa của mình vào ASUS Dial.

(2) Chỉnh sửa ⑤[Tên tệp], rồi nhấp vào ⑥[Lưu].

(3) Khi bạn đặt lại Windows hoặc thay thế máy tính của mình bằng một máy tính mới, bạn có thể nhấp vào ⑦[Import Profile]. Chọn ⑧[Hồ sơ] mà bạn đã lưu trước đó, sau đó nhấp vào ⑨[Mở].

12. Cách nâng cấp hoặc tải xuống và gỡ cài đặt phần mềm điều khiển ASUS Dial
12.1 Nâng cấp Phần mềm Điều khiển Quay số ASUS
ASUS Dia sẽ tự động cập nhật lên phiên bản mới nhất khi bạn kết nối Internet.
12.2 Khi bạn đặt lại hệ thống Windows và cần cài đặt lại phần mềm ASUS Dial control, vui lòng truy cập Microsoft App Store để tải xuống và cài đặt.
12.3 Cách gỡ cài đặt Phần mềm điều khiển quay số ASUS:
Bạn có thể gỡ cài đặt Phần mềm điều khiển quay số ASUS bằng cách làm theo thông tin được cung cấp tại liên kết sau: [Windows 11/10] Cách gỡ cài đặt Ứng dụng, bản cập nhật cài đặt Windows, Trình điều khiển | Hỗ trợ chính thức | ASUS toàn cầu