Các chủ đề liên quan
[Windows 11/10]Cách tạo và sử dụng Windows System Image để khôi phục máy tính của bạn
Sản phẩm áp dụng: Máy tính xách tay, Máy tính để bàn, PC đa năng, Thiết bị cầm tay chơi game, MiniPC
Nếu có sự cố nghiêm trọng xảy ra trên máy tính của bạn (chẳng hạn như không thể vào Hệ điều hành Windows), bạn có thể vào Môi trường khôi phục Windows (WinRE) và sau đó khôi phục Windows từ ảnh hệ thống. Hình ảnh hệ thống bao gồm Windows hiện tại, cài đặt hệ thống, chương trình và tệp cá nhân khi bạn tạo nó. Nếu bạn muốn sử dụng tính năng này, trước tiên bạn cần chuẩn bị một ổ đĩa flash USB trống (ít nhất 2 GB) để tạo một thiết bị có thể khởi động, có thể vào Môi trường Khôi phục Windows và một ổ đĩa cục bộ khác để lưu hình ảnh hệ thống (nếu của bạn máy tính có hai ổ đĩa cục bộ trở lên). Chúng tôi cũng khuyên bạn nên tạo lại hình ảnh hệ thống Windows mới theo định kỳ vì Windows sẽ thường xuyên cập nhật và cải thiện bảo mật cũng như hiệu suất.
※ Lưu ý: Nếu máy tính của bạn chỉ có một ổ cục bộ, bạn cần chuẩn bị một ổ cứng USB gắn ngoài để lưu ảnh hệ thống Windows (đảm bảo rằng dung lượng trống trên ổ cứng ngoài phải nhiều hơn dung lượng sử dụng trên hệ thống hiện tại đĩa). Nếu bạn không chắc có bao nhiêu đĩa trên máy tính của mình, vui lòng tham khảo Phụ lục: Có báo nhiêu đĩa trên máy tính của tôi.
Vui lòng chuyển đến hướng dẫn tương ứng dựa trên hệ điều hành Windows hiện tại trên máy tính của bạn:
Hệ điều hành Windows 11
- Tạo USB flash sửa chữa hệ thống, có thể đăng nhập vào Windows Recovery Environment
- Tạo ảnh hệ thống
- Sử dụng ảnh hệ thống để phục hồi máy tính của bạn
Tạo USB flash sửa chữa hệ thống, có thể đăng nhập vào Windows Recovery Environment
Tạo ổ đĩa flash USB sửa chữa hệ thống, có thể vào Môi trường Khôi phục Windows, bằng tính năng “Create a recovery drive” tích hợp trong Windows.
- Nhập và tìm kiếm [Recovery Drive] trong thanh tìm kiếm của Windows①, sau đó nhấp vào [Open]②.

- Nếu thông báo User Account Control bật lên, vui lòng chọn [Yes]③.

- Không chọn hộp [Back up system files to the recovery drive]④, rồi chọn [Next]⑤.
Lưu ý: Các bước sau sẽ sao lưu hệ thống của bạn qua ảnh hệ thống (bao gồm các chương trình và tập tin cá nhân của bạn), vì vậy bạn không cần sao lưu hệ thống vào ổ đĩa khôi phục trong bước này (sao lưu hệ thống sẽ không bao gồm các chương trình và tập tin cá nhân của bạn).
- Kết nối ổ flash USB mà bạn muốn tạo thiết bị có thể khởi động để vào Môi trường khôi phục Windows với máy tính của bạn.
Lưu ý: Tất cả các tập tin trên ổ flash USB sẽ bị xóa trong quá trình này, vì vậy vui lòng sao lưu các tập tin của bạn trước nếu có dữ liệu bên trong.
- Trong (các) ổ đĩa Khả dụng, xác nhận và chọn ổ đĩa flash USB mà bạn muốn sử dụng⑥, sau đó chọn [Next]⑦.
Lưu ý: Nếu bạn sử dụng ổ cứng USB bên ngoài để lưu hình ảnh hệ thống, bạn có thể kết nối cùng một ổ đĩa để tạo thiết bị có thể khởi động để vào Môi trường Khôi phục Windows (Windows sẽ tự động tạo một phân vùng mới trên ổ cứng USB bên ngoài).
- Chọn [Create]⑧, và hệ thống sẽ bắt đầu tạo ổ khôi phục. Quá trình này sẽ mất một lúc và tùy thuộc vào thông số kỹ thuật máy tính của bạn cũng như kích thước của các công cụ sửa chữa.
Lưu ý: Vui lòng đảm bảo rằng bộ sạc AC được kết nối trong quá trình này và không tắt máy để tránh xảy ra bất kỳ lỗi nào.
- Ổ đĩa khôi phục (thiết bị có thể khởi động) được tạo và vui lòng nhấp vào [Finish]⑨.

- Nếu bạn tạo thiết bị có khả năng khởi động thông qua ổ cứng USB bên ngoài và bạn sử dụng cùng một ổ đĩa để lưu hình ảnh hệ thống, vui lòng tiếp tục với bước sau.
Dung lượng còn lại là trạng thái chưa phân bổ trong ổ cứng USB ngoài do tạo ổ khôi phục.
Trước khi tạo một hình ảnh hệ thống, bạn cần tạo một phân vùng mới theo cách thủ công và đặt định dạng thành loại NTFS. Tại đây, bạn có thể tìm hiểu thêm về [Windows 11/10] Phân vùng đĩa cứng, Thu nhỏ và Mở rộng để tạo phân vùng mới.
Vì Windows sẽ thường xuyên cập nhật và cải thiện bảo mật cũng như hiệu suất, chúng tôi khuyên bạn nên lặp lại định kỳ các bước sau để tạo hình ảnh hệ thống mới và sao lưu các chương trình cũng như tập tin cá nhân của mình.
- Nhập và tìm kiếm [Control Panel] trong thanh tìm kiếm của Windows①, sau đó nhấp vào [Open]②.

- Trong System and Security, chọn [Backup and Restore (Windows 7)]③.

- Chọn [Create a system image]④.

- Trong trường On a hard disk, chọn ổ đĩa mà bạn muốn lưu ảnh hệ thống⑤, sau đó chọn [Next]⑥

- Hệ thống liệt kê các ổ đĩa sẽ được sao lưu và dung lượng ổ đĩa cần thiết. Vui lòng chọn [Start backup] để bắt đầu tạo hình ảnh hệ thống⑦. Sẽ mất một lúc, và nó phụ thuộc vào đặc điểm kỹ thuật máy tính của bạn và kích thước của hình ảnh hệ thống. Trong ví dụ này, có thể mất 1 giờ để sao lưu hình ảnh hệ thống trong dung lượng đĩa 63 GB.
Lưu ý: Vui lòng đảm bảo rằng bộ sạc nguồn AC được kết nối trong quá trình này và không tắt máy để tránh xảy ra bất kỳ lỗi nào.
- Bạn có thể nhận được thông báo sau trong quá trình tạo và vui lòng chọn [No]⑧.
Bước này là tạo một đĩa CD / DVD sửa chữa hệ thống, có thể vào Môi trường Khôi phục Windows. Tuy nhiên, chúng ta đã tạo ổ đĩa flash USB sửa chữa hệ thống trong chương trước, vì vậy chúng ta không cần tạo đĩa CD / DVD sửa chữa hệ thống.
- Việc tạo ảnh hệ thống đã hoàn tất, vui lòng chọn [Close]⑨.

- Trên ổ đĩa bạn lưu bản sao lưu, nó sẽ tạo ra một thư mục WindowsImageBackup, đây là nơi chứa hình ảnh hệ thống.
Nếu bạn muốn giữ hình ảnh hệ thống cũ, bạn có thể sao chép toàn bộ thư mục WindowsImageBackup vào một vị trí mới, sau đó tạo một hình ảnh hệ thống mới.
Sử dụng ảnh hệ thống để phục hồi máy tính của bạn
Nếu gặp phải tình trạng máy tính không thể khởi động, bạn có thể sử dụng ổ khôi phục để vào Môi trường khôi phục Windows (WinRE), sau đó khôi phục máy tính của mình thông qua hình ảnh hệ thống.
- Kết nối ổ khôi phục (ổ flash USB) mà bạn đã tạo với máy tính. Tại đây, bạn có thể tìm hiểu thêm về Cách tạo ổ flash USB sửa chữa hệ thống, có thể vào Môi trường khôi phục Windows.
- Power on the computer and select the boot option as the USB flash drive, here you can learn more about How to boot the system from USB drive/CD-ROM. Bật nguồn máy tính và chọn tùy chọn khởi động là ổ flash USB, tại đây bạn có thể tìm hiểu thêm về Cách khởi động hệ thống từ ổ USB/CD-ROM.
- Máy tính sẽ vào Windows Recovery Environment, sau đó vui lòng chọn ngôn ngữ.

- Chọn bố cục bàn phím của bạn

- Chọn [Troubleshoot]①.

- Chọn [Advanced options]②.

- Chọn [System Image Recovery]③.

- Chọn [Windows 11]④.

- Hệ thống sẽ tự động tìm kiếm hình ảnh hệ thống mới nhất hiện có.

Bạn cũng có thể chọn hình ảnh hệ thống theo cách thủ công. Chọn [Select a system image]⑤, rồi chọn [Next]⑥.
- Chọn vị trí hình ảnh hệ thống mà bạn muốn sử dụng⑦, sau đó nhấp vào [Next]⑧.
Nếu hình ảnh hệ thống của bạn được lưu trên ổ cứng ngoài, hãy kết nối nó với máy tính của bạn, sau đó nhấp vào Refresh.
- Hệ thống sẽ liệt kê tất cả hình ảnh hệ thống có sẵn trên ổ đĩa này, và vui lòng chọn hình ảnh hệ thống bạn muốn khôi phục⑨, sau đó nhấp vào [Next]⑩.

- Bạn có thể định dạng và phân vùng lại các đĩa hiện có⑪ , sau đó nhấp vào [Next]⑫.

- Đảm bảo rằng thông tin hình ảnh hệ thống đã được khôi phục⑬, rồi chọn [Finish]⑭.

- Hệ thống sẽ nhắc bạn rằng tất cả dữ liệu trên các ổ đĩa cần khôi phục sẽ được thay thế bằng dữ liệu trong ảnh hệ thống, chọn [Yes] để bắt đầu quá trình khôi phục⑮.

- Máy tính của bạn đã được khôi phục thành công và sẽ tự động khởi động lại sau 60 giây. Bạn cũng có thể chọn [Restart now]⑯ và máy tính của bạn sẽ vào hệ điều hành Windows sau khi khởi động lại.

Hệ điều hành Windows 10
- Tạo một ổ đĩa flash USB sửa chữa hệ thống, có thể vào Môi trường Khôi phục Windows
- Tạo hình ảnh hệ thống
- Sử dụng Hình ảnh Hệ thống để khôi phục máy tính của bạn
- Phụ lục: Có bao nhiêu đĩa trên máy tính của tôi
Tạo một ổ đĩa flash USB sửa chữa hệ thống, có thể vào Môi trường Khôi phục Windows
Tạo ổ đĩa flash USB sửa chữa hệ thống, có thể vào Môi trường Khôi phục Windows, bằng tính năng “Create a recovery drive” tích hợp trong Windows.
- Nhập và tìm kiếm [Create a recovery drive] trong thanh tìm kiếm của Windows①, sau đó nhấp vào [Open]②.

- Nếu thông báo User Account Control bật lên, vui lòng chọn [Yes]③.

- Không đánh dấu hộp kiểm [Back up system files to the recovery drive]④, rồi chọn [Next]⑤
Lưu ý: Các bước sau sẽ sao lưu hệ thống của bạn thông qua hình ảnh hệ thống (bao gồm các chương trình và tệp cá nhân của bạn), vì vậy bạn không cần phải sao lưu hệ thống vào ổ đĩa khôi phục trong bước này (sao lưu hệ thống sẽ không bao gồm các chương trình của bạn và tập tin cá nhân).
- Kết nối ổ đĩa flash USB mà bạn muốn tạo thiết bị có thể khởi động để vào Môi trường khôi phục Windows vào máy tính của bạn.
Lưu ý: Tất cả các tệp trên ổ USB flash sẽ bị xóa trong quá trình này, vì vậy hãy sao lưu các tệp của bạn trước nếu bạn có dữ liệu bên trong.
- Trong Available drive(s) xác nhận và chọn ổ đĩa flash USB mà bạn muốn sử dụng⑥, sau đó chọn [Next]⑦.
Lưu ý: Nếu bạn sử dụng ổ cứng USB bên ngoài để lưu hình ảnh hệ thống, bạn có thể kết nối cùng một ổ đĩa để tạo thiết bị có thể khởi động để vào Windows Recovery Environment (Windows sẽ tự động tạo một phân vùng mới trên ổ cứng USB bên ngoài).
- Chọn [Create]⑧, và hệ thống sẽ bắt đầu tạo ổ đĩa khôi phục. Sẽ mất một lúc, và nó phụ thuộc vào đặc điểm kỹ thuật máy tính của bạn và kích thước của các công cụ sửa chữa.
Lưu ý: Hãy đảm bảo rằng bộ sạc AC được kết nối trong quá trình này và không tắt máy để tránh quá trình tạo không hoàn chỉnh.
- Ổ đĩa khôi phục (thiết bị có thể khởi động) được tạo và vui lòng nhấp vào [Finish]⑨.

- Nếu bạn tạo thiết bị có thể khởi động thông qua ổ cứng USB bên ngoài và bạn sẽ sử dụng cùng một thiết bị để lưu hình ảnh hệ thống, vui lòng tiếp tục bước sau.
Dung lượng còn lại là trạng thái chưa được phân bổ trong ổ cứng USB bên ngoài do tạo ổ đĩa khôi phục.
Trước khi tạo ảnh hệ thống, bạn cần tạo phân vùng mới theo cách thủ công và đặt định dạng thành kiểu NTFS. Tại đây, bạn có thể tìm hiểu thêm về [Windows 10] Phân vùng đĩa cứng, Thu nhỏ và Mở rộng để tạo một phân vùng mới.
Vì Windows sẽ thường xuyên cập nhật và cải thiện bảo mật cũng như hiệu suất, vì vậy chúng tôi khuyên bạn nên lặp lại định kỳ các bước sau để tạo hình ảnh hệ thống mới và sao lưu các chương trình và tệp cá nhân của bạn.
- Nhập và tìm kiếm [Control Panel] trong thanh tìm kiếm của Windows①, sau đó nhấp vào [Open]②.

- Trong System and Security, chọn [Backup and Restore (Windows 7)]③.

- Chọn [Create a system image]④.

- Trong trường On a hard disk, hãy chọn ổ đĩa mà bạn muốn lưu hình ảnh hệ thống⑤, rồi chọn [Next]⑥.

- Hệ thống liệt kê các ổ đĩa sẽ được sao lưu và dung lượng ổ đĩa cần thiết. Vui lòng chọn [Start backup] để bắt đầu tạo hình ảnh hệ thống⑦. Sẽ mất một lúc và tùy thuộc vào đặc điểm kỹ thuật máy tính của bạn và kích thước của hình ảnh hệ thống. Trong ví dụ này, có thể mất 1 giờ để sao lưu hình ảnh hệ thống trong dung lượng đĩa 44 GB.
Lưu ý: Hãy đảm bảo rằng bộ sạc AC được kết nối trong quá trình này và không tắt máy để tránh việc sao lưu không hoàn tất.
- Bạn có thể nhận được thông báo sau trong quá trình tạo và vui lòng chọn [No]⑧.
Bước này là tạo một đĩa CD / DVD sửa chữa hệ thống, có thể đưa vào Môi trường Khôi phục Windows. Tuy nhiên, chúng ta đã tạo ổ đĩa flash USB sửa chữa hệ thống trong chương trước, vì vậy chúng ta không cần tạo đĩa CD / DVD sửa chữa hệ thống.
- Việc tạo ảnh hệ thống đã hoàn tất, vui lòng chọn [Close]⑨.

- Trên ổ đĩa bạn lưu bản sao lưu, nó sẽ tạo ra một thư mục WindowsImageBackup, là nơi lưu hình ảnh hệ thống.
Nếu bạn muốn giữ hình ảnh hệ thống cũ, bạn có thể sao chép toàn bộ thư mục WindowsImageBackup vào một vị trí mới, sau đó tạo một hình ảnh hệ thống mới.
Sử dụng Hình ảnh Hệ thống để khôi phục máy tính của bạn
Nếu gặp trường hợp máy tính không thể khởi động, bạn có thể sử dụng ổ đĩa khôi phục để vào Môi trường khôi phục Windows (WinRE), sau đó khôi phục máy tính của mình thông qua hình ảnh hệ thống.
- Kết nối ổ đĩa khôi phục (ổ đĩa flash USB) bạn đã tạo với máy tính của mình. Tại đây, bạn có thể tìm hiểu thêm về Cách tạo ổ đĩa flash USB sửa chữa hệ thống, có thể vào Môi trường Khôi phục Windows.
- Bật nguồn máy tính và chọn tùy chọn khởi động là ổ đĩa flash USB, tại đây bạn có thể tìm hiểu thêm về Cách khởi động hệ thống từ ổ USB / CD-ROM.
- Máy tính sẽ vào Windows Recovery Environment, sau đó vui lòng chọn ngôn ngữ.

- Chọn bố cục bàn phím của bạn.

- Chọn [Troubleshoot]①.

- Chọn [Advanced options]②.

- Chọn [System Image Recovery]③.

- Chọn [Windows 10]④.

- Hệ thống sẽ tự động tìm kiếm hình ảnh hệ thống có sẵn mới nhất.

- Bạn cũng có thể chọn hình ảnh hệ thống theo cách thủ công. Chọn [Select a system image]⑤, rồi chọn [Next]⑥.

- Chọn vị trí hình ảnh hệ thống mà bạn muốn sử dụng⑦, sau đó nhấp vào [Next]⑧
Nếu hình ảnh hệ thống của bạn được lưu trên ổ cứng ngoài, hãy kết nối nó với máy tính của bạn, sau đó nhấp vào Refresh.
- Hệ thống sẽ liệt kê tất cả các hình ảnh hệ thống có sẵn trên ổ đĩa này, và vui lòng chọn một hình ảnh hệ thống bạn muốn khôi phục⑨, sau đó nhấp vào [Next]⑩.

- Bạn có thể định dạng và phân vùng lại các đĩa hiện có như mong muốn của mình⑪, rồi nhấp vào [Next]⑫

- Đảm bảo rằng thông tin hình ảnh hệ thống đã được khôi phục⑬, rồi chọn [Finish]⑭.

- Hệ thống sẽ nhắc nhở bạn rằng tất cả dữ liệu trên các ổ đĩa cần khôi phục sẽ được thay thế bằng dữ liệu trong ảnh hệ thống, chọn [Yes] để bắt đầu quá trình khôi phục⑮.

- Máy tính của bạn đã được khôi phục thành công và sẽ tự động khởi động lại sau 60 giây. Bạn cũng có thể chọn [Restart now]⑯ và máy tính của bạn sẽ vào hệ điều hành Windows sau khi khởi động lại.

Phụ lục: Có bao nhiêu đĩa trên máy tính của tôi
Một số máy tính có thể chỉ có một ổ cứng, nhưng nó được chia thành hai phân vùng theo mặc định (chẳng hạn như có ổ C và ổ D trên cùng một đĩa). Bạn có thể tham khảo cách sau để xác nhận có bao nhiêu đĩa trên máy tính của mình.
- Nhấp phải lên biểu tượng start
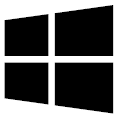 ở góc bên trái thanh, sau đó chọn [Disk Management]①.
ở góc bên trái thanh, sau đó chọn [Disk Management]①.
- Nếu ổ C và ổ D trên các đĩa khác nhau, điều đó có nghĩa là có hai ổ cứng / SSD vật lý trên máy tính của bạn. (Chẳng hạn như ví dụ sau, ổ C nằm trên đĩa 1 và ổ D nằm trên đĩa 0.)

- Nếu ổ C và ổ D trên cùng một đĩa, điều đó có nghĩa là chỉ có một ổ cứng / SSD vật lý trên máy tính của bạn. (Chẳng hạn như ví dụ sau, ổ C và ổ D đều nằm trên đĩa 1.)
