MyASUS – Thiết lập thiết bị
Theo các kịch bản của người dùng, MyASUS chia các chức năng thành các nhóm khác nhau trong trang Cài đặt Thiết bị.
Chung
Độc quyền
Những nhóm này giúp bạn nhanh chóng tìm thấy các mục để tùy chỉnh cài đặt thiết bị của mình tùy thuộc vào các kịch bản sử dụng khác nhau.
Bạn có thể nhấp  để vào [Cài đặt Thiết bị] trong MyASUS.
để vào [Cài đặt Thiết bị] trong MyASUS.

* Lưu ý: Các tính năng được hỗ trợ trong [Cài đặt Thiết bị] sẽ khác nhau tùy theo mẫu máy. Các tùy chọn sau có thể không được hỗ trợ/có sẵn trên mọi mẫu máy.
(Máy tính xách tay chơi game chỉ hỗ trợ một số tính năng dưới đây. )
Chế độ Chăm sóc Pin (Sạc Pin Khỏe)
Sạc quá mức laptop có thể làm suy giảm pin, dẫn đến tuổi thọ ngắn hơn, hoặc thậm chí phồng lên do quá trình oxy hóa.
Bạn có thể chọn bật Chế độ Chăm sóc Pin, để pin có thể được sạc tới 80% nhằm cải thiện tuổi thọ của nó.
Khi Chế độ Chăm sóc Pin được kích hoạt, cơ chế này sẽ thông minh điều chỉnh điểm kích hoạt sạc lại để bảo vệ pin khi nguồn AC được kết nối liên tục.
Nếu bạn cần sạc ngay tới 80%, vui lòng rút phích cắm và cắm lại nguồn AC để hoàn thành yêu cầu này.
Nếu có nhu cầu sử dụng khi di chuyển, bạn có thể bật Chế độ Sạc Toàn Phần Ngay Lập Tức để sạc đầy (100%) một lần. Hệ thống sẽ quay trở lại trạng thái sạc giới hạn sau 24 giờ.
Với các mẫu CPU trước Intel Alderlake hoặc AMD Rembrandt, bạn có thể chọn giới hạn sạc ở mức 60%, 80%, hoặc 100% để kéo dài tuổi thọ pin và giảm khả năng hư hỏng do pin phồng.
Theo cách mà máy tính xách tay đang được sử dụng, bạn có thể chọn: Chế độ dung lượng đầy đủ, Chế độ cân bằng, và Chế độ tuổi thọ tối đa
*Nếu bạn gặp vấn đề pin ngừng sạc sau khi mức pin được sạc tới 60% hoặc 80%, vui lòng kiểm tra nếu bạn đã thiết lập chế độ sạc trong Battery Health Charging.
(Chế độ Cân Bằng: Pin có thể sạc tới 80%, Chế độ tuổi thọ tối đa: Pin chỉ được phép sạc tới 60%)

Chế độ dung lượng đầy đủ: Khi bạn sử dụng laptop thường xuyên, bạn có thể đặt hồ sơ tiêu chuẩn để cho phép sạc đầy 100%.
Chế độ cân bằng: Khi sử dụng laptop trong các cuộc họp, bạn có thể sử dụng chế độ Cân Bằng để cho phép sạc đến 80%.
Chế độ tuổi thọ tối đa: Khi bạn luôn cắm sạc, bạn có thể đặt chế độ Tuổi Thọ Tối Đa để cho phép sạc đến 60% nhằm kéo dài chu kỳ sống của pin.
Lưu ý:Chế độ chăm sóc pin/sạc pin sẽ duy trì giới hạn sạc trong khi ngủ/ngừng hoạt động.
Khi khởi động, BIOS sẽ đặt lại giới hạn sạc về 100%. Sau khi vào Windows, dịch vụ sẽ xác định giới hạn sạc dựa trên cài đặt của người dùng.
Do đó, thời gian vượt quá giới hạn trên và vẫn sạc là từ khi bật máy đến khoảng khi bạn thấy màn hình đăng nhập Windows.
Hồ sơ Quạt *Các tính năng hỗ trợ sẽ thay đổi tùy theo từng mẫu.
Hồ sơ quạt là cài đặt cho phép người dùng tùy chỉnh tốc độ quạt cho các công việc khác nhau trên các mẫu máy được chọn có khung máy siêu mỏng.
There are three modes to choose from. With this feature selected, you can have a quiet operating environment through a balance between temperature and performance
Chế độ tiêu chuẩn -- Tự động chọn tốc độ quạt tốt nhất cho các tác vụ hàng ngày
Chế độ thì thầm -- Tự động giảm thiểu tốc độ quạt để hoạt động yên tĩnh nhất
Chế độ hiệu suất -- Tự động tối đa hóa hiệu suất làm mát cho các tác vụ đòi hỏi cao
*Các chế độ trong Hồ sơ Quạt có thể thay đổi tùy theo mẫu.

*Nếu máy tính xách tay của bạn hỗ trợ AIPT, bạn sẽ thấy AIPT trong Cài đặt Thiết bị thay vì Hồ sơ Quạt.

Công nghệ Hiệu suất Thông minh ASUS (AIPT) là giải pháp cho phép người dùng có hiệu suất CPU tối đa ở mức 28W TDP cho các tác vụ nặng trên các mẫu được chọn với khung máy cung cấp nhiều không gian hơn cho nhiệt.
Chế độ Hiệu suất: Tối đa hóa hiệu suất và nhiệt độ cho các tác vụ nặng (Điều này cho phép bạn chơi game hoặc sử dụng Premiere Pro mượt mà hơn)
Chế độ cân bằng: Tối ưu hóa thông minh hiệu suất, nhiệt độ và các tham số năng lượng cho các tác vụ hàng ngày
Chế độ thì thầm:Hoạt động tiết kiệm năng lượng mát mẻ và yên tĩnh (Để có thời lượng pin cả ngày, vui lòng chọn chế độ này)
Để biết thêm giới thiệu về AIPT, vui lòng tham khảo tại đây.
*Đối với các mẫu mới năm 2024, chế độ Full-speed sẽ được hỗ trợ để cung cấp hiệu suất tối đa.(Nó được hỗ trợ bắt đầu từ các mẫu có nền tảng Intel MTL hoặc AMD HawkPoint/StrixPoint. Bạn có thể truy cập trang web ASUS để kiểm tra nền tảng CPU của thiết bị của bạn.)

*Đối với các mẫu mới năm 2025, cài đặt hồ sơ quạt ở chế độ pin và chế độ sạc sẽ được tách riêng để cung cấp trải nghiệm sử dụng tốt hơn. Cũng sẽ có thêm một công tắc để bạn quyết định có đồng bộ hóa hồ sơ quạt với chế độ năng lượng Windows hay không.
Đang cắm sạc

Trên pin

Khi công tắc Đồng Bộ Hóa Chế Độ Nguồn được bật, các điều chỉnh sẽ như sau.
dGPU sku(DC/AC):
Chế độ thì thầm: Cân bằng
Chế độ Tiêu chuẩn/Hiệu suất/ Tốc độ cao: Hiệu suất tốt nhất
UMA sku(DC/AC):
Thì thầm/Chế độ tiêu chuẩn: Cân bằng
Chế độ Hiệu suất/Tốc độ cao: Hiệu suất tốt nhất
Công tắc MUX *Các tính năng được hỗ trợ sẽ khác nhau tùy theo model.(Lưu ý: Sau khi sử dụng chức năng này để chuyển hiệu suất GPU, có thể gây lỗi đăng nhập PIN. Nhấp vào đây để kiểm tra giải pháp.)
Chip vi điều khiển công tắc MUX cho phép GPU chuyên dụng bỏ qua CPU và đẩy khung hình trực tiếp đến màn hình, giảm độ trễ và tăng tốc độ khung hình.
Khi tuổi thọ pin quan trọng, máy của bạn sẽ hoạt động tương ứng. Nhưng trong một trò chơi cạnh tranh mà mỗi mili giây đều quan trọng, bạn có thể kích hoạt chế độ GPU trực tiếp trong MyASUS để có được hiệu suất chơi game tốt nhất có thể.
MSHybrid: Chế độ MSHybrid tự động chuyển đổi giữa đồ họa rời và tích hợp để kéo dài tuổi thọ pin đáng kể.
Discrete GPU: Chế độ Discrete GPU cung cấp trải nghiệm tối ưu cho chơi game và các tác vụ căng thẳng khác với độ trễ từ nút đến pixel thấp nhất có thể. Đây là lựa chọn tốt nhất khi hệ thống sử dụng nguồn AC.

*Lưu ý:
1. Chế độ không thể điều chỉnh hoặc đặt lại về mặc định nếu bạn gỡ bỏ MyASUS.
2. Vui lòng tắt Bitlocker trước khi thiết lập điều khiển này.
*Đối với các mẫu mới năm 2024, Chế độ GPU sẽ được hỗ trợ để phù hợp với các tình huống sử dụng khác nhau.

Trợ lý Hibernate *Các tính năng được hỗ trợ sẽ thay đổi tùy theo model.
Để tránh các bất thường của hệ thống có thể khiến thiết bị nhấn nút nguồn, đóng nắp hoặc không hoạt động trong chế độ pin và không vào đúng chế độ chờ hiện đại, dẫn đến tiêu thụ năng lượng và hệ thống bị nóng.

Lưu ý:
1. Hỗ trợ cần thiết: MyASUS 3.1.22.0 + ASUS System Control Interface 3.1.16.0 (hoặc cao hơn)
2. Nó được bật mặc định.
Bộ nhớ phân bổ cho GPU *Các tính năng được hỗ trợ sẽ thay đổi theo từng mẫu.
Không đủ GPU có thể dẫn đến độ trễ trên các tác vụ đồ họa nặng như chơi game. Người chơi game có thể phân bổ động bộ nhớ hệ thống cho GPU phù hợp với nhu cầu của họ.

Lưu ý:
1. Hỗ trợ cần thiết: MyASUS 4.0.3.0 + ASUS System Control Interface 3.1.23.0 (hoặc cao hơn)
2. Bộ nhớ mặc định sẽ được đặt ở chế độ Auto.
Microphone Khử ồn AI *Nó được hỗ trợ bắt đầu từ các mẫu với nền tảng Intel Tiger Lake / AMD Lucienne. Bạn có thể đi đến trang web ASUS để kiểm tra nền tảng CPU của thiết bị của bạn.(Đối với nền tảng Comet Lake, chỉ hỗ trợ X409FAC/X509FAC/UX535LH/UX535LI)
Tính năng Microphone Khử Tiếng Ồn AI cho phép người dùng lọc tiếng ồn xung quanh và chuẩn hóa tất cả các giọng nói cá nhân từ các vị trí khác nhau để có chất lượng cuộc gọi hội nghị nhóm tối ưu.
Chế độ Người thuyết trình đơn: AI khử tiếng ồn lọc tiếng ồn xung quanh và các giọng nói khác. Chế độ này chỉ cho phép giọng của người ngồi trước PC được nghe rõ.

Chế độ Nhiều Người thuyết trình: AI khử tiếng ồn lọc tiếng ồn xung quanh khi nhận diện nhiều giọng nói từ các hướng và khoảng cách khác nhau và chuẩn hóa giọng nói bằng cách điều chỉnh tất cả giọng nói về cùng một mức âm lượng.

*Chất lượng Microphone Khử Tiếng Ồn AI phụ thuộc vào các ứng dụng khác nhau.

Đối với sản phẩm sản xuất sau năm 2023, bạn có thể thấy giao diện người dùng Microphone Khử Tiếng Ồn AI như dưới đây. Bạn có thể điều chỉnh tùy theo hoàn cảnh (chất lượng Studio hoặc cuộc gọi Hội nghị)
Bên cạnh đó, chức năng Theo dõi Người nói mục tiêu có thể được bật trong hội nghị người thuyết trình đơn. Tính năng này có thể mục tiêu và theo dõi người nói mới để cải thiện tỷ lệ tín hiệu trên tiếng ồn và nâng cao chất lượng ghi âm.
*CPU lõi nhỏ KHÔNG hỗ trợ Theo dõi Loa Đích

Loa Khử Tiếng Ồn AI *Nó được hỗ trợ bắt đầu từ các mẫu với nền tảng Intel Tiger Lake/AMD Lucienne. Bạn có thể truy cập trang web ASUS để kiểm tra nền tảng CPU của thiết bị của bạn.
(Đối với nền tảng Comet Lake, chỉ hỗ trợ X409FAC/X509FAC/UX535LH/UX535LI)
Loa Khử Tiếng Ồn AI lọc hết mọi tiếng ồn ngoại trừ giọng nói con người phát ra từ loa laptop.
Do đó, ngay cả khi người ở phía bên kia của cuộc gọi thoại đang ở trong môi trường ồn ào, người dùng vẫn có thể nghe rõ giọng nói của họ.

*Tại sao nó không hoạt động ngay cả khi AI Noise Canceling-Microphone hoặc Loa Khử Tiếng Ồn AI được bật? Xin vui lòng tham khảo tại đây.
Chế Độ Âm Thanh
Chọn các chế độ âm thanh bạn muốn áp dụng để nâng cao trải nghiệm âm thanh.
Nếu thiết bị của bạn được trang bị Dolby Atmos, sẽ có các chức năng tùy chỉnh cho bạn điều chỉnh trong bảng điều khiển của Dolby.
Nếu thiết bị của bạn được trang bị giải pháp Dirac, bảng điều khiển sẽ hiển thị như bên dưới.

Tăng Âm Lượng
Giúp tất cả các âm thanh trên thiết bị của bạn to hơn nhiều với độ méo tối thiểu.

Tuyệt vời
Tối ưu màu sắc của màn hình của bạn với Gamma và tinh chỉnh nhiệt độ màu. Theo mặc định, các bảng điều khiển ASUS Splendid được cài đặt để hiển thị màu sắc chính xác nhất có thể để có trải nghiệm xem tốt nhất. Tuy nhiên, đôi khi người dùng có thể muốn điều chỉnh màu sắc. Vì lý do này, chúng tôi đã bao gồm ba chế độ bổ sung ngoài chế độ Bình thường: chế độ Sống động, chế độ Bảo vệ mắt và chế độ Thủ công.
*Nếu thiết bị của bạn được kết nối với màn hình ngoài và màn hình nhiều màn hình được cài đặt là "Chỉ hiển thị màn hình trên 2" hoặc "Chế độ sao chép", ASUS Splendid sẽ tự động bị vô hiệu hóa để tránh bất kỳ vấn đề hoặc xung đột nào.
Tùy chọn Splendid
Bình thường: Thông qua điều chỉnh Gamma và Nhiệt độ màu, hình ảnh đầu ra từ bảng điều khiển gần như nhất có thể với những gì mà mắt bạn có thể thấy tự nhiên.
Sống động: Điều chỉnh độ bão hòa của hình ảnh làm cho nó trở nên sống động và rực rỡ hơn.
Thủ công: Bạn có thể dễ dàng điều chỉnh giá trị nhiệt độ màu theo nhu cầu cá nhân của mình, từ -50 đến +50.
Bảo vệ mắt: Chế độ Bảo vệ mắt giảm phát thải ánh sáng xanh lên đến 30% giúp bảo vệ mắt của bạn. (Giảm ánh sáng xanh khác nhau dựa trên bảng điều khiển LCD của bạn)
Phổ màu *Các tính năng được hỗ trợ sẽ thay đổi theo mô hình.
Dải màu của màn hình có thể được chuyển đổi nhanh chóng và dễ dàng cho các nhiệm vụ hoặc sở thích khác nhau. Trên cài đặt màu gốc siêu sống động, chọn sRGB để tạo nội dung web hoặc duyệt web, DCI-P3 cho nội dung điện ảnh, hoặc Display P3 cho màu sắc cấp độ phim tinh chỉnh để phù hợp với việc xem hàng ngày trong thế giới thực.Cài đặt hiển thị mặc định *Các tính năng được hỗ trợ sẽ khác nhau tùy theo model.
Tính năng này cho phép bạn khôi phục cài đặt hiển thị về mặc định ban đầu.
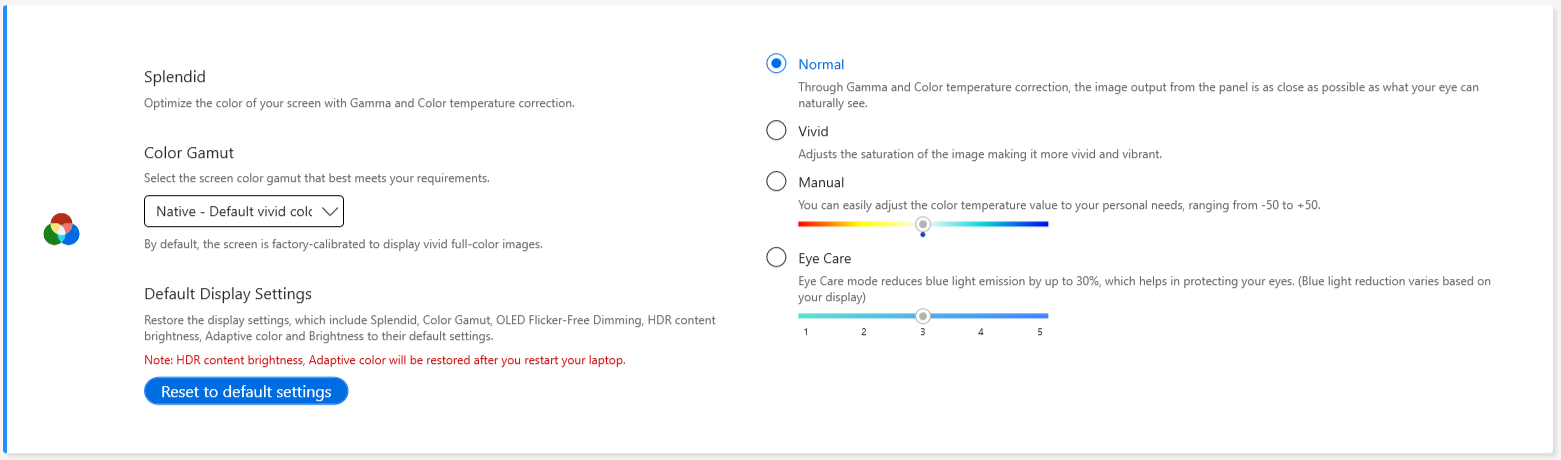
Nếu laptop của bạn có screenpad hoặc screenpad plus, tùy chọn cho Splendid được hiển thị như dưới đây.

Tru2Life *Các tính năng KHÔNG được hỗ trợ trên thiết bị có CPU AMD và Intel JasperLake.
ASUS Tru2Life Video là công nghệ tăng cường video độc quyền tương tự như công nghệ được tìm thấy trên TV cao cấp. Nó sử dụng các thuật toán phần mềm thông minh để tối ưu hóa độ sáng và độ sắc nét của mỗi khung hình video, cải thiện độ tương phản lên đến 200%. Kết quả là hình ảnh video trông sống động, sống động và sắc nét hơn với độ tương phản đáng kinh ngạc.

Chăm Sóc ASUS OLED *Có hỗ trợ một số mẫu máy có màn hình OLED.
Chăm sóc ASUS OLED bao gồm một bộ cài đặt tối ưu hóa được chứng minh là bảo vệ màn hình OLED của bạn và kéo dài tuổi thọ màn hình.
Làm mới điểm ảnh: Khởi chạy một màn hình bảo vệ đặc biệt sau khi không hoạt động trong 30 phút. Màn hình bảo vệ này làm mới các điểm ảnh của màn hình và tối ưu hóa chất lượng hình ảnh.
Dịch chuyển điểm ảnh: Các điểm ảnh hiển thị sẽ di chuyển nhẹ để tránh hiển thị hình ảnh tĩnh liên tục trên màn hình máy tính của bạn. Hiệu ứng dịch chuyển này khó nhận thấy và không ảnh hưởng đến việc sử dụng.
Tự động ẩn thanh tác vụ Windows trong chế độ desktop: Tự động ẩn thanh tác vụ Windows trong chế độ desktop khi không sử dụng để tránh hiển thị hình ảnh tĩnh liên tục.
Hiệu ứng trong suốt của thanh tác vụ Windows: Kích hoạt hiệu ứng bán trong suốt trên thanh tác vụ Windows.

Lưu ý:
1. Tránh hiển thị hình ảnh tĩnh ở độ sáng tối đa trong thời gian dài; nếu không, điều này có thể gây hư hại vĩnh viễn do burn-in cho màn hình OLED của bạn.
2. Bạn chỉ có thể quản lý nó trong MyASUS. Nếu bạn gỡ bỏ MyASUS, bạn sẽ không thể quản lý Chăm Sóc ASUS OLED nữa (bật/tắt nó).
3. Tại đây bạn có thể tìm hiểu thêm về Các cài đặt liên quan đến bảo trì/màn hình chờ, điều này cũng giúp tránh gây ra triệu chứng "burn-in".
4. Nếu hiệu ứng trong suốt của thanh tác vụ Windows không áp dụng được, vui lòng nhấn phím winkey để giải quyết.
để giải quyết.
Chế độ Mục tiêu
Khi được bật, độ sáng của cửa sổ đang hoạt động sẽ không thay đổi, trong khi các khu vực không hoạt động sẽ bị giảm độ sáng để tiết kiệm năng lượng.

Lưu ý:
1. Yêu cầu hỗ trợ: MyASUS 3.1.0.0 + ASUS System Control Interface 3.1.0.0(trở lên)
2. Chỉ dành cho các mẫu OLED.
3. Nó mặc định tắt.
4. Tính năng này chỉ hỗ trợ màn hình chính và không thể áp dụng cho màn hình ngoài.
Độ sáng cạnh thích ứng
Tự động điều chỉnh độ sáng và độ tương phản của cạnh màn hình để kéo dài tuổi thọ pin.

Chú ý:
1. Yêu cầu hỗ trợ: MyASUS 4.2.13.0 + ASUS System Control Interface 3.2.28.0 (hoặc cao hơn)
2. Chỉ dành cho các mẫu ARM (ví dụ: S5507 & HT5306).
AMD Fluid Motion Frames (AFMF)
AMD Fluid Motion Frames (AFMF) là công nghệ tạo khung hình nhằm tăng tỷ lệ khung hình và làm mượt chuyển động cho hiệu suất chiến thắng game.

Chú ý:
1. Yêu cầu hỗ trợ: MyASUS 4.0.18.0 + ASCI 3.1.33.0 (hoặc cao hơn)
2. Chỉ các nền tảng AMD Hawkpoint/Strixpoint và phiên bản sau đó mới hỗ trợ chức năng này, nhưng cũng cần hỗ trợ driver AMD cụ thể.
3. Mặc định là tắt.
AiSense Camera (Sẽ không có mục này trong MyASUS cho các mẫu hỗ trợ NPU, bạn có thể tham khảo tại đây để kiểm tra cách thiết lập AiSense Camera)
Tối ưu hóa webcam của bạn với các tính năng này để có trải nghiệm webcam nâng cao và đa dạng.
Tối ưu hóa ánh sáng: Phát hiện điều kiện ánh sáng và điều chỉnh cài đặt webcam động để có kết quả tốt nhất.
Làm mờ nền: Làm mờ nền để bảo vệ quyền riêng tư của bạn.
Chỉnh sửa ánh nhìn: Tự động phát hiện chuyển động của mắt bạn và điều chỉnh ánh nhìn để trông như bạn đang nhìn trực tiếp vào camera.
Theo dõi chuyển động: Tự động phát hiện và theo dõi chuyển động của bạn để có trải nghiệm webcam tốt hơn khi bạn di chuyển xung quanh.

Lưu ý:
1. Hỗ trợ cần: MyASUS 3.0.34.0 + ASUS System Control Interface 3.0.19.0 (hoặc cao hơn)
2. Chỉ dành cho mô-đun camera đặc biệt, cần cài đặt driver camera cụ thể.
3. Mặc định tắt.
4. Hỗ trợ chỉnh sửa ánh nhìn sẽ thay đổi theo model.
OLED Flicker-Free Dimming *Các tính năng chỉ hỗ trợ thiết bị được trang bị màn hình OLED.
Một số người dùng có thể nhận thấy hiện tượng nhấp nháy nhẹ của OLED ở giá trị độ sáng thấp hơn.
Để giảm hiệu ứng này, MyASUS tích hợp công nghệ OLED Flicker-Free DC Dimming để điều chỉnh độ sáng màn hình, giảm nhấp nháy và bảo vệ mắt của bạn.

Tần số làm mới màn hình * Tính năng này chỉ hỗ trợ các thiết bị được trang bị tấm nền OLED và tấm nền IPS cho các mẫu năm 2025.
Tính năng tần số làm mới màn hình cung cấp các tùy chọn để người dùng lựa chọn và tối ưu hóa hiệu suất đồ họa. Tần số làm mới cố định / Tần số làm mới thích ứng

TaskFirst * Nó được hỗ trợ từ phiên bản V2.2.34.0 của MyASUS và phiên bản V2.2.26.0 của ASUS System Control Interface V2
Với TaskFirst, người dùng có thể cá nhân hóa phân phối băng thông kết nối internet hiện có.
Người dùng có thể phân phối thông lượng đồng đều giữa tất cả các tác vụ hoặc ưu tiên dữ liệu cho các hoạt động cụ thể để có hiệu suất mượt mà nhất có thể.

Thông báo: Nếu bộ hiệu suất kết nối Intel hoặc dịch vụ mạng kết nối Intel (Intel Evo) được hỗ trợ, taskfirst và WiFi smartconnect sẽ ẩn để ngăn ngừa sự can thiệp lẫn nhau.
WiFi SmartConnect *Chỉ hỗ trợ các sản phẩm được xuất xưởng sau 11/2019.
Khi di chuyển giữa các phòng họp khác nhau với một máy tính xách tay, tín hiệu WiFi có thể trở nên không ổn định. Với ASUS Smart WiFi, máy tính xách tay của bạn sẽ tự động kết nối với bộ định tuyến có tín hiệu tốt nhất trong môi trường hiện tại của bạn.
Nó cũng ghi nhớ các điểm truy cập di động mà bạn kết nối và ưu tiên các kết nối đó khi chúng được phát hiện.

Lưu ý: Nếu bộ hiệu suất kết nối Intel hoặc dịch vụ mạng kết nối Intel (Intel Evo) được hỗ trợ, taskfirst và WiFi smartconnect sẽ ẩn để ngăn ngừa sự can thiệp lẫn nhau.
WiFi Rangeboost Sensor *Các tính năng được hỗ trợ sẽ thay đổi tùy theo mẫu.
WiFi RangeBoost Sensor là một cảm biến phát hiện môi trường. Người dùng có thể bật và tắt cảm biến để điều chỉnh động cường độ tín hiệu để đạt được phạm vi phủ sóng WiFi tối đa.
Khi cảm biến phát hiện PC được đặt trên một bề mặt ổn định, tín hiệu sẽ được tăng cường để đảm bảo kết nối WiFi tốt hơn.

Phím chức năng *Các tính năng được hỗ trợ sẽ thay đổi tùy theo mô hình. *Chỉ hỗ trợ các máy tính xách tay có ASUS System Control Interface V2. (Máy tính xách tay Gaming- series không hỗ trợ)
Khóa Phím Chức Năng cho phép người dùng điều chỉnh quy trình làm việc trên bàn phím một cách dễ dàng. Hoặc chọn cách truyền thống là nhấn phím Fn cùng với các phím chức năng trên bàn phím, hoặc sử dụng phương pháp mới để truy cập trực tiếp các phím chức năng mà không cần phím Fn. Chọn cách sau đây để chuyển đổi phím chức năng theo thói quen của bạn :
1) Khóa phím Fn : Nhấn F1-F12 để khởi tạo chức năng hotkey được chỉ định.
2) Phím Fn bình thường : Nhấn F1-F12 để khởi tạo chức năng F1-F12 được định nghĩa bởi hệ thống của bạn hoặc một ứng dụng cụ thể.

Bàn Phím Số
Nhấp để khóa chức năng Bàn Phím Số trên bàn di chuột để ngăn kích hoạt ngẫu nhiên.

Lưu ý:
1. Hỗ trợ cần: MyASUS 3.0.34.0 + ASUS System Control Interface 3.0.19.0 (hoặc cao hơn), driver Touchpad:17.0.0.5 hoặc cao hơn.
2. Chỉ khóa chức năng NumberPad trên touchpad không áp dụng cho bàn phím số ngoại vi.
3. Mặc định là mở khóa.
4. Không hỗ trợ NB chơi game.
Đèn nền bàn phím tự động * Các tính năng hỗ trợ sẽ thay đổi tùy theo mẫu mã.
Sáng hoặc tối đèn nền bàn phím tự động theo các điều kiện ánh sáng hiện tại bằng cách sử dụng Cảm biến Ánh sáng Môi trường tích hợp.
Tự động sáng: Đèn nền bàn phím bật khi điều kiện ánh sáng thay đổi từ sáng thành tối.
Tự động mờ: Đèn nền bàn phím tắt khi điều kiện ánh sáng thay đổi từ tối thành sáng.
* Chức năng này không khả dụng khi mức pin dưới 20% và chế độ tiết kiệm pin của Windows được kích hoạt.

Touchpad *Các tính năng được hỗ trợ sẽ khác nhau tùy theo kiểu máy. (Chỉ hỗ trợ máy tính xách tay với ASUS System Control Interface V2/V3.)

Thông báo:
1. Yêu cầu: MyASUS 3.1.18.0 + ASUS System Control Interface 3.1.14.0 (hoặc cao hơn)
2. Cài đặt mặc định dựa trên cài đặt của Microsoft.
3. Các mẫu có screenpad không hỗ trợ chức năng này.
4. Khi thiết bị điểm bên trong bị vô hiệu hóa trong BIOS, MyASUS sẽ ẩn mục này.
5. Khi Khóa Touchpad được kích hoạt, Khóa NumberPad của MyASUS sẽ bị tắt đi đồng thời.
Touchpad hỗ trợ bút stylus *Các tính năng được hỗ trợ sẽ khác nhau tùy theo kiểu máy.

Thông báo:
1. Yêu cầu: MyASUS 3.1.18.0 + ASUS System Control Interface 3.1.14.0 (hoặc cao hơn)
2. Cài đặt mặc định dựa trên cài đặt của Microsoft.
3. Các mẫu có màn hình Screenpad không hỗ trợ chức năng này.
4. Khi tắt Thiết Bị Điểm Nội Bộ trong menu cài đặt BIOS, MyASUS sẽ ẩn mục này.
Cử Chỉ Thông Minh *Các tính năng được hỗ trợ sẽ thay đổi tùy theo mẫu máy.

Chú ý:
1. Yêu cầu: MyASUS 4.0.9.0 + ASUS System Control Interface 3.1.25.0 (hoặc cao hơn).
2. Mặc định tắt Cử Chỉ Thông Minh.
3. Giới thiệu chức năng:
a. Trượt một ngón dọc theo cạnh trái để điều chỉnh âm lượng hệ thống.
b. Trượt một ngón dọc theo cạnh phải để điều chỉnh độ sáng màn hình
c. Trượt một ngón dọc theo cạnh trên để tua tới hoặc tua lại video
d. Vuốt từ góc trên bên phải với một ngón để khởi động ứng dụng ASUS ScreenXpert
Chế độ ngủ đèn nền bàn phím * Các tính năng được hỗ trợ sẽ thay đổi tùy theo mẫu máy.
Tự động tắt đèn nền bàn phím dựa trên cài đặt của bạn. Bạn có thể đặt thời gian không hoạt động để đèn nền tắt khi chạy bằng pin hoặc khi chạy bằng pin hoặc nguồn điện AC.
Không làm gì:Giữ đèn nền bàn phím luôn bật
Khi sử dụng pin hoặc nguồn AC: Chọn thời gian không hoạt động trước khi đèn nền bàn phím tắt khi sử dụng pin hoặc nguồn AC
Chỉ khi sử dụng pin: Chọn thời gian không hoạt động trước khi đèn nền bàn phím tắt khi sử dụng pin

AdaptiveLock
AdaptiveLock sử dụng cảm biến tiệm cận để phát hiện liệu người dùng có ở trước PC hay không.
[Hỗ trợ trên các mẫu NB được chọn cho công việc]
Khóa hệ thống khi rời đi: Người dùng có thể bật Walk-Away Lock để tăng cường bảo mật và tiết kiệm pin, khóa PC khi người dùng rời khỏi thiết bị.
Tốc độ làm mờ màn hình: Đặt thời gian bắt đầu làm mờ trước khi màn hình bị khóa.
Thời gian khóa: Khi phát hiện bạn không ở gần máy tính, khóa hệ thống sau khoảng thời gian đã xác định.
Đánh thức hệ thống sau khi trở về: Hệ thống cũng có thể đăng nhập lại và tiếp tục khi phát hiện người dùng đã trở về.

[Hỗ trợ trên các mẫu NB được chọn cho gia đình]
Phát hiện hiện diện
Khóa hệ thống khi rời khỏi: Người dùng có thể bật Walk-Away Lock để tăng cường bảo mật và tiết kiệm pin, khóa PC khi người dùng đi ra khỏi thiết bị.
Đánh thức hệ thống sau khi trở lại: Hệ thống cũng có thể đăng nhập lại và tiếp tục làm việc khi phát hiện người dùng trở lại.
Độ sáng màn hình giảm khi nhìn ra bên ngoài: Tự động điều chỉnh độ sáng màn hình tùy thuộc vào hướng bạn đang nhìn.

*Tính năng này chỉ hỗ trợ khóa màn hình chính và đánh thức, không thể áp dụng cho các màn hình ngoài.
Đối với các thiết bị hỗ trợ kỹ thuật cảm biến WiFi, giao diện UI sẽ hiển thị như bên dưới.
* Các tính năng được hỗ trợ sẽ khác nhau tùy theo mẫu máy.

Thông qua tính năng MyASUS Exclusives, người dùng có thể tùy chỉnh ánh sáng RGB trên nắp LCD hoặc bàn phím cho thiết bị của mình.
*Các tính năng được hỗ trợ sẽ khác nhau tùy theo mẫu máy.
[Vivobook Pro 16 AURA version]

① Hiệu ứng ánh sáng: Để chọn hiệu ứng ánh sáng của thiết bị.
② Cài đặt ánh sáng: Theo lựa chọn hiệu ứng ánh sáng, người dùng có thể thiết lập màu sắc, tốc độ và độ sáng của hiệu ứng ánh sáng.
③ Áp dụng hiệu ứng: Để áp dụng hiệu ứng ánh sáng đã chọn trên thiết bị.
④ Đặt lại về mặc định: Để chọn “Đặt lại về mặc định”, tất cả các cài đặt ánh sáng sẽ trở về mặc định.
⑤ Cài đặt: Để chọn Cài đặt* để vào trang Cài đặt, và người dùng có thể bật/tắt từng chức năng.
*Cài đặt

① Cài đặt ánh sáng: Để bật/tắt các hiệu ứng ánh sáng.
② Hiệu ứng ánh sáng: Thông qua việc nhấp vào  , người dùng có thể xem trước các hiệu ứng ánh sáng tiện ích preset, và thông qua mỗi công tắc bật/tắt, người dùng có thể bật/tắt từng hiệu ứng ánh sáng preset.
, người dùng có thể xem trước các hiệu ứng ánh sáng tiện ích preset, và thông qua mỗi công tắc bật/tắt, người dùng có thể bật/tắt từng hiệu ứng ánh sáng preset.
[Zenbook Pro 15 Flip]

① Hiệu ứng ánh sáng: Để chọn hiệu ứng ánh sáng của thiết bị của bạn.
② Cài đặt ánh sáng: Theo lựa chọn hiệu ứng ánh sáng, người dùng có thể thiết lập màu sắc、tốc độ của hiệu ứng ánh sáng.
③ Áp dụng hiệu ứng: Để áp dụng một hiệu ứng ánh sáng đã chọn trên thiết bị.
④ Đặt lại về mặc định: Để chọn “Đặt lại về mặc định”, tất cả các cài đặt ánh sáng sẽ trở về mặc định.
⑤ Cài đặt: Để chọn Cài đặt* để vào trang Cài đặt, và người dùng có thể bật/tắt hiệu ứng ánh sáng.
*Cài đặt

① Tất cả cài đặt ánh sáng: Để bật/tắt các hiệu ứng ánh sáng.
② Hiệu ứng ánh sáng mặc định: Thông qua việc nhấp  , người dùng có thể xem trước hiệu ứng chế độ tiết kiệm pin.
, người dùng có thể xem trước hiệu ứng chế độ tiết kiệm pin.
[Zenbook 14X OLED Space Edition]

① Thư viện nội dung: Để chọn các hiệu ứng hoạt hình.
② Cài đặt hoạt hình: Người dùng có thể điều chỉnh tốc độ của từng hoạt hình.
③ Áp dụng hiệu ứng: Để áp dụng hiệu ứng đã chọn lên thiết bị.
④ Danh mục: Có ba loại, Hoạt hình, Văn bản, Mẫu nhãn cá nhân để sử dụng.
⑤ Cài đặt: Để chọn Cài đặt* để vào trang Cài đặt, và người dùng có thể bật/tắt hiệu ứng ánh sáng.
*Cài đặt

① Cài đặt hiệu ứng: Để bật/tắt màn hình PMOLED hoặc thay đổi độ sáng.
② Hoạt hình kích hoạt sự kiện: Thông qua việc nhấp  , người dùng có thể xem trước hoạt hình khởi động.
, người dùng có thể xem trước hoạt hình khởi động.
[Zenbook Pro 16X OLED]

① Hiệu ứng ánh sáng: Để chọn hiệu ứng ánh sáng cho thiết bị của bạn.
② Cài đặt ánh sáng: Theo lựa chọn hiệu ứng ánh sáng, người dùng có thể thiết lập màu sắc, tốc độ, hướng của hiệu ứng ánh sáng.
③ Áp dụng hiệu ứng: Để áp dụng hiệu ứng ánh sáng đã chọn cho thiết bị.
④ Đặt lại về mặc định: Để chọn "Đặt lại về mặc định", tất cả cài đặt ánh sáng sẽ trở về mặc định.
⑤ Cài đặt: Để chọn Cài đặt* để vào trang Cài đặt, và người dùng có thể bật/tắt hiệu ứng ánh sáng.
*Cài đặt

① Cài đặt ánh sáng: Để bật/tắt hiệu ứng ánh sáng.
② Hiệu ứng ánh sáng mặc định: Thông qua việc nhấp
 , người dùng có thể xem trước từng hiệu ứng và dễ dàng chọn bằng một cú nhấp chuột.
, người dùng có thể xem trước từng hiệu ứng và dễ dàng chọn bằng một cú nhấp chuột.
Hỏi & Đáp
H1: Tại sao tôi không thể tìm thấy Splendid, Tru2Life và OLED Flicker-Free Dimming trong Device Settings sau khi tôi cài lại Windows và MyASUS?
A1: Vui lòng tham khảo tại đây.
H2: Tại sao các tính năng Device Settings của MyASUS của tôi hơi khác so với bài viết này?
A2: Các tính năng được hỗ trợ trong [Device Settings] sẽ khác nhau tùy theo từng mẫu máy, và không phải tất cả các sản phẩm đều có tất cả các tính năng của Device Settings.
Tải về MyASUS ngay để trải nghiệm dịch vụ hoàn hảo. Nhấp vào bên dưới!






