[Motherboard] Cách bật iGPU Đa màn hình để hiển thị hai màn hình
Để bật iGPU Multi-Monitor cho hiển thị hai màn hình, vui lòng thực hiện theo các cài đặt bên dưới
1: Thiết lập BIOS cho bo mạch chủ AMD
2: Thiết lập BIOS của bo mạch chủ Intel
3: Q&A:
Q1: Cách khắc phục sự cố khi không hiển thị trên đồ họa tích hợp hoặc đồ họa bổ trợ?
Q2: Cách đặt chế độ Đa hiển thị trong OS?
Q3: Cách khắc phục sự cố khi bạn không thể cài đặt trình điều khiển đồ họa tích hợp và xảy ra lỗi?
Q4: Làm thế nào để kiểm tra mô hình icafe?
Thiết lập BIOS cho bo mạch chủ AMD
(Ví dụ:PRIME X570-PRO)
1. Bật nguồn hệ thống và sau đó nhấn ngay phím "Delete" trên bàn phím để vào BIOS [EZ Mode]
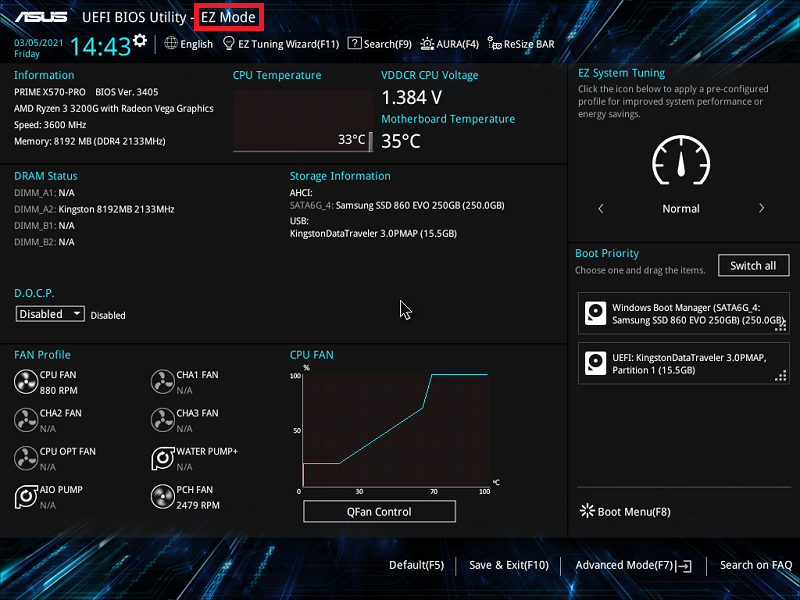
2. Ấn phím [F7] để vào Chế độ nâng cao (Advanced Mode) của BIOS như hình dưới đây.
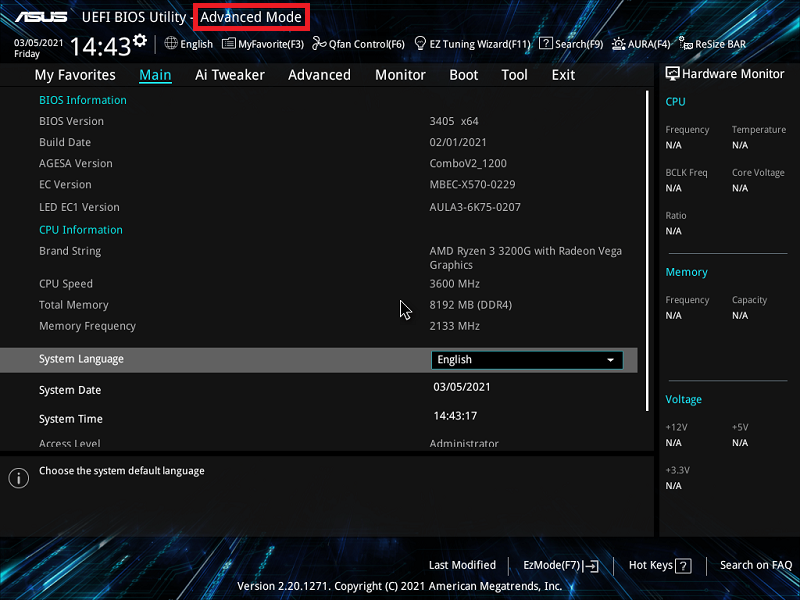
(Nếu bạn nhấn phím "Delete" để vào trực tiếp Chế độ nâng cao BIOS thì không cần nhấn lại phím F7 trên bàn phím)
3. Nhấp vào trang [Advanced] và nhấp vào tùy chọn [NB Configuration]
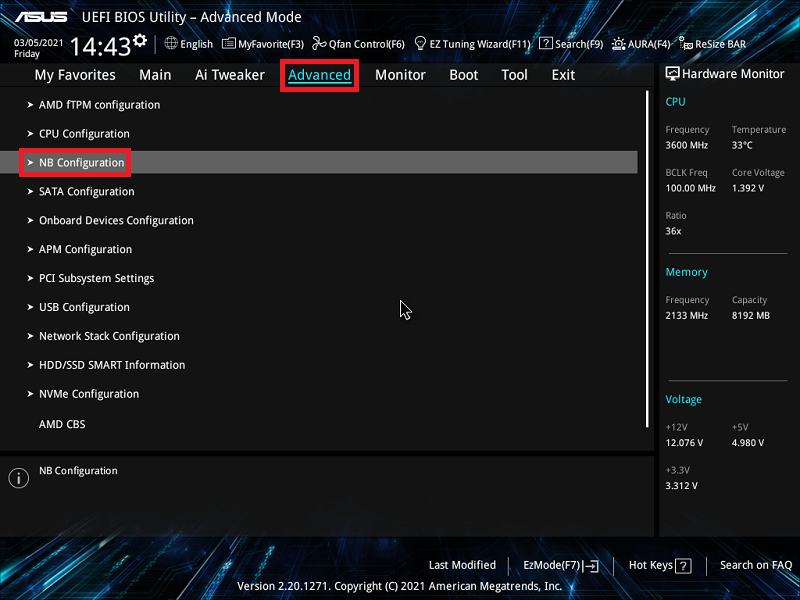
4. Nhấp vào tùy chọn [IGFX Multi-Monitor] và đặt nó thành [Enabled]
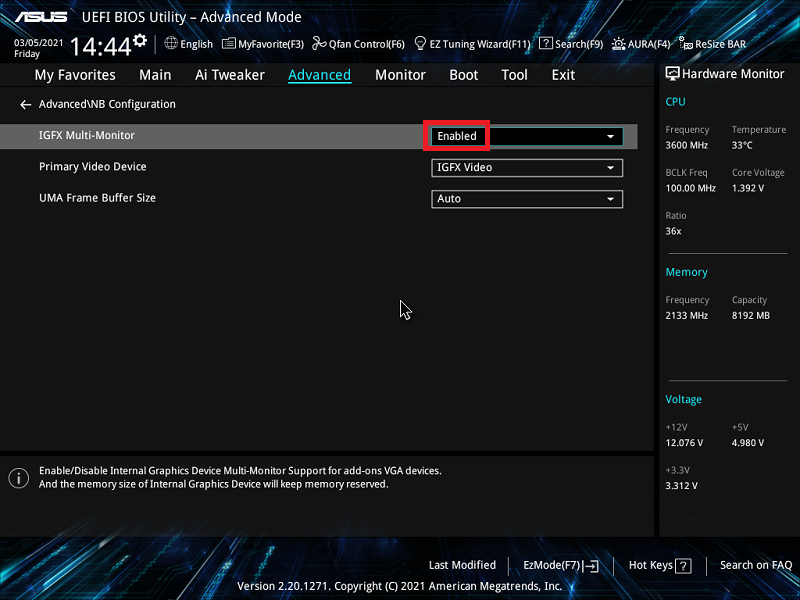
5. Nhấn phím [F10] rồi nhấp vào [Ok] để lưu các tùy chọn đã sửa đổi. Cài đặt đa màn hình IGFX được hoàn tất sau khi máy tính khởi động lại.
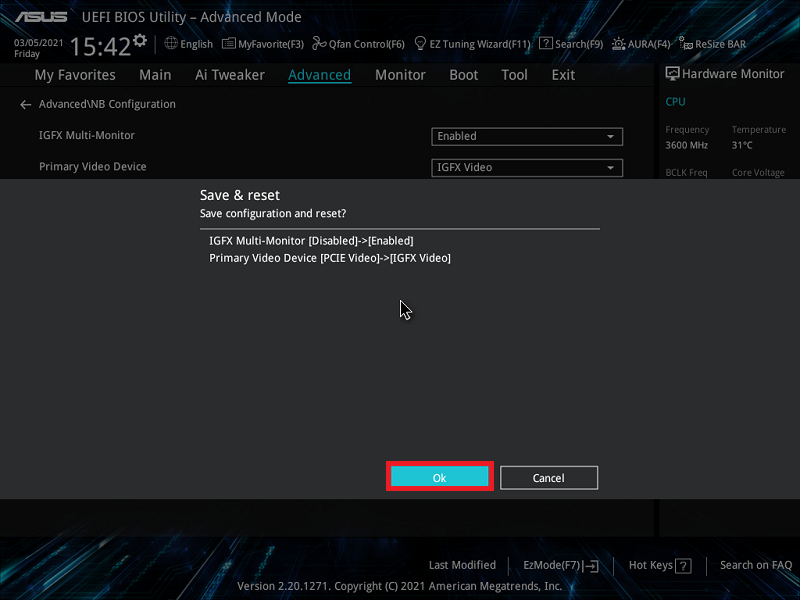
Thiết lập BIOS của bo mạch chủ Intel
(Ví dụ:PRIME Z490M-PLUS)
1. Bật nguồn hệ thống và sau đó nhấn ngay phím "Delete" trên bàn phím để vào BIOS [EZ Mode]
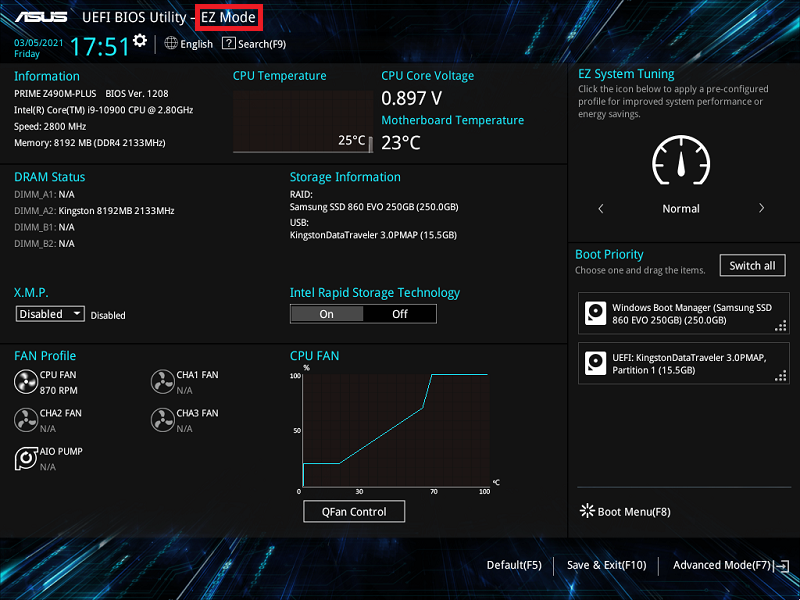
2. Ấn phím [F7] để vào Chế độ nâng cao (Advanced Mode) của BIOS như hình dưới đây.
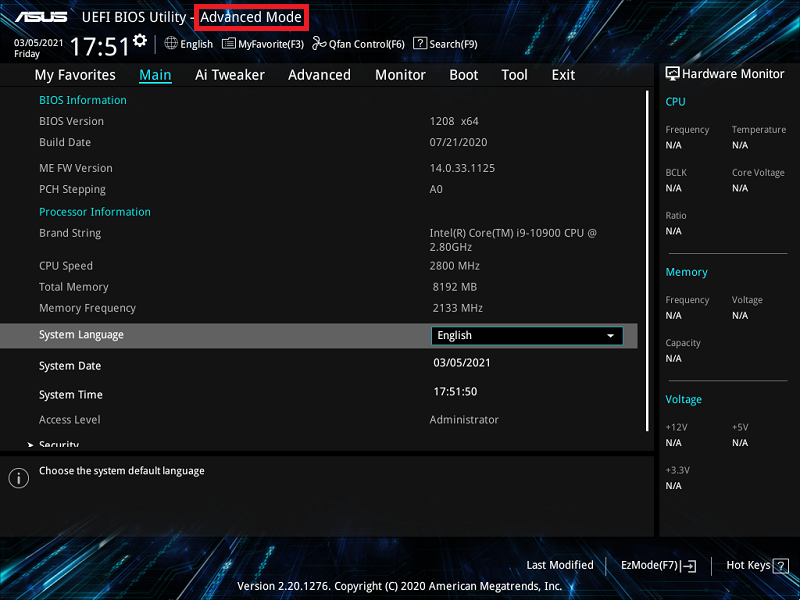
(Nếu bạn nhấn phím "Delete" để vào trực tiếp Chế độ nâng cao BIOS thì không cần nhấn lại phím F7 trên bàn phím)
3. Nhấp vào trang [Advanced] và nhấp vào tùy chọn [System Agent (SA) Configuration]
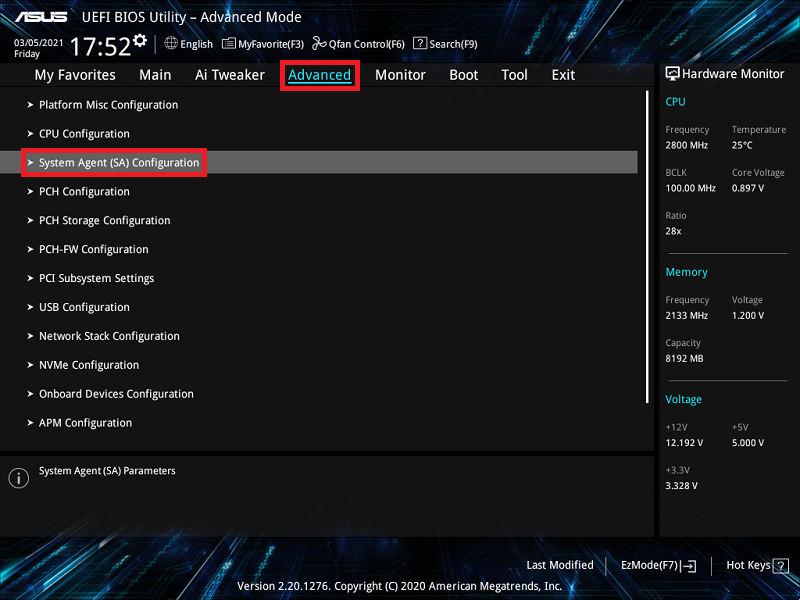
4. Nhấp vào tùy chọn [Graphics Configuration] như dưới đây
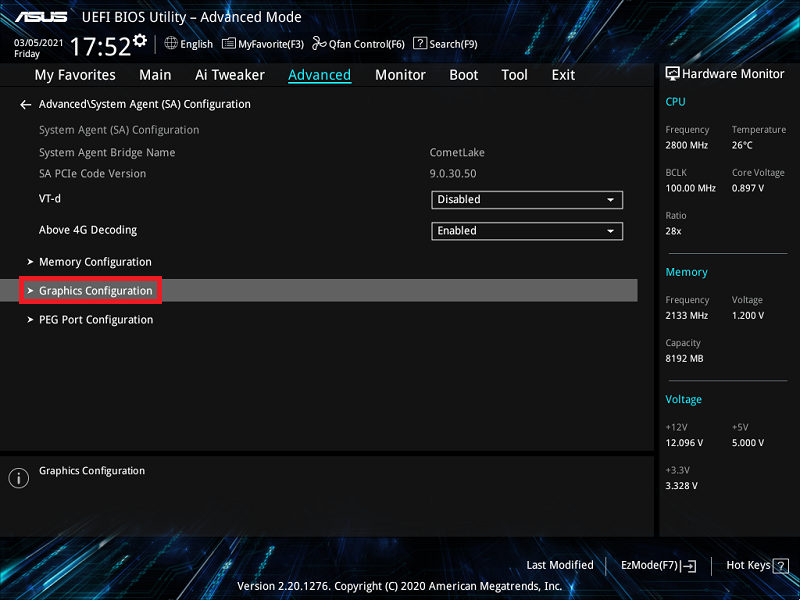
5. Nhấp vào tùy chọn [iGPU Multi-Monitor] và đặt nó thành [Enabled]
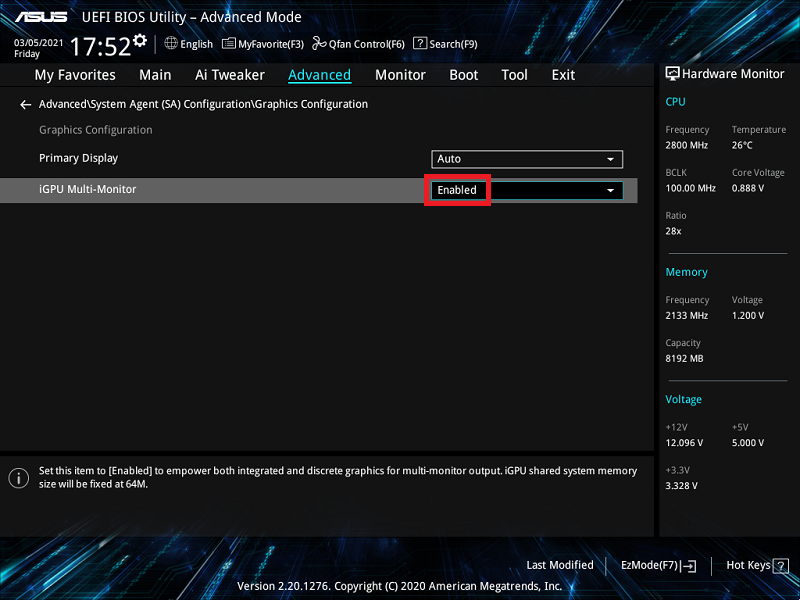
6. Nhấn phím [F10] rồi nhấp vào [Ok] để lưu các tùy chọn đã sửa đổi. Cài đặt đa màn hình IGPU được hoàn tất sau khi máy tính khởi động lại.
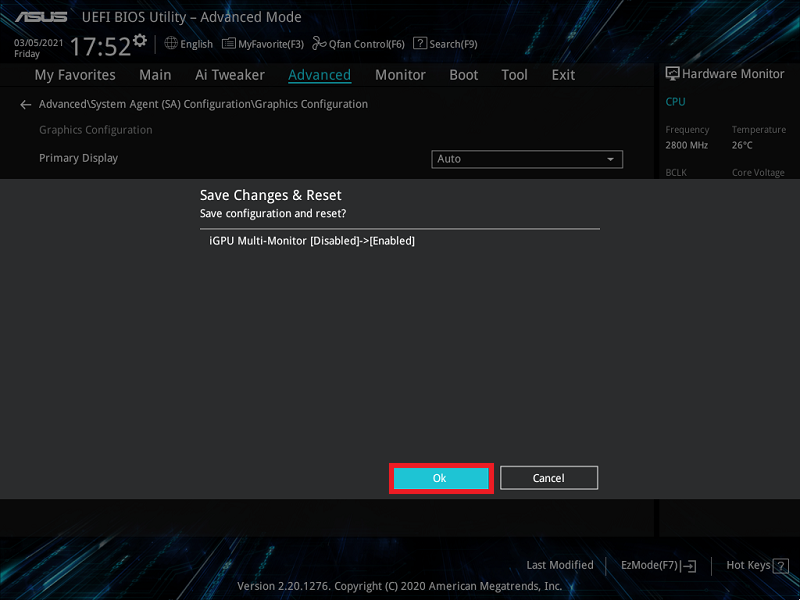
Q&A
Q1: Cách khắc phục sự cố không hiển thị trên đồ họa tích hợp hoặc đồ họa bổ trợ?
A1:
a. Nhấp chuột phải vào biểu tượng Window start và nhấp vào tùy chọn [Device Manager]
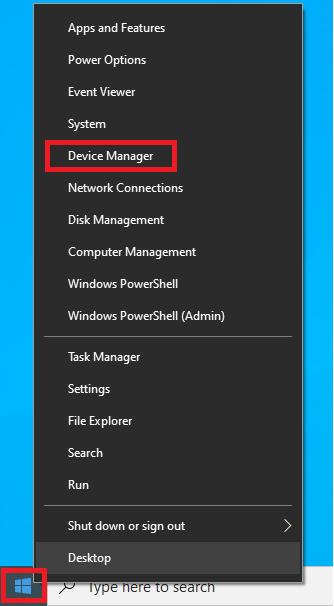
b. Xác nhận xem trình điều khiển đồ họa tích hợp và bổ trợ đã được cài đặt như hình dưới đây chưa.
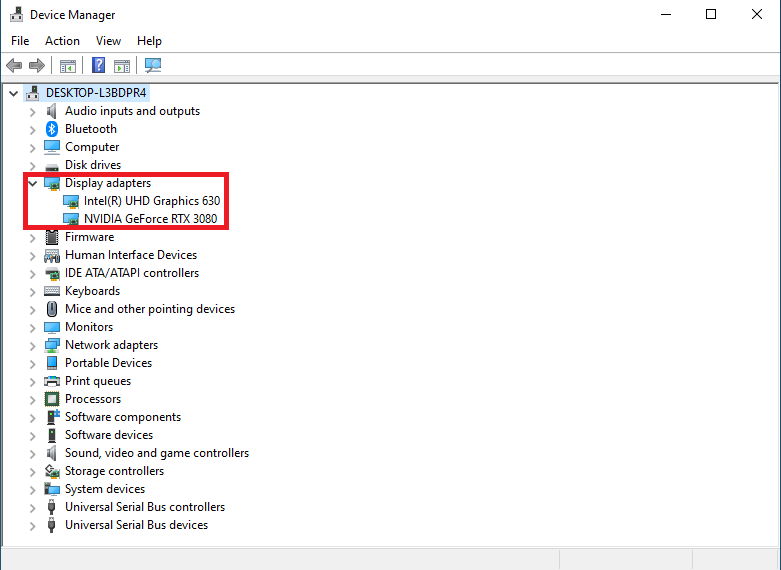
Q 2: Cách đặt chế độ Đa hiển thị trong OS?
A2: Nhấn phím [WIN] + phím [P] để mở cửa sổ cài đặt Đa màn hình và có bốn chế độ có thể được chọn như hình dưới đây:
a. PC screen only:chỉ hiển thị từ màn hình chính
b. Duplicate:hiển thị từ hai màn hình và hiển thị cùng một nội dung
c. Extend:mở rộng màn hình chính sang màn hình thứ hai
d. Second screen only:chỉ hiển thị hình thức màn hình thứ hai
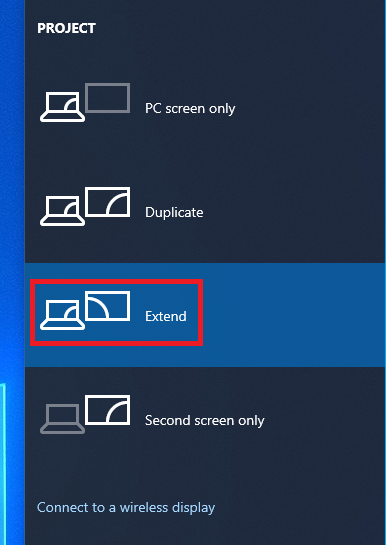
4. Bên dưới là chế độ [Extend]
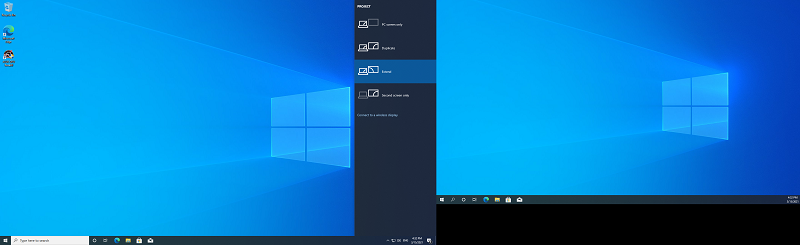
Q3: Cách khắc phục sự cố khi bạn không thể cài đặt trình điều khiển đồ họa tích hợp và xảy ra lỗi?
A3: Nếu bạn thấy lỗi bên dưới khi cài đặt trình điều khiển đồ họa tích hợp, nguyên nhân có thể là do bạn cài đặt trình điều khiển đồ họa tích hợp trong khi kết nối với cạc đồ họa bổ trợ
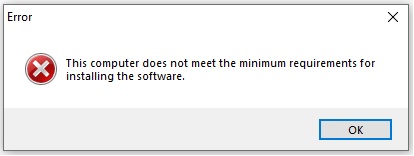
Vui lòng làm như sau:
1. Nếu bạn muốn hiển thị dạng cả đồ họa tích hợp và card đồ họa bổ trợ, vui lòng bật đa màn hình trong thiết lập BIOS.
2. Nếu bạn không muốn sử dụng card đồ họa bổ trợ, vui lòng tháo card đồ họa bổ trợ ra và cài đặt lại trình điều khiển.
Q4: Làm thế nào để kiểm tra mô hình icafe?
A4: Lấy EX-B760M-V5 D4 làm ví dụ
Kiểm tra trang Tổng quan xem có với icafe như dưới đây picute là mẫu icafe hay không
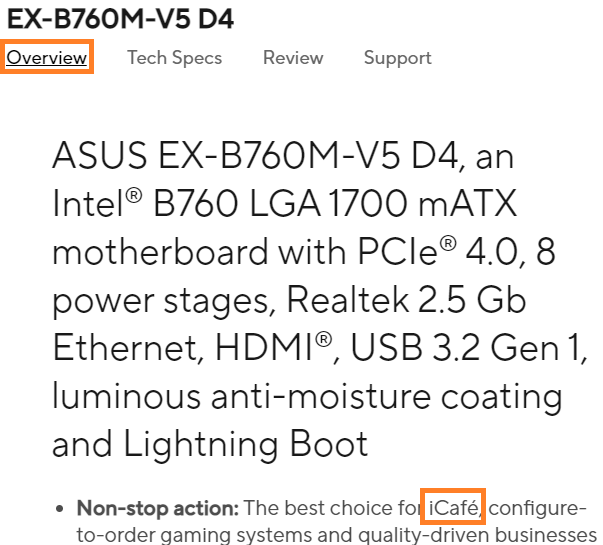
i-Café model | Hỗ trợ iGPU và dGPU cùng lúc | |
Trong hệ điều hành | Trong BIOS | |
Intel 800 series | Yes | Yes |
Intel 700/600 series | No | No |
AMD 600 series | Yes | No |