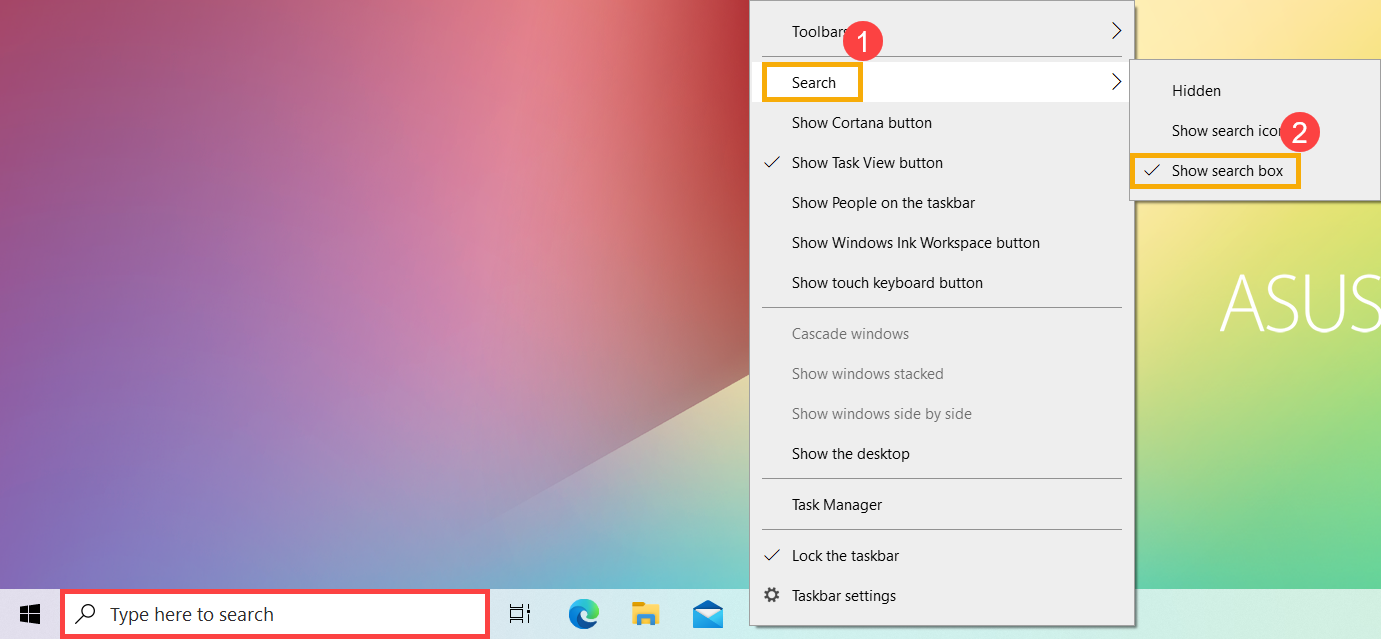Các chủ đề liên quan
[Windows 11/10] Tìm ứng dụng, tập tin và thiết lập
Vui lòng chuyển đến hướng dẫn tương ứng dựa trên hệ điều hành Windows hiện tại trên máy tính của bạn:
Hệ điều hành Windows 11
Nhấp vào biểu tượng [Tìm kiếm  ] trên thanh tác vụ ① , sau đó nhập tên (hoặc từ khóa từ tên đó) vào hộp tìm kiếm ② , bạn sẽ thấy kết quả trong [Kết quả phù hợp nhất] ③ . Do đó, bạn có thể tìm thấy các ứng dụng, tệp hoặc cài đặt để truy cập nhanh.
] trên thanh tác vụ ① , sau đó nhập tên (hoặc từ khóa từ tên đó) vào hộp tìm kiếm ② , bạn sẽ thấy kết quả trong [Kết quả phù hợp nhất] ③ . Do đó, bạn có thể tìm thấy các ứng dụng, tệp hoặc cài đặt để truy cập nhanh.
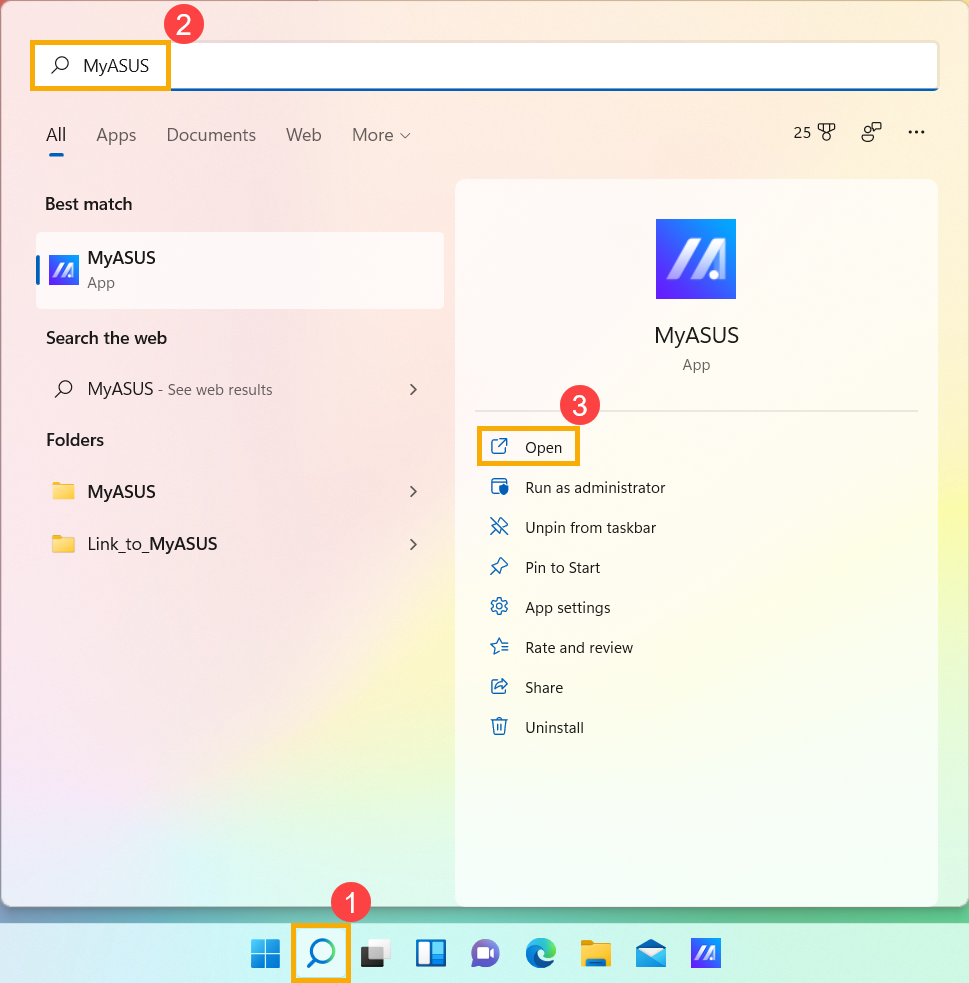
Nếu không có biểu tượng thanh tìm kiếm trên thanh tác vụ, có thể biểu tượng đó đã bị ẩn. Bạn có thể tham khảo các bước sau để hiển thị biểu tượng tìm kiếm.
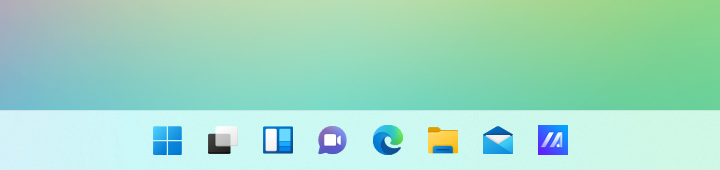
- Nhấp chuột phải vào bất kỳ vị trí nào trên thanh tác vụ, sau đó nhấp vào [Cài đặt thanh tác vụ] ① .
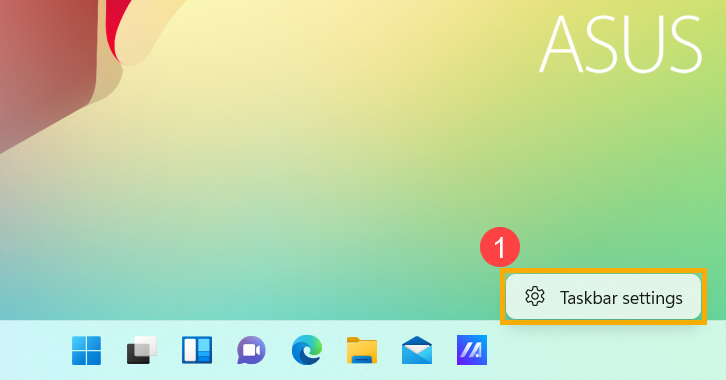
- Chọn [Mục thanh tác vụ] ② để mở rộng thông tin chi tiết, sau đó chọn nút tìm kiếm bạn muốn hiển thị từ menu thả xuống trong trường tìm kiếm ③ .
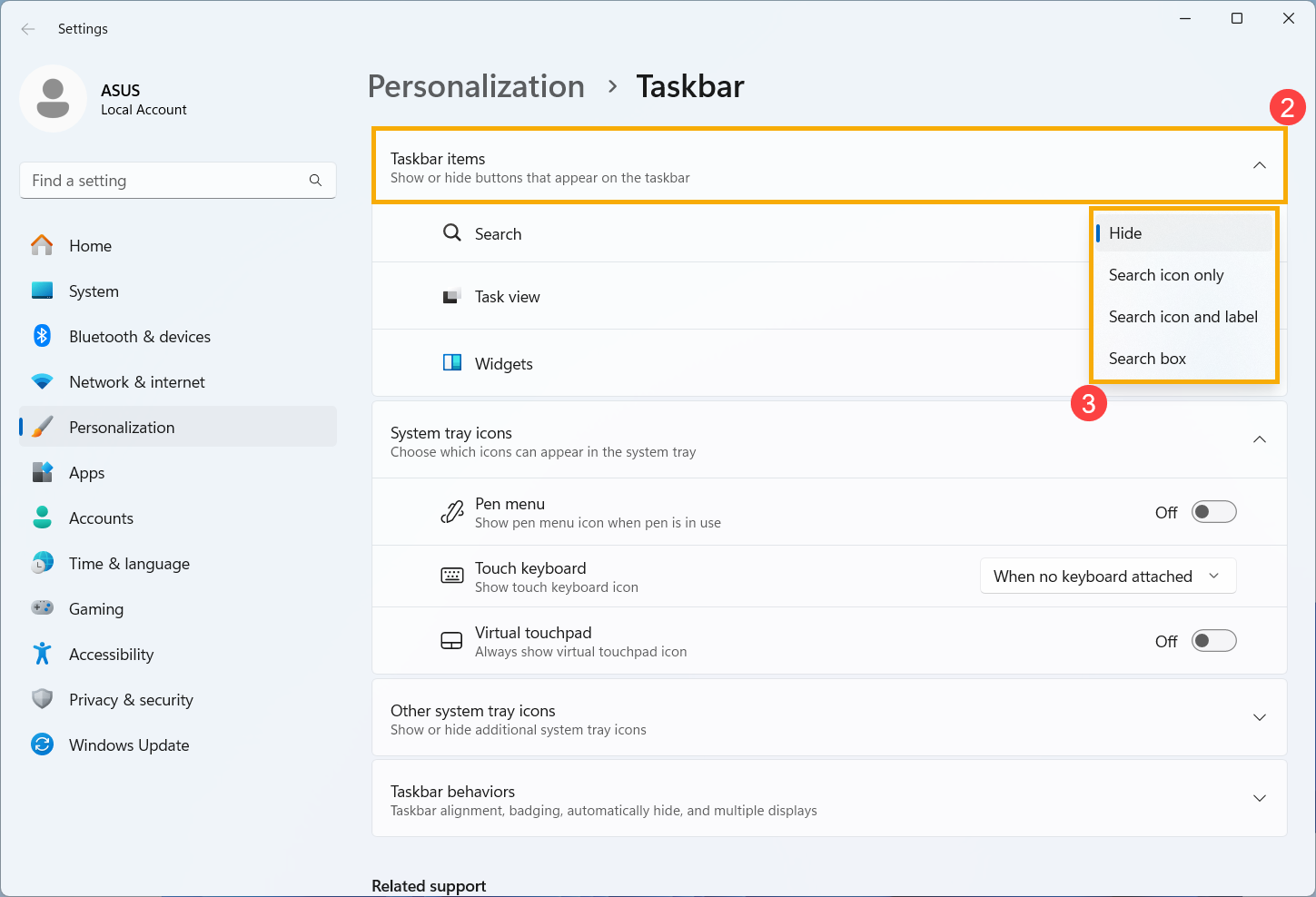
Hệ điều hành Windows 10
Nhấp vào biểu tượng [Tìm kiếm  ] trên thanh tác vụ ① , sau đó nhập tên (hoặc từ khóa từ tên đó) vào hộp tìm kiếm ② , bạn sẽ thấy kết quả trong [Kết quả phù hợp nhất] ③ . Do đó, bạn có thể tìm thấy các ứng dụng, tệp hoặc cài đặt để truy cập nhanh.
] trên thanh tác vụ ① , sau đó nhập tên (hoặc từ khóa từ tên đó) vào hộp tìm kiếm ② , bạn sẽ thấy kết quả trong [Kết quả phù hợp nhất] ③ . Do đó, bạn có thể tìm thấy các ứng dụng, tệp hoặc cài đặt để truy cập nhanh.

Nếu không có biểu tượng thanh tìm kiếm trên thanh tác vụ, có thể biểu tượng đó đã bị ẩn. Bạn có thể tham khảo các bước sau để hiển thị biểu tượng tìm kiếm.
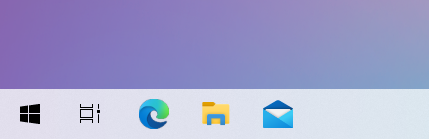
- Nhấp chuột phải vào bất kỳ vị trí nào trên thanh tác vụ, sau đó chọn [Tìm kiếm] ① và [Hiển thị biểu tượng tìm kiếm] ② .
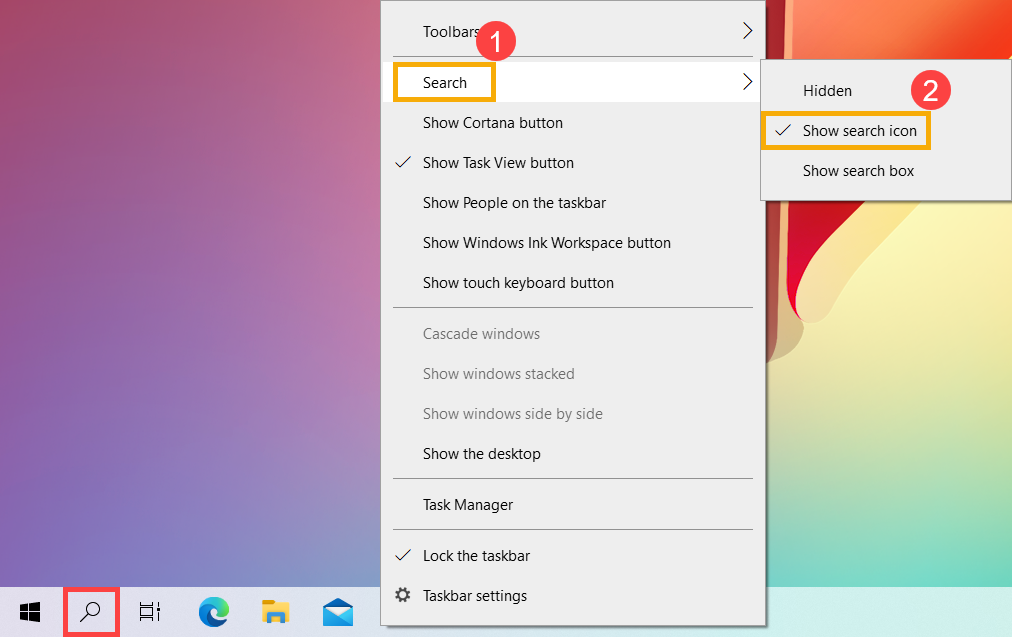
- Bạn cũng có thể hiển thị hộp tìm kiếm để nhập trực tiếp từ ngữ trên thanh tác vụ. Nhấp chuột phải vào bất kỳ vị trí nào trên thanh tác vụ, sau đó chọn [Tìm kiếm] ① và [Hiển thị hộp tìm kiếm] ② .