Các chủ đề liên quan
[Windows 11/10] Khắc phục sự cố - Không tìm thấy ổ đĩa khi cài đặt Windows 11/10
Sản phẩm áp dụng: Máy tính xách tay, Máy tính để bàn, Máy tính tất cả trong một, Máy tính cầm tay chơi game, MiniPC
Bài viết này cung cấp hướng dẫn khắc phục sự cố về cách giải quyết vấn đề không thể tìm thấy ổ đĩa trong quá trình cài đặt Windows 11/10 trên máy tính xách tay hoặc máy tính All In One (AIO). Giải pháp là tải trình điều khiển tương ứng trong quá trình cài đặt.

Đối với nền tảng CPU Intel, bạn cần cài đặt thủ công trình điều khiển Intel Rapid Storage Technology (IRST) trong quá trình cài đặt Windows. Bạn cũng có thể tham khảo tài liệu Intel về Cách định cấu hình Bộ nhớ RAID hoặc Intel Optane với Intel RST trên Nền tảng Intel VMD Capable.
Lưu ý: Những hình ảnh sau đây mang tính chất tham khảo, có thể khác nhau tùy theo phiên bản.
Tải xuống và giải nén trình điều khiển Intel Rapid Storage Technology (IRST)
- Vui lòng tham khảo bài viết này: Cách tìm kiếm và tải xuống trình điều khiển. Sau đó, truy cập trang hỗ trợ của kiểu máy tính của bạn và tải xuống trình điều khiển Intel Rapid Storage Technology (IRST) từ danh mục Chipset.
Lưu ý: Các bước sau đây sử dụng phiên bản V19.5.1.1040 làm ví dụ và hình ảnh chỉ mang tính chất tham khảo. Bạn nên tải xuống phiên bản mới nhất cho kiểu máy tính của mình.
- Sau khi quá trình tải xuống hoàn tất, nhấp đúp vào tệp đã tải xuống [VMD_DCH_Intel_F_V19.5.1.1040_30787](<>).

- Khi Trình hướng dẫn Thiết lập IRST mở ra, nhấp vào [Tiếp theo](2).

- Đọc và chấp nhận thỏa thuận cấp phép phần mềm Asus, sau đó bấm [Tiếp theo](3).

- Chọn [Giải nén](4) và sau đó nhấp vào [Tiếp theo](5).

- Đọc thông tin và sau đó nhấp vào [Tiếp theo](6).

- Khi chọn thư mục đích, hãy kết nối ổ flash USB với máy tính và nhấp vào [Browse] (11).
Lưu ý: Nếu phương tiện cài đặt Windows 10/<> của bạn cũng đang sử dụng ổ flash USB, bạn có thể chọn giải nén gói vào cùng một ổ đĩa flash.
- Chọn thư mục gốc của ổ flash USB(8) và sau đó nhấp vào [OK](9).

- Sau khi chọn thư mục đích, nhấp vào [Tiếp theo](10).

- Nhấp vào [Cài đặt] (11) và trình điều khiển IRST sẽ được trích xuất vào ổ flash USB.

- Khi quá trình giải nén hoàn tất, nhấp vào [Hoàn tất](12) để đóng chương trình cài đặt.

- Tiếp tục với phần tiếp theo, "Cài đặt trình điều khiển Công nghệ lưu trữ nhanh Intel (IRST)".
Cài đặt driver Intel Rapid Storage Technology (IRST)
1. Kết nối ổ đĩa flash USB cài đặt Windows 11/10 và driver Intel Rapid Storage Technology (IRST) (VMD_DCH_Intel_F_V19.5.1.1040_30787) với máy tính đích. (Nếu bạn đã sử dụng đĩa DVD để cài đặt Windows 11/10, vui lòng đưa đĩa DVD và bao gồm các tệp trên cùng ổ đĩa flash USB vào máy tính đích.)
2. Khởi động lại quá trình cài đặt Windows 11/10, tại đây bạn có thể tìm hiểu thêm về Cách sử dụng phương tiện để cài đặt Windows 10.
3. Trên màn hình Where do you want to install Windows và Windows không tìm thấy ổ đĩa nào, hãy chọn [Load driver]①.
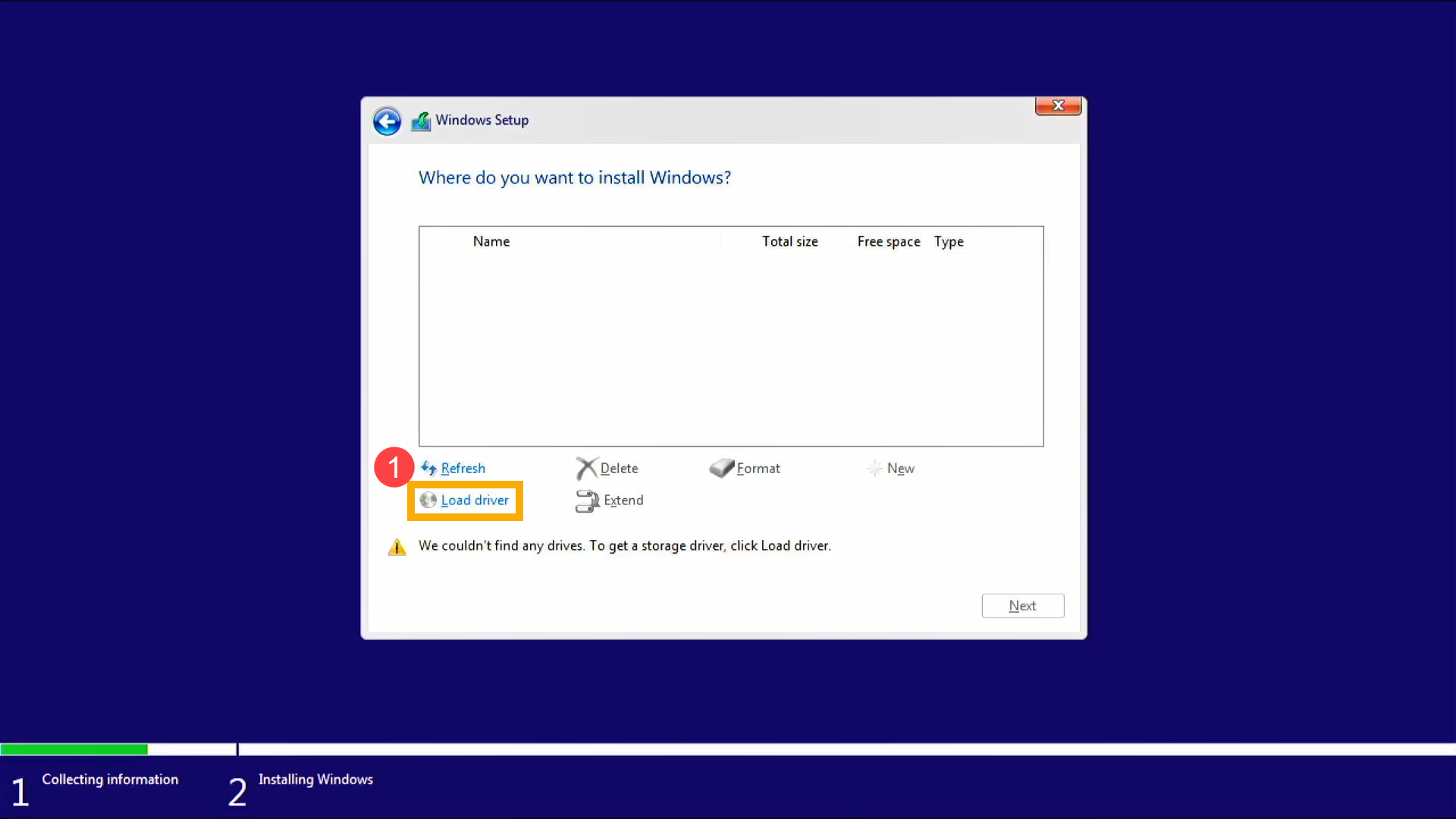
4. Chọn [Browser](2).
5. Tìm thư mục mà bạn đã trích xuất trình điều khiển IRST trước đó, chọn thư mục [RST](3), sau đó bấm [OK](4).
6. Chọn [Intel RST VMD Controller](5), và sau đó nhấp vào [Next](6) để bắt đầu cài đặt driver.
7. Sau khi cài đặt trình điều khiển hoàn tất, ổ đĩa sẽ được hiển thị bình thường.
Nếu bạn vẫn không thể tìm thấy ổ đĩa trong quá trình cài đặt Windows, hãy xem xét tham khảo phần này: Vô hiệu hóa công nghệ Thiết bị quản lý âm lượng Intel (VMD) để tiếp tục cài đặt Windows.
Phương pháp 2: Vô hiệu hóa công nghệ Intel Volume Management Device (VMD)
Lưu ý : Tắt công nghệ VMD sẽ khiến thiết bị của bạn không thể sử dụng RAID Array.
- Đầu tiên, thiết bị cần vào cấu hình BIOS.
Trong khi thiết bị chưa được bật nguồn, hãy nhấn và giữ nút F2 trên bàn phím , sau đó nhấn nút Nguồn để vào cấu hình BIOS. Tại đây, bạn có thể tìm hiểu thêm về Cách vào cấu hình BIOS .
Lưu ý : Máy chơi game cầm tay cần nhấn và giữ phím âm lượng (-), sau đó nhấn nút nguồn để bật thiết bị. - Sau khi vào màn hình thiết lập BIOS, vui lòng làm theo các bước dựa trên giao diện BIOS của thiết bị:
Lưu ý : Màn hình BIOS có thể thay đổi đôi chút tùy theo kiểu máy.
Cách vô hiệu hóa công nghệ VMD trong giao diện UEFI
- Sau khi vào cấu hình BIOS, nhấn phím nóng [F7] hoặc sử dụng con trỏ để nhấp vào [Chế độ nâng cao] ① mà màn hình hiển thị.

- Vào màn hình [Nâng cao] ② , sau đó chọn [Menu thiết lập VMD] ③ .

- Chọn [Bật bộ điều khiển VMD] ④ , sau đó chọn [Tắt] ⑤ .

- Nhấp vào [Ok] ⑥ để tắt công nghệ Intel Volume Management Device (VMD).

- Lưu & Thoát Thiết lập. Nhấn phím nóng [F10] và chọn [Ok] ⑦ , thiết bị sẽ khởi động lại. Sau đó, bạn sẽ có thể tìm thấy ổ đĩa trên thiết bị này khi cài đặt Windows 11/10. Tại đây, bạn có thể tìm hiểu thêm về Cách sử dụng phương tiện cài đặt để cài đặt Windows 11/10 .
Lưu ý : Bạn cũng có thể điều hướng đến trang 'Lưu & Thoát' và chọn tùy chọn 'Lưu Thay đổi và Thoát'.
Cách vô hiệu hóa công nghệ VMD trong MyASUS trong giao diện UEFI
- Sau khi vào cấu hình BIOS, nhấn phím nóng [F7] hoặc sử dụng con trỏ để nhấp vào [Cài đặt nâng cao] ① mà màn hình hiển thị.

- Vào màn hình [Nâng cao] ② , sau đó chọn [Menu thiết lập VMD] ③ .

- Chọn [Bật bộ điều khiển VMD] ④ , sau đó chọn [Tắt] ⑤ .

- Nhấp vào [Ok] ⑥ để tắt công nghệ Intel Volume Management Device (VMD).

- Lưu & Thoát Thiết lập. Nhấn phím nóng [F10] và chọn [Xác nhận] ⑦ , thiết bị sẽ khởi động lại. Sau đó, bạn sẽ có thể tìm thấy ổ đĩa trên thiết bị này khi cài đặt Windows 11/10. Tại đây, bạn có thể tìm hiểu thêm về Cách sử dụng phương tiện cài đặt để cài đặt Windows 11/10 .
Lưu ý : Bạn cũng có thể điều hướng đến trang 'Lưu & Thoát' và chọn tùy chọn 'Lưu Thay đổi và Thoát'.
Nếu giải pháp và thông tin trên không giải quyết được vấn đề của bạn, vui lòng liên hệ với trung tâm dịch vụ khách hàng của ASUS để biết thêm thông tin.