Các chủ đề liên quan
[Wireless] Làm cách nào để thiết lập chế độ cầu nối đa phương tiện trên Bộ định tuyến không dây ASUS?
Chế độ cầu nối phương tiện (Media bridge) là gì?
Bộ định tuyến ASUS có thể được định cấu hình ở chế độ Cầu nối đa phương tiện, cung cấp cho nhiều thiết bị giải trí kết nối Wi-Fi 802.11ac nhanh nhất cùng một thời điểm. Để thiết lập chế độ Cầu nối đa phương tiện, bạn cần có hai Bộ định tuyến ASUS, một bộ định tuyến được định cấu hình làm trạm Đa phương tiện (Media station) và một bộ định tuyến khác được định cấu hình làm bộ định tuyến chính.
Thiết lập Bộ định tuyến ASUS đầu tiên làm bộ định tuyến chính, sau đó định cấu hình Bộ định tuyến ASUS thứ hai làm Cầu nối đa phương tiện 802.11ac, sau đó bạn có thể chỉ cần kết nối PC, Smart TV, game console, DVR, trình phát đa phương tiện với cầu Cầu nói đa phương tiện thông qua cáp Ethernet.
Lấy bộ định tuyến [RT-AC68U] và OS: Windows 10 làm ví dụ..

Làm thế nào để thiết lập chế độ Cầu nối phương tiện?
IP của bộ định tuyến sẽ được thay đổi sau khi thiết lập dưới dạng Media Bridge, để tìm địa chỉ IP của bộ định tuyến, trước tiên hãy tải xuống và cài đặt Tiện ích Device Discovery. Vui lòng tham khảo [FAQ ASUS Device Discovery]để tìm hiểu thêm.
Bước 1: Khởi chạy trình duyệt web và nhập https://router.asus.com.

Lưu ý: Vui lòng tham khảo [Wireless]Làm thế nào để vào GUI của router? (ASUSWRT) để biết thêm thông tin.
Bước 2: Khi bạn đăng nhập vào Web GUI lần đầu tiên, bạn sẽ được tự động chuyển đến trang Thiết lập Internet Nhanh (QIS).
Click chọn [Advanced Settings]
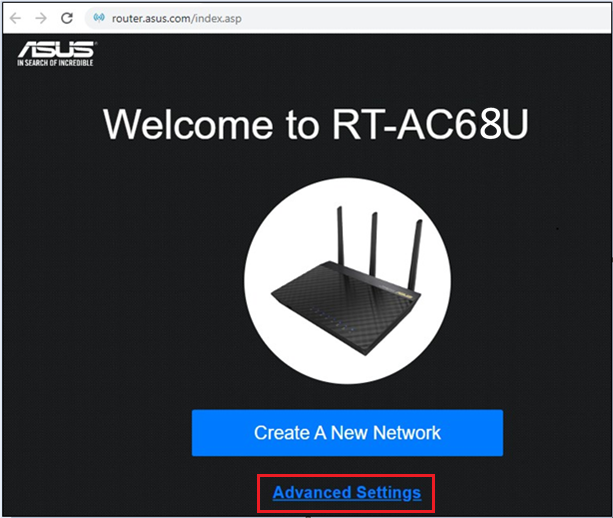
Bước 3: Click chọn [Choose operation mode]

Bước 4: Click chọn [Media bridge]

Bước 5: Tìm kiếm tính hiệu Wi-Fi

Bước 6: Chọn tên mạng Wi-Fi (2,4 GHz hoặc 5 GHz) của kết nối bộ định tuyến còn lại và nhấp vào tên đó. Lấy RT-AC68U 5GHz làm ví dụ.

Bước 7: Nhập vào mật khẩu mạng Wi-Fi và click chọn [Next].

Bước 8: Click chọn [Automatic IP]

Bước 9: Cấu hình Media bridge đã hoàn tất.
Sau khi chế độ thay đổi, bạn có thể sử dụng Device Discovery để kết nối với bộ định tuyến và kiểm tra trạng thái kết nối.
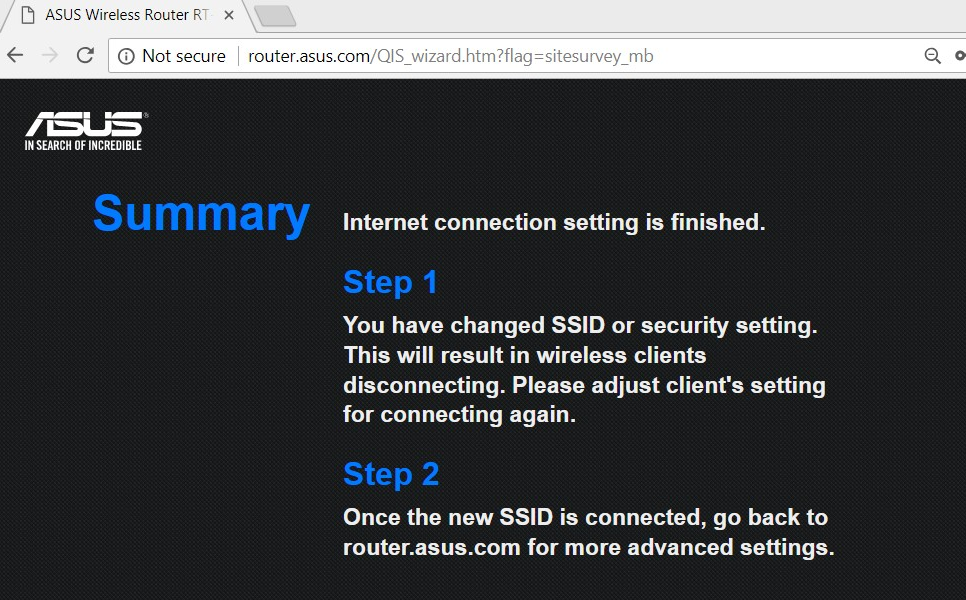
Làm cách nào để nhập GUI của bộ định tuyến trong chế độ cầu nối phương tiện?
Bước 1: Mở tiện ích Asus Device Discovery và sau đó kết nối máy tính của bạn với router thông qua Wi-Fi hoặc cáp Ethernet.
Sau khi kết nối máy tính với bộ định tuyến, bạn có thể nhấp vào nút Search để tìm địa chỉ IP của bộ định tuyến không dây và sau đó nhấp vào địa chỉ IP.

Bước 2: Nhập tên người dùng và mật khẩu của bộ định tuyến của bạn trên trang đăng nhập, sau đó nhấp vào [Sign In].
Bước 3: Giờ đây, bạn có thể sử dụng Web GUI để định cấu hình cài đặt của Bộ định tuyến không dây ASUS của mình..

FAQ
1. Làm cách nào để thay đổi chế độ hoạt động trong bộ định tuyến?
Đi đến Administration -> Operation mode. chọn Media bridge và click vào Save để áp dụng.
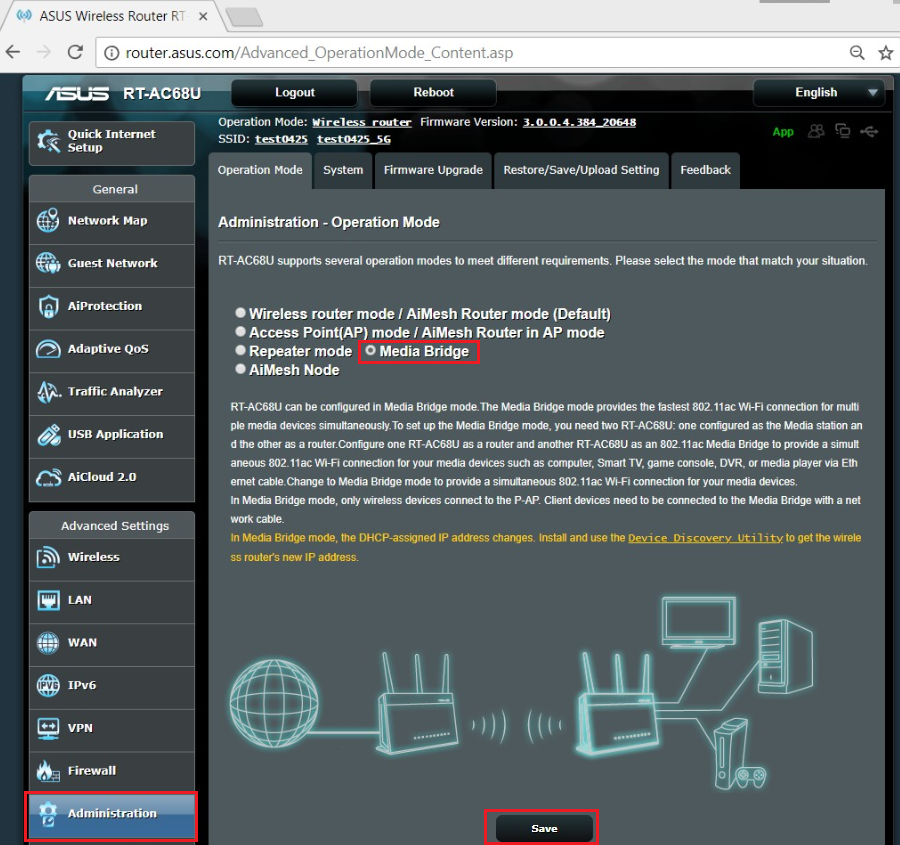
2. Trạng thái mạng của bộ định tuyến cho thấy nó được kết nối với Media Bridge, nhưng không thể kết nối với Internet.

Người dùng nên điều chỉnh vị trí đặt bộ định tuyến, gần với máy khách và rút ngắn khoảng cách giữa bộ định tuyến không dây và máy khách, tránh khoảng cách truyền tín hiệu ảnh hưởng đến cường độ của tín hiệu.
Lưu ý: Wi-Fi được phân biệt thành 2.4GHz và 5GHz. Khoảng cách truyền tín hiệu 2.4GHz xa hơn 5GHz, nhưng chậm hơn 5GHz. 5GHz mặc dù khoảng cách truyền tín hiệu ngắn hơn nhưng tốc độ có thể nhanh hơn.
Khi thiết bị không dây của bạn thường xuyên bị ngắt kết nối, trước tiên, bạn có thể kiểm tra xem thiết bị không dây của mình có được kết nối với Wi-Fi (2,4 GHz hoặc 5 GHz) hay không và xác nhận khoảng cách giữa thiết bị không dây và bộ định tuyến khi Wi-Fi bị ngắt kết nối.
3. Sau khi hoàn tất thiết lập chế độ Cầu nói đa phương tiện, máy tính của tôi không thể kết nối Internet và không thể truy cập WEB GUI.
Vui lòng đặt lại bộ định tuyến của bạn về cài đặt mặc định và làm theo Thiết lập Internet nhanh để thiết lập lại bộ định tuyến.
Về cách đặt lại bộ định tuyến về cài đặt mặc định ban đầu, vui lòng tham khảo https://www.asus.com/vn/support/FAQ/1000925/
Làm thế nào để lấy (Tiện ích / Firmware)?
Bạn có thể tải xuống trình điều khiển, phần mềm, chương trình cơ sở và hướng dẫn sử dụng mới nhất trong Trung tâm Tải xuống ASUS.
Nếu bạn cần thêm thông tin về Trung tâm Tải xuống ASUS, vui lòng tham khảo liên kết này.