Các chủ đề liên quan
[Chromebook] Cách khắc phục lỗi phím nóng trên Chromebook
Bảng danh mục :
- Vấn đề phím nóng Keyboard
- Nội dung tôi gõ trên bàn phím khác với thông tin hiện trên màn hình
- Tổng quát vấn đề keyboard
Nếu bạn thấy hàng phím trên cùng (phím nóng) không hoạt động (chẳng hạn như phím âm lượng hoặc độ sáng không hoạt động), hãy thử các bước khắc phục sự cố sau và kiểm tra các phím sau mỗi bước.
1. Nếu phím [Volume] hoặc [Brightness] không hoạt động, vui lòng kiểm tra xem bạn không ở giới hạn trên hoặc dưới cho cài đặt đó.
※ Lưu ý: Các phím nóng có thể khác nhau tùy theo model, vui lòng tham khảo Hướng dẫn sử dụng.
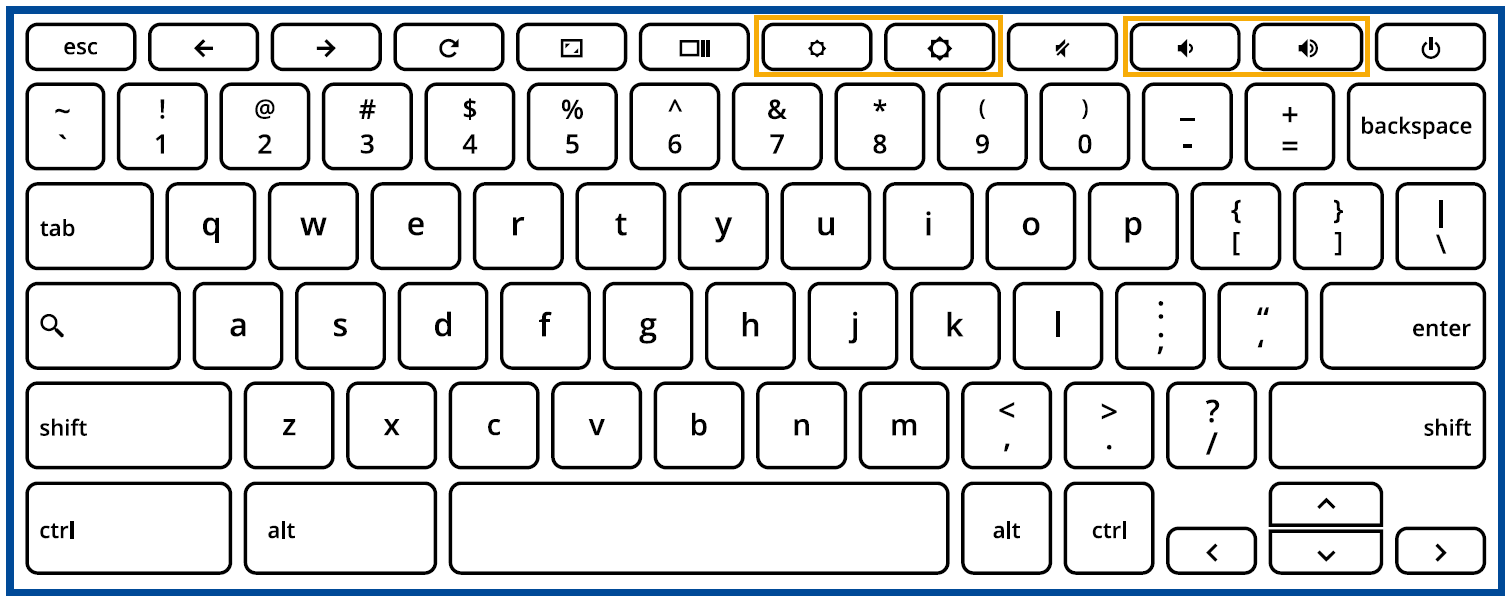
| The upper limit of volume |  |
| The lower limit of volume (mute) |  |
| The upper limit of brightness |  |
| The lower limit of brightness | When the brightness sets to the lower limit, the Chromebook will turn off. |
2. Nếu các phím [Backward] hoặc [Forward] không hoạt động, hãy kiểm tra xem các biểu tượng tương tự trong cửa sổ trình duyệt web có bị chuyển sang màu xám hay không.
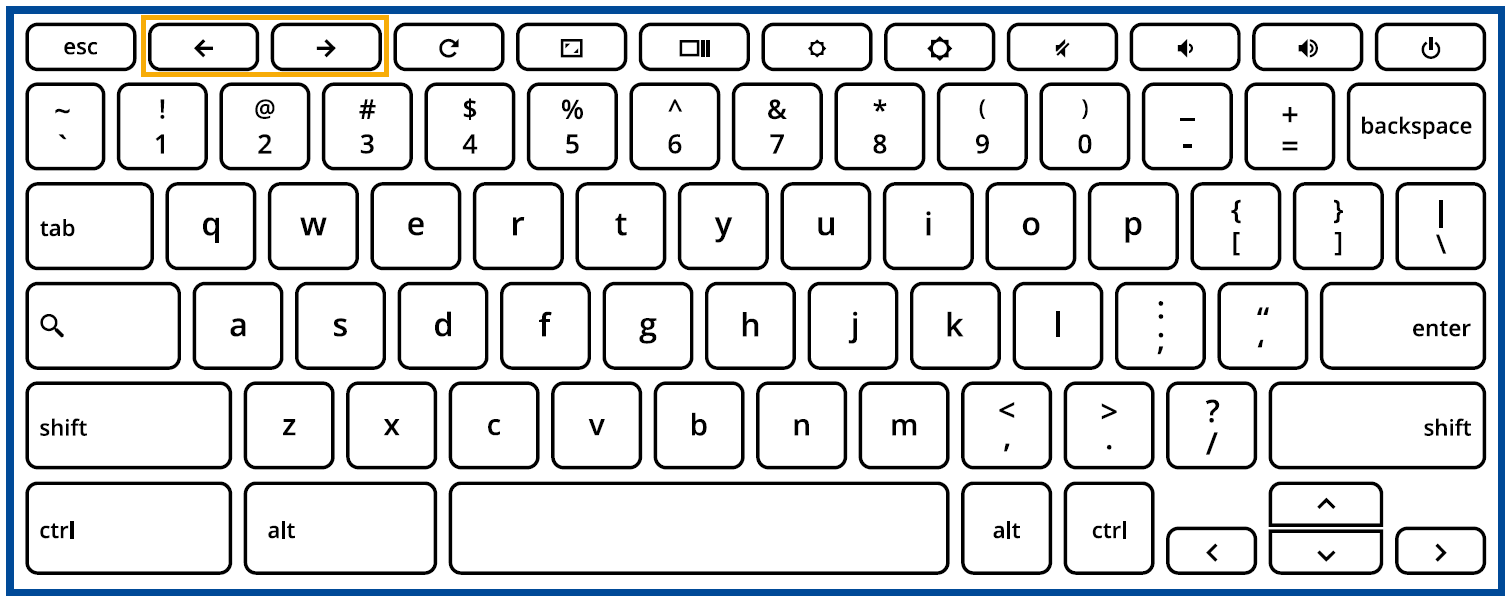
Ví dụ: nếu nút quay lại trên một trang web có màu xám, trình duyệt không nhận biết được trang để chuyển về phía sau.
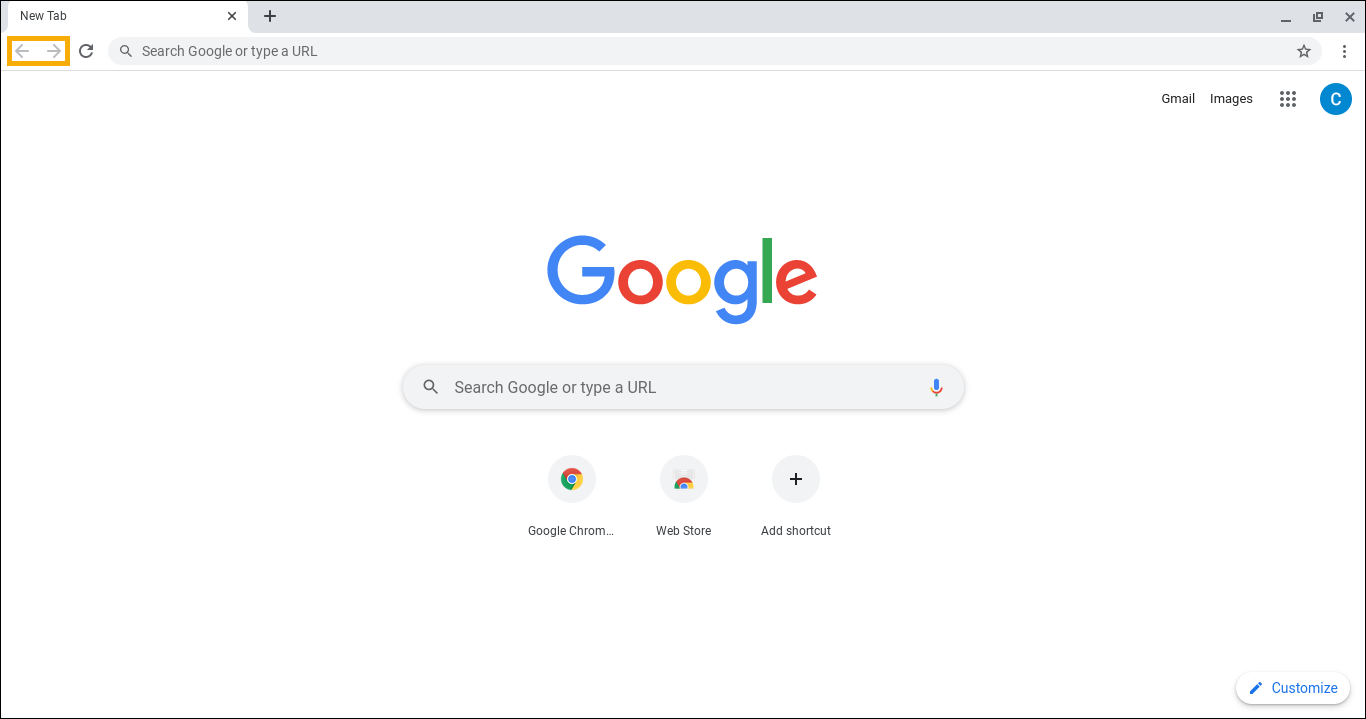
Nếu tất cả các phím ở hàng trên cùng không hoạt động, bạn có thể đã bật các phím nóng làm phím chức năng (chẳng hạn như F1, F2, v.v.). Vui lòng tham khảo các bước sau để tắt tính năng này.
- Nhấp [Status Bar] ở góc dưới bên phải màn hình①, sau đó nhấp [Settings]
 ②.
②.

- Chọn [Device]③, sau đó chọn [Keyboard]④.

- Disable [Treat top-row keys as function keys]⑤.

Nội dung tôi gõ trên bàn phím khác với thông tin hiện trên màn hình
Nếu bạn gặp phải trường hợp khi nhấn một phím nhưng hai hoặc nhiều ký tự hiển thị trên màn hình, vui lòng thử điều chỉnh độ trễ lặp lại của phím. Nếu bạn muốn các ký tự lặp lại hiển thị trên màn hình khi bạn nhấn và giữ một phím, nhưng nó không hiển thị, vui lòng bật tính năng “Auto-Repeat”.
- Nhấp [Status Bar] ở góc dưới bên phải màn hình①, sau đó nhấp [Settings]
 ②.
②.

- Chọn [Device]③, sau đó chọn [Keyboard]④.

- Bạn có thể bật hoặc tắt tính năng [auto-repeat], sau đó điều chỉnh [Delay before repeat] và [Repeat rate] theo ý muốn ⑤.

Nếu bạn gặp phải trường hợp khi nhấn một phím nhưng ký tự sai hiển thị trên màn hình, vui lòng kiểm tra xem ngôn ngữ ưa thích có chính xác hay không.
- Nhấp [Status Bar] ở góc dưới bên phải màn hình①, sau đó nhấp [Keyboard]②.

- Chọn phương thức nhập ưa thích của bạn③. Nếu không có phương thức nhập nào trong danh sách bạn muốn, vui lòng tiếp tục bước tiếp theo để thêm một phương thức nhập mới.

- Nhấp [Settings]
 ở góc trên bên phải④.
ở góc trên bên phải④.

- Nhấp [Add input methods]⑤.

- Tìm kiếm một phương thức nhập liệu bạn cần⑥, sau đó chọn [Add]⑦. Bạn sẽ có thể chọn phương thức nhập đã thêm trong cài đặt bàn phím.

Nếu Esc, Backspace, Ctrl, Search, hoặc phím Alt không hoạt động, vui lòng đảm bảo rằng bạn đã thiết lập hành vi chính xác.
- Nhấp [Status Bar] ở góc dưới bên phải màn hình①, sau đó nhấp [Settings]
 ②.
②.

- Chọn [Device]③, sau đó chọn [Keyboard]④.

- Xác nhận tất cả các phím cụ thể đã được thiết lập theo hành vi bạn muốn⑤.

● Nếu bạn đang gặp sự cố khác với bàn phím của mình, hãy thử các bước sau:
1. Khởi động lại Chromebook. Nhấn và giữ [Nút nguồn]  cho đến khi thiết bị tắt nguồn, sau đó bật lại.
cho đến khi thiết bị tắt nguồn, sau đó bật lại.
2. Cố gắng sử dụng các phím trong tài khoản Guest.
2-1. Nếu bạn đã đăng nhập vào Chromebook, trước tiên hãy đăng xuất.
2-2. Nhấp vào [Browse as Guest] ở dưới cùng.

3. Nếu bạn gặp sự cố phím nóng với tài khoản không phải là tài khoản chủ sở hữu (chính), hãy xóa tài khoản người dùng và tạo lại.
Trên màn hình đăng nhập, nhấp vào [Mũi tên xuống] ① ở góc dưới bên phải của ảnh hồ sơ, sau đó nhấp vào [Remove this user]②.

4. Hoàn tất khôi phục cài đặt gốc trên phần cứng Chromebook của bạn. Tại đây, bạn có thể tìm hiểu thêm về Cách đặt lại phần cứng Chromebook của mình.
Nếu sự cố vẫn tiếp diễn sau khi hoàn thành tất cả các bước khắc phục sự cố. Vui lòng thử reset lại hoặc Khôi phục lại Chromebook, tìm hiểu thêm về :
Cách đặt lại Chromebook của bạn về cài đặt gốc
Cách khôi phục hệ điều hành Chromebook
Nội dung trên được lấy từ trang web chính thức của Google, bạn cũng có thể tham khảo Trung tâm trợ giúp của Google để biết thêm chi tiết.
Nếu vấn đề của bạn không thể khắc phục với giải pháp và thông tin trên, vui lòng liên hệ với trung tâm dịch vụ khách hàng của ASUS để biết thêm thông tin.