Các chủ đề liên quan
[Notebook] Khắc phục sự cố - Cách khắc phục sự cố Màn hình cảm ứng / LCD cảm ứng
Sản phẩm áp dụng: Notebook, PC đa năng, Máy chơi game cầm tay
Nếu bạn nhận thấy màn hình cảm ứng phản hồi không chính xác, không nhạy hoặc hoàn toàn không phản hồi, vui lòng tham khảo cách khắc phục sự cố sau đây theo thứ tự. Nếu màn hình cảm ứng của bạn không có chức năng nhấp chuột phải, vui lòng tham khảo Cách đặt chức năng nhấp chuột phải cho màn hình cảm ứng .
Vui lòng chuyển đến hướng dẫn tương ứng dựa trên hệ điều hành Windows hiện tại trên máy tính của bạn:
Hệ điều hành Windows 11
- Xác nhận máy tính có chức năng màn hình cảm ứng
- Vệ sinh màn hình LCD
- Bật và cài đặt lại driver màn hình cảm ứng trong Device Manager
- Cập nhật và xác nhận BIOS / Windows packages / drivers trên máy tính đã được cập nhật phiên bản mới nhất
- Cấu hình màn hình cảm ứng
- Đặt lại hiệu chỉnh cảm ứng về cài đặt mặt định
- Khôi phục hệ thống từ điểm phục hồi
- Reset hệ thống
Xác nhận máy tính có chức năng màn hình cảm ứng
Nếu màn hình chưa bao giờ phản hồi với cảm ứng, nhưng bạn cho rằng máy hỗ trợ chức năng này, hãy tham khảo các phương pháp sau để xác nhận xem máy tính của bạn có chức năng màn hình cảm ứng hay không.
- Nhập và tìm kiếm [View pen and touch info] trong thanh tìm kiếm của Windows①, sau đó nhấp vào [Mở] ②.

- Nếu phần Bút và cảm ứng hiển thị là [No pen or touch input is available for this display]③, điều này có nghĩa là máy tính của bạn không có chức năng màn hình cảm ứng.
Lưu ý : Nếu màn hình của bạn hỗ trợ đầu vào cảm ứng, nhưng thông số kỹ thuật thiết bị của bạn không cho biết hỗ trợ cảm ứng, bạn nên đến trung tâm dịch vụ ASUS được ủy quyền tại địa phương để được hỗ trợ kiểm tra.
1. Trước tiên, hãy tắt máy tính, sau đó kiểm tra tình trạng của màn hình xem có hư hỏng gì không.
2. Vui lòng sử dụng khăn mềm thấm dung dịch tẩy rửa để lau nhẹ màn hình sạch bụi bẩn hoặc vết ố.
Lưu ý: Không nên để khăn mềm quá ướt và không xịt trực tiếp dung dịch tẩy rửa lên màn hình hoặc để lại chất lỏng trên màn hình. Bạn có thể sử dụng nước để thay thế dung dịch vệ sinh nếu không có.
3. Để màn hình LCD khô hoàn toàn, sau đó bật máy tính và kiểm tra chức năng của màn hình cảm ứng.
Lưu ý: Để tránh sự cố này, chỉ chạm vào màn hình bằng tay sạch hoặc bút stylus.
4. Việc lắp miếng dán bảo vệ màn hình hoặc một số phụ kiện khác trên hoặc xung quanh màn hình đôi khi có thể ảnh hưởng đến chức năng cảm ứng của màn hình. Do đó, bạn vui lòng thử tháo các phụ kiện đó ra khỏi màn hình rồi test lại màn hình. Nếu sự cố vẫn tiếp diễn, vui lòng tiếp tục bước tiếp theo.
Bật và cài đặt lại driver màn hình cảm ứng trong Device Manager
- Nhập và tìm kiếm [Device Manager] trong thanh tìm kiếm của Windows①, sau đó nhấp vào [Open]②.

- Nhấp vào mũi tên bên cạnh [Human Interface Devices]③, sau đó nhấp chuột phải vào [HID-compliant touch screen]④ và chọn [Enable device]⑤.
Nếu tùy chọn Bật thiết bị không hiển thị, có nghĩa là chức năng màn hình cảm ứng đã được bật, vui lòng tiếp tục bước tiếp theo.
- Cài đặt lại trình điều khiển màn hình cảm ứng. Nhấp chuột phải vào [HID-compliant touch screen]⑥, sau đó chọn [Uninstall device]⑦.
Lưu ý: Nếu bạn thấy hai trình điều khiển màn hình cảm ứng tương thích HID, hãy gỡ cài đặt trình điều khiển đầu tiên, sau đó lặp lại quy trình cho trình điều khiển thứ hai.
- Chọn [Uninstall]⑧.

- Sau khi gỡ cài đặt trình điều khiển màn hình cảm ứng, hãy chọn [Action]⑨ và [Scan for hardware changes]⑩ trong Trình quản lý Thiết bị.
Máy tính sẽ cài đặt lại trình điều khiển màn hình cảm ứng và tên của trình điều khiển màn hình cảm ứng sẽ hiển thị trong mục Human Interface Devices.
Lưu ý: Quá trình này có thể cần tải xuống và cài đặt thông qua internet. Đảm bảo máy tính của bạn ở trong môi trường mạng khả dụng, sau đó kết nối với internet.
- Sau khi tên của trình điều khiển màn hình cảm ứng hiển thị trong danh mục Human Interface Devices, vui lòng khởi động lại máy tính sau đó kiểm tra lại chức năng của màn hình cảm ứng. Nếu sự cố vẫn tiếp diễn, vui lòng tiếp tục bước tiếp theo.
Cập nhật phần mềm thường giúp hệ thống ổn định và tối ưu hóa, vì vậy chúng tôi khuyên bạn nên kiểm tra và thường xuyên cập nhật lên phiên bản mới nhất trên PC của mình. Tại đây bạn có thể tìm hiểu thêm về:
Cách cập nhật BIOS với EZ Flash
Để thực hiện cập nhật Windows và cập nhật trình điều khiển, tại đây bạn có thể tìm hiểu thêm về:
Cách cập nhật trình điều khiển thông qua Cập nhật hệ thống trong MyASUS
Nếu sự cố vẫn tiếp diễn sau khi bạn đã cập nhật các gói / trình điều khiển BIOS / Windows lên bản mới nhất, vui lòng tiếp tục sang chương tiếp theo để khắc phục sự cố.
- Nhập và tìm kiếm [Control Panel] trong thanh tìm kiếm của Windows①, sau đó nhấp vào [Open]②.

- Chọn [Hardware and Sound]③.

- Chọn [Calibrate the screen for pen or touch input]④.

- Chọn [Setup]⑤, sau đó chọn [Touch input]⑥. (nếu bạn đang sử dụng stylus, vui lòng chọn Pen input.)


- Làm theo hướng dẫn trên màn hình để xác định màn hình của bạn là màn hình cảm ứng.

- Nhấn vào màn hình để kiểm tra xem nó có đang phản hồi hay không. Nếu không, hãy tiếp tục bước tiếp theo
Đặt lại hiệu chuẩn cảm ứng về mặc định
- Nhập và tìm kiếm [Control Panel] trong thanh tìm kiếm của Windows①, sau đó nhấp vào [Open]②.

- Chọn [Hardware and Sound]③.

- Chọn [Calibrate the screen for pen or touch input]④.

- Chọn [Reset]⑤, sau đó nhấp [OK]⑥.


- Hiệu chỉnh cảm ứng đã được đặt lại về cài đặt mặc định, vui lòng khởi động lại máy tính và kiểm tra lại chức năng của màn hình cảm ứng. Nếu sự cố vẫn tiếp diễn, vui lòng tiếp tục bước tiếp theo.
Khôi phục hệ thống từ điểm phục hồi
Nếu sự cố màn hình cảm ứng xảy ra gần đây và nếu bạn đã từng tạo điểm khôi phục hoặc đã có khôi phục hệ thống tự động, hãy thử khôi phục máy tính về điểm trước khi sự cố bắt đầu để giải quyết sự cố. Tại đây bạn có thể tìm hiểu thêm về Cách sử dụng điểm khôi phục để khôi phục hệ thống. Nếu sự cố vẫn tiếp diễn, vui lòng tiếp tục bước tiếp theo.
Nếu sự cố vẫn tiếp diễn sau khi hoàn thành tất cả các bước khắc phục sự cố. Vui lòng sao lưu các tệp cá nhân của bạn, sau đó đặt lại PC về cấu hình ban đầu. Tại đây bạn có thể tìm hiểu thêm về:
Cách đặt lại hệ thống và giữ lại các tập tin cá nhân
Nếu bạn vẫn không thể giải quyết sự cố của mình, hãy tải xuống MyASUS và thử Chẩn đoán hệ thống để khắc phục sự cố. Nhấp vào bên dưới!
Windows 10 operating system
Nội dung:
- Xác nhận máy tính có chức năng màn hình cảm ứng
- Vệ sinh màn hình LCD
- Kích hoạt và cài đặt lại driver cảm ứng trong Device Manager
- Cập nhật BIOS / Windows package / driver trên notebook lên phiên bản mới nhất
- Cấu hình màn hình cảm ứng
- Reset hiệu chuẩn cảm ứng về cài đặt mặc định
- Khôi phục lại hệ thống từ điểm khôi phục
- Reset hệ thống
1.Xác nhận máy tính xách tay có chức năng màn hình cảm ứng
Nếu màn hình chưa bao giờ dùng đượccảm ứng, nhưng bạn nghĩ nó có hcu71c năng này , vui lòng tham khảo các phương pháp sau để xác nhận xem máy tính xách tay của bạn có chức năng màn hình cảm ứng hay không.
● Trong thanh tìm kei61m của WIndows gõ vào [View pen and touch info] (1), sau đó bấm [Open](2).

Nếu phần Pen and touch hiển thị là [No pen or touch input is available for this display](3) có nghĩa là máy tính xách tay của bạn không có chức năng màn hình cảm ứng.
Lưu ý : Nếu màn hình của bạn hỗ trợ đầu vào cảm ứng, nhưng thông số kỹ thuật thiết bị của bạn không cho biết hỗ trợ cảm ứng, bạn nên đến trung tâm dịch vụ ASUS được ủy quyền tại địa phương để được hỗ trợ kiểm tra.
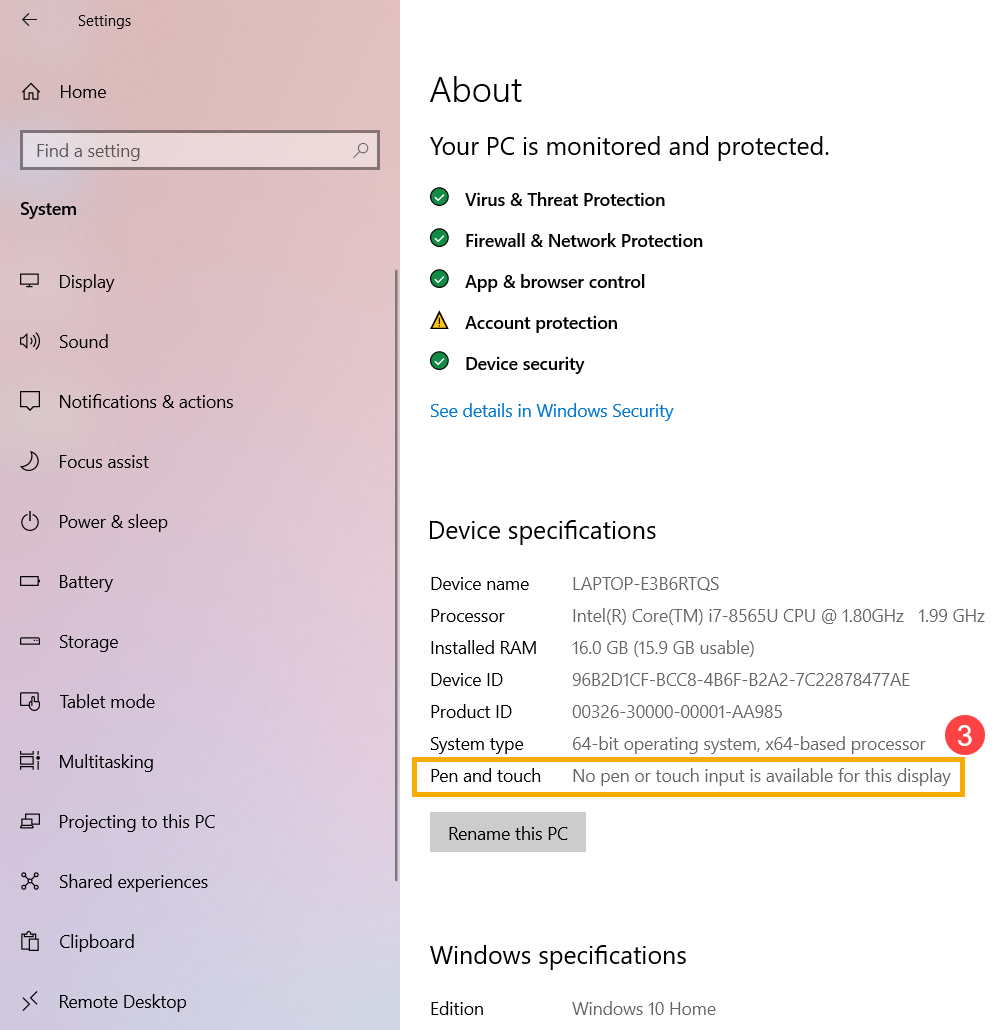
2. Vệ sinh màn hình LCD
a. Tắt máy tính xách tay trước, sau đó kiểm tra kỹ tình trạng của màn hình để tìm bất kỳ ngoại hình nào bị hỏng hoặc bị lỗi.
b. Vui lòng sử dụng một miếng vải mềm được làm ẩm bằng dung dịch tẩy rửa để nhẹ nhàng lau sạch màn hình khỏi mọi vết bẩn hoặc vết bẩn.
** Mẹo: Vải mềm không được quá ướt và không xịt bất kỳ dung dịch tẩy rửa nào trực tiếp lên màn hình hoặc để lại bất kỳ chất lỏng nào trên màn hình. nếu bạn không có dung dịch trên thì bạn có thể sử dụng nước để thay thế các giải pháp làm sạch .
c. Để màn hình LCD khô hoàn toàn, sau đó bật máy tính xách tay và kiểm tra chức năng màn hình cảm ứng.
※ Lưu ý: Để tránh sự cố này, chỉ chạm vào màn hình bằng tay sạch hoặc bút stylus.
d. Cài đặt bộ bảo vệ màn hình hoặc một số phụ kiện khác trên hoặc xung quanh màn hình đôi khi có thể ảnh hưởng đến chức năng cảm ứng của màn hình. Do đó, vui lòng thử gỡ bỏ các phụ kiện đó khỏi màn hình và sau đó kiểm tra lại màn hình.
3. Kích hoạt và cài đặt lại trình điều khiển màn hình cảm ứng trong Device Manager
a. Trong thanh tìm kiếm Windows gõ và tìm [Device Manager] (1), sau đó bấm [Open](2).

b. Kiểm tra mũi tên bên cạnh [Human Interface Devices] (3), sau đó nhấp chuột phải vào [HID-compliant touch screen] (4) và chọn [Enable device] (5).
Nếu tùy chọn [Enable device] không hiển thị có nghĩa là chức năng màn hình cảm ứng đã được bật, vui lòng tiếp tục bước tiếp theo.
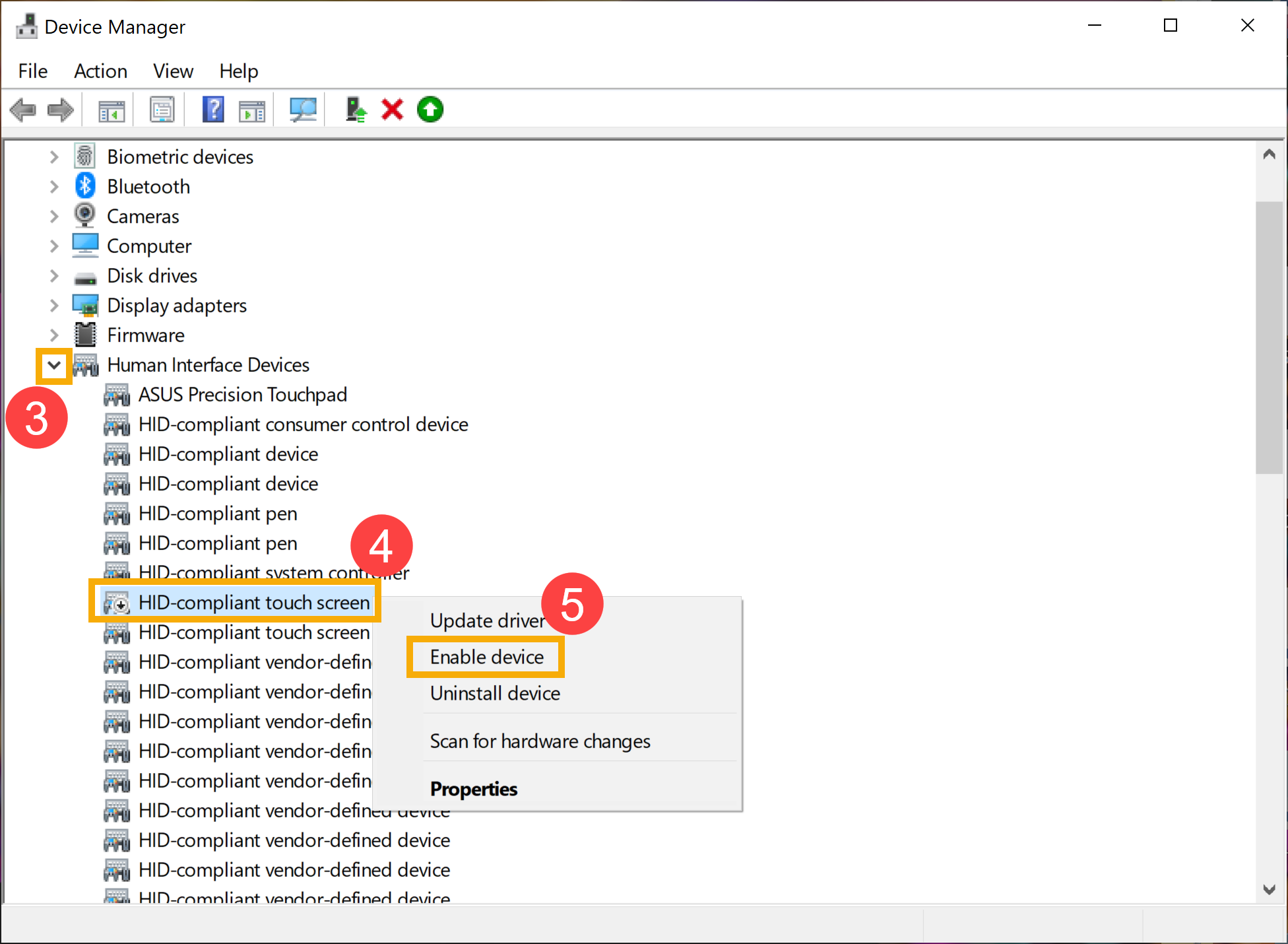
c . Cài đặt lại trình điều khiển màn hình cảm ứng. Nhấp chuột phải vào [HID-compliant touch screen](6), sau đó chọn [Uninstall device] (7).
Lưu ý: Nếu bạn thấy hai trình điều khiển màn hình cảm ứng tương thích HID, hãy gỡ cài đặt trình điều khiển đầu tiên, sau đó lặp lại quy trình cho trình điều khiển thứ hai.
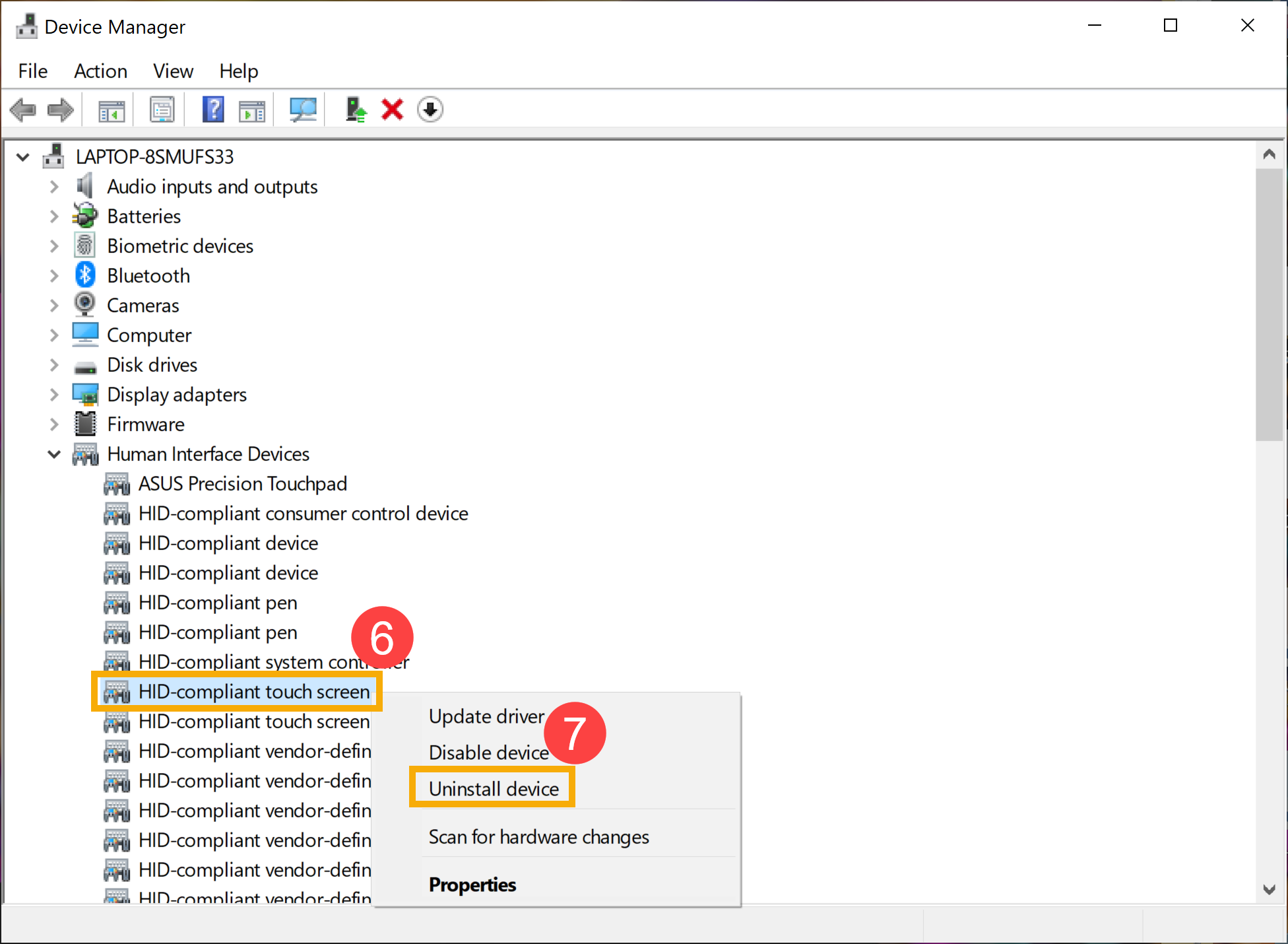
d. bấm [Uninstall](8).
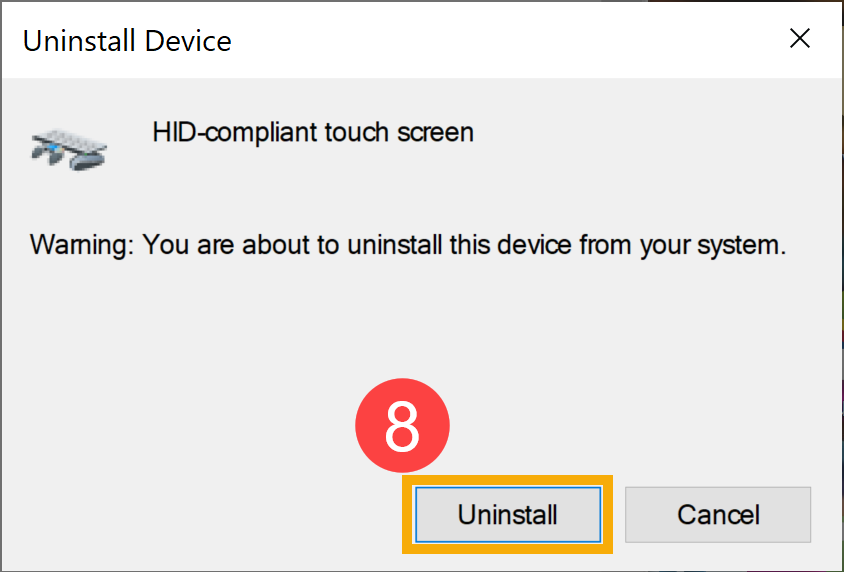
e. Sau khi gỡ cài đặt trình điều khiển màn hình cảm ứng, vui lòng chú ý [Human Interface Devices] (9) trong Device Manager , sau đó nhấp vào [Action](10) và chọn [Scan for hardware changes](11).
Máy tính sẽ cài đặt lại trình điều khiển màn hình cảm ứng và tên trình điều khiển màn hình cảm ứng sẽ hiển thị trong danh mục Thiết bị giao diện người dùng .
** Mẹo: Quá trình này có thể cần phải tải xuống và cài đặt qua internet. Đảm bảo máy tính xách tay của bạn ở trong môi trường mạng khả dụng, sau đó kết nối với internet. **
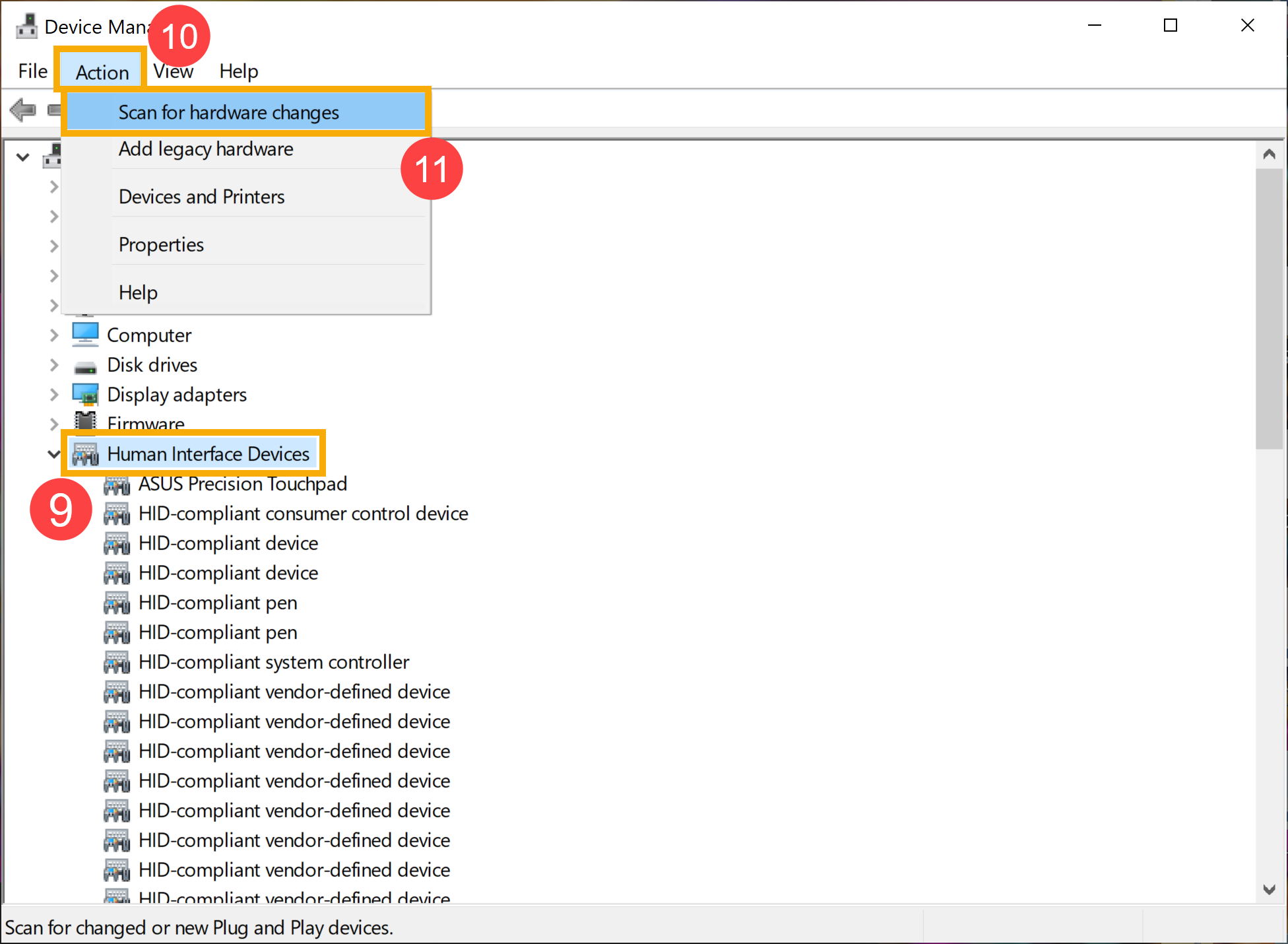
f. Sau khi tên trình điều khiển màn hình cảm ứng hiển thị trong danh mục Thiết bị giao diện người dùng , vui lòng khởi động lại máy tính xách tay sau đó kiểm tra lại chức năng màn hình cảm ứng.
4. Cập nhật BIOS, trình điều khiển và cập nhật Windows
Việc cập nhật phần mềm thường giúp hệ thống ổn định và tối ưu hóa nên chúng tôi khuyên bạn nên kiểm tra và thường xuyên cập nhật lên phiên bản mới nhất trên thiết bị của mình. Tại đây bạn có thể tìm hiểu thêm về:
Cách cập nhật BIOS trong Windows
Cách cập nhật BIOS bằng EZ Flash
Để thực hiện cập nhật Windows và cập nhật trình điều khiển, tại đây bạn có thể tìm hiểu thêm về:
Cách cập nhật trình điều khiển thông qua Cập nhật hệ thống trong MyASUS
Nếu sự cố vẫn tiếp diễn sau khi bạn đã cập nhật gói/trình điều khiển BIOS/Windows, vui lòng chuyển sang chương tiếp theo để khắc phục sự cố.
5. Cấu hình màn hình cảm ứng
a. Trong thanh tìm kiếm Windows gõ và tìm [Calibrate the screen for pen or touch input] (1), sau đó bấm [Open](2).

b. bấm [Setup](3), sau đó chọn [Touch input](4). (Nếu bạn đang sử dụng bút stylus, vui lòng chọn pen input.)
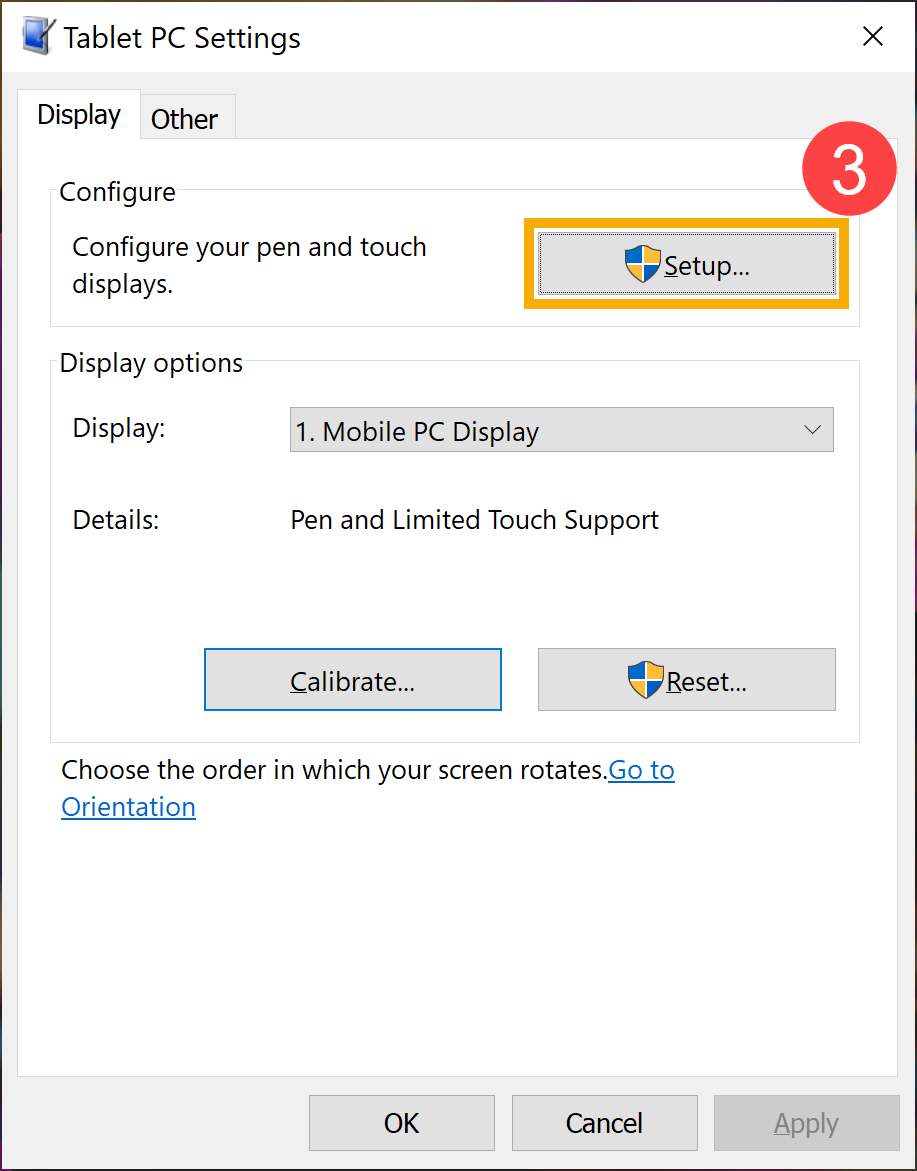
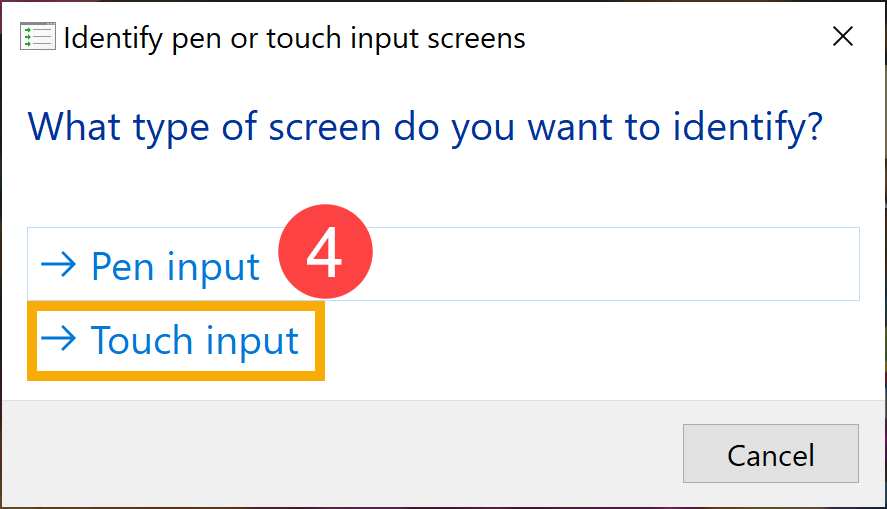
c. Thực hiện theo các hướng dẫn trên màn hình để xác định màn hình của bạn là màn hình cảm ứng.

d. Chạm vào màn hình để kiểm tra xem nó có phản hồi không. Nếu không, tiếp tục bước tiếp theo.
6. Reset hiệu chuẩn cảm ứng về cài đặt mặc định
a. Trong thanh tìm kiếm Windows gõ và tìm [Calibrate the screen for pen or touch input] (1), sau đó bấm [Open](2).

b. Bấm [Reset](3), sau đó bấm [OK](4).
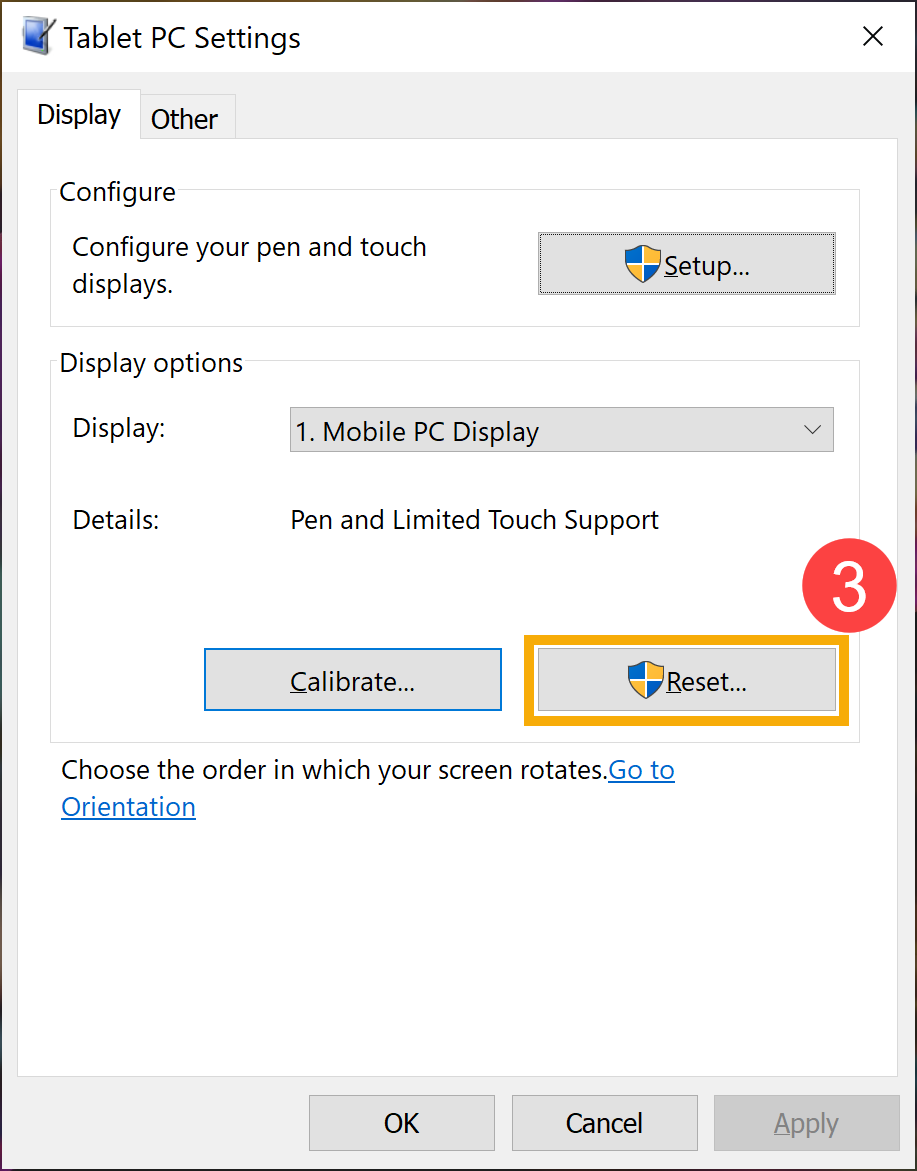
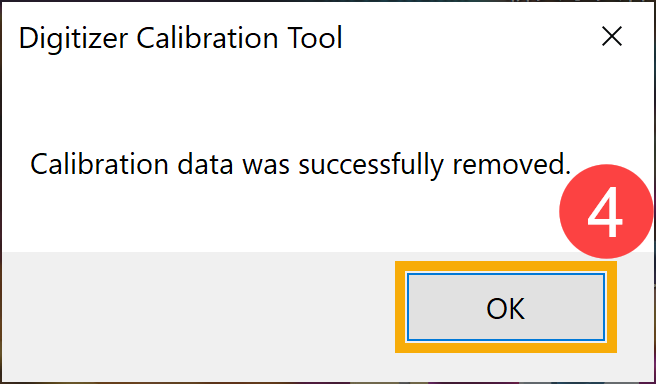
c. Hiệu chỉnh cảm ứng đã được đặt lại về cài đặt mặc định, vui lòng khởi động lại máy tính xách tay và kiểm tra lại chức năng màn hình cảm ứng .
Restore the system from restore point
Nếu sự cố màn hình cảm ứng xảy ra gần đây và nếu bạn đã từng tạo điểm khôi phục hoặc đã có khôi phục hệ thống tự động, hãy thử khôi phục máy tính về điểm trước khi sự cố bắt đầu giải quyết sự cố. Tại đây bạn có thể tìm hiểu thêm về Cách sử dụng điểm khôi phục để khôi phục hệ thống.
Nếu sự cố vẫn tiếp diễn, vui lòng xem tiếp chương tiếp theo để khắc phục sự cố.
7. Reset hệ thống
Nếu sự cố vẫn còn sau khi tất cả các bước khắc phục sự cố được hoàn thành. Vui lòng sao lưu các tập tin cá nhân của bạn, sau đó reset lại hệ thống, tìm hiểu thêm về:
Windows 10 – Cách cài đặt lại hệ thống và giữ các tệp cá nhân của tôi
Cách thiết lập chuột phải cho màn hình cảm ứng
- Nhập và tìm kiếm [Control Panel] trong thanh tìm kiếm của Windows①, sau đó nhấp vào [Open]②. (Hình minh họa tìm kiếm bên trái bên dưới là trong Windows 11 và bên phải là Windows 10.)


- Chọn [Hardware and Sound]③.

- Chọn [Pen and Touch]④.

- Chọn tab [Touch]⑤, sau đó chọn hành động [Press and hold]⑥ và nhấp vào [Settings]⑦.
Lưu ý: Nếu bạn đang sử dụng bút cảm ứng, hãy chọn tab Pen Options.
- Đánh dấu vào ô [Enable press and hold for right-clicking]⑧ và chọn [OK]⑨, sau đó chức năng nhấp chuột phải cho màn hình cảm ứng sẽ được bật.






